
Giáo trình Adobe Indesign (Nghề: Thiết kế đồ hoạ - Cao đẳng) - Trường Cao đẳng Công nghệ TP HCM
lượt xem 11
download
 Download
Vui lòng tải xuống để xem tài liệu đầy đủ
Download
Vui lòng tải xuống để xem tài liệu đầy đủ
Giáo trình Adobe Indesign (Nghề: Thiết kế đồ hoạ - Cao đẳng) cung cấp cho người đọc những kiến thức như: Làm chủ phần mềm InDesign; Các thao tác với file; Làm việc với frame; Màu sắc; Hình ảnh; Các kỹ thuật nâng cao; Thiết kế sách hoàn chỉnh. Mời các bạn cùng tham khảo!
Bình luận(0) Đăng nhập để gửi bình luận!
Nội dung Text: Giáo trình Adobe Indesign (Nghề: Thiết kế đồ hoạ - Cao đẳng) - Trường Cao đẳng Công nghệ TP HCM
- BỘ CÔNG THƯƠNG TRƯỜNG CAO ĐẲNG CÔNG NGHỆ THÀNH PHỐ HỒ CHÍ MINH GIÁO TRÌNH MÔN HỌC/MÔ ĐUN: ADOBE INDESIGN NGÀNH/NGHỀ: TKĐH TRÌNH ĐỘ: CAO ĐẲNG Ban hành kèm theo Quyết định số: …/TB-CĐKTKTV ngày tháng năm của Trường Cao đẳng Kinh tế - Kỹ thuật Vinatex TP.HCM TP.HCM, năm 2021
- TUYÊN BỐ BẢN QUYỀN Tài liệu này thuộc loại sách giáo trình nên các nguồn thông tin có thể được phép dùng nguyên bản hoặc trích dùng cho các mục đích về đào tạo và tham khảo. Mọi mục đích khác mang tính lệch lạc hoặc sử dụng với mục đích kinh doanh thiếu lành mạnh sẽ bị nghiêm cấm. LỜI GIỚI THIỆU - Tài liệu này được tác giả biên soạn dựa theo chương trình môn học “Adobe Indesign” của ngành Thiết kế đồ hoạ, Khoa Thiết kế thời trang, Trường Cao đẳng công nghệ TP.HCM. Tài liệu này được biên soạn dựa trên cơ cở tham khảo các tài liệu trong và ngoài nước, nhằm phục vụ cho sinh viên ngành đồ hoạ. Tài liệu nhằm trang bị cho sinh viên những kiến thức về phần mềm dàn trang cơ bản nhất, làm nền tảng để sinh viên có cơ sở đi sâu học tập nghiên cứu các quy tắc dàn trang cơ bản mà một sinh viên ngành Thiết kế đồ hoạ cần phải biết. Tài liệu gồm 7 chương Chương 1: Làm chủ phần mềm InDesign Chương 2: Các thao tác với file Chương 3: Làm việc với frame Chương 4: Màu sắc Chương 5: Hình ảnh Chương 6: Các kỹ thuật nâng cao Chương 7: Thiết kế sách hoàn chỉnh Trong quá trình biên soạn, mặc dù đã có nhiều cố gắng nhưng không tránh khỏi những hạn chế và thiếu sót nhất định, tác giả rất mong nhận được những ý kiến đóng góp của đọc giả để giáo trình này ngày càng hoàn thiện. Tham gia biên soạn 1. Chủ biên: Nguyễn Minh Thuận
- Mục Lục Chương 1: LÀM CHỦ PHẦN MỀM INDESIGN .......................................................... 1 I. KHÔNG GIAN LÀM VIỆC .................................................................................... 1 1. Khởi động Indesign ................................................................................................. 1 2. Không gian làm việc Indesign (xem Hình 1.1) ....................................................... 1 II. XEM, CHỈNH SỬA CÁC THÀNH PHẦN TRÊN TRANG ................................... 3 1. Tạo trang làm việc mới ........................................................................................... 3 2. Thay đổi lề và các tùy chọn cột .............................................................................. 5 3. Thay đổi các tùy chọn cho trang tài liệu ................................................................. 6 III. ĐỐI TƯỢNG (OBJECT) VÀ SMART GUIDE ...................................................... 7 1. Chọn đối tượng trong một nhóm bằng Selection Tool ........................................... 8 2. Chọn tất cả hoặc một số đối tượng.......................................................................... 8 3. Làm việc với các thước đo (Guide) và Smart guide. .............................................. 8 4. Tạo và di chuyển các đường Guide......................................................................... 9 5. Sử dụng các Smart Guide...................................................................................... 10 IV. TEXT ...................................................................................................................... 10 1. Sử dụng các công cụ Type .................................................................................... 10 2. Tạo type trong một khung Text ............................................................................ 11 3. Tạo một khung hình chữ nhật hoặc hình elip cho Type ....................................... 11 4. Tạo một khung hình đa giác cho type ................................................................... 12 5. Tạo type trên một đường Path ............................................................................... 14 Chương 2: CÁC THAO TÁC VỚI FILE ...................................................................... 16 I. KHỞI TẠO TRANG MỚI VÀ TRANG CHỦ ...................................................... 16 1. Thiết lập trang và thêm trang mới ......................................................................... 16 2. Thay đổi kích cỡ trang .......................................................................................... 16 3. Di chuyển các trang............................................................................................... 17 4. Tạo một trang chủ từ một trang tài liệu hiện có .................................................... 18 5. Tạo một trang chủ ngay từ đầu ............................................................................. 19 II. TẠO TEXT TRÊN TRANG CHỦ ......................................................................... 20 III. ÁP DỤNG TRANG CHỦ CHO TẬP TIN ............................................................ 21 1. Áp dụng trang chủ cho tập tin ............................................................................... 21 2. Làm việc với trang chủ ......................................................................................... 22 IV. CHỈNH SỬA TRANG CHỦ .................................................................................. 23 V. THAY ĐỔI VÀ CHỈNH SỬA TEXT .................................................................... 25 1. Thêm một số chương (chapter) vào một tài liệu ................................................... 25 2. Xác lập các tùy chọn đánh số chương (chapter) ................................................... 25
- Chương 3: LÀM VIỆC VỚI FRAME........................................................................... 28 I. LÀM VIỆC VỚI CÁC ĐỐI TƯỢNG TRÊN TRANG .......................................... 28 1. Tạo một hình dạng chữ nhật hoặc Elip ................................................................. 28 2. Tạo một hình dạng đa giác .................................................................................... 28 3. Vẽ một đường........................................................................................................ 29 4. Tạo nhiều đối tượng trong một lưới ...................................................................... 30 5. Chọn một đối tượng bằng công cụ Selection ........................................................ 31 6. Chọn một đối tượng và các điểm neo bằng công cụ Direct Selection .................. 32 7. Nhân đôi và sao chép các đối tượng ..................................................................... 33 8. Tạo một nhóm đối tượng ....................................................................................... 34 9. Rã nhóm các đối tượng ......................................................................................... 35 II. LÀM VIỆC VỚI CÁC ĐỐI TƯỢNG LAYER ...................................................... 36 1. Tạo và đổi tên một Layer mới ............................................................................... 36 2. Nhân bản (duplicate) một layer ............................................................................. 37 3. Xóa các layer ......................................................................................................... 38 4. Khóa và mở khóa các layer ................................................................................... 38 III. LÀM VIỆC VỚI CÁC GRAPHIC FRAME, TEXT FRAME ............................... 39 1. Graphic frame........................................................................................................ 39 2. Text frame ............................................................................................................. 40 Chương 4: MÀU SẮC ................................................................................................... 42 I. QUY TRÌNH LÀM VIỆC VỚI MÀU SẮC ........................................................... 42 1. Làm việc với panel Color ...................................................................................... 42 2. Thêm hoặc hiệu chính một mẫu màu Swatch ....................................................... 43 II. ÁP DỤNG MÀU SẮC CHO ĐỐI TƯỢNG .......................................................... 44 1. Áp dụng các màu vào một đối tượng .................................................................... 44 2. Áp dụng các màu và thuộc tính bằng công cụ Eyedropper ................................... 46 III. MÀU SẮC ĐẶC BIỆT ........................................................................................... 46 1. Thêm các màu từ thư viện mẫu màu ..................................................................... 46 2. Tạo và hiệu chỉnh một mẫu sắc độ ........................................................................ 47 Chương 5: HÌNH ẢNH ................................................................................................. 50 I. PLACE NHIỀU HÌNH ẢNH ................................................................................. 50 1. Place một ảnh vào một khung hiện có .................................................................. 50 2. Place ảnh bằng các tùy chọn ................................................................................. 51 II. SỬ DỤNG BẢNG LINK (BẢNG LIÊN KẾT) ..................................................... 53 1. Thay thế một ảnh được bằng link panel ................................................................ 53
- 2. Hiệu chỉnh một ảnh được liên kết trong nguồn .................................................... 54 III. PLACE HÌNH ẢNH DẠNG VECTOR ................................................................. 55 IV. SỬ DỤNG CÔNG CỤ PEN ................................................................................... 58 1. Các bước sử dụng pen tool trong vẽ ngôi sao ........................................................ 57 2. Vẽ đường thẳng theo đường cong .......................................................................... 58 3. Vẽ đường cong theo đường thẳng .......................................................................... 58 V. TẠO HIỆU ỨNG CHO ĐƯỜNG VIỀN................................................................ 60 VI. CÁC DẠNG ĐƯỜNG PATH ................................................................................ 61 1. Import các đường path dưới dạng các khung ......................................................... 61 2. Tạo và tách rời một đường Path phức hợp dưới dạng khung (frame) .................... 61 VII. KỸ THUẬT TEXT ............................................................................................... 64 Chương 6: CÁC KỸ THUẬT NÂNG CAO ................................................................. 68 I. SỬ DỤNG BẢNG PATHFINDER ........................................................................... 66 1. Unite ...................................................................................................................... 66 2. Minus Front ........................................................................................................... 66 3. Intersect ................................................................................................................. 66 4. Exclude .................................................................................................................. 67 5. Divide .................................................................................................................... 67 6. Trim ....................................................................................................................... 68 7. Merge .................................................................................................................... 68 8. Crop ....................................................................................................................... 68 9. Outline .................................................................................................................. 69 10. Minus Back ........................................................................................................ 69 II. LÀM VIỆC VỚI HIỆU ỨNG VÀ STYLE CỦA ĐỐI TƯỢNG ............................. 69 1. Giới thiệu về hiệu ứng trong Adobe InDesign ...................................................... 69 2. Style hiệu ứng thông dụng .................................................................................... 73 III. LÀM VIỆC VỚI TRANG NHIỀU KÍCH THƯỚC ............................................... 74 IV. THIẾT KẾ VỚI NHIỀU TẬP TIN ......................................................................... 74 Chương 7: THIẾT KẾ SÁCH HOÀN CHỈNH ............................................................. 84 I. TẠO TAB CHO TRANG ......................................................................................... 83 1. Sử dụng Tabs trên thanh control .......................................................................... 83 2. Xác lập các Tab .................................................................................................... 83 3. Thêm text bullet hoặc đánh số vào một đoạn text ................................................ 84 4. Định dạng các Bullet và số ................................................................................... 85 II. TẠO BẢNG (TABLE) ............................................................................................ 88 1. Tạo một bảng mới ................................................................................................ 88
- 2. Chuyển text thành một bảng ................................................................................. 89 3. Import một bảng từ word hoặc Excel ................................................................... 90 III. TẠO FILE SÁCH ................................................................................................... 91 1. Tạo một Book mới ............................................................................................... 91 2. Mở một book hiện có ........................................................................................... 91 3. Thao tác cơ bản thêm, loại bỏ, di chuyển các tài liệu trong một book ................ 91 IV. TẠO TRANG MỤC LỤC VÀ INDEX ................................................................. 93 1. Chuẩn bị và tạo một bảng mục lục ....................................................................... 93 2. Biên tập một danh sách index .............................................................................. 92 3. Tạo một Index ...................................................................................................... 94 TÀI LIỆU THAM KHẢO ............................................................................................. 96 GIÁO TRÌNH MÔN HỌC/MÔ ĐUN Tên môn học/mô đun: Adobe Indesign Mã môn học/mô đun: 18 Vị trí, tính chất, ý nghĩa và vai trò của môn học/mô đun: - Vị trí: môn học được bố trí vào học kỳ 3. - Tính chất: là môn học chuyên ngành. Mục tiêu của môn học/mô đun: - Về kiến thức: + Trình bày được cách quản lý trang trong thiết kế; + Trình bày được màu sắc, các công cụ vẽ và chỉnh sửa trong InDesign; + Trình bày được cách tạo hình với Panel pathfinder, các phép biến đổi hình học; + Trình bày được Panel layer, các dạng hiệu ứng trong Indesign; + Trình bày được cách làm việc với bảng biểu (menu table). - Về kỹ năng: + Tạo được ứng dụng master; + Sử dụng được công cụ Pen, hiệu ứng đường viền, các dạng đường Path, Text, chèn hình ảnh trong dàn trang; + Sử dụng được Layer, các dạng hiệu ứng, .... + Sử dụng được màu sắc cho các đối tượng; + Tạo được mục lục, export và đóng gói tài liệu. - Về năng lực tự chủ và trách nhiệm: + Cẩn thận, tự giác trong học tập; + Xác định ý thức học tập, gợi mở tình cảm thẩm mĩ thông qua các bài học
- Chương 1: Làm chủ phần mềm InDesign 1 Chương 1: LÀM CHỦ PHẦN MỀM INDESIGN Sau khi học xong chương này người học có thể trình bày được giao diện màn hình của phần mềm, page palette, sử dụng thành thạo các công cụ cơ bản; chỉnh sửa được các thành phần trên trang. I. KHÔNG GIAN LÀM VIỆC 1. Khởi động Indesign - Cách 1: Click đôi biểu tượng Adobe Indesign ngoài desktop - Cách 2: Vào Start > menu Window trong All Program tìm biểu tượng Adoeb Indesign. 2. Không gian làm việc Indesign (xem Hình 1.1) Hình 1.1. Không gian làm việc Adobe Indesign - 1. Thanh tiêu đề - Chứa biểu tượng của chương trình, tên và đường dẫn chứa tài liệu hiện hành, biểu tượng phóng to thu nhỏ và đóng chương trình. - 2. Thanh menu - Chứa các menu lệnh làm việc của chương trình. - 3. Control palette - Thể hiện các tính chất, trạng thái hay tùy chọn của công cụ hiện hành hay đối tượng được chọn. Để ẩn hay hiện control palette, chọn menu Window nhấp chọn hoặc bỏ phần control (Hoặc nhấn phím tắt F6). - 4. Thước (Rulers) - Thể hiện thước làm việc dọc và ngang của chương trình. Để ẩn hay hiện thước chọn menu View chọn Show/Hide Rulers (Hoặc ấn tổ hợp Phím tắt Ctrl + R).
- Chương 1: Làm chủ phần mềm InDesign 2 - 5. Hộp công cụ (Tool box) - Chứa các công cụ làm việc của chương trình, để ẩn hoặc hiện Tool box chọn menu Window nhấp bỏ hay chọn phần Tool. - 6. Các bảng (palette) - Chứa các lệnh làm việc của chương trình. Để ẩn hiện các Palette chọn menu Window nhấp chọn hoặc bỏ Palette. - 7. Vùng làm việc - Nơi làm việc thiết kế. - 8. Vùng căn lề (Margins) - Khu vực dùng để căn lề. - 9. Vùng nháp - Nơi đặt tạm các nội dung cũng như các thao tác phục vụ cho tài liệu. Các nội dung đặt trên vùng này sẽ không được thể hiện khi in ấn. - 10. Thanh cuộn - Dùng để cuộn màn hình trong quá trình dịch chuyển vị trí làm việc. - 11. Thanh trạng thái - Thể hiện trạng thái trang làm việc. 1.1. Mở và đóng một panel - Click menu Window - Nhấp trỏ vào một menu con, chẳng hạn như Color, Editorial, Extensions, Interactive, Object & Layout, hoặc Type & Tables. - Click một tên panel chẳng hạn như Animation, Color Layers hoặc Swatches. (xem Hình 1.2) Hình 1.2. Cách mở và đóng một panel 1.2. Neo một panel - Chọn một panel; click vào một panel có tên hoặc click menu Window và sau đó click một tên panel.
- Chương 1: Làm chủ phần mềm InDesign 3 Hình 1.3. Các bước neo một panel - Rê panel ra xa nhóm đến một panel khác. (xem Hình 1.3) - Thêm vào nhóm panel: Rê đến một panel cho đến khi một hình chữ nhật màu xanh dương xuất hiện xung quanh panel. - Thêm vào panel: Rê đến một panel cho đến khi một đường xanh dương xuất hiện dọc theo cạnh của panel - Mở neo một panel - Chọn một panel, click vào một panel có tên hoặc click menu Window và sau đó click một tên panel. - Rê panel ra khỏi nhóm - Thả trên cửa sổ Indesign (xem Hình 1.4) Hình 1.4. Cách mở neo một panel II. XEM, CHỈNH SỬA CÁC THÀNH PHẦN TRÊN TRANG 1. Tạo trang làm việc mới - Click menu File > New > Document (Ctrl + N). Hộp thoại New Document xuất hiện. (xem Hình 1.5) - Click mũi tên danh sách Document Preset và sau đó chọn một preset hoặc chọn các tùy chọn riêng theo yêu cầu tài liệu. - Click mũi tên danh sách Intent và sau đó chọn một loại dữ liệu đầu ra. - Chọn từ những tùy chọn sau đây: - Number of pages : Xác định số trang cho tài liệu - Start page #: Xác định số trang cho tài liệu.
- Chương 1: Làm chủ phần mềm InDesign 4 - Facing Pages: Chọn để sử dụng các trang đối diện (trang đôi trái và phải) như một cuốn sách. Hủy chọn để sử dụng trang đơn theo thứ tự. - Master Text Frame: Chọn để sử dụng một khung text chung từ một master. - Chọn từ những tùy chọn sau đây: - Page size: Chọn một kích cỡ xác lập sẵn hoặc click Custom Page Size. Đối với Custom Page size, nhập một tên, chiều rộng và chiều cao, sau đó click Add. Để loại bỏ, chọn một tên sau đó click Delete. - Width and Height: Xác định một chiều rộng và chiều cao tùy ý cho một kích cỡ tài liệu. - Orientation: Chọn nút Portrait (trang dọc) hoặc Landscape (trang ngang). Hình 1.5. Tạo một trang mới - Chọn từ những tùy chọn Columns sau đây: (xem Hình 1.6) - Number: Xác định sốt cột mà bạn muốn cho các trang - Gutter: Xác định khoảng cách giữa các cột - Chọn từ những tùy chọn Margins sau đây: - Top và Bottom: Xác định kích cỡ lề đỉnh và đáy tại các mép trang - Inside và Outside: Nếu Facing pages được chọn, các định các lề inside cho khoảng cách giữa các trang và các lề out side cho các mép trang.
- Chương 1: Làm chủ phần mềm InDesign 5 - Make all settings the same: Click biểu tượng dây xích để làm cho tất cả xác lập tương tự nhau hoặc cho phép chọn những các lập khác nhau. - Click nút more Options (nếu muốn chuyển sáng Less Options) và sau đó chọn những tùy chọn nâng cao tùy ý. - Bleed: Xác định các giá trị bleed cho top, bottom, inside và outside. - Slug: Xác định các giá trị slug cho top, bottom, inside và outside. - Để lưu các xác lập tùy ý dưới dạng một preset, click Save Preset, nhập một tên và sau đó click Ok. - Click OK. Hình 1.6. More Option 2. Thay đổi lề và các tùy chọn cột - Sau khi tạo một trang tài liệu mới, có thể thay đổi các lề và các tùy chọn cột theo yêu cầu của khách hàng. - Click menu Layout > Margins and Columns. Hộp thoại Margins and Columns xuất hiện. (xem Hình 1.7) - Chọn từ những tùy chọn Columns sau đây: - Number: Xác định số cột muốn thay đổi cho các trang - Gutter: Xác định khoảng cách giữa các cột muốn thay đổi. - Chọn từ những tùy chọn Margins sau đây: - Top và Bottom: Xác định kích cỡ lề đỉnh và đáy trang.
- Chương 1: Làm chủ phần mềm InDesign 6 - Inside và Outside: Nếu Facing pages được chọn, xác định các lề Inside trong khoảng cách giữa các trang và các lề Outside cho các viền trang. - Make all settings the same: Click biểu tượng dây xích đế làm cho tất cả xác lập tương tự nhau hoặc cho phép chọn những các lập khác nhau. - Chọn hộp thoại Enable layout Adjustment để điều chỉnh layout hiện hành. - Click OK. Hình 1.7. Menu Margins and Columns 3. Thay đổi các tùy chọn cho trang tài liệu - Click menu File và sau đó click Document Setup (Alt + Ctrl + P), hộp thoại Document Setup xuất hiện. (xem Hình 1.8) - Chọn những tùy chọn sau đây: - Number of page: Xác định số trang cần thiết kế trong tài liệu. - Start page #: Xác định số trang bắt đầu cho tài liệu. - Facing page: Chọn để sử dụng các trang đối diện (trang đôi trái phải). Hủy chọn để sử dụng các trang đơn theo thứ tự. - Master Text Frame: Chọn để sử dụng một khung text chung từ một master. - Chọn từ những tùy chọn Page size sau đây:
- Chương 1: Làm chủ phần mềm InDesign 7 - Page size: Chọn một kích cỡ các lập sẵn hoặc click Custom Page Size. Đối với Custom Page Size, làm những việc sau đây: - Thêm: Nhập một tên, chiều rộng và chiều cao, sau đó click Add. - Loại bỏ: Chọn một tên và sau dó click Delete - Biên tập: Chọn một tên và sau đó click Change. - Wigth and height: Xác định một chiều rộng và chiều cao tùy ý cho kích cỡ tài liệu. - Orientation: Chọn nút portrait hoặc nut Landscape. - Click nut More option để xác định các giá trị Bleed và Slug. - Click OK. Hình 1.8. Menu Document Setup III. ĐỐI TƯỢNG (OBJECT) VÀ SMART GUIDE 1. Chọn đối tượng trong một nhóm bằng Selection Tool - Trong quá trình làm việc, để có thể gom nhóm các đối tượng lại có thể sử dụng Direct selection tool. - Chọn tất cả các đối tượng cần gom vào 1 nhóm bằng Direct Selection Tool. - Trong hộp thoại chọn Object > Group. Hoặc ấn tổ hợp phím Ctrl + G - Để bỏ gom nhóm, chọn Object > ungroup, hoặc Ctrl + shift +G
- Chương 1: Làm chủ phần mềm InDesign 8 - Khi chọn vào bất kì đối nào của nhóm đối tượng đó bằng công cụ Selection Tool, Indesign sẽ chọn tất cả cùng một lúc những đối tượng đã được gom. 2. Chọn tất cả hoặc một số đối tượng - Muốn chọn tất cả các đối tượng trên một trang nhấn tổ hợp phím: ctrl+ A. - Để có thể lựa chọn 1 đối tượng cụ thể trong Indesign: - Selection Tool, trỏ đến bên cạnh đối tượng. - Giữ nút chuột và rê vùng cần chọn. - Sau khi rê chuột các đối tượng nằm bên trong sẽ được chọn. - Một cách khác để chọn một số đối tượng là nhấn Shift và sau đó nhấp vào từng đối tượng muốn chọn bằng Selection Tool hoặc Direct Selection Tool. Luôn giữ shift khi thực hiện lệnh trên. (xem Hình 1.9) Hình 1.9. Kéo rê chuột chọn đối tượng 3. Làm việc với các thước đo (Guide) và Smart guide. - Hiển thị hoặc làm ẩn các thước đo: Click menu View > sau đó click Show Rulers hoặc Hide Rulers. Hoặc nhấn tổ hợp phím Ctrl + R. (xem Hình 1.10) - Cũng có thể click menu View Option trên thanh Application và click Rulers. - Thay đổi các đơn vị đo: Click phải chuột một thước đo sau đó chọn một đơn vị đo cần thay đổi. - Thay đổi gốc thước đo: Click vào góc trái phía trên nơi các thước đo giao nhau và rê chuột đến nơi muốn thay đổi góc thước đo mới.
- Chương 1: Làm chủ phần mềm InDesign 9 - Xác lập lại góc thước đo. Click đôi góc trái phía trên nơi các thước đo giao nhau. Hình 1.10 Thước đo trong Indesign 4. Tạo và di chuyển các đường Guide - Click menu View > sau đó click Show Rulers để hiển thị các thanh thước đo bên trong cửa sổ tài liệu. (xem Hình 1.11) - Di chuyển đến thanh Ruler dọc hoặc ngang, sau đó click và rê vào tài liệu. - Quay trở lại thanh Ruler và tiếp tục rê cho đến khi tất cả đường guide được xác lập phù hợp. - Để khóa cố định các đường guide hiện có, click menu View trỏ vào Grids & Guides, sau đó click Lock Guides. (xem Hình 1.12) - Click công cụ Selection trên panel Tools để re các đường guide hiện có đến một vị trí mới. Hình 1.11. Các Guide được di chuyển trên tài liệu
- Chương 1: Làm chủ phần mềm InDesign 10 Hình 1.12. Menu Lock Guide 5. Sử dụng các Smart Guide - Mở hoặc tạo một tài liệu layer - Để mở và tắt các Smart Guide, click menu View, trỏ vào Grids & Guide, sau đó click Smart Guide. Cũng có thể click menu View Options trên thanh Application, sau đó click Smart Guide. - Để vẽ một hình dạng và sử dụng Smart Guide, chọn một công cụ Shape từ panel Tools, sau đó rê để vẽ hình dạng. Khi vẽ hình dạng, các Smart guide xuất hiện để giúp tạo những hình dạng khớp và canh chỉnh với những đổi tượng khác. - Chọn công cụ Selection trên Panal Tools, sau đó chọn rồi rê những đối tượng muốn di chuyển và cảnh chinh. Khi di chuyển đối tượng, các Smart Guide xuất hiện để giúp canh chỉnh nó với những đối tượng khác. - Nhả chuột và các đường guide biến mất. IV. TEXT 1. Sử dụng các công cụ Type - Click công cụ Type trên panel Tools. Click mũi tên nằm bên phải menu tools Type để tạo một panal có thể tách rời. (xem hình 1.13) - Click một trong các công cụ Type sau đây: - Type: tạo một hộp khung text - Type one path: tạo text dọc theo mép ngoài của một đường path mở hoặc đường path đóng. - Đói với công cụ Type, rê đẻ vẽ một hộp text. Đối với công cụ Type on a path, click trên một đường path.
- Chương 1: Làm chủ phần mềm InDesign 11 - Nhập một số text. Hình 1.13. Type Tool 2. Tạo type trong một khung Text - Chọn công cụ Type trên panel Tools. (xem Hình 1.13) - Rê chuột để chọn một hộp Text hình chữ nhật có kích cỡ mong muốn. Một điểm chèn nháy xuất hiện trong khung text. (xem Hình 1.14) - Nhập một số kí tự. Text tự động bao bọc sang hình dạng của khung Text. Nhấn Enter nếu muốn bắt đầu một dòng mới. Nếu biểu tượng Overflow xuất hiện, hủy chọn khung text, chọn công cụ Direct Selection trên panel Tools, sau đó rê một góc để định hình dạng khung Text. Hình 1.14. Nhập văn bản vào khung 3. Tạo một khung hình chữ nhật hoặc hình elip cho Type - Chọn công cụ Rectangle Frame hoặc Ellipse Frame trên panel tools. - Rê chuột để tạo một khung hình chữ nhật hoặc hình elip có kích cỡ tùy ý. Để tạo một khung theo một kích cỡ chính xác, click một vùng trống, xác định chiều rộng và chiều cao tương ứng, sau đó click OK. - Chọn công cụ Type trên panel Tools. - Chọn trong khung và sau đó nhập văn bản. Text tự động bao bọc sang hình dạng định sẵn. Nhấn enter nếu muốn sang đoạn văn bản mới. Nếu biểu tượng overflow xuất hiện, hủy chọn khung text, chọn công cụ Direct Selection trên panel Tools và rê một góc để tái định hình dạng khung text. (xem Hình 1.15 và Hình 1.16) -
- Chương 1: Làm chủ phần mềm InDesign 12 Hình 1.15. Rectangle Frame Tool Hình 1.16. Các khung hình ấn định text 4. Tạo một khung hình đa giác cho type - Click đôi công cụ Polygon Frame trên panel Tools. - Nhập một số giá trị Number of Sides cho hình đa giác. - Để giá trị Star Inset tại 0% để tạo một hình đa giác. - Click OK - Rê chuột để tạo một hộp khung đa giác có kích cỡ tùy ý. Khi rê, nhẫn các phím mũi tên hướng lên hoặc hướng xuống để tăng hoặc giảm số cạnh. - Click trong khung bằng công cụ Type và sau đó nhập một đoạn văn bản. Text tự động bao bọc hình dạng đã định. Nhấn Enter nếu muốn bắt đầu một dòng mới. (xem từ Hình 1.17 đến Hình 1.19)
- Chương 1: Làm chủ phần mềm InDesign 13 Hình 1.17. Polygon Frame Tool Hình 1.18. Polygon Settings Hình 1.19. Hình dạng kiểu Polygon
- Chương 1: Làm chủ phần mềm InDesign 14 5. Tạo type trên một đường Path - Chọn công cụ Type on a path trên panel Tools. - Click trên viền của đường path (đường path đóng hoặc mở đã tạo). Một điểm nháy xuất hiện trong khung text. Bất kì vùng tô (fill) hoặc nét (stoke) trên đối tượng bị loại bỏ. - Nhập một số text (văn bản). Text tự động bao bọc hình dạng đã định. Nhấn Enter nếu muốn bắt đầu một dòng mới. Nếu biểu tượng overflow xuất hiện, hủy chọn khung text, chọn công cụ Direct Selection trên panel Tools và rê một góc để tái định hình dạng khung text. - Chọn một công cụ Selection hoặc chọn lại công cụ Type để kết thúc. (xem Hình 1.20 và Hình 1.21) Hình 1.20. Type on a path trên panel Tools Hình 1.21. Đường path ấn định text

CÓ THỂ BẠN MUỐN DOWNLOAD
-

Giáo trình Kỹ thuật dàn trang bằng phần mềm InDesign (Ngành: Thiết kế đồ họa - Cao đẳng) - Trường Cao đẳng Xây dựng số 1
 97 p |
97 p |  3
|
3
|  3
3
-
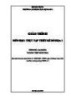
Giáo trình Thực tập thiết kế đồ họa 1 (Ngành: Thiết kế đồ họa - Cao đẳng) - Trường Cao đẳng Xây dựng số 1
 18 p |
18 p |  3
|
3
|  2
2
-
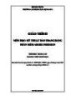
Giáo trình Kỹ thuật dàn trang bằng phần mềm Adobe Indesign (Ngành: Thiết kế đồ họa - Trung cấp) - Trường Cao đẳng Xây dựng số 1
 97 p |
97 p |  7
|
7
|  2
2
Chịu trách nhiệm nội dung:
Nguyễn Công Hà - Giám đốc Công ty TNHH TÀI LIỆU TRỰC TUYẾN VI NA
LIÊN HỆ
Địa chỉ: P402, 54A Nơ Trang Long, Phường 14, Q.Bình Thạnh, TP.HCM
Hotline: 093 303 0098
Email: support@tailieu.vn








