
Giáo trình Dựng và biên tập Video (Nghề: Tin học ứng dụng - Trình độ: Trung cấp) - Trường CĐ Kinh tế - Kỹ thuật Bạc Liêu
lượt xem 30
download
 Download
Vui lòng tải xuống để xem tài liệu đầy đủ
Download
Vui lòng tải xuống để xem tài liệu đầy đủ
"Giáo trình Dựng và biên tập Video (Nghề: Tin học ứng dụng - Trình độ: Trung cấp) - Trường CĐ Kinh tế - Kỹ thuật Bạc Liêu" được biên soạn với mục tiêu giúp học viên giới thiệu được sơ lược về phần mềm Adobe Premiere; Trình bày được tính chất đề mục Universal Counting Leader, Title; Trình bày được tính chất bảng Effect control; Trình bày được tính chất hiệu ứng chuyển cảnh; Trình bày được tính chất hiệu ứng lọc nền.
Bình luận(0) Đăng nhập để gửi bình luận!
Nội dung Text: Giáo trình Dựng và biên tập Video (Nghề: Tin học ứng dụng - Trình độ: Trung cấp) - Trường CĐ Kinh tế - Kỹ thuật Bạc Liêu
- ỦY BAN NHÂN DÂN TỈNH BẠC LIÊU TRƯỜNG CAO ĐẲNG KINH TẾ - KỸ THUẬT GIÁO TRÌNH DỰNG VÀ BIÊN TẬP VIDEO NGÀNH TIN HỌC ỨNG DỤNG TRÌNH ĐỘ TRUNG CẤP Ban hành kèm theo Quyết định số: /QĐ-... ngày ………tháng.... năm…… ...........……… của ………………………………….. Bạc Liêu, năm 2021
- TUYÊN BỐ BẢN QUYỀN Tài liệu này thuộc loại sách giáo trình nên các nguồn thông tin có thể được phép dùng nguyên bản hoặc trích dùng cho các mục đích về đào tạo và tham khảo. Mọi mục đích khác mang tính lệch lạc hoặc sử dụng với mục đích kinh doanh thiếu lành mạnh sẽ bị nghiêm cấm. 2
- GIÁO TRÌNH MÔ ĐUN Tên mô đun: Dựng và biên tập Video Mã mô đun: MĐ19 Vị trí, tính chất, ý nghĩa và vai trò của mô đun: - Vị trí: Mô đun Dựng và biên tập Video là mô đun bắt buộc thuộc khối các mô đun chuyên ngành đào tạo chuyên môn nghề. Mô đun Dựng và biên tập Video được bố trí sau khi học xong các môn học chung trong chương trình đào tạo trung cấp. - Tính chất: Chương trình mô đun bao gồm một số nội dung cơ bản về Dựng và biên tập Video, cũng như việc sử dụng mạng máy tính trong đời sống, học tập và hoạt động nghề nghiệp sau này. Mục tiêu của môn học/mô đun: - Kiến thức: + Giới thiệu được sơ lược về phần mềm Adobe Premiere. + Trình bày được tính chất đề mục Universal Counting Leader, Title + Trình bày được tính chất bảng Effect control + Trình bày được tính chất hiệu ứng chuyển cảnh + Trình bày được tính chất hiệu ứng lọc nền - Kỹ năng: + Làm việc với cửa sổ, Project, Monitor source, Monitor Program, Timeline + Sử dụng được các công cụ cơ bản – Render work area + Thực hiện Photoshop cho phim + Tăng giảm, liên kết và tách âm lượng với track Audio + Thực hiện hiệu ứng chuyển cảnh (Transition) + Thực hiện được các hiệu ứng lọc nền - Năng lực tự chủ và trách nhiệm: + Nhận thức được tầm quan trọng, có trách nhiệm trong việc sử dụng các Video trong đời sống, học tập và nghề nghiệp; + Có thể làm việc độc lập hoặc theo nhóm trong việc áp dụng một số nội dung trong mô đun vào học tập, lao động và các hoạt động khác. Nội dung của môn học/mô đun 3
- Bài 1: THAO TÁC CƠ BẢN VỀ ADOBE PREMIERE Mã bài: 01 Mục tiêu: Sau khi học xong bài học này, người học có khả năng: - Giới thiệu sơ lược về phần mềm Adobe Premiere - Khởi động được chương trình - Tạo và xác định thông số của dự án - Mô tả được giao diện màn hình - Thao tác cơ bản với File dự án - Làm việc với cửa sổ, Project, Monitor source, Monitor Program, Timeline - Sử dụng được các công cụ cơ bản – Render work area Nội dung: 1. Giới thiệu 1.1. Phần mềm dựng phim Adobe Premiere Phần mềm Adobe Premiere còn được gọi là premiere hay Pr. Là một phần mềm dựng phim chuyên nghiệp được cung cấp bởi hãng Adobe Systems. Adobe Premiere là một phần mềm hiệu chỉnh video, người dùng có thể sao chép, hiệu chỉnh và chia sẻ video trên net, trên radio, trên đĩa hoặc trên những thiết bị. Phần mềm Adobe Premiere sử dụng cơ chế mới cho phép nhập, biên tập và xuất video với chất lượng cao HD (high-definition). Tuy nhiên, để làm việc tốt với video chất lượng HD yêu cầu hệ thống máy tính của người dùng phải rất mạnh, lượng RAM lớn và đĩa cứng có tốc độ cao, dung lượng còn trống lớn. 1.2. Chức năng của phần mềm dựng phim Adobe Premiere Đây là một trong những phần mềm được các nhà làm phim chuyên nghiệp lựa chọn, và cộng đồng hỗ trợ đông đảo. Là một phần mềm hoạt động đa nền tảng, dễ dàng cài đặt. Premiere có thể tạo ra những video có khả năng tương thích với hầu hết các thiết bị đầu ra, dễ dàng lưu trữ và chỉnh sửa. Premiere là phần mềm nâng cao thường được các trường đào tạo sau khi sinh viên học xong các kiến thức về các phần mềm thiết kế đồ họa. Premiere cho phép nhập vào nhiều định dạng video khác nhau, chấp nhận nhiều định dạng ảnh, vector, hay ảnh động. Với giao diện thân thiện dễ sử dụng, Premiere cho phép chỉnh sửa màu sắc, tạo hiệu ứng phim ảnh, kĩ xảo, thêm vào vô số các hiệu ứng chuyển cảnh, các plugin từ bên ngoài vào, thêm tiêu đề, mô tả, âm thanh… 4
- Với phiên bản Adobe Premiere Pro 2020 được tích hợp rất nhiều tính năng thông minh cho phép người dùng có thể dễ dàng thực hiện các thao tác như: - Thực hiện các công việc xử lý, chỉnh sửa các file video, những hình ảnh và typographic lại với nhau. - Sắp xếp và cắt dựng file video gốc thành một video hoàn thiện. - Thêm hiệu ứng, bộ lọc cùng những kỹ xảo chuyên nghiệp trong video. - Làm Subtitle (phụ đề), hỗ trợ làm Intro đầu phim và Credit ở cuối thước phim hoặc thực hiện chèn logo và hình ảnh một cách rất dễ dàng. - Xử lý âm thanh của video trực tiếp bằng phần mềm Adobe Premiere - Xuất video theo nhiều định dạng khác nhau, bao gồm cả các bản ghi âm băng video, DVD, và thực hiện định dạng video phổ biến Internet để phục vụ các nhu cầu sử dụng riêng của người dùng. 2. Khởi động Start → All apps → Adobe Premiere Pro 2020 5
- 3. Tạo và xác định thông số của dự án - Khi bắt đầu khởi động Adobe Premiere Pro 2020 Sau khi khởi động, Adobe Premiere Pro 2020 sẽ tự động mở một hộp thoại Welcome to Premiere Pro → Click vào new project để tạo dự án mới. - Khi Adobe Premiere Pro 2020 đang mở Vào menu File → New → Project (Ctrl + Alt + N). - Xác định thông số của dự án, sau đó nhấn OK. Nhập tên của dự án Chọn đường dẫn lưu dự án Hủy bỏ các thiết lập Áp dụng các thiết lập 6
- 4. Giao diện màn hình Giao diện làm việc của của Adobe Premiere Pro như hình dưới đây: 2 3 4 4.1. Project Pannel: Cửa sổ dự án – Đây là nơi chứa tất cả các file nguồn đã import, các title tạo trong khi dựng. 4.2. Source Monitor: Đây là cửa sổ gồm: màn hình xem lại các file nguồn. 7
- 4.3. Program Monitor: Đây là cửa sổ xuất hiện sản phẩm đã dựng. Nó cho phép xem lại tất cả hình anh, âm thanh, effect mà chúng ta đã thao tác trong quá trình dựng. 4.4. Timeline Pannel: Đây là cửa sổ xuất hiện tiến độ làm việc của sequence, bao gồm các đường hình (Video tracks) và các đường tiếng (Audio tracks). Ngoài ra trong khi làm việc, chúng ta còn gặp các cửa sổ làm việc sau: 4.5. Effect Controls: Là cửa sổ cho phép điều chỉnh các hiệu ứng hình ảnh, âm thanh: 8
- 4.6. Audio Mix: Là cửa sổ cho phép xem lại, điều chỉnh, trộn các đường tiếng: 5. Thao tác cơ bản với File 5.1. Tạo dự án mới: Chọn lệnh File → New → Project (Ctrl + Alt + N) 5.2. Mở dự án có sẵn: Chọn lệnh File → Open Project (Ctrl + O) - Xác định thông số của dự án, sau đó nhấn OK. Nhập tên của dự án Chọn đường dẫn lưu dự án Hủy bỏ các thiết lập Áp dụng các thiết lập 9
- 5.3. Lưu dự án: Chọn lệnh File → Save, Save as (Ctrl + S) - Xuất hiện giao diện: Chọn đường dẫn lưu file Nhập tên file Xác nhận lưu fie 5.4. Nhập file vào Adobe Premiere Pro 2020 (Import) Sau khi đã tạo được một Project cũng như Sequence cần thiết, chúng ta phải nhập file (Import) chính là các đoạn phim, âm thanh, hình ảnh vào phần mềm Adobe Premiere Pro 2020. Chọn File > Import (hoặc nhấn phím Ctrl + I), tìm đến thư mục chứa file cần import, chọn các file cần import, có thể giữ phim Ctrl để chọn import nhiều file cùng mọt lúc. Sau đó bạn chọn OK. 10
- - Xuất hiện hộp thoại: thực hiện thiết lập các thông số Chọn đường dẫn cần nhập file Chọn file Xác nhận cần nhập nhập file 11
- 5.5. Quản lý file import (file nhập vào) Để quản lý fiel import được khoa học và dễ tìm kiếm, nên tạo các thư mục theo từng phần riêng như (video, audio, image…). 6. Làm việc với cửa sổ, Project, Monitor source, Monitor Program, Timeline 6.1. Tạo project mới Project có nghĩa là dự án. Trong Adobe Premiere (sau đây sẽ viết tắt là AP), mỗi khi bắt đầu dựng một phim mới, ta cần phải tạo một project mới. Điều này sẽ giúp người dựng phim quả lý các project phim một cách dễ dàng hơn. 6.1.1. Tạo Project mới khi bắt đầu khởi động AP - Bước 1: Khởi động AP, sẽ cũng xuất hiện một màn hình giới thiệu như hình dưới đây - Bước 2: Chọn New Project. Một cửa sổ mới sẽ xuất hiện như hình sau: 12
- - Bước 3: Ở mục Location, chúng ta nhấn vào Browse để chọn thư mục chứa Project mà chúng ta đang tạo. Ở mục Name, chúng ta đặt tên Project. - Bước 4: Sau đó nhấn vào Ok. 6.1.2. Tạo Project mới khi AP đang mở - Bước 1: Trên thanh công cụ Menu, chọn File > New > Project như hình minh họa dưới đây. - Bước 2: Làm theo Bước 3, 4 ở cách thứ nhất 6.2. Tạo sequence mới Sequence trong AP là thuật ngữ để chỉ một bản dựng – nơi mà diễn ra mọi thao tác biên tập phim trên đó. Trong một Project ta có thể tạo rất nhiều Sequence khác nhau. Có các trường hợp sau cần tạo một Sequence mới: khi bắt đầu một Projetc mới và tạo thêm Sequence cho Project đang sử dụng. Các bước tạo một Sequence mới như sau: - Bước 1: Trên thanh công cụ Menu, chọn File > New > Sequence. Như hình sau: 13
- Hoặc trong cửa sổ làm việc Project (Project Pannel), nhấn chuột vào biểu tượng New Item, chọn Sequence, như hình dưới đây: Trong trường hợp tạo Sequence mới sau khi tạo Project mới, sau khi nhấn OK ở bước cuối cùng ở mục 1 của Phần I, AP sẽ tự động yêu cầu chúng ta tạo một Sequence mới. Một cửa sổ mới xuất hiện như hình sau: - Bước 2: Trong thẻ Sequence Presets, lựa chọn một Sequence được thiết lập trước trong danh sách Available Presets. 14
- - Bước 3: Đặt tên cho Sequence ở mục Sequence Name. Sau đó chọn OK. Như vậy là chúng ta đã tạo xong một Sequence mới. - Bước 4: Nhấn Ok để xác nhận. 6.3. Monitor source, Monitor Program Màn hình nguồn và chương trình trong Premiere Pro cho phép xem các video clip và chỉnh sửa chuỗi video. Tìm hiểu về các điều khiển có thể tùy chỉnh và chế độ hiển thị trong màn hình. Màn hình nguồn phát lại từng clip riêng lẻ. Trong Source Monitor, bạn chuẩn bị các clip mà bạn muốn thêm vào một chuỗi. Bạn đặt Điểm vào và Điểm ra, đồng thời chỉ định các bản nhạc nguồn của clip (âm thanh hoặc video). Bạn cũng có thể chèn các điểm đánh dấu clip và thêm clip vào một chuỗi trong bảng Dòng thời gian. Trình giám sát chương trình phát lại chuỗi clip mà bạn đang lắp ráp. Đó là chế độ xem của bạn về chuỗi hoạt động trong bảng Dòng thời gian. Bạn có thể đặt các điểm đánh dấu trình tự và chỉ định trình tự Trong điểm và Điểm ra. Sequence Trong điểm và Out point xác định nơi các khung được thêm vào hoặc xóa khỏi chuỗi. Mỗi màn hình chứa cả thước đo thời gian và các nút điều khiển để phát lại và gợi ý cho khung hiện tại của clip nguồn hoặc chuỗi. Đặt điểm Vào và Ra, chuyển đến Điểm Vào và Ra, và đặt điểm đánh dấu. Các nút Chèn và Ghi đè có sẵn trong Trình theo dõi nguồn, và các nút Nâng và Trích xuất có sẵn trong Trình theo dõi chương trình, theo mặc định. Mỗi màn hình cũng chứa một nút Khung xuất để tạo ảnh tĩnh từ một khung video duy nhất. 15
- Theo mặc định, các nút hữu ích nhất được hiển thị dọc dưới cùng của Màn hình nguồn và chương trình. Tuy nhiên, bạn có thể thêm nhiều hơn nữa. Để mở trình chỉnh sửa nút, hãy nhấp vào "+" ở phía dưới bên phải của màn hình. Thêm các nút vào thanh nút bằng cách kéo chúng từ trình chỉnh sửa nút. Có thể thêm tối đa hai hàng nút. Khoảng cách để tách các nhóm nút cũng có thể được kéo vào thanh nút. Để xóa một nút, hãy kéo nút đó ra khỏi thanh nút. Để tắt tất cả các nút, hãy chuyển đến menu bảng điều khiển và bỏ chọn "Hiển thị Điều khiển Giao thông". 6.4. Timeline Câu hỏi ôn tập Câu 1. Trong Adobe premiere 2020, để tạo một dự án mới ta chọn: A. File → Open Project (Ctrl + O) B. File → Save (Ctrl + S) C. File → New → Project (Ctrl + Alt + N) D. File → Import (Ctrl + I) Câu 2. Trong Adobe premiere 2020, để lưu dự án đã tạo ta chọn: A. File → Open Project (Ctrl + O) B. File → Save (Ctrl + S) C. File → New → Project (Ctrl + Alt + N) D. File → Import (Ctrl + I) 16
- Câu 3. Trong Adobe premiere 2020, trên cửa sổ New Project, để chọn đường dẫn chứa dự án ta chọn ở mục: A. Name B. Location C. Capture D. Video Câu 4. Trong Adobe premiere 2020, trên cửa sổ New Project, để đặt tên cho dự án ta chọn ở mục: A. Name B. Location C. Capture D. Video Câu 5. Trong Adobe premiere 2020, để chèn video, hình ảnh hoặc âm thanh vào dự án ta chọn: A. File → Open Project (Ctrl + O) B. File → Save (Ctrl + S) C. File → New → Project (Ctrl + Alt + N) D. File → Import (Ctrl + I) Câu 6. Trong Adobe premiere 2020, để tạo một bảng dựng (Sequence) mới ta chọn: A. File → New → Project (Ctrl + Alt + N) B. File → Save (Ctrl + S) C. File → New → Sequence (Ctrl + N) D. File → Open Project (Ctrl + O) Câu 7. Trên giao diện màn hình của Adobe premiere 2020, cửa sổ thể hiện tiến độ làm việc của sequence là: A. Timeline Pannel B. Program Monitor C. Source Monitor D. Project Pannel Câu 8. Trên giao diện màn hình của Adobe premiere 2020, cửa sổ xuất hiện sản phẩm đã dựng là: A. Timeline Pannel B. Program Monitor C. Source Monitor D. Project Pannel 17
- Câu 9. Trên giao diện màn hình của Adobe premiere 2020, cửa sổ xem lại các file nguồn là: A. Timeline Pannel B. Program Monitor C. Source Monitor D. Project Pannel Câu 10. Trên giao diện màn hình của Adobe premiere 2020, cửa sổ chứa tất cả các file nguồn đã chèn (Import) vào là: A. Timeline Pannel B. Program Monitor C. Source Monitor D. Project Pannel Câu 11. Trong Adobe premiere 2020, cửa sổ cho phép điều chỉnh các hiệu ứng hình ảnh, video là: A. Effect Controls B. Audio Mix C. Metadata D. Source Monitor Câu 12. Trong Adobe premiere 2020, cửa sổ cho phép điều chỉnh đường tiếng là: A. Effect Controls B. Audio Mix C. Metadata D. Source Monitor Câu 13. Trong Adobe premiere 2020, thực hiện thao tác File → New → Project (Ctrl + Alt + N) là để: A. Mở dự án đã lưu B. Tạo dự án mới C. Lưu dự án đã thực hiện D. Nhập file dữ liệu vào project Câu 14. Trong Adobe premiere 2020, thực hiện thao tác File → Save (Ctrl + S) là để: A. Mở dự án đã lưu B. Tạo dự án mới C. Lưu dự án đã thực hiện D. Nhập dữ liệu vào project 18
- Câu 15. Trong Adobe premiere 2020, thực hiện thao tác File → Open Project (Ctrl + O) là để: A. Mở dự án đã lưu B. Tạo dự án mới C. Lưu dự án đã thực hiện D. Nhập dữ liệu vào project Bài tập thực hành 1 Bài 1: Mở phần mềm Adobe premiere 2020, tạo một dự án mới và đặt tên Thuchanh1.prproj theo đường dẫn: D:\ Bien tap Video\Thuchanh1\ Thuchanh1.prproj. - Chèn Video Video1.mp4 vào dự án (Project). - Chèn thư mục Hinh anh vào dự án (Project). - Chèn âm thanh bài hát Audio1.mp3 vào dự án (Project). - Tạo Sequence mới, đặt tên Thuchanh1. - Chuyển Video Video1.mp4 vào khung Timeline. - Chuyển các ảnh H1, H2, H3, H4, H5 vào khung Timeline ngay phía sau Video1.mp4. - Lưu và đóng dự án. Yêu cầu về đánh giá: Học viên thực hiện đúng trình tự, chọn đúng Video, hình ảnh theo yêu cầu, đặt tên và lưu đúng đường dẫn. Bài 2: Mở dự án Thuchanh1.prproj đã tạo ở bài tập 1, lưu lại với tên thuchanh2.prproj. - Chèn Video Video2.mp4 vào dự án. - Chèn thêm các ảnh H6, H7, H8, H9, H10 trong cửa sổ dự án (Project) vào khung timeline phía sau hình H5. - Chèn Video Video2.mp4 trong cửa sổ dự án (Project) vào khung Timeline phía sau H10. - Lưu và đóng dự án. Yêu cầu về đánh giá: Học viên thực hiện đúng trình tự, chọn đúng hình ảnh, âm thanh và chọn định dạng xuất file đúng yêu cầu, đặt tên và lưu đúng đường dẫn. 19
- Bài 2: BIÊN TẬP PHIM Mã bài: 02 Mục tiêu: Sau khi học xong bài học này, người học có khả năng: - Thao tác với bộ công cụ biên tập như: Ripple, Rolling, Slip, Slide, Rate Stretch. - Sử dụng công cụ Fast, Slow, Revere motion, Freeze - Thực hiện Photoshop cho phim - Tăng giảm, liên kết và tách âm lượng với track Audio - Tinh giảm trọng lượng project; Lưu đóng gói; Xuất phim Nội dung: 1. Thao tác với bộ công cụ biên tập 1.1. Công cụ Select (V) 2.1.1.1. Công dụng: Công cụ tiêu chuẩn để chọn clip, mục menu và các đối tượng khác trong giao diện người dùng. Thông thường, nên chọn Selection Tool khi bạn sử dụng bất kỳ công cụ nào khác, chuyên biệt hơn. 2.1.1.2. Cách sử dụng công cụ Select: - Bước 1: Click chọn công cụ Select - Bước 2: Click vào đối tượng muốn chọn để chọn. 1.2. Công cụ Track Select Đây là một trong những công cụ khá mới lạ đối với các bạn mới học thiết kế đồ họa. Bên cạnh những công cụ như Ripple Edit Tool, Track Selection Tool …. Chọn công cụ này để chọn tất cả các clip ở bên phải con trỏ trong một chuỗi. Để chọn một clip và tất cả các clip ở bên phải theo dõi riêng của nó, hãy nhấp vào clip đó. Để chọn một clip và tất cả các clip ở bên phải của nó trong tất cả các bản nhạc, hãy bấm và bấm vào clip đó. Nhấn Shift sẽ thay đổi Track Selection Tool thành Multi-track Selection Tool. 1.2.1. Công cụ Track Select Forward (A) - Công dụng: Chuyển tiếp âm thanh về trước. - Cách sử dụng công cụ Track Select Forward: + Bước 1: Click chọn công cụ Track Select Forward + Bước 2: Click vào âm thanh muốn chuyển để thực hiện thao tác. 1.2.2. Công cụ Track Select Backward (Shift + A) - Công dụng: Chuyển tiếp âm thanh về sau. - Cách sử dụng công cụ Track Select Forward: + Bước 1: Click chọn công cụ Track Select Forward 20

CÓ THỂ BẠN MUỐN DOWNLOAD
-

Giáo trình bài tập Pascal
 144 p |
144 p |  4831
|
4831
|  1885
1885
-

Giáo trình thực hành Lập trình hệ thống - Nguyễn Hứa Duy Khang vs Trần Hữu Danh
 39 p |
39 p |  1511
|
1511
|  624
624
-

Giáo trình Access và ứng dụng part 1
 0 p |
0 p |  420
|
420
|  200
200
-

Giáo trình môm Lập trình nâng cao
 207 p |
207 p |  262
|
262
|  116
116
-
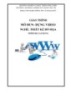
Giáo trình Dựng video (Nghề: Thiết kế đồ họa - Cao đẳng) - Trường Cao đẳng Cơ điện Xây dựng Việt Xô
 70 p |
70 p |  40
|
40
|  20
20
-

Giáo trình Java (Tập 2): Phần 2
 429 p |
429 p |  51
|
51
|  12
12
-

Giáo trình Kế toán máy (Nghề Tin học ứng dụng - Trình độ Cao đẳng) - CĐ GTVT Trung ương I
 136 p |
136 p |  67
|
67
|  10
10
-

Giáo trình CorelDRAW dành cho người mới học
 48 p |
48 p |  21
|
21
|  8
8
-

Giáo trình Xử lý hình ảnh, âm thanh, biên tập phim và sử dụng một số phần mềm trong dạy học - Trường Cao đẳng Cộng đồng Kon Tum
 99 p |
99 p |  19
|
19
|  8
8
-

Giáo trình hướng dẫn phân tích quá trình tự động hóa server dùng tham biến dòng lệnh p3
 5 p |
5 p |  67
|
67
|  6
6
-

Giáo trình hướng dẫn phân tích quá trình tự động hóa server dùng tham biến dòng lệnh p2
 5 p |
5 p |  72
|
72
|  6
6
-

Giáo trình hướng dẫn phân tích quá trình tự động hóa server dùng tham biến dòng lệnh p6
 5 p |
5 p |  75
|
75
|  5
5
-

Giáo trình hướng dẫn tự động hóa quá trình cài đặt server dùng tham biến dòng lệnh p5
 5 p |
5 p |  87
|
87
|  5
5
-

Giáo trình hướng dẫn phân tích quá trình tự động hóa server dùng tham biến dòng lệnh p4
 5 p |
5 p |  67
|
67
|  4
4
-
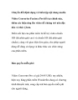
Chuyển đổi định dạng và biên tập nội dung media Video
 11 p |
11 p |  72
|
72
|  4
4
-

Giáo trình hướng dẫn phân tích quá trình tự động hóa server dùng tham biến dòng lệnh p5
 5 p |
5 p |  51
|
51
|  4
4
-

Giáo trình hướng dẫn tự động hóa quá trình cài đặt server dùng tham biến dòng lệnh p9
 5 p |
5 p |  50
|
50
|  3
3
Chịu trách nhiệm nội dung:
Nguyễn Công Hà - Giám đốc Công ty TNHH TÀI LIỆU TRỰC TUYẾN VI NA
LIÊN HỆ
Địa chỉ: P402, 54A Nơ Trang Long, Phường 14, Q.Bình Thạnh, TP.HCM
Hotline: 093 303 0098
Email: support@tailieu.vn








