
Giáo trình Xử lý hình ảnh, âm thanh, biên tập phim và sử dụng một số phần mềm trong dạy học - Trường Cao đẳng Cộng đồng Kon Tum
lượt xem 8
download
 Download
Vui lòng tải xuống để xem tài liệu đầy đủ
Download
Vui lòng tải xuống để xem tài liệu đầy đủ
Nội dung chính của giáo trình gồm 5 chương, từ chương 1 đến chương 4 tương ứng giới thiệu cách sử dụng 4 phần mềm liên quan đến xử lý phim, ảnh, âm thanh, đó là: xử lý hình ảnh bằng Photoscape; xử lý âm thanh bằng Adobe Audition; biên tập phim với Proshow Producer; chuyển đổi định dạng, cắt, ghép phim, âm thanh bằng phần mềm Format Factory;...Mời các bạn cùng tham khảo!
Bình luận(0) Đăng nhập để gửi bình luận!
Nội dung Text: Giáo trình Xử lý hình ảnh, âm thanh, biên tập phim và sử dụng một số phần mềm trong dạy học - Trường Cao đẳng Cộng đồng Kon Tum
- UBND TỈNH KON TUM TRƢỜNG CAO ĐẲNG CỘNG ĐỒNG GIÁO TRÌNH ĐÀO TẠO THƢỜNG XUYÊN XỬ LÝ HÌNH ẢNH, ÂM THANH, BIÊN TẬP PHIM. SỬ DỤNG MỘT SỐ PHẦN MỀM TRONG DẠY HỌC. (Ban hành theo Quyết định số /QĐ-CĐKT, ngày / /2018 của Hiệu trưởng Trường Cao đẳng Cộng đồng Kon Tum) Kon Tum - Năm 2018 1
- TUYÊN BỐ BẢN QUYỀN Tài liệu này thuộc loại sách giáo trình nên các nguồn thông tin có thể đƣợc phép dùng nguyên bản hoặc đƣợc trích dùng cho các mục đích về đào tạo và tham khảo. Mọi mục đích khác mang tính lệch lạc hoặc sử dụng với mục đích kinh doanh thiếu lành mạnh sẽ bị nghiêm cấm. 2
- LỜI GIỚI THIỆU Trên thực tế, nhìn chung các giáo viên đều thành thạo kỹ năng soạn thảo văn bản, sử dụng phần mềm trình chiếu để tạo các bài giảng, sử dụng Internet trong việc khai thác thông tin nhƣng không ít giáo viên có những hạn chế về xử lý ảnh, âm thanh, xử lý phim và sử dụng một số phần mềm hỗ trợ để có thể tạo nên những bài giảng tốt. Giáo trình này đƣợc biên soạn với mục đích hỗ trợ các giáo viên trong việc sử dụng thành thạo một số phần mềm tin học để dễ dàng tạo kho tƣ liệu học tập dùng chung, tạo các bài giảng có hiệu quả nhằm đẩy mạnh ứng dụng CNTT trong dạy học. Hiện nay có rất nhiều những phần mềm khác nhau để ngƣời dùng có thể lựa chọn khi xử lý hình ảnh, âm thanh, biên tập phim nhƣng chúng tôi chọn một số phần mềm tiêu biểu để giới thiệu đến ngƣời học vì chúng đạt đƣợc nhiều tiêu chí tốt nhƣ: đơn giản, dễ cài đặt, dễ sử dụng, có nhiều chức năng hiệu quả, giúp ngƣời học có thể ứng dụng vào những công việc hàng ngày trong soạn bài giảng, hỗ trợ cho hoạt động giảng dạy của giáo viên, điều này giúp cho giáo viên tự tin hơn khi thực hiện ứng dụng CNTT trong giảng dạy và các công việc liên quan. Nội dung chính của giáo trình gồm 5 chƣơng, từ chƣơng 1 đến chƣơng 4 tƣơng ứng giới thiệu cách sử dụng 4 phần mềm liên quan đến xử lý phim, ảnh, âm thanh, đó là: xử lý hình ảnh bằng Photoscape; xử lý âm thanh bằng Adobe Audition; biên tập phim với Proshow Producer; chuyển đổi định dạng, cắt, ghép phim, âm thanh bằng phần mềm Format Factory; Chƣơng 5 giới thiệu 3 phần mềm hỗ trợ việc dạy học ở tất cả các bộ môn, cụ thể: phần mềm quản lý lớp học NetOp School, phần mềm hỗ trợ tạo bài giảng Violet; tạo sơ đồ tƣ duy bằng phần mềm ImindMap. Ở mỗi chƣơng đều có mục tiêu, nội dung, bài tập thực hành, hƣớng dẫn tự nghiên cứu. Trong nội dung chính của các chƣơng đều có giới thiệu cụ thể và hƣớng dẫn sử dụng chi tiết kèm hình ảnh minh họa các bƣớc thực hiện, ở các bài thực hành đều có video hƣớng dẫn minh họa cụ thể các bƣớc thực hiện. 3
- MỤC LỤC TUYÊN BỐ BẢN QUYỀN .............................................................................. 2 LỜI GIỚI THIỆU .............................................................................................. 3 CHƢƠNG 1 XỬ LÝ HÌNH ẢNH BẰNG PHẦN MỀM PHOTOSCAPE 8 1. Giới thiệu....................................................................................................... 8 2. Giao diện chính của chƣơng trình ................................................................. 8 3. Chỉnh sửa ảnh (Editor) .................................................................................. 9 3.1. Tab Home:............................................................................................... 9 3.2. Tab Object ............................................................................................. 12 3.3. Tab Crop (CẮT) .................................................................................... 12 3.4. Tab Tool ................................................................................................ 12 4. Page ............................................................................................................. 12 5. Combine: ..................................................................................................... 13 6. ANIGIF: Tạo ảnh động (*.GIF) ................................................................. 14 7. Một số tính năng khác ................................................................................. 16 7.1. Rename: Đổi tên ảnh ............................................................................. 16 7.2. Raw Converter: Chuyển ảnh .RAW sang ảnh .JPG/JPEG ................... 17 7.3. Screen Capture: Chụp ảnh màn hình .................................................... 18 7.4 Spliter: Cắt/chia ảnh thành nhiều phần ................................................. 19 7.5 Chỉnh sửa hàng loạt ảnh:........................................................................ 20 7.6 Print: In ấn/xuất bản ............................................................................... 21 BÀI TẬP THỰC HÀNH CHƢƠNG 1 ........................................................... 25 HƢỚNG DẪN TỰ NGHIÊN CỨU CHƢƠNG 1 .......................................... 26 CHƢƠNG 2. XỬ LÝ ÂM THANH BẰNG ADOBE AUDITION ............ 27 1. Giới thiệu..................................................................................................... 27 2. Giới thiệu giao diện ..................................................................................... 27 3. Thu âm......................................................................................................... 28 3.1 Yêu cầu phần cứng................................................................................... 29 3.2 Yêu cầu phần mềm .................................................................................. 29 3.3 Yêu cầu nhạc nền..................................................................................... 29 3.4 Thiết lập Volume: ...................................................................................... 29 3.5 Hƣớng dẫn thu âm. ................................................................................. 30 4
- 4. Mix âm ........................................................................................................ 31 5. Lọc tạp âm ................................................................................................... 33 5.1 Cách chọn mẫu tạp âm: .......................................................................... 33 5.2 Lọc tạp âm cho toàn bộ tác phẩm: ......................................................... 33 5.3 Lƣu tác phẩm.......................................................................................... 33 6. Xuất bản file: ............................................................................................... 33 BÀI TẬP THỰC HÀNH CHƢƠNG 2 ........................................................... 35 HƢỚNG DẪN TỰ NGHIÊN CỨU CHƢƠNG 2 .......................................... 35 CHƢƠNG 3 BIÊN TẬP PHIM BẰNG PHẦN MỀM PROSHOW PRODUCER .................................................................................................. 36 1. Giới thiệu..................................................................................................... 36 2. Giới thiệu giao diện ..................................................................................... 36 3. Biên tập Video:............................................................................................ 37 BÀI TẬP THỰC HÀNH CHƢƠNG 3 ........................................................... 40 HƢỚNG DẪN TỰ NGHIÊN CỨU CHƢƠNG 3 .......................................... 41 CHƢƠNG 4.................................................................................................... 42 CHUYỂN ĐỔI ĐỊNH DẠNG PHIM (VIDEO), ÂM THANH (AUDIO) 42 BẰNG PHẦN MỀM FORMAT FACTORY .............................................. 42 1. Giới thiệu:.................................................................................................... 42 2. Giới thiệu giao diện ..................................................................................... 42 3. Một số định dạng Video, Audio, Picture: .................................................. 43 4. Chuyển đổi định dạng Video ...................................................................... 43 5. Chuyển đổi định dạng âm thanh Audio ...................................................... 45 6. Cắt Video/Audio: ........................................................................................ 46 7. Ghép Video/Audio: ..................................................................................... 46 BÀI TẬP THỰC HÀNH CHƢƠNG 4 ........................................................... 49 HƢỚNG DẪN TỰ NGHIÊN CỨU CHƢƠNG 4 .......................................... 49 CHƢƠNG 5 HƢỚNG DẪN SỬ DỤNG CÁC PHẦN MỀM HỖ TRỢ DẠY HỌC ...................................................................................................... 50 1. Quản lý lớp học bằng NetOp School ....................................................... 50 1.1 Giới thiệu phần mềm NetOp School ..................................................... 50 1.2 Một số chức năng hỗ trợ giảng dạy........................................................ 51 1.2.1. Triển khai màn hình máy giáo viên (GV) đến máy học sinh (HS).. 51 5
- 1.2.2. Triển khai màn hình máy HS đến máy HS ...................................... 53 1.2.3. Điều khiển từ xa .............................................................................. 54 1.2.4. Giám sát máy HS ............................................................................ 55 1.2.5. Trao đổi thông tin giữa GV và HS .................................................. 55 1.2.6. Phân phát và thu gom tập tin, thư mục........................................... 56 1.2.7. Gửi thông báo, tin nhắn .................................................................. 57 1.2.8. Soạn đề kiểm tra và tổ chức kiểm tra, đánh giá. ............................ 58 1.2.9 Khóa màn hình máy HS. .................................................................. 61 2. Tạo bài giảng bằng phần mềm Violet: .................................................... 61 2.1. Giới thiệu:................................................................................................. 61 2.2. Giới thiệu giao diện và tạo bài giảng trong Violet: ................................ 62 2.2.1. Menu bài giảng: gồm các lệnh: ......................................................... 62 2.2.2. Menu soạn thảo:................................................................................. 62 2.2.3. Menu Nội dung: ................................................................................. 63 2.2.4. Menu Tùy chọn: ................................................................................. 64 2.3. Tạo bài giảng ............................................................................................ 65 2.3.1 Chức năng chọn trang bìa .................................................................. 65 2.3.2 Chọn giao diện bài giảng.................................................................... 65 2.3.3 Soạn thảo hình nền cho các trang bài giảng ...................................... 67 2.3.4 Tạo một trang màn hình ...................................................................... 68 2.4. Sử dụng các mẫu bài tập .......................................................................... 68 2.4.1 Tạo bài tập trắc nghiệm ...................................................................... 69 2.4.2 Tạo bài tập ô chữ ................................................................................ 72 2.4.3 Tạo bài tập kéo thả chữ ...................................................................... 73 2.4.4 Thay đổi ngôn ngữ cho các bài tập..................................................... 77 2.5. Một số công cụ khác: ............................................................................... 77 2.5.1 Cách sử dụng công cụ “Vẽ đồ thị hàm số”: ....................................... 77 2.5.2 Cách sử dụng công cụ “Vẽ hình hình học”:....................................... 78 2.5.3 Công cụ “Lập trình mô phỏng”: ........................................................ 78 2.6. Xuất bản và đóng gói: .............................................................................. 78 2.7. Nhúng vào Powerpoint ............................................................................ 79 3. Tạo sơ đồ tƣ duy bằng phần mềm IMindMap ....................................... 82 6
- 3.1. Sơ đồ tƣ duy (MindMap) ......................................................................... 82 3.2. Giới thiệu iMindMap ............................................................................... 82 3.3. Tạo sơ đồ tƣ duy....................................................................................... 83 3.3.1 Vẽ chủ đề ở trung tâm (Central idea) ................................................. 83 3.3.1.1. Xây dựng ý tưởng với Brainstorm View. ..................................... 84 3.3.1.2. Chọn New From Template: ......................................................... 86 3.3.1.3. Tạo sơ đồ tư duy. ......................................................................... 86 3.3.2: Vẽ thêm các tiêu đề phụ (nhánh) ....................................................... 87 3.3.3: Trong từng tiêu đề phụ (nhánh), vẽ thêm các ý chính và các chi tiết hỗ trợ ............................................................................................................ 88 3.3.4 Trang trí cho sơ đồ tư duy ................................................................. 90 3.4. Lƣu và xuất bản ........................................................................................ 91 BÀI TẬP THỰC HÀNH CHƢƠNG 5 ........................................................... 91 HƢỚNG DẪN TỰ NGHIÊN CỨU CHƢƠNG 5 .......................................... 95 D. HƢỚNG DẪN SỬ DỤNG GIÁO TRÌNH ................................................ 98 E. TÀI LIỆU THAM KHẢO .......................................................................... 99 7
- CHƢƠNG 1 XỬ LÝ HÌNH ẢNH BẰNG PHẦN MỀM PHOTOSCAPE Mục tiêu: - Trình bày đƣợc các chức năng chính của phần mềm Photoscape. - Cài đặt đƣợc phần mềm Photoscape trên máy tính cá nhân. - Thực hiện đƣợc các thao tác để chỉnh sửa hình ảnh, cắt, ghép ảnh. - Tạo đƣợc ảnh động từ các ảnh cho trƣớc. Nội dung: 1. Giới thiệu Nói về ảnh kỹ thuật số trên máy tính thì chắc là những khái niệm gần nhƣ rất quen thuộc với tất cả mọi ngƣời. Và không ít ngƣời dùng máy tính thích tự tay mình chỉnh sửa những bức ảnh để có thể tạo ra những bức ảnh đẹp hơn phong phú hơn. Photoscape một phần mềm chỉnh sửa ảnh miễn phí nhƣng nó tích hợp rất nhiều tính năng mạnh mẽ, chƣơng trình hoàn toàn có thể đáp ứng đƣợc nhu cầu khi muốn chỉnh sửa, xem ảnh, cắt ảnh, thay đổi kích cỡ, tạo ảnh động,… Với giao diện rất dễ tƣơng tác, các chức năng chính đƣợc bố trí theo vòng tròn rất dễ sử dụng. 2. Giao diện chính của chƣơng trình Hình 1.1 Giao diện chính của phần mềm PhotoScape Giao diện PhotoScape có nhiều ứng dụng xếp xung quanh LOGO nhƣng có 4 ứng dụng quan trọng cần quan tâm đó là: 8
- - Editor: Chỉnh sửa ảnh - Page: Phối hợp các ảnh, có vạch ngăn cách với các mẫu có sẵn - Combine: Ghép các ảnh, không có vạch ngăn cách - AnimatedGif: Tạo ảnh động (*.gif) 3. Chỉnh sửa ảnh (Editor) Chức năng Editor gồm 4 Tab ( HOME, OBJECT, CROP, REGON) lớn để chỉnh sửa ảnh nhƣ hình vẽ: Hình 1.2 Màn hình Editor 3.1. Tab Home: Phần chỉnh sửa màu sắc, độ sáng, kích cỡ và các hiệu ứng khác cho hình ảnh. Một số chức năng cơ bản (home) đƣợc đánh các số thứ tự trong hình: Hình 1.3 Màn hình Home Cụ thể: 9
- (1) Rotate: Xoay hình. Tuy nhiên Rotate có 2 chức năng xoay hình bằng thanh trƣợt quan trọng nhƣ sau: - Chọn theo hình Hình 1.4 Các kiểu xoay hình Tab Rotate: Xoay hình bằng cách trƣợt thanh trƣợt sang trái hoặc sang phải. Khung "Overflow Method" sẽ bổ sung phần bị khuyết khi xoay ảnh nhƣng tuỳ chọn Repeat là hay nhất. Check box "Keep the original size" giúp giữ nguyên kích thƣớc gốc khi thao tác. Tab Level Off: Cũng là xoay ảnh nhƣng mức độ nhẹ hơn Rotate. Khi xoay, ảnh sẽ tự phóng to lên để loại bỏ phần bị khuyết do xoay ảnh. Chính lẽ đó sẽ không xoay đƣợc nhiều. (2) Tạo Sepia cho hình (3) Tạo trắng đen cho hình (4) Làm hình về màu trắng và một màu đơn sắc bất kì (5) Màu âm bản Ngoài ra còn có các chức năng khác trong TAB HOME: - Photo + Frame: Tạo khung ảnh cho hình - Round: Bo tròn góc cho hình - Margin: Tạo khoảng cách từ hình tới các lề - Frame Line: Tạo khung cho hình nhƣng dƣới dạng đƣờng thẳng - Resize: Điều chỉnh kích thƣớc hình. Tại nút này gồm 2 phần: Phần "có chữ": điều chỉnh hình theo kích thƣớc mình muốn. Phần "Reduce the longer length:....px ": điều chỉnh theo kích thƣớc mặc định. 10
- - Bright, Color: Tuỳ chỉnh độ sáng và màu sắc cho ảnh. Các hiệu ứng đáng quan tâm nhất ở phần này gồm: * Color Curves: Điều chỉnh màu sắc qua biểu đồ * Saturation Curve: Điều chỉnh độ sắc nét * Luminance Curve: Độ chói * Remove Color Cast: Điều chỉnh màu sắc chủ đạo * Colorize: Điều chỉnh màu sắc chủ đạo * Dilate: Làm mờ các đƣờng nét của hình * Erode: Làm đậm đƣờng nét * Auto Level : Tự động cân bằng chất lƣợng hình * Auto Contrast : Tự động cân bằng sự tƣơng phản màu sắc trong hình * Sharpen: Làm hình đƣợc sắc nét hơn * Filter : Điều chỉnh các hiệu ứng của ảnh, phần này rất quan trọng. Các ứng dụng đƣợc chia làm 4 nhóm nhƣ trong hình: (1),(2),(3),(4) điều chỉnh độ tƣơng phản, làm cũ hình (Antique Photo), làm mờ hình (Blur), tạo sự tập trung của ảnh ở một khoảng nhất định Region) và rất nhiều hiệu ứng hay khác. Hình 1.5 Các kiểu hiệu ứng * Bloom: Tính năng này tạo sự nhoà ra của ảnh (nhoà sáng) * Backlight: Tuỳ chỉnh độ sáng bối cảnh của ảnh 11
- 3.2. Tab Object Hình 1.6 Các chức năng trên Tab Object (1) Chèn hình, biểu tƣợng vào trong hình cần sửa (2) Chèn khung đối thoại (3) Nhập vào một đoạn văn bản cho hình (4) Khung soạn thảo một đoạn văn bản ( font ABC; Gõ TCVN3) (5) Cho phép vẽ đƣờng thẳng và các loại hình (6) Tùy chọn hiển thị các dạng đƣờng thẳng và hình cần vẽ nhƣ làm mờ, tăng độ đậm màu, đƣờng viền... 3.3. Tab Crop (CẮT) - Quét chuột vào vùng muốn cắt để sử dụng sau đó nhấn CROP - Chọn tỉ lệ cắt qua mục CROP FLEELY - Chuyển chế độ cắt hình khối sang hình hình tròn bằng cách tích vào nút CROP ROUNDLY 3.4. Tab Tool - Red Eye: Khử mắt đỏ. - Mole: Tạo vùng màu mịn nhƣ màu nền - Mosaic: Giống nhƣ mấy cái hiệu ứng che khuôn mặt hay dùng trên báo. Ba ứng dụng này khi sử dụng chỉ cần quét chuột lên vùng cần sửa. 4. Page Phối kết hợp các ảnh, có vạch ngăn cách với các mẫu có sẵn 12
- Hình 1.7 Màn hình Tab Page Cột trái gồm các tính năng: - Hình hạt dẻ nằm sau Size: Dùng xác định kích thƣớc và tỉ lệ cho ảnh. - Margin: Canh lề (4 hƣớng). - Round: Tạo góc bo tròn (tính trên từng ảnh). - Background: Màu của viền. - Filter: Bộ lọc màu cho ảnh. - Frame: Tạo khung ảnh cho hình (tính trên từng tấm nhƣng mang tính hàng loạt) và khi dùng tính năng này thì tính năng Round ở trên sẽ bị vô hiệu hoá 5. Combine: Ghép các ảnh, không có vạch ngăn cách Hình 1.8 Màn hình Tab Combine Có 3 Tab: 13
- (1) Tab Down: Sẽ cho hình ảnh (ví dụ lấy 4 hình) xếp theo một dọc từ trên xuống - Outer Margin: Khoảng cách từ hình (tất cả hình) với lề bao ngoài - Intervals of photos: Khoảng cách giữa các hình (chỗ đƣờng nối ảnh) - Round: Tạo góc bo tròn (tính trên từng ảnh) - Frame: Tạo khung ảnh cho hình (tính trên từng tấm nhƣng mang tính hàng loạt) và khi dùng tính năng này thì tính năng Round ở trên sẽ bị vô hiệu hoá (2) Tab Side: Sẽ cho hình ảnh (ví dụ lấy 4 hình) xếp theo một hàng ngang từ trái qua phải Các tính năng tƣơng tự Tab Down (3) Tab Checker: Sẽ cho ảnh xếp theo dạng CARO (hàng,cột) - Horizontal Align: Canh lề ngang - Vertical Align: Canh lề dọc - Columns: Sổ xuống để chọn số cột muốn hiển thị 6. ANIGIF: Tạo ảnh động (*.GIF) Nên chọn ảnh có kích thƣớc bằng nhau (bằng cả rộng và cao). Cột phải có các tính năng: Hình 1.9 Màn hình tạo ảnh động - Nút Play (hình tam giác mũi nhọn hƣớng về bên phải): Chạy chế độ chuyển ảnh - Nút Stop (hình ô vuông): Ngừng chế độ chuyển ảnh 14
- - Bên phải nút Stop cho biết số ảnh đƣợc chọn và đang đứng ở (đang chuyển tới) ảnh thứ mấy - Change Time: Thay đổi thời gian chuyển ảnh. Cứ 100 đơn vị là bằng 1 giây. - Change Effect: Hiệu ứng chuyển ảnh. No Transit Effect: Không hiệu ứng Slide Up: Ảnh tiếp theo sẽ chạy từ dƣới lên thay cho ảnh trƣớc. Slide Up: Ảnh tiếp theo sẽ chạy từ trên xuống thay cho ảnh trƣớc. Slide to the left: Ảnh tiếp theo sẽ chạy từ phải qua thay cho ảnh trƣớc. Slide to the right: Ảnh tiếp theo sẽ chạy từ trái qua thay cho ảnh trƣớc. Conver to backgound color: Ảnh trƣớc chuyển dần sang màu nền rồi từ màu nền chuyển dần sang ảnh sau. Conver to black: Ảnh trƣớc chuyển dần sang màu đen rồi từ màu đen chuyển dần sang ảnh sau. Conver to white: Ảnh trƣớc chuyển dần sang màu trắng rồi từ màu trắng chuyển dần sang ảnh sau. - Canvas: Kích thƣớc ảnh. Khung sổ tuỳ chọn gồm: Set to first photo's size (sẽ lấy kích thƣớc ảnh đầu tiên làm kích thƣớc chung cho các ảnh còn lại) Set to biggest photo's size (sẽ lấy kích thƣớc ảnh lớn nhất làm kích thƣớc chung cho các ảnh còn lại) Set to smallest photo's size (sẽ lấy kích thƣớc ảnh nhỏ nhất làm kích thƣớc chung cho các ảnh còn lại) Set to the canvas size (tự chọn kích thƣớc mong muốn) - Thanh trƣợt: Tuỳ chỉnh kích thƣớc ảnh (resize) - Resize Ratio: Cho biết tỉ lệ resize so với kích thƣớc gốc. - Background Color: Tuỳ chọn màu nền (phục vụ cho mục Change Effect ở trên). - Stretch, Paper Full, Image Full (No Enlargement - Không phóng lớn ảnh), 15
- - Photo Align: Vị trí ảnh (canh lề). - Sau khi thiết lập xong rồi thì Save lại. 7. Một số tính năng khác Hình 1.10 Các tính năng khác của phần mềm 7.1. Rename: Đổi tên ảnh Hình 1.11 Màn hình đổi tên ảnh hàng loạt Bƣớc 1. Bấm nút Add để chọn ảnh muốn đổi tên và OK để chấp nhận các ảnh đã chọn. Có thể chọn từng ảnh hoặc hàng loạt bằng cách: - Ctrl + A (chọn hết số ảnh có trong thƣ mục tƣơng ứng) - Ctrl + Click (chọn nhiều ảnh theo phƣơng pháp chọn từng ảnh) - Shift + Click (click chọn ảnh đầu rồi giữ phím Shift Click chọn ảnh cuối - nó sẽ gom các ảnh lại theo đƣờng chéo hình chữ nhật hoặc vuông) 16
- - Giữ trái chuột và rê chuột (kéo chuột) để khoanh vùng ảnh muốn chọn - Phối hợp Rê chuột chọn vùng cùng phím Ctrl. Giữ trái chuột và rê chọn vùng ảnh 1 (một), sau đó giữ phím Ctrl rồi giữ trái chuột và rê để chọn vùng ảnh 2 (hai). Lặp lại nhiều lần để có nhiều vùng Bƣớc 2. Sau khi chọn ảnh xong ta sẽ có một bảng liệt kê các ảnh đã chọn, trong khung liệt kê tên ảnh đó có 2 cột, cột Original (Gốc) cho biết tên gốc của ảnh và New Name là tên mới. Có thể bỏ bớt ảnh trong khung bằng cách chọn ảnh cần bỏ rồi click Delete hoặc bấm Add để thêm ảnh Bƣớc 3. Phần File Naming gồm 3 khung: (Vị trí mỗi khung sẽ hiển thị theo thứ tự trƣớc sau) - Khung đầu ta sẽ ghi tên mong muốn. Ví dụ chọn tên là Demo_IMG- - Khung thứ hai là một dạng menu sổ, chọn Number - Khung thứ ba có thể ghi chữ tuỳ chọn Bƣớc 4. Phần Separator (Phân cách) dùng để tạo các dấu phân cách nhƣ: Gạch nối ngắn (-), gạch nối dài (_), phẩy (,), chấm (.). Phần này trong ví dụ không có (do chọn Number) Bƣớc 5. Phần Date-Time để xác định kiểu dữ liệu Ngày-Tháng-Năm Bƣớc 6. Phần Starting Number dùng để đánh số cho ảnh, khung trên là số bắt đầu và khung dƣới là số lƣợng số 0 (zero) sẽ đƣợc bù vào cho đủ số đã chọn. Ví dụ chọn là 3 thì sẽ nhƣ sau: 001, 002, 003,... Trong ví dụ chọn số lƣợng là 27. Sau khi đã tuỳ chọn xong thì bấm Convert để chƣơng trình thao tác. Click nút X để tắt khung Rename 7.2. Raw Converter: Chuyển ảnh .RAW sang ảnh .JPG/JPEG File Raw là một định dạng ảnh kỹ thuật số chứa dữ liệu gốc khi máy bắt ảnh và dữ liệu thô này chƣa hề qua một công đoạn xử lý nào. - Tính năng của mục này là Convert ảnh từ định dạng Raw sang JPG/JPEG. - Click Add để chọn các ảnh .raw muốn chuyển sang jpg/jpeg. Có thể Add nhiều ảnh một lần. 17
- - Conversion Options: Các thiết lập tuỳ chỉnh. Tích vào ô vuông nhỏ để chọn. + Half Size (Faster): Ảnh sau khi convert sẽ có size bằng một nửa kích thƣớc ảnh gốc. + Auto White Balance: Chế độ tự động cân bằng trắng + Camera White Balance, if possible: Cân bằng trắng nếu có thể - Khung Preview cho phép xem trƣớc kết quả ảnh. Sau khi Add ảnh thì click chọn ảnh muốn xem trƣớc (trong trƣờng hợp Add nhiều ảnh) rồi Click Prevew để load ảnh. - Save: lƣu ảnh vào máy ở dạng jpeg/jpg. - Copy: Chép ảnh vào Clipboard. - Photo Edit: Chỉnh sửa ảnh (Ảnh này đã là định dạng jpeg/jpg). - Convert: Chuyển ảnh sang định dạng jpeg/jpg. 7.3. Screen Capture: Chụp ảnh màn hình Hình 1.12 Sử dụng tính năng chụp ảnh màn hình - Capture Full Sceen: Chụp toàn màn hình - Capture Window: Chụp ảnh cửa sổ WIN - Capture Region: Chụp ảnh vùng lựa chọn. Click chuột một lần lên vùng chụp để đánh dấu cột mốc, rê chuột để tạo thành 1 vùng có điểm gốc là điểm đánh dấu ban đầu - Repeate last capture: Lặp lại hình chụp cuối cùng. 18
- - Capture Screen Process gồm 2 mục: + Copy to clipboard: Copy vào Clipboard + Open at the tab of Editor: Chụp và mở ảnh đã chụp trên Tab Editor (sửa ảnh trƣớc khi save) 7.4 Spliter: Cắt/chia ảnh thành nhiều phần Hình 1.13 Màn hình chức năng chia ảnh - Click Add để mở ảnh cần cắt ra - Cột phải có hai tab: Col, Row và Width, Height + Tab Col, Row sẽ chia tấm ảnh thành hàng và cột. Các ô tạo bởi các đƣờng kẻ dọc, ngang này sẽ có kích thƣớc bằng nhau. Việc canh chỉnh kích thƣớc là hoàn toàn tự động, chỉ cần xác định có bao nhiêu ô (hoặc bao nhiêu hàng, cột). Trong tab Col, Row có khung Columns để xác định số cột muốn chia, khung Rows để xác định số hàng muốn chia và Cell Size(px) là kích thƣớc mỗi ô đƣợc tính bằng đơn vị PIXEL + Tab Width, Height cũng chia tấm ảnh thành hàng và cột nhƣng lại tác động tới kích thƣớc ô chứ không theo kiểu chia cho đều nhƣ Col, Row. Ví dụ: Chọn kích thƣớc là 300x300 thì ô sẽ có Width = 300px và Height = 300px. Ngoài ra, thứ tự ƣu tiên kích thƣớc là từ trái qua, từ trên xuống. Vd: Có 1 ảnh gốc là 500 x 500, thiết lập chia trong tab Width, Height là 300 x 300 thì sẽ đƣợc một ô có size là 300 x 300, các ô còn lại (200px) sẽ tạo thành các ô có kích thƣớc thiếu. Trong tab Width, Height có khung Width (px) để xác định chiều rộng ô, Height (px) xác định chiều cao ô và Cols x Rows là số hàng và cột. 19
- - Sau khi xác định xong thông số thì Click Split để chia ảnh. Một bảng mới hiện ra với 3 vùng tùy chọn + Location of Saved files: Nơi lƣu file tạo thành + Image Format: Định dạng File xuất ra. Original Format (giữ nguyên định dạng File của ảnh gốc), JPG, PNG, BMP và GIF + JPEG Quality (chỉ dùng đƣợc cho định dạng ảnh JPEG/JPG): Tuỳ chọn chất lƣợng ảnh xuất ra. - Click Split thêm một lần nữa để thực hiện thao tác 7.5 Chỉnh sửa hàng loạt ảnh: Bƣớc 1. Mở Photoscape, chọn Batch Editor Hình 1.14 Giao diện chính của phần mềm PhotoScape Bƣớc 2. Nhấp vào Add, và tìm và chọn những hình ảnh muốn chỉnh sửa, Chọn Open, lúc này các tập tin đã lựa chọn sẽ xuất hiện trong Photoscape. Hình 1.15 Màn hình chức năng lựa chọn ảnh 20

CÓ THỂ BẠN MUỐN DOWNLOAD
-
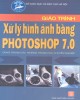
Giáo trình Xử lý hình ảnh bằng Photoshop 7.0: Phần 1 - Nguyễn Thế Đông
 109 p |
109 p |  172
|
172
|  73
73
-

Giáo trình Xử lý hình ảnh bằng Photoshop 7.0: Phần 2 - Nguyễn Thế Đông
 95 p |
95 p |  173
|
173
|  70
70
-

Giáo trình Xử lý ảnh bằng Photoshop (Nghề: Tin học ứng dụng - Trình độ: Trung cấp) - Trường CĐ Kinh tế - Kỹ thuật Bạc Liêu
 112 p |
112 p |  38
|
38
|  19
19
-

Giáo trình Xử lý ảnh bằng Photoshop (Ngành: Tin học văn phòng - Trung cấp) - Trường Cao đẳng Cộng đồng Đồng Tháp
 147 p |
147 p |  35
|
35
|  15
15
-

Giáo trình Xử lý ảnh với Corel Draw - CĐ Nghề Đắk Lắk
 74 p |
74 p |  57
|
57
|  14
14
-
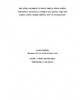
Giáo trình Xử lý ảnh nâng cao (Nghề: Thiết kế đồ họa - Cao đẳng): Phần 1 - Trường Cao đẳng Cơ điện Xây dựng Việt Xô
 98 p |
98 p |  30
|
30
|  11
11
-

Giáo trình Xử lý hình ảnh bằng phần mềm Photoshop (Ngành: Thiết kế đồ họa - Trung cấp) - Trường Cao đẳng Xây dựng số 1
 133 p |
133 p |  12
|
12
|  10
10
-

Giáo trình xử lý ảnh y tế Tập 1b P16
 8 p |
8 p |  110
|
110
|  10
10
-
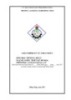
Giáo trình Xử lý ảnh cơ bản (Nghề: Thiết kế đồ hoạ - CĐ/TC) - Trường Cao đẳng nghề Đồng Tháp
 106 p |
106 p |  20
|
20
|  10
10
-

Giáo trình Xử lý ảnh bằng Photoshop (Nghề: Công nghệ thông tin - Cao đẳng) - Trường Cao đẳng Cộng đồng Đồng Tháp
 147 p |
147 p |  28
|
28
|  8
8
-
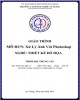
Giáo trình Xử lý ảnh với photoshop (Nghề: Thiết kế đồ họa - Trình độ Trung cấp): Phần 2 - Trường Cao đẳng Nghề An Giang
 46 p |
46 p |  30
|
30
|  8
8
-

Giáo trình xử lý ảnh y tế Tập 1a P4
 11 p |
11 p |  586
|
586
|  8
8
-
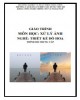
Giáo trình Xử lý ảnh (Nghề: Thiết kế đồ họa - Trung cấp): Phần 1 - Trường Cao đẳng Cơ điện Xây dựng Việt Xô
 49 p |
49 p |  31
|
31
|  7
7
-

Giáo trình xử lý ảnh y tế Tập 4 P5
 6 p |
6 p |  136
|
136
|  6
6
-
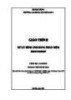
Giáo trình Xử lý hình ảnh bằng phần mềm Photoshop (Ngành: Thiết kế đồ họa - Cao đẳng) - Trường Cao đẳng Xây dựng số 1
 134 p |
134 p |  9
|
9
|  6
6
-

Giáo trình xử lý ảnh y tế Tập 2 P15
 8 p |
8 p |  115
|
115
|  5
5
-

Giáo trình Xử lý ảnh bằng photoshop (Ngành: Tin học văn phòng – Trình độ Trung cấp) - Trường Cao đẳng Hòa Bình Xuân Lộc
 119 p |
119 p |  5
|
5
|  0
0
Chịu trách nhiệm nội dung:
Nguyễn Công Hà - Giám đốc Công ty TNHH TÀI LIỆU TRỰC TUYẾN VI NA
LIÊN HỆ
Địa chỉ: P402, 54A Nơ Trang Long, Phường 14, Q.Bình Thạnh, TP.HCM
Hotline: 093 303 0098
Email: support@tailieu.vn








