
Giáo trình Excel - Chương 4
lượt xem 22
download
 Download
Vui lòng tải xuống để xem tài liệu đầy đủ
Download
Vui lòng tải xuống để xem tài liệu đầy đủ
Chương 4 Lê Thị Nguyên An Khoa Tin học . BÀI 1. MÔI TRƯỜNG LÀM VIỆC CỦA EXCEL BÀI 2. LÀM VIỆC VỚI BẢNG TÍNH BÀI 3. MỘT SỐ HÀM THƯỜNG DÙNG BÀI 4. CÁC HÀM THAO TÁC TRÊN CƠ SỞ DỮ LIỆU
Bình luận(0) Đăng nhập để gửi bình luận!
Nội dung Text: Giáo trình Excel - Chương 4
- Chương 4 Lê Thị Nguyên An Khoa Tin học
- BÀI 1. MÔI TRƯỜNG LÀM VIỆC CỦA EXCEL BÀI 2. LÀM VIỆC VỚI BẢNG TÍNH BÀI 3. MỘT SỐ HÀM THƯỜNG DÙNG BÀI 4. CÁC HÀM THAO TÁC TRÊN CƠ SỞ DỮ LIỆU BÀI 5. TẠO BIỂU ĐỒ BÀI 6. SẮP XẾP, TRÍCH LỌC, IN ẤN 2
- 1. Giới thiệu về MicroSoft Excel ◦ - Hệ chương trình xử lý bảng tính cao cấp ◦ - Chạy trong hệ điều hành Windows. ◦ - Nằm trong hệ các ứng dụng văn phòng Microsoft Office. ◦ - Chương trình đa văn bản ◦ - Mỗi cửa sổ văn bản của Excel là một WorkBook ◦ - Trong WorkBook gồm nhiều Sheet ◦ - Mỗi Sheet có thể là bảng tính, biểu đồ hoặc macro bảng tính. 3
- Tính toán, phân tích, tạo biểu đồ, lập báo cáo... trên các dữ liệu được tổ chức theo dạng bảng 2 chiều. Chia sẻ dữ liệu với các ứng dụng khác Sử dụng các tính năng bổ sung, nhập văn bản từ Word, tạo chữ nghệ thuật từ WordArt... 4
- 1. Khởi động ◦ Chọn biểu tượng Excel từ thanh Shortcut Bar hoặc thanh Quick Launch (nếu có) ◦ + Từ nút Start: [START]\Programs\(Microsoft Office)\Microsoft Office Excel ... 5
- 2. Kết thúc ◦ Chọn lệnh từ menu: [FILE]\Exit ◦ Nhấn vào nút đóng cửa sổ [ ] ở góc trên phải ◦ Hoặc nhấn Alt–F4... ◦ Nếu các WorkBook có sửa đổi và chưa ghi lại sự thay đổi, xác nhận việc có ghi hay không trước khi kết thúc. 6
- Thanh công thức (Formula Bar) và vùng làm việc tạo nên sự khác biệt của Excel. Vùng làm việc được chia thành các ô (cell) tổ chức thành hàng (row) và cột (column) được gán nhãn 7
- 1. Cửa sổ làm việc ◦ Các thành phần Các đường viền giới hạn kích thước cửa sổ Thanh tiêu đề Thanh menu ngang Các thanh công cụ chứa các biểu tượng lệnh Các nút lệnh của cửa sổ Vùng làm việc Dòng trạng thái Hộp tên (Name Box) Thanh công thức (Formula Bar) Thanh cuốn ngang, thanh cuốn dọc 8
- Ngay sau khi khởi động, Excel đưa ra một workbook mới BOOK1.XLS. Mỗi Workbook có tối đa 255 sheet (bảng tính), Mặc định gồm 3 sheet. Mỗi Sheet là một lưới các ô (cell) được tổ chức thành hàng (row) và cột (column). 9
- Hàng được đánh số (gán nhãn) từ 1, 2,.. đến 65536. Cột được đánh thứ tự từ A, B, ..., Z, AA, AB...AZ, BA, BB,.. BZ,... IV (256 cột) Giao của cột và hàng là ô (cell) với địa chỉ xác định là: [nhãn cột][nhãn dòng] 10
- Đối với ô trong một sheet của một workbook nào đó, thì địa chỉ dạng đầy đủ: ◦ ‘Path\[Tên_workbook]Tên_Sheet’!T_chiếu_ô Ví dụ: ◦ ‘D:\tailieu\[dslop.xls]Sheet1’!B5 ◦ ‘Sheet DS’!B5 (cùng workbook) ◦ B5 (cùng sheet) 11
- Khoảng các ô là: một dãy liên tục các ô (giới hạn trong một khung hình chữ nhật) và/hoặc các ô rời rạc. 12
- Mỗi ô có thể chứa: ◦ Dữ liệu ◦ Hoặc công thức tính toán. Dữ liệu có thể là: ◦ chuỗi ký tự (character/string) Ví dụ: Họ và tên ◦ Số (numeric) 125 ◦ ngày (date) 08/12/1998 ◦ giờ (time) 8:15:25 Công thức tính toán có dạng: ký tự đầu tiên là dấu bằng (=) tiếp theo là một biểu thức. ◦ Ví dụ: tại ô A3 nếu ta nhập =5+3 thì sau khi nhấn Enter, nội dung của A3 sẽ là 8. 13
- Toán tử là các phép toán số học: ◦ +, -, *, /, %, ^ (lũy thừa) ◦ Hoặc các toán tử so sánh: , =, =, ◦ Toán tử nối chuỗi & (Ví dụ: “HO”&“TEN” “HOTEN”). Toán hạng: ◦ Giá trị hằng (Các hằng chuỗi được bao trong cặp nháy kép “ ”) ◦ Tham chiếu ô ◦ Tên (name) ◦ Hoặc một hàm (function) 14
- Hàm (function): ◦ Tên_hàm(danh sách đối số – nếu có). ◦ Excel còn cho phép khả năng các hàm lồng nhau. ◦ Ví dụ: SUM(A1, SUM(C5:F7)) ◦ Ví dụ về công thức: = 15 + (4 * A6) – SUM(B2:B4) 15, 4 là các hằng; A6, B2:B4 là các tham chiếu ô SUM là tên hàm + * – là các toán tử 15
- Tham chiếu tương đối: ◦ Xác định vị trí tương đối từ ô chứa tham chiếu đến ô được tham chiếu. ◦ Sao chép công thức từ ô này sang ô khác thì giá trị tham chiếu tự động thay đổi. ◦ Sao chép công thức theo chiều dọc thì số hiệu hàng sẽ bị thay đổi, số hiệu cột được giữ nguyên. ◦ Sao chép theo chiều ngang thì số hiệu cột bị thay đổi, số hiệu dòng được giữ nguyên. 16
- Tham chiếu tuyệt đối: ◦ Xác định sự tuyệt đối trong cách tham chiếu ◦ Luôn hướng đến các vị trí cố định (theo hàng và/hoặc theo cột) khi sao chép công thức. ◦ Dùng ký tự $ đặt trước tên hàng hoặc tên cột để chỉ sự tuyệt đối. ◦ Dùng phím F4 để chuyển đổi các loại tham chiếu 17
- 1. Chọn các ô cần đặt tên 2. Click mouse vào hộp tên (Name Box) và nhập tên cần đặt. 3. Nhấn Enter để xác nhận việc đặt tên. Hoặc sử dụng menu: [INSERT]\ Name\Define Kiểm tra lại tên: Lưu ý: ◦ Tên của một khoảng các ô được xem là một tham chiếu tuyệt đối. 18
- I. MỘT SỐ THAO TÁC CƠ BẢN 1. Chọn các ô, hàng, cột - Chọn 1 ô: click vào ô muốn chọn - Chọn nhiều ô liên tục: ◦ Chọn ô đầu tiên (góc trên trái) khoảng cần chọn ◦ Drag (kéo lê) mouse (hoặc shift-click) đến vị trí cuối (góc dưới phải) - Chọn thêm các ô rời rạc: nhấn giữ phím Ctrl trong khi click vào các ô 19
- Chọn nhanh: nhập khoảng cần chọn vào hộp tên (Name box). Chọn hàng hoặc cột tương tự như chọn ô. Chọn một hoặc nhiều dòng và chọn một hoặc nhiều cột: Drag ở đầu dòng, đầu cột 20

CÓ THỂ BẠN MUỐN DOWNLOAD
-

NHỮNG HÀM THƯỜNG DÙNG TRONG EXCEL
 18 p |
18 p |  801
|
801
|  169
169
-

NẮM VỮNG CÁC DÃY VÀ CÔNG THỨC TRONG EXCEL – PHẦN 5
 10 p |
10 p |  187
|
187
|  65
65
-

NẮM VỮNG CÁC DÃY VÀ CÔNG THỨC TRONG EXCEL – PHẦN 4
 10 p |
10 p |  151
|
151
|  58
58
-

Hướng dẫn sử dụng Crystal Ball – Phần 4
 7 p |
7 p |  162
|
162
|  56
56
-
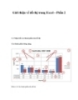
Giới thiệu về đồ thị trong Excel – Phần 2
 7 p |
7 p |  209
|
209
|  49
49
-

Giáo trình - Tìm hiểu Microsoft Excel 2007 - Tập 2 - Lê Văn Hiếu - 4
 15 p |
15 p |  158
|
158
|  46
46
-

Bài tập Excel - Bảng tổng kết doanh thu tháng 1- 2004
 12 p |
12 p |  765
|
765
|  36
36
-

Giáo trình hướng dẫn sử dụng hàm có sẵn trong excel để thêm một chuỗi số liệu vào biểu đồ p9
 5 p |
5 p |  124
|
124
|  31
31
-

Giới thiệu về đồ thị trong Excel – Phần 4
 9 p |
9 p |  91
|
91
|  28
28
-

Sử dụng Solver trong Excel 97-2010 – Phần 4
 7 p |
7 p |  160
|
160
|  26
26
-

Giáo trình học Excel: BÀI THỰC HÀNH SỐ 9
 0 p |
0 p |  99
|
99
|  25
25
-

Thủ thuật Excel: Các hàm thống kê trong Excel (Phần 4)
 0 p |
0 p |  203
|
203
|  21
21
-

Giáo trình tin học quản lý phần 2
 18 p |
18 p |  109
|
109
|  16
16
-
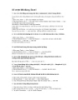
40 mẹo khi dùng Excel
 9 p |
9 p |  100
|
100
|  14
14
-

Giáo trình Khai thác phần mềm ứng dụng
 247 p |
247 p |  38
|
38
|  11
11
-

Giáo trình Tin học văn phòng (Nghề: Quản trị mạng máy tính - Trình độ: Trung cấp) - Trường TCN Quang Trung
 220 p |
220 p |  33
|
33
|  11
11
-

Giáo trình mô đun Tin học nâng cao (Trình độ cao đẳng) - CĐ Kỹ thuật Công nghệ BR-VT
 61 p |
61 p |  33
|
33
|  6
6
-
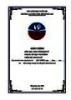
Giáo trình Bảng tính điện tử (Ngành: Tin học văn phòng – Trình độ Trung cấp) - Trường Cao đẳng Hòa Bình Xuân Lộc
 128 p |
128 p |  2
|
2
|  1
1
Chịu trách nhiệm nội dung:
Nguyễn Công Hà - Giám đốc Công ty TNHH TÀI LIỆU TRỰC TUYẾN VI NA
LIÊN HỆ
Địa chỉ: P402, 54A Nơ Trang Long, Phường 14, Q.Bình Thạnh, TP.HCM
Hotline: 093 303 0098
Email: support@tailieu.vn








