
Giáo trình hình thành hệ thống ứng dụng cấu tạo các phương pháp lập trình ajax trên autocad p3
lượt xem 3
download
 Download
Vui lòng tải xuống để xem tài liệu đầy đủ
Download
Vui lòng tải xuống để xem tài liệu đầy đủ
Tham khảo tài liệu 'giáo trình hình thành hệ thống ứng dụng cấu tạo các phương pháp lập trình ajax trên autocad p3', công nghệ thông tin, đồ họa - thiết kế - flash phục vụ nhu cầu học tập, nghiên cứu và làm việc hiệu quả
Bình luận(0) Đăng nhập để gửi bình luận!
Nội dung Text: Giáo trình hình thành hệ thống ứng dụng cấu tạo các phương pháp lập trình ajax trên autocad p3
- CHƯƠNG V: LẬP TRÌNH TRÊN AUTOCAD ' Vẽ đối tượng If ThisDrawing.ActiveSpace = acModelSpace Then Set objEnt = ThisDrawing.ModelSpace.AddLine(diemDau, diemCuoi) Else Set objEnt = ThisDrawing.PaperSpace.AddLine(diemDau, diemCuoi) End If ' Cập nhật đối tượng để hiển thị trên màn hình bản vẽ objEnt.Update End Sub Tạo đối tượng LWPolyline, Polyline LWPolyline là đối tượng dùng để biểu diễn đường đa tuyến “phẳng” và do đó chỉ dùng để thể hiện các đối tượng trong không gian 2D. Điều này giúp cho dữ liệu của đối tượng LWPolyline gọn nhẹ hơn và các thao tác đồ hoạ sẽ thực hiện nhanh hơn. Đó cũng chính là lý do tại sao đối tượng này là có tên là “LightWeight - Nhẹ”. Để tạo đối tượng LWPolyline, sử dụng phương thức AddLightweightPolyline. Cú pháp phương thức này như sau: Set RetVal = object.AddLightweightPolyline(VerticesList) Tham số Giải thích VerticesList Tham số đầu vào kiểu Variant hoặc mảng kiểu Double, chứa toạ độ các đỉnh của đa tuyến. RetVal Đối tượng kiểu LWPolyline, tham chiếu đến đa tuyến 2D vừa mới được tạo. Khi sử dụng phương thức AddLightweightPolyline, tham số VerticesList sẽ chứa toạ độ các đỉnh của đa tuyến 2D. Toạ độ của mỗi đỉnh được biểu diễn bằng hai thành phần x và y, nên các thành phần của mảng được bố trí theo dạng (p1x,p1y,p2x,p2y,…). Vì vậy số phần tử của tham số VerticesList luôn là bội số của 2 và đương nhiên, tối thiểu cần phải có 4 phần tử (hai điểm) để có thể tạo được đối tượng LWPolyline. CHÚ Ý Mỗi đỉnh của LWPolyline chỉ có hai toạ độ x và y, không có thông số về cao độ. Thay vào đó, người lập trình có thể gán cao độ chung cho toàn bộ đường đa tuyến phẳng này bằng cách thay giá trị cao độ thích hợp cho thuộc tính Elevation. Đoạn mã sau sẽ tạo một đường đa tuyến phẳng gồm có 5 đỉnh trong không gian mô hình: Sub Example_AddLightWeightPolyline() Dim plineObj As AcadLWPolyline Dim points(0 To 9) As Double ' Xác định các đỉnh của đa tuyến phẳng points(0) = 1: points(1) = 1 ' Toạ độ đỉnh 1 points(2) = 1: points(3) = 2 ' Toạ độ đỉnh 2 points(4) = 2: points(5) = 3 ' Toạ độ đỉnh 3 points(6) = 3: points(7) = 2 ' Toạ độ đỉnh 4 points(8) = 4: points(9) = 4 ' Toạ độ đỉnh 5 ' Tạo đối tượng LWPolyline trong không gian mô hình Set plineObj = ThisDrawing.ModelSpace.AddLightWeightPolyline(points) ZoomAll End Sub 223
- Ngoài ra, với VBA trong AutoCAD, người dùng cũng có thể tạo đường đa tuyến phẳng với phương thức AddPolyline. Cú pháp của phương thức này tương tự như của phương thức AddLightweightPolyline: Set RetVal = object.AddPolyline(VerticesList) Tuy nhiên, đối tượng trả về RetVal là đối tượng kiểu Polyline. Tham số VerticesList cũng chứa toạ độ các đỉnh của đa tuyến, nhưng mỗi đỉnh sẽ có 3 thành phần, hai thành phần đầu là toạ độ (x,y) thành phần thứ 3 sẽ không được sử dụng. Khi muốn tạo đường đa tuyến phẳng, nên sử dụng phương thức AddLightweightPolyline, vì đối tượng LWPolyline đã tối ưu hoá cho quá trình hiển thị và lưu trữ trong bản vẽ. Tạo đối tượng 3DPolyline Phương thức Add3DPoly sẽ tạo một đường đa tuyến 3D dựa trên toạ độ các đỉnh được truyền vào. Cú pháp của phương thức này như sau: Set RetVal = object.Add3DPoly(VerticesList) Tham số Giải thích VerticesList Tham số đầu vào kiểu Variant hoặc mảng kiểu Double, chứa toạ độ các đỉnh của đa tuyến. RetVal Đối tượng kiểu 3DPolyline, tham chiếu đến đa tuyến 3D vừa mới được tạo. Khi sử dụng phương thức Add3DPoly, tham số VerticesList sẽ chứa toạ độ các đỉnh của đa tuyến. Toạ độ của mỗi đỉnh được biểu diễn bằng ba thành phần x, y và z nên các thành phần của mảng được bố trí theo dạng (p1x,p1y,p1z,p2x,p2y,p2z…). Vì vậy số phần tử của tham số VerticesList luôn là bội số của 3 và đương nhiên, tối thiểu cần phải có 6 phần tử (hai điểm) để có thể tạo được đối tượng 3DPolyline. Đoạn mã sau sẽ tạo một đường đa tuyến có 5 đỉnh trong không gian mô hình: Sub VD_AddPolyline() Dim plineObj As Acad3DPolyline Dim points(0 To 14) As Double ' Xác định cách đỉnh của đa tuyến 3D points(0) = 1: points(1) = 1: points(2) = 0 ' Toạ độ điểm 1 points(3) = 1: points(4) = 2: points(5) = 10 ' Toạ độ điểm 2 points(6) = 2: points(7) = 3: points(8) = 30 ' Toạ độ điểm 3 points(9) = 3: points(10) = 2: points(11) = 0 ' Toạ độ điểm 4 points(12) = 4: points(13) = 4: points(14) = 8 ' Toạ độ điểm 5 ' Tạo đường đa tuyến 3D trong không gian mô hình Set plineObj = ThisDrawing.ModelSpace.Add3DPoly (points) ZoomAll End Sub 5.2.5. Tạo đối tượng dạng đường cong 224
- CHƯƠNG V: LẬP TRÌNH TRÊN AUTOCAD VBA trong AutoCAD cho phép tạo nhiều loại đối tượng dạng đường cong khác nhau, trong đó có hai loại đối tượng rất phổ biến là Circle – đường tròn và Arc – cung tròn. Tất cả các phương thức này đều tạo đối tượng trong mặt phẳng XY. Tạo đối tượng Circle Để tạo đối tượng Circle, sử dụng phương thức AddCircle. Phương thức này sẽ tạo một đường tròn dựa trên thông số tâm và bán kính của đường tròn: Set RetVal = object.AddCircle(Center, Radius) Tham số Giải thích Center Tham số đầu vào kiểu Variant hoặc mảng 3 phần tử kiểu Double, chứa toạ độ tâm của đường tròn. Radius Tham số đầu vào kiểu Double, là bán kính của đường tròn sẽ được tạo. RetVal Đối tượng kiểu Circle, tham chiếu đến đường tròn vừa mới được tạo. Đoạn mã sau tạo một đường tròn bán kính bằng 5 và toạ độ tâm là (1,2,0) trong không gian mô hình: Sub Example_AddCircle() Dim circleObj As AcadCircle Dim centerPoint(0 To 2) As Double Dim radius As Double ' Xác định tâm và bán kính của đường tròn centerPoint(0) = 1#: centerPoint(1) = 2#: centerPoint(2) = 0# radius = 5# ' Tạo đối tượng Circle trong không gian mô hình Set circleObj = ThisDrawing.ModelSpace.AddCircle(centerPoint, radius) ZoomAll End Sub Hoặc tâm và bán kính của đường tròn có thể được nhập vào: Sub VD_AddCircle() Dim varCenter As Variant Dim dblRadius As Double Dim objEnt As AcadCircle On Error Resume Next ' Lấy các thông số do người dùng nhập vào With ThisDrawing.Utility varCenter = .GetPoint(, vbCr & "Chọn tâm đường tròn: ") dblRadius = .GetDistance(varCenter, vbCr & "Nhập bán kính: ") End With ' Tạo đối tượng Circle trong không gian mô hình Set objEnt = ThisDrawing.ModelSpace.AddCircle(varCenter, dblRadius) objEnt.Update End Sub Tạo đối tượng Arc 225
- Để tạo đối tượng Arc, sử dụng phương thức AddArc. Phương thức này sẽ tạo ra một cung tròn dựa trên 4 thông số khác nhau để xác định vị trí và kích thước của cung tròn: Set RetVal = object.AddArc(Center, Radius, StartAngle, EndAngle) Tham số Giải thích Center Tham số đầu vào kiểu Variant hoặc mảng 3 phần tử kiểu Double, chứa toạ độ tâm của cung tròn. Radius Tham số đầu vào kiểu Double, là bán kính của đường tròn sẽ được tạo. StartAngle, Tham số đầu vào kiểu Double, xác định góc bắt đầu và góc kết thúc của cung tròn EndAngle (tính bằng Radian). Phương thức AddArc sẽ vẽ cung tròn theo chiều ngược chiều kim đồng hồ từ góc StartAngle đến góc EndAngle. RetVal Đối tượng kiểu Arc, tham chiếu đến cung tròn vừa mới được tạo. Hình V-9: Minh hoạ tham số StartAngle, EndAngle của phương thức AddArc. CHÚ Ý Hầu hết các tham số có liên quan đến góc trong VBA đều có đơn vị là Radian. Đoạn mã sau tạo một cung tròn có tâm (0,0,0) và bán kính là 5 từ góc 45 đến 315 độ. Do giá trị tham số góc tính bằng radian nên cần phải chuyển đổi từ độ sang radian: Sub Example_AddArc() Dim arcObj As AcadArc Dim centerPoint(0 To 2) As Double Dim radius As Double Dim startAngleInDegree As Double Dim endAngleInDegree As Double ' Xác định các thuộc tính của cung tròn centerPoint(0) = 0: centerPoint(1) = 0: centerPoint(2) = 0 radius = 5 ‘Bán kính startAngleInDegree = 45 ‘Góc b ắt đầu endAngleInDegree = 315 ‘Góc kết thúc ' Chuyển các góc từ độ sang Radian Dim startAngleInRadian As Double Dim endAngleInRadian As Double startAngleInRadian = startAngleInDegree * 3.141592 / 180 endAngleInRadian = endAngleInDegree * 3.141592 / 180 226
- CHƯƠNG V: LẬP TRÌNH TRÊN AUTOCAD ' Tạo đối tượng Arc trong không gian mô hình Set arcObj = ThisDrawing.ModelSpace.AddArc _ (centerPoint, radius, startAngleInRadian, endAngleInRadian) ZoomAll End Sub 5.2.6. Tạo đối tượng văn bản Văn bản là đối tượng dùng để truyền đạt những thông tin quan trọng trong bản vẽ. Ngoài ra, văn bản còn dùng để đặt tiêu đề cho khối, tạo nhãn cho từng thành phần của bản vẽ, thể hiện quy định chung hoặc để làm ghi chú trong bản vẽ. AutoCAD cung cấp nhiều cách khác nhau để tạo văn bản, với những đoạn văn bản ngắn và đơn giản, có thể sử dụng văn bản đơn (Text), với những đoạn văn bản dài hơn, có chứa định dạng riêng bên trong thì có thể sử dụng văn bản nhiều dòng (MText). Mặc dù tất cả các đoạn văn bản mới được tạo đều sử dụng kiểu chữ hiện hành, với những thiết lập mặc định về phông chữ và định dạng nhưng cũng có nhiều cách khác nhau để tùy biến phần hiển thị của đoạn băn bản. Trong phạm vi của tài liệu này, chỉ giới thiệu về cách thức tạo đối tượng văn bản. Tạo văn bản đơn (Text) Văn bản đơn là một đối tượng kiểu văn bản (Text) mà nội dung của nó chỉ bao gồm một dòng văn bản. Trong AutoCAD, để tạo đối tượng văn bản đơn trên bản vẽ, người dùng có thể sử dụng lệnh Text hoặc DText. Từ VBA, để tạo đối tượng văn bản đơn, sử dụng phương thức AddText của tập đối tượng ModelSpace, cú pháp của phương thức này như sau: Set RetVal = object.AddText(TextString, InsertionPoint, Height) Tham số Giải thích TextString Kiểu String, là chuỗi sẽ được hiển thị trên bản vẽ. InsertionPoint Kiểu Variant (thực chất là mảng 3 phần tử kiểu Double) chứa toạ độ điểm bắt đầu chèn văn bản. Height Kiểu Double, xác định chiều cao của đoạn văn bản được hiển thị. Giá trị của tham số này phải là số dương. Nếu nhập vào giá trị ≤0, chương trình sẽ báo lỗi. RetVal Đối tượng kiểu Text, tham chiếu đến đối tượng văn bản đơn vừa mới được tạo. Ví dụ sau sẽ tạo văn bản một dòng “Hello, World.” trong không gian mô hình tại vị trí (2,2,0). Sub VD_AddText() Dim textObj As AcadText Dim textString As String Dim insertionPoint(0 To 2) As Double Dim height As Double ' Tạo đối tượng Text textString = "Hello, World." insertionPoint(0) = 2 insertionPoint(1) = 2 insertionPoint(2) = 0 height = 0.5 Set textObj = ThisDrawing.ModelSpace. _ AddText(textString, insertionPoint, height) textObj.Update 227
- End Sub Tạo văn bản nhiều dòng (MText) Đối với các đoạn văn bản dài và phức tạp, nên sử dụng đối tượng văn bản nhiều dòng – MText. Văn bản nhiều dòng được bố trí nằm trọn trong một bề rộng nhất định nhưng lại có thể mở rộng vô hạn theo chiều đứng. Ngoài ra, đối tượng MText còn có thể được định dạng chi tiết đến từng từ hoặc từng ký tự. Mặc dù có nhiều dòng nhưng chúng thuộc về một đối tượng duy nhất. Đối tượng này có thể di chuyển, xoay, xóa, sao chép, lấy đối xứng, co giãn hoặc thay đổi tỷ lệ. Để tạo đối tượng MText, sử dụng phương thức AddMText. Cú pháp của phương thức này như sau: Set RetVal = object.AddMText(InsertionPoint, Width, Text) Tham số Giải thích InsertionPoint Kiểu Variant (thực chất là mảng 3 phần tử kiểu Double) chứa toạ độ điểm bắt đầu chèn văn bản. Width Kiểu Double, xác định chiều rộng của đoạn văn bản được hiển thị. Giá trị của tham số này phải là số dương. Nếu nhập vào giá trị ≤0, chương trình sẽ báo lỗi. TextString Kiểu String, là chuỗi sẽ được hiển thị trên bản vẽ. RetVal Đối tượng kiểu MText, tham chiếu đến đối tượng văn bản nhiều dòng vừa mới được tạo. Thay vì sử dụng tham số Height như phương thức AddText, phương thức AddMText sử dụng tham số Width vì đối tượng MText có thể được hiển thị trên nhiều dòng. Đoạn mã sau sẽ minh hoạ cách thức sử dụng phương thức AddMText: Sub VD_AddMtext() Dim MTextObj As AcadMText Dim corner(0 To 2) As Double Dim width As Double Dim text As String corner(0) = 0: corner(1) = 10: corner(2) = 0 width = 5 text = "Day la chuoi van ban cua doi tuong MText" ' Tạo đối tượng MText Set MTextObj = ThisDrawing.ModelSpace.AddMText(corner, width, text) ZoomAll End Sub 5.3. Làm việc với đối tượng SelectionSet Đối tượng SelectionSet thực chất là một tập đối tượng dùng để chứa các đối tượng được chọn trong bản vẽ (đối tượng hình học), tuy nhiên, để tránh nhầm lẫn, ta gọi nó là một đối tượng. Mỗi đối tượng SelectionSet đều có nhiều phương thức khác nhau dùng để thêm các đối tượng hình học vào trong nó. Thông thường, khi cần hiệu chỉnh chỉ với một đối tượng hình học duy nhất, ta chỉ cần sử dụng phương thức GetEntity của đối tượng Document.Utility (xem chi tiết cách sử dụng phương thức này trong mục Error! Reference source not found. trang Error! Bookmark not defined.) để lựa chọn đối tượng hình học cần hiệu chỉnh trên màn hình của 228
- CHƯƠNG V: LẬP TRÌNH TRÊN AUTOCAD AutoCAD, nhưng để hiệu chỉnh một lúc nhiều đối tượng thì việc sử dụng đối tượng SelectionSet là thích hợp nhất. Mỗi bản vẽ AutoCAD đều có một tập đối tượng tên là SelectionSets chứa tất cả các đối tượng SelectionSet trong bản vẽ. Người dùng có thể tạo ra nhiều đối tượng SelectionSet khác nhau bằng cách sử dụng phương thức Add có trong tập đối tượng SelectionSets. Một đặc điểm quan trọng của đối tượng SelectionSet chính là tính chất tạm thời của nó, sau khi đối tượng SelectionSet được tạo ra và người dùng đóng bản vẽ lại (có lưu những thay đổi) thì khi mở lại bản vẽ, tất cả các đối tượng SelectionSet đều đã bị xoá đi và chỉ còn lại tập đối tượng SelectionSets rỗng. CHÚ Ý Tập đối tượng SelectionSets chứa các đối tượng SelectionSet trong bản vẽ. Các đối tượng SelectionSet sẽ bị xoá khi đóng bản vẽ. Vì vậy, lúc mới mở hoặc tạo bản vẽ, tập đối tượng SelectionSets luôn là tập rỗng. Nhìn chung, quá trình làm việc với đối tượng SelectionSet cần phải trải qua các bước sau: 1. Khai báo đối tượng SelectionSet, 2. Khởi tạo đối tượng SelectionSet với lệnh Set của VB, 3. Thêm các đối tượng cần xử lý vào SelectionSet, 4. Thực hiện thao tác cần thiết trên các đối tượng trong SelectionSet. 5.3.1. Khai báo và khởi tạo đối tượng SelectionSet Việc tạo đối tượng SelectionSet được thực hiện dễ dàng thông qua phương thức Add có trong tập đối tượng SelectionSets. Set RetVal = object.Add(Name) Tham số Giải thích Object Là tập đối tượng SelectionSets Name Là chuỗi ký tự xác định tên của SelectionSet sẽ được tạo. RetVal Đối tượng SelectionSet tượng vừa mới được tạo ra. Đoạn mã lệnh sau sẽ minh hoạ cách thức tạo đối tượng SelectionSet: Sub VD_TaoSelectionSet() Dim sset As AcadSelectionSet ‘Khai báo biến Set sset = ThisDrawing.SelectionSets.Add("MySSet") ‘Tạo SelectionSet End Sub Tuy nhiên, trong quá trình thao tác trên AutoCAD, khi sử dụng đối tượng SelectionSet, người dùng rất hay gặp lỗi với thông báo: đối tượng SelectionSet đã tồn tại. Chính vì vậy, đế tránh lỗi này, nên sử dụng đoạn mã sau khi thực hiện tạo mới đối tượng SelectionSet: 1: Sub VD_GetXData() 2: Dim sset As AcadSelectionSet 3: On Error Resume Next 4: Set sset = ThisDrawing.SelectionSets("MySelectionSet") 5: If Err 0 Then 6: Err.Clear 7: Set sset = ThisDrawing.SelectionSets.Add("MySelectionSet") 229
- 8: Else 9: sset.Clear 10: End If 11: End Sub Dòng mã lệnh số 3 sẽ tắt thông báo lỗi. dòng mã lệnh số 4 sẽ thực hiện gán biến sset cho đối tượng SelectionSet có tên là MySelectionSet. Nếu đối tượng này chưa có thì đối tượng Err sẽ khác không (0) và ta sẽ phải khởi tạo đối tượng SelectionSet này bằng phương thức Add ở dòng mã lệnh số 7, còn ngược lại, khi đối tượng SelectionSet có tên là MySelectionSet đã có trong tập đối tượng SelectionSets, để sử dụng nó, ta cần xóa bỏ nội dung mà nó đang chứa bên trong bằng dòng mã lệnh số 9. 5.3.2. Thêm đối tượng hình học vào một SelectionSet Để thêm đối tượng hình học vào SelectionSet, người dùng có thể sử dụng các phương thức có sẵn trong đối tượng SelectionSet như AddItems hoặc họ phương thức SelectXXX, bao gồm: Select, SelectAtPoint, SelectOnScreen, SelectByPolygon. Phần dưới đây sẽ lần lượt giới thiệu về các phương thức trên. Phương thức AddItems Phương thức này dùng để thêm từng đối tượng vào trong SelectionSet. Cú pháp của phương thức này như sau: object.AddItems Items Tham số Giải thích Object Là đối tượng SelectionSet. Items Kiểu Variant, là mảng chứa các đối tượng sẽ được thêm vào SelectionSet Đoạn mã sau sẽ tạo một đối tượng SelectionSet có tên là “MySelectionSet”, sau đó tạo các đối tượng đường đa tuyến, đường thẳng, đường tròn và thêm các đối tượng này vào trong đối tượng SelectionSet. Sub VD_AddItems() Dim objs(0 To 2) As AcadEntity ‘Mảng chứa các đối tượng mới được tạo ' Create the new selection set Dim ssetObj As AcadSelectionSet On Error Resume Next Set ssetObj = ThisDrawing.SelectionSets("MySelectionSet") If Err 0 Then Err.Clear Set ssetObj = ThisDrawing.SelectionSets.Add("MySelectionSet") Else ssetObj.Clear End If ' Tạo đường đa tuyến trong không gian mô hình Dim plineObj As AcadLWPolyline Dim points(0 To 5) As Double points(0) = 3: points(1) = 7 points(2) = 9: points(3) = 2 230
- CHƯƠNG V: LẬP TRÌNH TRÊN AUTOCAD points(4) = 3: points(5) = 5 Set plineObj = ThisDrawing.ModelSpace.AddLightWeightPolyline(points) plineObj.Closed = True Set objs(0) = plineObj ‘Thêm vào mảng các đối tượng ' Tạo đường thẳng trong không gian mô hình Dim lineObj As AcadLine Dim startPoint(0 To 2) As Double Dim endPoint(0 To 2) As Double startPoint(0) = 0: startPoint(1) = 0: startPoint(2) = 0 endPoint(0) = 2: endPoint(1) = 2: endPoint(2) = 0 Set lineObj = ThisDrawing.ModelSpace.AddLine(startPoint, endPoint) Set objs(1) = lineObj ‘Thêm vào mảng các đối tượng ' Tạo đường tròn trong không gian mô hình Dim circObj As AcadCircle Dim centerPt(0 To 2) As Double Dim radius As Double centerPt(0) = 20: centerPt(1) = 30: centerPt(2) = 0 radius = 3 Set circObj = ThisDrawing.ModelSpace.AddCircle(centerPt, radius) Set objs(2) = circObj ‘Thêm vào mảng các đối tượng ZoomAll ' Thêm các đối tượng có trong mảng objs vào đối tượng SelectionSet ssetObj.AddItems objs ThisDrawing.Regen acAllViewports End Sub Phương thức Select Phương thức Select là phương thức cơ bản trong đối tượng SelectionSet. Với phương thức thức này, người dùng sẽ có nhiều lựa chọn khác nhau khi chọn đối tượng tuỳ thuộc vào các tham số của phương thức. Cú pháp của phương thức này như sau: object.Select Mode[, Point1][, Point2][, FilterType][, FilterData] Tham số Giải thích Object Là đối tượng SelectionSet Mode Tham số xác định chế độ chọn đối tượng. Point1 Tham số tùy chọn, kiểu Variant (mảng 3 phần tử kiểu Double) chứa toạ độ điểm thứ nhất của cửa sổ lựa chọn, sử dụng kết hợp với Point2 Point2 Tham số tùy chọn, kiểu Variant (mảng 3 phần tử kiểu Double) chứa toạ độ điểm thứ hai của cửa sổ lựa chọn, sử dụng kết hợp với Point1 FilterType, Tham số tuỳ chọn, xác định bộ lọc đối tượng (Chi tiết tham khảo phần “Định nghĩa FilterData bộ lọc đối tượng cho SelectionSet” trang 236). Giá trị của tham số Mode sẽ xác định cách thức lựa chọn đối tượng khi sử dụng phương thức Select. Giá trị của tham số này có thể là một trong những giá trị sau: Hằng số Giá trị Ý nghĩa 231
- acSelectionSetWindow 0 Chọn tất cả các đối tượng nằm “trong” hình chữ nhật giới hạn bởi hai điểm Point1 và Point2 acSelectionSetCrossing 1 Chọn tất cả các đối tượng nằm “trong” hoặc có giao với hình chữ nhật giới hạn bởi hai điểm Point1 và Point2 acSelectionSetPrevious 3 Chọn các đối tượng đã chọn gần nhất. Bỏ qua hai tham số Point1 và Point2. acSelectionSetLast 4 Chọn đối tượng cuối cùng được tạo ra. Bỏ qua hai tham số Point1 và Point2. acSelectionSetAll 5 Chọn tất cả các đối tượng đang có trong bản vẽ. Bỏ qua hai tham số Point1 và Point2. Ví dụ sau sẽ minh hoạ cách sử dụng phương thức Select với tham số Mode= acSelectionSetCrossing: Sub VD_Select() ' Tạo đối tượng SelectionSet Dim ssetObj As AcadSelectionSet On Error Resume Next Set ssetObj = ThisDrawing.SelectionSets("MySelectionSet") If Err 0 Then Err.Clear Set ssetObj = ThisDrawing.SelectionSets.Add("MySelectionSet") Else ssetObj.Clear End If ' Thêm tất cả các đối tượng nằm trong và giao với hình chữ nhật có ' toạ độ (28,17,0) và (-3.3, -3.6,0) vào trong đối tượng SelectionSet Dim mode As Integer Dim corner1(0 To 2) As Double Dim corner2(0 To 2) As Double mode = acSelectionSetCrossing corner1(0) = 28: corner1(1) = 17: corner1(2) = 0 corner2(0) = -3.3: corner2(1) = -3.6: corner2(2) = 0 ssetObj.Select mode, corner1, corner2 End Sub Phương thức SelectAtPoint Phương thức này sẽ chọn các đối tượng đi qua một điểm cho trước để thêm vào SelectionSet. Cú pháp của phương thức này như sau: object.SelectAtPoint Point [, FilterType] [, FilterData] Tham số Giải thích Object Là đối tượng SelectionSet Point Kiểu Variant (mảng 3 phần tử kiểu Double), chứa toạ độ điểm dùng để chọn đối tượng. FilterType, Tham số tuỳ chọn, xác định bộ lọc đối tượng (Chi tiết tham khảo phần “Định nghĩa FilterData bộ lọc đối tượng cho SelectionSet” trang 236). 232

CÓ THỂ BẠN MUỐN DOWNLOAD
-

Giáo trình hình thành hệ thống ứng dụng cấu tạo các lổ hỏng bảo mật trên internet khi hệ thống bị tấn công p2
 10 p |
10 p |  92
|
92
|  6
6
-

Giáo trình hình thành hệ thống ứng dụng cấu tạo exchange trong cấu hình POP3 p9
 10 p |
10 p |  63
|
63
|  6
6
-

Giáo trình hình thành hệ thống ứng dụng cấu tạo mô hình quản lý mạng phân phối p5
 10 p |
10 p |  87
|
87
|  5
5
-

Giáo trình hình thành hệ thống ứng dụng cấu tạo mô hình quản lý mạng phân phối p3
 10 p |
10 p |  82
|
82
|  5
5
-

Giáo trình hình thành hệ thống ứng dụng cấu tạo mô hình quản lý mạng phân phối p2
 10 p |
10 p |  93
|
93
|  5
5
-

Giáo trình hình thành hệ thống ứng dụng cấu tạo exchange trong cấu hình POP3 p7
 10 p |
10 p |  78
|
78
|  4
4
-

Giáo trình hình thành hệ thống ứng dụng cấu hình định tuyến các giao thức trong cấu hình ACP p6
 10 p |
10 p |  58
|
58
|  4
4
-

Giáo trình hình thành hệ thống ứng dụng cấu hình định tuyến các giao thức trong cấu hình ACP p2
 10 p |
10 p |  69
|
69
|  4
4
-

Giáo trình hình thành hệ thống ứng dụng cấu tạo exchange trong cấu hình POP3 p3
 10 p |
10 p |  65
|
65
|  4
4
-

Giáo trình hình thành hệ thống ứng dụng cấu tạo mô hình quản lý mạng phân phối p4
 10 p |
10 p |  79
|
79
|  4
4
-

Giáo trình hình thành hệ thống ứng dụng cấu tạo exchange trong cấu hình POP3 p4
 10 p |
10 p |  70
|
70
|  4
4
-
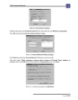
Giáo trình hình thành hệ thống ứng dụng cấu tạo exchange trong cấu hình POP3 p5
 10 p |
10 p |  75
|
75
|  4
4
-

Giáo trình hình thành hệ thống ứng dụng cấu tạo exchange trong cấu hình POP3 p10
 10 p |
10 p |  70
|
70
|  4
4
-

Giáo trình hình thành hệ thống ứng dụng cấu tạo exchange trong cấu hình POP3 p6
 10 p |
10 p |  67
|
67
|  4
4
-

Giáo trình hình thành hệ thống ứng dụng cấu tạo exchange trong cấu hình POP3 p2
 10 p |
10 p |  75
|
75
|  4
4
-

Giáo trình hình thành hệ thống ứng dụng cấu hình định tuyến các giao thức trong cấu hình ACP p1
 10 p |
10 p |  58
|
58
|  3
3
-

Giáo trình hình thành hệ thống ứng dụng cấu hình định tuyến các giao thức trong cấu hình ACP p3
 10 p |
10 p |  66
|
66
|  3
3
-

Giáo trình hình thành hệ thống ứng dụng cấu hình định tuyến các giao thức trong cấu hình ACP p4
 10 p |
10 p |  68
|
68
|  3
3
Chịu trách nhiệm nội dung:
Nguyễn Công Hà - Giám đốc Công ty TNHH TÀI LIỆU TRỰC TUYẾN VI NA
LIÊN HỆ
Địa chỉ: P402, 54A Nơ Trang Long, Phường 14, Q.Bình Thạnh, TP.HCM
Hotline: 093 303 0098
Email: support@tailieu.vn








