
Giáo trình hình thành kỹ thuật ứng dụng kỹ thuật looking mode email của bạn khi bị xâm nhập p5
lượt xem 5
download
 Download
Vui lòng tải xuống để xem tài liệu đầy đủ
Download
Vui lòng tải xuống để xem tài liệu đầy đủ
Tham khảo tài liệu 'giáo trình hình thành kỹ thuật ứng dụng kỹ thuật looking mode email của bạn khi bị xâm nhập p5', công nghệ thông tin, quản trị web phục vụ nhu cầu học tập, nghiên cứu và làm việc hiệu quả
Bình luận(0) Đăng nhập để gửi bình luận!
Nội dung Text: Giáo trình hình thành kỹ thuật ứng dụng kỹ thuật looking mode email của bạn khi bị xâm nhập p5
- h a n g e Vi h a n g e Vi XC XC e e F- F- w w PD PD er er ! ! W W O O N N y y bu bu to to k k lic lic C C w w m m w w w w o o .c .c .d o .d o c u -tr a c k c u -tr a c k Về cơ bản, Vista an toàn hơn người tiền nhiệm Windows XP. Nếu bạn cài đặt phiên bản đầu của Windows XP trên một máy tính có kết nối Intermet, sâu Blaster có thể khai thác lỗ hổng trên hệ điều hành này để tắt (shutdown) hệ thống của bạn trong tích tắc. Microsoft đã quan tâm nhiều đến vấn đề bảo mật hơn trong phiên bản XP Service Pack 1 và 2, mặc định kích hoạt tính năng tường lửa Windows Firewall và tự động cập nhật. Vista kiên cường hơn trước các cuộc tấn công từ Internet bằng cách trang bị những công cụ chống spyware và nâng cấp khả năng bảo mật mặc định của trình duyệt Internet Explorer. Mục Spyware Protection trong tiện ích Windows Security Center tiến hành lập các báo cáo bất Hình 1: Chỉ cần nhập vào mật khẩu của một tài kể tính năng Windows Defender và tiện ích phòng chống khoản quản trị, người dùng thông thường sẽ có khả năng thực hiện các tác vụ đòi hỏi quyền hạn spyware của Vista (trước đây gọi là Microsoft cao. AntiSpyware) đang thực thi. Mục General Security mới có nhiệm vụ theo dõi có hay không sự thay đổi cài đặt bảo mật trong IE được giảm xuống mức không an toàn, hay mở "cửa hậu" để tin tặc tấn công hệ thống. Phiên bản trình duyệt IE trong Vista sẽ không cho phép bạn xem một trang web cho đến khi bạn tăng mức độ bảo mật ở mục Internet Zone đến mức "Medium-High" – tương tự mức "High" trong Windows XP SP2. Tuy nhiên Vista vẫn bỏ sót một lỗ hổng bảo mật, chí ít là đối với người dùng thông thường. Windows cần có tường lửa có khả năng khóa những luồng dữ liệu không được phép để ngăn chặn virus, spyware, sâu máy tính hay các phần mềm độc hại khác. Giống với Windows XP, tính năng tường lửa ở Vista thực hiện xuất sắc nhiệm vụ ngăn chặn sâu Blaster và những tấn công khác từ bên ngoài. Khi bạn cài đặt một ứng dụng được phép sử dụng các kết nối từ bên ngoài (như trình duyệt hay tiện ích gửi nhận tin nhắn IM), firewall sẽ hỏi bạn cho phép hay ngăn chặn thực Hình 2: Máy tính sử dụng Windows Vista có khả năng hiện kết nối này. Nhưng bạn đừng phạm sai lầm kiểm soát khởi động và mã hóa đĩa cứng. với những yêu cầu cho phép thực hiện kết nối đi ra ngoài. Tính năng tường lửa ở Vista có thể kiểm soát việc những chương trình cá nhân bắt đầu thực hiện các kết nối ra ngoài nhưng tính năng này không dành cho người dùng bình thường. (Microsoft cho rằng chỉ có bộ phận IT mới có lý do để sử dụng cài đặt này). Ngoài ra, với mục Local Security Policy Settings trong cửa sổ tiện ích Administrator Tools, người dùng có thể thiết lập khả năng ngăn chặn các kết nối ra ngoài và tạo sự chấp thuận cho các tiện ích cá nhân. Tuy nhiên, những cài đặt này lại quá "khó hiểu" đối với hầu hết người dùng. Nếu tính năng tường lửa vẫn giữ hiện trạng này trong phiên bản Windows Vista chính thức sắp được ra mắt, thì có lẽ người dùng nên trang bị phần mềm tường lửa của một hãng thứ 3 như ZoneAlarm (miễn phí) của ZoneLabs chẳng hạn. HẠN CHẾ QUYỀN NGƯỜI DÙNG KHỞI ĐẦU TỪ NÚT START
- h a n g e Vi h a n g e Vi XC XC e e F- F- w w PD PD er er ! ! W W O O N N y y bu bu to to k k lic lic C C w w m m w w w w o o .c .c .d o .d o c u -tr a c k c u -tr a c k Trình đơn Start mới Bạn cũng có thể giảm được sự đe dọa từ trong Vista thay thế những phần mềm nguy hiểm bằng cách giới trình đơn tìm kiếm hạn khả năng truy xuất đến các thông số cài bằng một hộp thoại đặt hệ thống và thiết bị phần cứng. Hiện tại, tìm kiếm một chạm. Linux, Mac OS, Unix và các hệ điều hành Hệ điều hành cũng tương tự đều hạn chế sử dụng tài khoản với cung cấp tùy chọn Lock mới, sẽ kích quyền hạn cao (hay chính xác là tài khoản hoạt chương trình quản trị) để thực hiện công việc hàng ngày. bảo vệ màn hình có Bằng cách này, khi một chương trình nào sử dụng mật khẩu. "ngã ngựa" thì sự phá hoại do việc này gây ra Nút Power Off ở góc sẽ ở mức thấp nhất. Khi có tác vụ đòi hỏi phải bên dưới màn quyền quản trị với một cửa sổ pop-up, bạn hình kết hợp chế độ ngủ đông trong chỉ đơn giản nhập vào mật khẩu để thực thi Windows XP với tác vụ đó. chế độ chờ an toàn. Windows cũng cung cấp vài tài khoản cấp thấp hơn nhưng chúng khó sử dụng, đặc biệt khi cần thực hiện các tác vụ đòi hỏi quyền quản trị (ví dụ như cài đặt phần mềm hay thay đổi các thiết lập bảo mật) thì bạn phải thoát khỏi quyền người dùng hiện tại và đăng nhập lại hệ thống với tài khoản quản trị. Các tài khoản có quyền giới hạn của Vista dễ dàng thay đổi: tài khoản người dùng thông thường (trong Windows XP gọi là tài khoản Limited) và bất kỳ ứng dụng "lừa đảo" nào được thực thi với quyền của tài khoản này vẫn bị ngăn chặn ở nhiều tác vụ nhạy cảm. Nhưng giờ đây, Windows hiện một hộp thoại cho phép bạn nhập vào mật khẩu của tài khoản quản trị để có thể hoàn thành tác vụ (Hình 1). Không may, trong phiên bản Beta 2, dù đã đăng nhập hệ thống với tài khoản quản trị, một hộp thoại tương tự vẫn xuất hiện và yêu cầu bạn xác nhận trước khi thực hiện mỗi tác vụ đòi hỏi quyền hạn cao. Chế độ đăng nhập bảo mật và tính năng mã hóa đĩa cứng của Windows XP làm khó khăn hơn việc "ngó trộm" dữ liệu trên máy tính. Tuy nhiên, nếu có đủ thời gian và những công cụ cần thiết thì vẫn có thể giải mã toàn bộ dữ liệu trên máy tính. Tính năng Secure Startup của Vista di dời khóa mã hóa khỏi đĩa cứng và lưu thông tin này vào chip bảo mật Trusted Platform Module (TPM) trên bo mạch chủ, trên bút nhớ USB hay đơn giản chỉ là ghi trên giấy.
- h a n g e Vi h a n g e Vi XC XC e e F- F- w w PD PD er er ! ! W W O O N N y y bu bu to to k k lic lic C C w w m m w w w w o o .c .c .d o .d o c u -tr a c k c u -tr a c k Hình 3: Phụ huynh có thể kiểm soát những gì con trẻ xem, chơi game và thậm chí thiết lập thời điểm có thể sử dụng máy tính. Bạn vẫn có thể mã hóa các ổ đĩa và thư mục như trong Windows XP Professional, nhưng tính năng Secure Startup sẽ đi theo bạn trong suốt quá trình mã hóa và lưu một khóa giải mã 48 bit vào một tập tin trên máy tính khác, bút nhớ USB hay in ra giấy (Hình 2). Sau đó, không ai có thể khởi động được Windows Vista trên máy tính mà không phải truớc tiên là truy xuất qua chip bảo mật TPM (không thể thực hiện điều này khi đĩa cứng được tháo rời khỏi hệ thống), hay gắn bút nhớ USB vào máy tính hay nhập vào khóa 48 bit trực tiếp từ bàn phím. Theo Microsoft, Secure Startup chỉ xuất hiện trong phiên bản Enterprise Edition của hệ điều hành này, giới hạn tính năng cho người dùng công sở. EXPLORER ĐA NĂNG Với tiện ích Explorer mới trong Windows Vista, bạn có thể xem nhiều thông tin hơn về các tập tin và thư mục thông qua khung Preview nằm ngang ở phía dưới mỗi cửa sổ thư mục. Bên cạnh kích thước tập tin, ngày tạo tập tin và các thông số khác, bạn còn thấy một danh sách các từ khóa và cấp độ đánh giá mà bạn đã thiết lập. Đối với tập tin nhạc, tên album và thể loại cùng nhiều siêu dữ liệu khác cũng sẽ được hiển thị trong khung cửa sổ này. AN TOÀN CHO TRẺ NHỎ
- h a n g e Vi h a n g e Vi XC XC e e F- F- w w PD PD er er ! ! W W O O N N y y bu bu to to k k lic lic C C w w m m w w w w o o .c .c .d o .d o c u -tr a c k c u -tr a c k Các phiên bản trước đây của trình duyệt Internet Explorer có khả năng kiểm soát và lọc các nội dung không lành mạnh, nhưng Vista mở rộng tính năng này bằng cách cho phép nhà quản trị kiểm soát những gì mà các tài khoản người dùng thông thường (không phải tài khoản quản trị) có thể xem được trên máy tính bất kể đó là trình duyệt, tiện ích gửi nhận tin nhắn IM hay trò chơi. Tính năng kiểm soát website trong Windows Vista có khả năng ngăn chặn các trang web có nội dung liên quan đến r ượu, thuốc lá, ma túy, bạo lực... cũng như trong các email và tin nhắn dựa trên nền web. Bạn có thể cấm hoặc cho phép những trò chơi dựa trên phân loại Entertainment Software Rating Board, kể cả các trò chơi đã được cài trên máy tính (Hình 3). Hơn thế nữa, các bậc phụ huynh (thường không thể thường xuyên theo dõi mục đích sử dụng máy tính của con trẻ) có thể sử dụng tính năng Parental Control, cho phép xác lập những thời điểm mà một tài khoản có thể sử dụng. Vista thậm chí có Hình 4: Vista sử dụng bút nhớ USB để khả năng giám sát hoạt động của một tài khoản và tạo báo cáo tăng tốc thực thi ứng dụng. những gì mà tài khoản này đã thực hiện, ví dụ danh sách các website đã truy cập, thời gian sử dụng của từng ứng dụng cụ thể. Không may, trong phiên bản Beta 2, Vista không thể ngăn cản người dùng xem một số trang web "đen", cũng như không tạo các báo cáo ghi nhận quá trình lướt web và sử dụng máy tính. KHỞI ĐỘNG VÀ TẮT MÁY NHANH HƠN Máy tính hoạt động ngày một nhanh hơn nhưng dường như việc khởi động và tắt Windows ngày càng kéo dài hơn. Vista sẽ tăng tốc quá trình khởi động hệ thống chỉ khi hệ thống của bạn có phần cứng hỗ trợ giao tiếp Extensible Firmware Interface. Dù vậy, hệ điều hành mới này chuyển qua chế độ tiết kiệm điện năng nhanh hơn. Microsoft cho biết khả năng khởi động lại nhanh hơn là nhờ việc Vista loại bỏ các trình điều khiển thiết bị và ứng dụng không thực sự cần thiết. Trình đơn Start trong Vista thay thế tùy chọn Hình 5: Windows Media Player 11 với giao diện rõ ràng và Turn Off Computer trong Windows XP bằng đơn giản. một nút nhấn mới có khả năng yêu cầu hệ điều hành ghi nội dung hiện tại trong bộ nhớ sang một tập tin trên đĩa cứng và chuyển máy sang chế độ chờ (standby). Không may, khi PCW Mỹ thử nghiệm với phiên bản Beta 2, một thiết bị phần cứng không tương thích làm cho hệ điều hành khởi động lại máy thay vì chuyển sang chế độ chờ. Ngoài ra, một nút nhấn khác cho phép bạn khởi động lại hay tắt máy tính như trong Windows XP, nhưng tùy chọn để chuyển sang chế độ ngủ đông (hibernate) không được hỗ trợ từ phiên bản này. TĂNG TỐC ỨNG DỤNG Các phiên bản Windows cũ thường tiến hành nạp trước vào bộ nhớ vài tập tin của một ứng dụng để có thể khởi động nhanh ứng dụng này, nhưng tính năng Superfetch trong Vista xử lý việc này ở một cấp độ khác. Trong khi Windows XP tải trước các tập tin mà một ứng dụng đã mở gần đây vào bộ nhớ
- h a n g e Vi h a n g e Vi XC XC e e F- F- w w PD PD er er ! ! W W O O N N y y bu bu to to k k lic lic C C w w m m w w w w o o .c .c .d o .d o c u -tr a c k c u -tr a c k trước khi ứng dụng này được thực thi thì tính năng Superfetch theo dõi tất cả ứng dụng mà người dùng đã sử dụng trong một tháng qua và giữ những tập tin được thường xuyên sử dụng nhất luôn có mặt trong bộ nhớ. Do bộ nhớ máy tính thường có hạn, Vista cho phép sử dụng bút nhớ USB hay đĩa cứng gắn ngoài như không gian lưu trữ Superfetch bổ sung. Chỉ cần cắm một bút nhớ USB vào máy tính, Vista sẽ hỏi bạn muốn sử dụng một phần hay tất cả dung lượng bút nhớ này để tăng tốc độ máy tính (Hình 4). Phân vùng Superfetch mà Vista tạo trên bút nhớ sẽ được mã hóa, tuy nhiên bút nhớ rất dễ bị thất lạc nên người dùng làm việc với những dữ liệu "nhạy cảm" có lẽ không muốn sử dụng biện pháp này. Ngoài ra, kết quả thu được tốt nhất nếu bạn sử dụng bút nhớ tốc độ cao (tốc độ đọc khoảng 30 MB/giây). REGISTRY WORKSHOP Nếu thường xuyên phải thực hiện chỉnh sửa Registry, bạn ắt hẳn sẽ nhận ra vài nhược điểm của tiện ích Registry Editor của Windows: đối với người mới bắt đầu sử dụng thì tiện ích này xử lý quá chậm và không cung cấp tùy chọn cho phép phục hồi thao tác trước đó (undo). Tiện ích Registry Workshop (30 USD, tải về bản dùng thử tại find.pcworld.com/51416) sử dụng tài nguyên hệ thống ở mức tối thiểu và qua đó có thể thực hiện tìm kiếm nhanh chóng. Tiện ích cũng có khả năng so sánh các tập tin Registry, cung cấp nhiều cấp undo/redo. Registry Workshop còn có thanh công cụ và có thể mở nhiều tập tin Registry trong giao diện dạng thẻ (tab) để chỉnh sửa các khóa Registry bằng cách kéo thả. TỰ ĐỘNG NÂNG CẤP Trong khi Windows XP cho phép bạn nâng cấp các trình điều khiển thiết bị thông qua dịch vụ Windows Update và đó chỉ là những lựa chọn tải về khi bạn ghé qua trang web Windows Update. Vista tự động tải về các trình thiết bị mới và cung cấp cho quá trình cài đặt đã được đồng ý từ phía người dùng. Điều này có thể xem là một tiến trình nâng cấp hiệu quả cho các thiết bị phần cứng không được hỗ trợ trong phiên bản Vista đầu tiên. Khả năng báo cáo lỗi trong Vista cũng được thực hiện tự động hơn so với trước đây. Khi ứng dụng gặp sự cố, bạn sẽ được hỏi có muốn gửi báo cáo đến Microsoft hay không, nhưng đó không có nghĩa là Microsoft sẽ gửi lại một bản sửa lỗi. Ngược lại, khi Vista gặp phải một lỗi, bạn sẽ được tự quyết định để gửi báo cáo và sẽ nhận được câ u trả lời cùng với giải pháp (nếu có). DỌN DẸP REGISTRY Hiện tại, có nhiều tiện ích có khả năng làm sạch các cài đặt Registry đã lỗi thời còn sót lại sau khi đã gỡ bỏ cài đặt các ứng dụng như: đường dẫn sai, phần mở rộng tập tin không còn dùng đến, shortcut hỏng, v.v... Một công cụ chỉnh sửa Registry tốt sẽ tiến hành sao lưu trước vì việc "dọn sạch" Registry thường có độ rủi ro cao. Đối với người dùng thông thường, tiện ích miễn phí CCleaner (www.pcworld.com.vn, ID: 51396) có thể là một lựa chọn hợp lý và đáng tin cậy. Tiện ích có thể quét toàn bộ Registry của máy tính và cho bạn tùy chọn xóa bỏ những thứ không cần thiết. Trong khi không có tùy chọn để khôi phục các đối tượng đã xóa thì việc sao lưu tập tin .reg có thể được thực hiện dễ dàng bằng cách nhấn đúp chuột lên tập tin đó. CCleaner cũng tìm kiếm và dọn sạch tất cả tập tin tạm của Windows và xóa mọi thông tin trong bộ nhớ đệm của trình duyệt và trình đơn Start.Run, danh sách cookie và nhiều thứ khác. Ngoài ra, tiện ích còn chạy các chương trình gỡ bỏ cài đặt và xóa đi các mục còn sót lại. CCleaner còn cho phép bạn lựa chọn và hiển thị danh sách các tập tin sẽ được xóa. GIAO DIỆN BÓNG BẨY Giao diện Aero mới của Vista trông mượt mà và ý nghĩa, làm cho Windows và các ứng dụng dễ sử dụng hơn bởi những thành phần trên màn hình có độ sâu, màu sắc sặc sỡ, mịn màng và có độ trong suốt. Đi cùng với giao diện Aero là vài tiện ích mới trông giống các ứng dụng có trong hệ điều hành Mac OS X của Apple.
- h a n g e Vi h a n g e Vi XC XC e e F- F- w w PD PD er er ! ! W W O O N N y y bu bu to to k k lic lic C C w w m m w w w w o o .c .c .d o .d o c u -tr a c k c u -tr a c k Tiện ích Windows Media Player 11 có giao diện hợp lý, với khả năng lựa chọn thư viện đơn giản, nút điều khiển lớn và màu sắc sáng (giống với iTunes, Hình 5). Tiện ích quản lý hình ảnh Windows Photo Gallery mới áp dụng cùng giao diện để xem hình ảnh, đơn giản hóa việc in ảnh, ghi lên đĩa DVD hay thực hiện slide-show trên máy tính. Hiện giờ, Windows Movie Maker có thể ghi phim lên đĩa DVD nhờ chương trình Windows DVD Maker của Vista (tuy nhiên, để hỗ trợ khả năng xem DVD cho tiện ích Windows Media Player, bạn sẽ phải trả tiền tải về codec cần thiết). Vista cũng giới thiệu tiện ích lịch Windows Calender mới, hỗ trợ chuẩn iCal và cho phép bạn thao tác trên web. Nhìn chung, có thể Windows XP là một hệ điều hành tốt, tuy nhiên với những tính năng bảo mật cải tiến, giao diện mới hấp dẫn hơn và các công cụ hữu ích hơn được hứa hẹn xuất hiện trong Vista thì phiên bản mới này của Windows sẽ còn xuất sắc hơn nữa. XEM TRƯỚC NỘI DUNG THƯ MỤC Việc chuyển đổi giữa những ứng dụng đang mở trong Windows Vista sẽ được thực hiện dễ dàng hơn so với các phiên bản Windows trước vì bạn có thể xem hình thu nhỏ (thumbnail) nội dung của từng cửa sổ khi di chuyển chuột qua shortcut trên thanh tác vụ (taskbar). Thậm chí, bạn có thể nhìn thấy phim đang phát hay ứng dụng đang chạy trong cửa sổ thu nhỏ. Hồng Vy Khởi động DOS và Windows XP trên 1 máy tính Nguồn: Echip.com.vn Hiện tại bạn đang sử dụng WinXP_SP2 nhưng bạn muốn sử dụng thêm MS_Dos. Vậy có cách nào để Windows đưa ra hai lựa chọn: Windows XP hay DOS mỗi khi khởi động máy? Bài viết này sẽ hướng dẫn bạn một cách đơn giản để làm được điều đó. Trước tiên, bạn chép các file khởi động của DOS là Io.sys, Msdos.sys, Command.com, Config.sys, Autoexec.bat... vào ổ cứng C. Sau đó, thêm dòng C:\="DOS" vào file Boot.ini, thí dụ: [boot loader] timeout=2 default=multi(0)disk(0)rdisk(0)partition(2)\WINDOWS [operating systems]
- h a n g e Vi h a n g e Vi XC XC e e F- F- w w PD PD er er ! ! W W O O N N y y bu bu to to k k lic lic C C w w m m w w w w o o .c .c .d o .d o c u -tr a c k c u -tr a c k multi(0)disk(0)rdisk(0)partition(2)\WINDOWS="Microsoft WindowsXP" /fastdetect C:\="DOS" Sau đó mỗi khi khởi động máy sẽ xuất hiện t ùy chọn cho phép bạn khởi động bằng DOS hay WinXP. 4 cách đăng nhập vào Windows Cách 1: Cách này được dùng nếu trước đây, khi tạo password trong “User accounts”, bạn đã có thêm vào dòng “Password hint”cụm từ gọi ý trong trường hợp quên password. Khi bạn gõ nhầm password, Windows sẽ nhắc giúp bạn câu này để có thể giúp bạn nhớ lại password. Cách 2: Đối với cách này, bạn cần tạo đĩa mềm cứu hội khi quên password gọi là “Password reset disk”. Bạn cần lưu ý là đĩa mềm này phải được format lại. Bấm tổ hợp phím Ctrl+Alt+Del để làm hộp hội thoại Windows Security hiện ra. Nếu khi bấm tổ hợp phím này mà không thấy hộp hội thoại Windows Security hiện ra, mà thay vào đó là Windows Task Manager thì bạn hãy làm theo cách sau: Vào User Account trong Control Panel, bấm chọn Change the way user log on or off và bỏ đánh dấu chọn vào Use the Welcome Screen. Bây giờ bạn bấm lại tổ hợp phím Ctrl+Alt+Del và vào Change password (hãy bấm phím Shift+C). Chọn vào Backup và làm theo hướng dẫn trên màn hình. Chú ý: Trong phần Current user account passowrd là pasword hiện thời của bạn. Nếu như bạn chưa thiết lập thì bạn hãy bỏ trống phần này. Sau quá trình hoàn t ất, trê đĩa mềm của bạn sẽ có một file userkey (dung lượng khoảng 2KB) Sử dụng đĩa mềm này cũng rất đơn giản: Khi vào Windowws, một khi bạn đã gõ sai password thì hộp thoại “Login Failed” hiện ra, bạn chọn Reset. Trình Password reset wizard sẽ giúp bạn tạo mới một password hit vào phần reset the user account password rồi bấm nút OK. Sau khi quá trình này hoàn t ất, bạn trở lại hộp thoại đăng nhập và login bằng password vừa mới tạo. Nếu bạn để trống, có nghĩa bạn chọn đăng nhập vào windows mà không cần password. Một vào lưu ý khi sử dụng Password reset disk: Đối với hệ điều hành Windows XP sẽ có một file riêng. Do vậy, bạn không thể dùng đĩa password reset disk của máy tính này để reset password cho máy tính khác. Bạn cũng có thể dùng đĩa password reset đík để thay đổi t ài khoản trên máy chủ trong
- h a n g e Vi h a n g e Vi XC XC e e F- F- w w PD PD er er ! ! W W O O N N y y bu bu to to k k lic lic C C w w m m w w w w o o .c .c .d o .d o c u -tr a c k c u -tr a c k mạng LAN Cách 3: Cách này là đăng nhập bằng tài khoản quản trị (administrator) để reset lại password cho user. Với tài khoản quản trị này, sau khi vào Windowws, bạn bấm tổ hợp phím Win+R. Sau đó, bạn gõ vào control userpassword2. Tiếp theo, bạn chọn vào reset password trên account đã quên password. Giờ bạn chỉ cần chọn một password mới cho user này và confirm (xác nhận) là hoàn tất! hoặc bạn có thể vào User account để thay đổi (change) trực tiếp password cho account này. Cách 4: Bạn cũng đăng nhập vào hệ thống với tài khoản administrator. Sau đó bấm tổ hợp phím Win+R và chạy compmgmt.msc. Vào thư mục User trong Local User and Gróup. Bấm phải vào user đã mất password, chọn Set Password. Bấm chọn Proceed. Tiếp theo, bạn chỉ cần gõ password và xác nhận lại. Bấm nút OK để kết thúc. Theo Làm bạn với máy vi tính Sao lưu và phục hồi dữ liệu trong WinXP (04/03/2004, 00h32 GMT+7) Bạn đã mỏi mệt với việc cài lại WinXP sau mỗi trận oanh tạc của virus? Bạn đang phải đối mặt với nguy cơ dữ liệu quý giá lưu trong ổ cứng sẽ tan theo mây khói? Thực tế cho thấy có rất nhiều trường hợp ổ cứng máy tính đột nhiên ngừng hoạt động, hay nói đơn giản là "đã chết", mà chẳng có nguyên nhân rõ rệt nào. Và khi điều này xảy ra, kể cả ỗ cứng của bạn vẫn trong thời gian bảo hành, bạn vẫn là người thiệt thòi vì không có một nhà sản xuất nào lại bảo hành cho dữ liệu được lưu trữ trong ổ đĩa. Giải pháp duy nhất của bạn là nhờ tới dịch vụ phục hồi dữ liệu, nhưng số tiền bạn phải trả cũng khá đắt đỏ. Chính vì vậy, khi sự an toàn của dữ liệu được đặt lên hàng đầu thì việc sao lưu (backup) chúng trở nên vô cùng quan trọng. I. Sao lưu dữ liệu * Phương pháp sao lưu 1: Chụp hình ổ đĩa Phương pháp chụp hình ổ đĩa để sao lưu dữ liệu thực chất là tạo ra một bản copy phân ổ tương tự (một phần hoặc tất cả không gian ổ cứng để hệ điều hành có thể truy cập dưới dạng ổ logic, như ổ C: chẳng hạn) và lưu trữ chúng ở vị trí nào đó. Thường những file hình khi tạo ra bằng phương pháp này đều ở dạng nén, do vậy nó chiếm ít dung lượng hơn so với các file gốc. Trong trường hợp xảy ra sự cố, các file này có thể hồi phục thành một ổ cứng mới; và trong hầu hết trường hợp, chúng sẽ hồi phục lại nguyên trạng ổ đĩa cũ tại thời điểm file hình được tạo ra. "Chụp hình" thường là tính năng của một số sản phẩm phần mềm như Norton Ghost của Symantec. Chúng được dùng để cài đặt và cấu hình một lượng lớn máy tính trong mạng LAN với các tính năng tương tự nhau. Một quản trị viên sẽ cài đặt hệ thống và những chương trình cần thiết trên một máy tính, đảm bảo sao cho mọi thứ hoạt động trong tình trạng bình thường, và sau đó sẽ tạo ra một file hình của hệ thống đó để
- h a n g e Vi h a n g e Vi XC XC e e F- F- w w PD PD er er ! ! W W O O N N y y bu bu to to k k lic lic C C w w m m w w w w o o .c .c .d o .d o c u -tr a c k c u -tr a c k lưu trữ trên máy chủ. Khi sử dụng đĩa khởi động với phần mềm chụp ổ đĩa, các máy tính trong mạng sẽ truy cập tới file hình hệ thống của máy chủ và "bắt chước" cấu hình tương tự. Bằng cách làm này, quản trị viên sẽ tiết kiệm được rất nhiều thời gian thay vì phải cài đặt từng máy riêng rẽ trong hệ thống. Chụp ổ đĩa là phương pháp tốt nhất để bảo vệ dữ liệu trước nguy cơ hệ thống "sụp đổ" không thể cứu vãn. Ảnh được tạo ra sẽ hoàn toàn tương tự với bản gốc. Tuy nhiên, mỗi phương pháp đều có hạn chế chung, chẳng hạn như phương pháp này còn tồn tại 2 hạn chế: + Thứ nhất, các file hình có dung lượng khá lớn và mất thời gian tạo ra. Nếu sử dụng ổ ghi CD-R để tạo một file hình hoàn chỉnh, bạn có thể sẽ phải mất vài chiếc đĩa CD. + Thứ hai, quan trọng hơn cả là các file hình chỉ chụp được trạng thái máy tính khi nó được tạo ra; còn nếu sau khi bạn đã cài đặt thêm phần mềm hoặc tiến hành một vài thay đổi, thì file hình đó sẽ không thể lưu được các thay đổi này. Nâng cấp file hình hàng ngày không ph ải là phương pháp mang tính thực tiễn. Để giải quyết vấn đề này, giải pháp tốt nhất là kết hợp giữa chụp hình ổ đĩa với các phương pháp sao lưu dữ liệu truyền thống. * Phương pháp sao lưu 2: Lưu file và đường dẫn Về cơ bản, lưu trữ có nghĩa là sao chép các file và thư mục ra một số phương tiện dự phòng như: ổ cứng, đĩa mềm, đĩa CD... . Phần mềm sao lưu sẽ tạo ra một file nén để lưu trữ tất cả các file và đường dẫn được backup. Phương pháp này có thể tiết kiệm được không gian ổ đĩa và ngăn không cho truy cập vào các file sao lưu trừ khi cần thiết. Thuận tiện lớn nhất của phương pháp này là dễ tiến hành mà không cản trở những thao tác bạn đang tiến hành trên máy. Sao lưu dữ liệu quan trọng từ các đường dẫn cụ thể rất dễ tiến hành, và hầu hết các phần mềm sao lưu (gồm cả những công cụ được tích hợp sẵn trong WinXP) đều cho phép bạn có thể lên kế hoạch triển khai công việc backup. Thậm chí nếu muốn, bạn có thể "giao" cho máy tính đảm nhận công việc này. Hầu hết các phần mềm backup sẽ theo dõi các đường dẫn và file bạn cần lưu, và chỉ lưu các thay đổi kể từ lần sao lưu cuối cùng. * Sao lưu trong Windows XP Windows XP được trang bị những tính năng sao lưu và phục hồi dữ liệu khá hiệu quả. Người dùng XP Professional sẽ tìm thấy chương trình này tại thư mục: Start/programs/accessories/system tools/backup; trong khi đó, người dùng XP Home phải cài đặt chúng từ đĩa CD. Tính năng này sẽ cho phép bạn có thể sao lưu các file lựa chọn trước, hoặc chỉ định rõ từng file. Bạn cũng có thể tạo một backup toàn hệ thống, gồm cả "Đĩa mềm khôi phục hệ thống tự động" (ASR). Cách tốt nhất là kết hợp giữa hai phương pháp. Đầu tiên, bạn cần tạo một backup toàn hệ thống (đặc biệt là chụp ảnh ổ đĩa). Ảnh này sẽ cho phép bạn có thể phục hồi hệ thống về trạng thái ban đầu trước khi máy tính bị hỏng hóc. - Tạo file backup ảnh hệ thống: Để backup toàn bộ hệ thống, bạn cần chạy trình hướng dẫn backup, sau đó chọn: "backup files and
- h a n g e Vi h a n g e Vi XC XC e e F- F- w w PD PD er er ! ! W W O O N N y y bu bu to to k k lic lic C C w w m m w w w w o o .c .c .d o .d o c u -tr a c k c u -tr a c k settings" (sao lưu file và cài đặt), và cuối cùng là: "all information on this computer". Chú ý: Phương pháp backup này sẽ tạo ra một ảnh tất cả các ổ đĩa trên máy tính. Nếu bạn chỉ muốn backup ổ hệ thống (Csmile_image, thì thay vì sử dụng trình hướng dẫn, bạn nhấn vào "advanced mode" (chức năng nâng cao) khi bắt đầu chương trình backup, và sau đó chọn "automated system recovery wizard" (trình phục hồi hệ thống tự động). Phương pháp này sẽ tiến hành các bước tương tự với phương pháp trên, nhưng nó sẽ chỉ backup ổ đĩa chính. Bạn có thể lưu file ảnh backup hệ thống ngay trên ổ cứng hoặc các phương tiện khác (như đã nói ở trên). Chính vì file backup khác lớn, nên bạn cần phải có kế hoạch sao lưu hợp lý. Ngay sau khi bạn chỉ định vị trí đặt file hình hệ thống, máy tính sẽ tiến hành thực hiện công việc của mình. Khi quá trình này kết thúc, bạn sẽ thấy một thông báo hiện ra, yêu cầu bạn sao lưu các thông tin hồi phục hệ thống trên một đĩa mềm 1.44MB (đã format). Chiếc đĩa này rất quan trọng khi bạn cần phục hồi lại hệ thống. Sau khi thực hiện xong các bước này, bạn sẽ tiến hành backup từng phần dữ liêu cá nhân. - Backup dữ liệu cá nhân: Do chiếm một dung lượng khá lớn, nên không phải lúc nào phương pháp tạo file hình hệ thống cũng mang tính thực tiễn. Có một cách làm hay là bạn tạo các tệp tin nén nhỏ, chứa file và tài liệu cần backup. Khi hệ thống gặp vấn đề, việc đầu tiên bạn cần làm là hồi phục ảnh toàn bộ hệ thống (đã được tạo ra trước đó), và tiếp đến là phục hồi các file lưu gần nhất. Cách làm này có thể tránh mất mát dữ liệu ở mức tối đa. OK, đã đến lúc bạn sao lưu các file dữ liệu quan trọng, chẳng hạn như "My documents, các shortcut và cài đặt màn hình... Để thực hiện thao tác căn bản này, bạn có thể dùng tính năng backup của Windows: Khởi động trình backup và chọn lựa phần "backup files and settings" và tiếp đến là "my documents and settings".

CÓ THỂ BẠN MUỐN DOWNLOAD
-

Giáo trình hình thành kỹ thuật ứng dụng kỹ thuật looking mode email của bạn khi bị xâm nhập p2
 10 p |
10 p |  64
|
64
|  6
6
-

Giáo trình hình thành ứng dụng kỹ thuật tạo special partition mới trên ổ đĩa SSD p1
 10 p |
10 p |  60
|
60
|  6
6
-
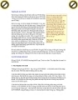
Giáo trình hình thành kỹ thuật ứng dụng kỹ thuật looking mode email của bạn khi bị xâm nhập p4
 10 p |
10 p |  54
|
54
|  5
5
-
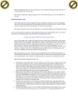
Giáo trình hình thành kỹ thuật ứng dụng kỹ thuật looking mode email của bạn khi bị xâm nhập p3
 10 p |
10 p |  51
|
51
|  5
5
-

Giáo trình hình thành kỹ thuật ứng dụng kỹ thuật looking mode email của bạn khi bị xâm nhập p1
 10 p |
10 p |  53
|
53
|  5
5
-

Giáo trình hình thành ứng dụng phân loại kỹ thuật tạo chuỗi dùng phương thức Peek qua lớp regex p4
 10 p |
10 p |  83
|
83
|  5
5
-

Giáo trình hình thành ứng dụng phân loại kỹ thuật tạo chuỗi dùng phương thức Peek qua lớp regex p2
 10 p |
10 p |  55
|
55
|  4
4
-

Giáo trình hình thành ứng dụng cấu hình trong kỹ thuật tạo table indecator p2
 10 p |
10 p |  61
|
61
|  4
4
-

Giáo trình hình thành ứng dụng cấu hình trong kỹ thuật tạo table indecator p3
 10 p |
10 p |  60
|
60
|  4
4
-
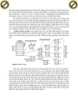
Giáo trình hình thành ứng dụng cấu hình trong kỹ thuật tạo table indecator p4
 10 p |
10 p |  54
|
54
|  4
4
-

Giáo trình hình thành phân mạng ứng dụng nguyên lý trong kỹ thuật Segment number p2
 10 p |
10 p |  51
|
51
|  4
4
-

Giáo trình hình thành ứng dụng cấu hình trong kỹ thuật tạo table indecator p1
 10 p |
10 p |  59
|
59
|  4
4
-

Giáo trình hình thành ứng dụng cấu hình trong kỹ thuật tạo table indecator p5
 10 p |
10 p |  44
|
44
|  4
4
-

Giáo trình hình thành ứng dụng phân loại kỹ thuật tạo chuỗi dùng phương thức Peek qua lớp regex p5
 10 p |
10 p |  58
|
58
|  4
4
-

Giáo trình hình thành ứng dụng phân loại kỹ thuật tạo chuỗi dùng phương thức Peek qua lớp regex p1
 10 p |
10 p |  67
|
67
|  4
4
-

Giáo trình hình thành ứng dụng phân loại kỹ thuật tạo chuỗi dùng phương thức Peek qua lớp regex p3
 10 p |
10 p |  63
|
63
|  3
3
-

Giáo trình hình thành phân mạng ứng dụng nguyên lý trong kỹ thuật Segment number p1
 10 p |
10 p |  58
|
58
|  3
3
Chịu trách nhiệm nội dung:
Nguyễn Công Hà - Giám đốc Công ty TNHH TÀI LIỆU TRỰC TUYẾN VI NA
LIÊN HỆ
Địa chỉ: P402, 54A Nơ Trang Long, Phường 14, Q.Bình Thạnh, TP.HCM
Hotline: 093 303 0098
Email: support@tailieu.vn








