
Giáo trình hình thành mô hình hoạt động của web search engine và tìm kiếm thông tin trên web p9
lượt xem 11
download
 Download
Vui lòng tải xuống để xem tài liệu đầy đủ
Download
Vui lòng tải xuống để xem tài liệu đầy đủ
Enable WorldClient server: Nếu checkbox này được lựa chọn nghĩa là ta cho phép workclient server hoạt động ngược lại nếu ta không chọn tức là ta khoá workclient server(disable). WorldClient is running under IIS: nếu tuỳ chọn này được chọn thì WorldClient được chạy dưới Internet Information Server (IIS) mà không chạy dưới webserver của WorldClient. Run WorldClient server using this TCP port: Mặc định WorldClient sẽ lắng nghe kết nối từ webbrowser của user trên portnumber là 3000. ...
Bình luận(0) Đăng nhập để gửi bình luận!
Nội dung Text: Giáo trình hình thành mô hình hoạt động của web search engine và tìm kiếm thông tin trên web p9
- Tài liệu hướng dẫn giảng dạy Enable WorldClient server: Nếu checkbox này được lựa chọn nghĩa là ta cho phép + workclient server hoạt động ngược lại nếu ta không chọn tức là ta khoá workclient server(disable). WorldClient is running under IIS: nếu tuỳ chọn này được chọn thì WorldClient được + chạy dưới Internet Information Server (IIS) mà không chạy dưới webserver của WorldClient. Run WorldClient server using this TCP port: Mặc định WorldClient sẽ lắng nghe kết nối + từ webbrowser của user trên portnumber là 3000. Sessions not composing a message expire after xx inactive minutes: định thời gian tồn + tại cho một session khi một user login vào worldclient mà không gởi message. Sessions composing a message expire after xx inactive minutes: định thời gian cho + một session gởi thông điệp. Cache HTML templates to increase web server performance: cho phép worldclient lưu + trữ lại các mẫu HTML vào trong bộ nhớ để phục vụ cho các lần truy cập sau này của browser, điều này sẽ làm tăng thông suất của server. Use cookies to remember logon name, theme, and other properties: cho phép sử dụng + cookies để nhớ lại các thông tin của user(logon name, theme và những thông tin khác) tại máy tính cục bộ của người dùng. Respond to read confirmation requests: tuỳ chọn này cho phép worldclient các thông + điệp yêu cầu xác nhận thông tin. Require IP persistence throughout WorldClient session: yêu cầu session của user phải + sử dụng địa chỉ IP tĩnh khi connect tới worldclient server. Bind WorldClient’s web server to these IPs only: cho phép ta giới hạn WorldClient + server lắng nghe trên các địa chỉ IP cụ thể nào. Chú ý rằng nếu ta chỉ định nhiều địa chỉ IP thì giữa chúng phải cách nhau bằng dấu phẩy. Nếu chúng ta không chỉ định địa chỉ IP nào thì mặc định WorldClient sẽ hoạt động trên các địa chỉ chỉ định cho miền Primary and Secondary. Restart WorldClient (required to recognize new TCP port): cho phép khởi động lại + WorldClient server. Chú ý: khi ta thay đổi cấu hình Port của WorldClient thì ta phải khởi động lại dịch vụ này. V.2. Sử dụng WorldClient. WorldClient cho phép ta có thể sử dụng Mail bằng trình duyệt Web(còn gọi là webmail). để sử - dụng Mail này ta truy cập vào địa chỉ http:// địa chỉ IP của Server hay địa chỉ DNS của Server kèm theo dấu “:” và số hiệu Port. Tuy nhiên ta có thể sử dụng cách truy cập thông thường vào địa chỉ mailserver mà không cần - kèm theo số hiệu Port theo sau địa chỉ URL, để làm điều này ta phải hiệu chỉnh lại số hiệu Port cho phép WorldClient lắng nghe trên Port 80. Ví dụ http://www.nhon.com:3000 Trang 533/555 Học phần 3 - Quản trị mạng Microsoft Windows
- Tài liệu hướng dẫn giảng dạy Hình 6.12: Truy cập Web Mail. Để Logon vào và sử dụng hệ thống ta phải được Mail Server cung cấp một Account. Sau khi - nhập vào Username và Password chọn nút Sign In, lúc này màn hình sử dụng Mail được hiển thị. Hình 6.13: Sử dụng Web mail. VI. Quản trị người dùng. VI.1. Tạo và thay đổi thuộc tính người dùng. Tạo account bằng cách từ menu Account | New account hoặc Account Manager. Account - Manager là một công cụ giúp quản lý những account. Trang 534/555 Học phần 3 - Quản trị mạng Microsoft Windows
- Tài liệu hướng dẫn giảng dạy Hình 6.14: Quản lý tài khỏan Mail. Khi tạo mới một account click vào nút New, chỉnh sửa hay hủy account thì chọn account sau đó - click vào Edit hay Delete. Hình 6.15: Tạo tài khoản Mail. VI.1.1 Thông tin của Account. - Full name: Họ tên đầy đủ. Các thông tin khác sẽ được phát sinh từ các macro. Có thể để nguyên hoặc sửa đổi nếu cần Mailbox name: tên hộp thư của user. Tên hộp thư này kết hợp với tên domain trong cấu hình - Setup\Primary Domain name để tạo thành địa chỉ E-mail của user này theo dạng MailboxName@DomainName Allow This Account To Be : cho phép user truy cập hộp thư bằng các phần mềm POP3 Client - như Eudora hoặc Outlook Express. Account password: mật khẩu cho user dùng khi truy cập bằng POP3 client. - Note/Comment...: - VI.1.2 Thông tin của Mailbox. - Message Directory : đường dẫn thư mục mailbox chứa các thư nhận trên máy chủ chờ user kết nối vào và lấy thư về đọc Storage Format : định dạng tên file mail lưu trong thư mục mailbox. Mặc định là theo RFC822. - Trang 535/555 Học phần 3 - Quản trị mạng Microsoft Windows
- Tài liệu hướng dẫn giảng dạy VI.1.3 Forwarding. - Cho phép chuyển tiếp Mail nhận đến 1 địa chỉ khác Hình 6.16: Chỉ định forward mail. This Account is Currently Forwaring Mail : user này cho phép chuyển Mail đến địa chỉ nhập vào - bên dưới. Tính năng này dùng cho người đi công tác xa không có điều kiện truy cập hộp thư cục bộ, khi đó họ đăng ký 1 hộp thư khác và chuyển mail đến hộp thư mới. Retain A Local Copy Of Forwarded mail : giữ lại 1 bản sao của thư chuyển tiếp trong hộp thư - cục bộ. Advanced Forwarding Option. - Forward The Message To This Host: chuyển thư đến 1 máy chủ khác mô tả trong ô này. + Use This Address In SMTP Envelope: địa chỉ Mail dùng trong cấu trúc của thư chuyển + tiếp. Use This TCP Port: kết nối vào cổng nào trên máy chủ nhận thư chuyển tiếp. + VI.1.4 Thiết lập hạn ngạch cho mailbox. Trang 536/555 Học phần 3 - Quản trị mạng Microsoft Windows
- Tài liệu hướng dẫn giảng dạy Hình 6.17: Giới hạn hạn nghạch đĩa. This Account must Observe These Quota Settings : user bị giới hạn số thư lưu trong hộp thư - và giới hạn dung lương hộp thư. Maximum Number Of Messages Stored At Once: tổng số thư được lưu trong mailbox. + Maximum Disk Space Allowed: dung lượng tối đa của mailbox. Khi user đạt tới 2 giới + hạn trên thì thư gửi đến cho user này sẽ bị từ chối. VI.1.5 Webmail cho tài khoản. - Account can access email...: đánh dấu tuỳ chọn này cho phép user truy cập mailbox qua Web. This Account can Config Itself Via Web : cho phép user tự cấu hình qua Web. - Chọn các tham số cấu hình mà user có thể thay đổi qua Web, ví dụ: - Trang 537/555 Học phần 3 - Quản trị mạng Microsoft Windows
- Tài liệu hướng dẫn giảng dạy Edit Real Name: đổi tên. + Edit POP logon: đổi tên logon vào POP server. + Edit POP password: đổi mật khẩu logon vào POP server. + Hình 6.18: Webmail cho tài khoản. VI.1.6 MultiPOP. Cho phép user truy cập vào nhiều mailbox trên nhiều POP Server. Enable MultiPOP Mail Collection For This Account : đánh dấu tuỳ chọn này cho phép lấy thư từ - nhiều mailbox trên các POP Server khác về đưa vào mailbox này của user. Với mỗi Server, nhập vào các tham số. Trang 538/555 Học phần 3 - Quản trị mạng Microsoft Windows
- Tài liệu hướng dẫn giảng dạy Server : địa chỉ IP hoặc tên DNS của POP Server. + Logon : tên logon. + Pass : mật khẩu. + Nhấn nút Add để đưa vào danh sách hoặc Remove để loại bỏ. + Nhấn nút Enable để cho phép truy cập vào Server. + Đánh dấu Leave A Copy Of Message On POP Server: để lại bản sao trên POP Server + sau khi lấy Mail về. Don’t download Messages Lager Than n KB: không lấy các thư kích thước lớn hơn n KB. + Hình 6.19: Hiệu chỉnh MultiPOP Mail. VI.2. Tạo bí danh cho tài khoản. Chọn menu Accounts | Address Aliases. - Trang 539/555 Học phần 3 - Quản trị mạng Microsoft Windows
- Tài liệu hướng dẫn giảng dạy Address Alias : tên bí danh. + Actual address : tên user mà bí danh này trỏ đến. + Nhấp chuột vào nút Add để tạo bí danh. + Nhấp chuột vào nút Remove để bỏ bí danh đáng chọn. + Hình 6.20: Tạo Alias cho tài khoản. VI.3. Tạo Mailing List cho tài khoản. Chọn menu Lists | New List. Tab Options : - Đặt tên cho mailing list. + Name Of Mailing List: tên danh sách thư tín. Tên này kết hợp với tên domain để trở thành + địa chỉ E-mail của nhóm. List Reply To Address: địa chỉ E-mail trả về của nhóm thư tín. + Hình 6.21: Tạo group mail. Tab Members: Cho phép thêm, hủy thành viên của nhóm thư tín, để thêm một thành viên ta thực - hiện như sau: chọn tên user trong danh sách New Member’s E-mail Address và nhấn nút Add. Trang 540/555 Học phần 3 - Quản trị mạng Microsoft Windows
- Tài liệu hướng dẫn giảng dạy QUẢN TRỊ PROXY SERVER – WINGATE Giới thiệu WinGate Proxy. WinGate là 1 dịch vụ chạy trên máy tính đơn và cung cấp cho nhiều máy tính khác truy cập vào Internet . Nó làm được điều này bằng cách cho phép tất cả máy tính đó chia sẻ đồng thời một kết nối Internet . WinGate cung cấp 3 phương pháp để hổ trợ việc chia sẽ một kết nối Internet (Proxies , WinGate Internet Client , NAT-based General Purpose Internet Sharing) , và cho phép ta tùy chỉnh WinGate lệ thuộc vào người dùng mạng . WinGate cho phép kết nối toàn bộ mạng cục bộ vào Internet bằng 1 Modem đơn. I. Cài đặt Wingate. I.1. Yêu cầu phần cứng. Để cài đặt chương trình WinGate , ta cần phải chuẩn bị các yêu cầu về phần cứng và phần mềm như sau : Windows 95 , 98 , NT ( đối với các phiên bản từ 4.0 trở về sau ) . Phiên bản WinGate từ 3.0.5 trở - đi không thể chạy trên môi trường Windows NT 3.5.1 . Nếu cài trên máy tính chạy hệ điều hành Windows NT, cần phải cài phiên bản Service Pack 4 trở - đi . Cần có 1 kết nối trực tiếp ra Internet . - Cả hai loại máy WinGate Server và máy Client đều phải cài bộ nghi thức TCP/IP. - Cài đặt Winsock 2 đối với một số phiên bản của Windows 95. - I.2. Cài đặt Wingate proxy. Kiểm tra cấu hình phần cứng và phần mềm theo đúng yêu cầu. - Từ thư mục của đĩa/thư-mục cài đặt , chạy tập tin WinGate.exe. - Chọn nút I Agree để đồng ý các điều kiện của phần mềm đề ra. - Xuất hiện cửa sổ yêu cầu chọn loại dịch vụ cần cài đặt , có 2 loại: - Configure this Computer as a WinGate Internet Client : cấu hình máy tính như là 1 máy + Client ( máy trạm ). Configure this Computer as the WinGate Server : cấu hình máy tính như là 1 máy + WinGate Server. Trong phần hướng dẫn này ta chọn vào nút cấu hình như là 1 máy Server. Sau đó nhấn nút + Continue. Xuất hiện cửa sổ thông báo cài đặt WinGate Server, nhấn nút chọn Next để tiếp tục. - Xuất hiện cửa sổ yêu cầu ta chọn loại cài đặt: - Trang 541/555 Học phần 3 - Quản trị mạng Microsoft Windows
- Tài liệu hướng dẫn giảng dạy Install WinGate (Enter your WinGate key below): cài đặt WinGate , khi chọn nút này ta + phải nhập vào Lincense Name và Lincense Key . Evaluate WinGate Home , Standard or Pro (Free 30 day trial): cài đặt thử nghiệm + WinGate trong vòng 30 ngày . Purchase WinGate now (Online): Vào trang Web của WinGate để mua 1 license dùng để + cài đặt sử dụng. Trong trường hợp này, chọn nút ở trên cùng (Install WinGate) , nhập vào License Name và - Lincense Key và nhấn nút Next để tiếp tục . Màn hình kế tiếp đưa ra lựa chọn Use NT for User Authentication ( GateKeeper and Client ) . - Nếu chọn lựa chọn này thì các tài khoản người dùng được tạo sẵn trong Windows NT/2000 sẽ đồng bộ với các tài khoản tạo trong WinGate . Trong trường hợp này ta không cần chọn lựa chọn này , nhấn Next để tiếp tục . - Hình 6.22: NT User and Authentication. Trong bước cài đặt kế tiếp, màn hình cài đặt đưa ra 1 lựa chọn Install ENS. Nếu chọn lựa chọn - này, quá trình cài đặt sẽ cài thêm vào Extended Network Support (ENS) hỗ trợ kĩ thuật Network Address Translation (NAT), firewall . Trang 542/555 Học phần 3 - Quản trị mạng Microsoft Windows
- Tài liệu hướng dẫn giảng dạy Hình 6.23: Chọn ENS. Nhấp chuột vào lựa chọn Enable Auto Update để tự động cập nhật phiên bản mới của WinGate. - Chọn Next để tiếp tục. Màn hình cài đặt cho biết vị trí thư mục cài dịch vụ WinGate . nhấp chuột vào Begin để tiếp tục . - Sau khi cài đặt xong dịch vụ , quá trình cài đặt hiển thị màn hình thông báo hoàn tất việc cài đặt. - chọn Finish. Nhấp chuột vào nút Ok để khởi động lại máy tính . - Sau khi cài đặt xong, ta sẽ thấy biểu tượng của WinGate được tạo ra tại thanh tác vụ. - I.3. Khởi động/tạm ngưng WinGate. Khởi động Wingate: Chọn Start | Programs | WinGate | Start WinGate Engine. - Tạm ngừng dịch vụ WinGate bằng cách nhấp chuột vào phải vào biểu tượng WinGate , chọn - Stop Engine. II. Cấu hình Wingate. II.1. Khảo sát các thông tin chung. Use current Windows login: Dùng lựa chọn này khi ta đang dùng định danh trên NT Server . Khi - bật lựa chọn này cho phép ta tự động đăng nhập, WinGate sử dụng username và password của NT Server hiện hành. Log on to local machine: Đăng nhập vào máy cục bộ. - Use these details next time to login directly : Các lần đăng nhập kế tiếp không đưa ra yêu cầu - nhập username và password . Lưu ý là GateKeeper không lưu lại các password, do đó chỉ dùng lựa chọn này khi dùng lựa chọn User current Windows login. Sau khi khởi động chương trình WinGate lên, xuất hiện GateKeeper. - Trang 543/555 Học phần 3 - Quản trị mạng Microsoft Windows

CÓ THỂ BẠN MUỐN DOWNLOAD
-
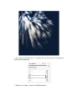
Quá trình hình thành giáo trình hướng dẫn cắt ghép chỉnh sửa hình ảnh p8
 11 p |
11 p |  61
|
61
|  16
16
-
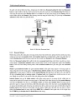
Giáo trình hình thành mô hình hoạt động của web search engine và tìm kiếm thông tin trên web p4
 11 p |
11 p |  99
|
99
|  12
12
-
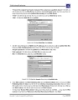
Giáo trình hình thành mô hình hoạt động của web search engine và tìm kiếm thông tin trên web p6
 11 p |
11 p |  98
|
98
|  10
10
-
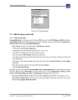
Giáo trình hình thành mô hình hoạt động của web search engine và tìm kiếm thông tin trên web p7
 11 p |
11 p |  88
|
88
|  10
10
-
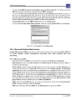
Giáo trình hình thành mô hình hoạt động của web search engine và tìm kiếm thông tin trên web p2
 11 p |
11 p |  100
|
100
|  9
9
-
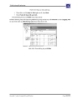
Giáo trình hình thành mô hình hoạt động của web search engine và tìm kiếm thông tin trên web p8
 11 p |
11 p |  80
|
80
|  9
9
-

Quá trình hình thành giáo trình hướng dẫn tạo ảnh biếm hoạ bằng Transform Wrap trong kỹ thuật ghép ảnh p5
 11 p |
11 p |  94
|
94
|  9
9
-
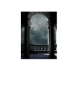
Quá trình hình thành giáo trình hướng dẫn tạo ra một hiệu ứng ánh sáng từ phong cách glowing p7
 13 p |
13 p |  86
|
86
|  9
9
-

Giáo trình hình thành mô hình hoạt động của web search engine và tìm kiếm thông tin trên web p3
 11 p |
11 p |  94
|
94
|  8
8
-

Giáo trình hình thành mô hình hoạt động của web search engine và tìm kiếm thông tin trên web p5
 11 p |
11 p |  89
|
89
|  7
7
-
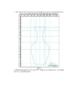
Quá trình hình thành giáo trình ghép ảnh trong wedding design theo phong cách classic p8
 16 p |
16 p |  53
|
53
|  7
7
-
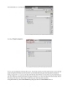
quá trình hình thành giáo trình sử dụng classic tween làm trò bập bênh trong photoshop p8
 5 p |
5 p |  50
|
50
|  7
7
-
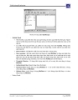
Giáo trình hình thành mô hình hoạt động của web search engine và tìm kiếm thông tin trên web p10
 11 p |
11 p |  75
|
75
|  7
7
-
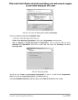
Giáo trình hình thành mô hình hoạt động của web search engine và tìm kiếm thông tin trên web p1
 11 p |
11 p |  89
|
89
|  7
7
-

Quá trình hình thành giáo trình ghép ảnh trong wedding design theo phong cách classic p6
 7 p |
7 p |  55
|
55
|  7
7
-

Quá trình hình thành giáo trình hướng dẫn tạo ảnh biếm hoạ bằng Transform Wrap trong kỹ thuật ghép ảnh p2
 7 p |
7 p |  63
|
63
|  7
7
-

Bài giảng Lập trình mạng: Chapter 1 - Nguyễn Thị Thanh Vân
 59 p |
59 p |  80
|
80
|  6
6
Chịu trách nhiệm nội dung:
Nguyễn Công Hà - Giám đốc Công ty TNHH TÀI LIỆU TRỰC TUYẾN VI NA
LIÊN HỆ
Địa chỉ: P402, 54A Nơ Trang Long, Phường 14, Q.Bình Thạnh, TP.HCM
Hotline: 093 303 0098
Email: support@tailieu.vn








