
Giáo trình hình thành quy trình ứng dụng các cú pháp trên cùng một modun với các chương trình con p2
lượt xem 5
download
 Download
Vui lòng tải xuống để xem tài liệu đầy đủ
Download
Vui lòng tải xuống để xem tài liệu đầy đủ
Tham khảo tài liệu 'giáo trình hình thành quy trình ứng dụng các cú pháp trên cùng một modun với các chương trình con p2', công nghệ thông tin, kỹ thuật lập trình phục vụ nhu cầu học tập, nghiên cứu và làm việc hiệu quả
Bình luận(0) Đăng nhập để gửi bình luận!
Nội dung Text: Giáo trình hình thành quy trình ứng dụng các cú pháp trên cùng một modun với các chương trình con p2
- CHƯƠNG III: CƠ BẢN VỀ NGÔN NGỮ LẬP TRÌNH VISUAL BASIC Hình III-18: Bố trí các điều khiển trên UserForm. 6. Lựa chọn hình thức hiển thị kết quả từ đó lựa chọn các thành phần điều khiển phù hợp, ví dụ như kết quả tính toán là số hoặc hình vẽ thì cần chọn điều khiển thích hợp để trình bày. Hình III-19: Trình bày kết quả bằng điều khiển hỗ trợ văn bản và hình ảnh. 7. Viết mã lệnh cho các thành phần điều khiển. Mã lệnh này sẽ được lưu trữ trong phần code của UserForm. 11.1.1. Tạo UserForm và các thành phần điều khiển trong VBA IDE Trong VBA IDE, UserForm được tạo ra bằng cách chọn trình đơn Insert UserForm Sau khi tạo UserForm, ta có thể thêm các thành phần điều khiển vào UserForm bằng cách lựa chọn điều khiển cần dùng từ hộp công cụ điều khiển (Control Toolbox) và thực hiện thao tác 63
- kéo/thả vào vị trí thích hợp UserForm. Kích thước của điểu khiển có thể thay đổi một cách dễ dàng nhờ thao tác kéo chuột ở vùng biên của chúng. Điều khiển được Điều khiển được tạo bằng cách kéo/thả vào UserForm lựa chọn trên Control Toolbox Thông thường trong hộp công cụ mặc định của VBA IDE chỉ có các thành phần điều khiển chuẩn của VB, các điều khiển này đáp ứng được hầu hết các nhu cầu cơ bản về thiết kế giao diện. Tuy nhiên người dùng có thể bổ sung những thành phần điều khiển khác vào hộp công cụ trên bằng cách sử dụng Additional Controls có sẵn trên hộp công cụ (hiển thị bằng cách nhấn chuột phải vào hộp công cụ). Với mỗi máy tính khác nhau thì nội dung các điều khiển có thể bổ sung là khác nhau bởi chúng phục thuộc vào các thư viện lập trình được cài đặt trên máy tính đó. Hình III-20: Bổ sung thêm điều khiển cho hộp công cụ (Toolbox) của VBA IDE. 11.1.2. Các thuộc tính của UserForm và các thành phần điều khiển. Các thuộc tính (Properties) là các thông số quy định đặc điểm, tính chất cũng như trạng thái của UserForm hay các điều khiển, ví dụ màu nền của một điểu khiển được quy định bởi thuộc tính 64
- CHƯƠNG III: CƠ BẢN VỀ NGÔN NGỮ LẬP TRÌNH VISUAL BASIC BackColor. Những thuộc tính này có thể được thay đổi trong lúc thiết kế UserForm hoặc lúc chương trình đang chạy. Tuy nhiên một số thuộc tính không cho phép thay đổi mà chỉ cho phép người dùng biết được giá trị của nó (thuộc tính chỉ đọc – Read Only). Trong quá trình thiết kế UserForm, khi ta dùng chuột chọn bất cứ thành phần nào trên UserForm (kể cả chính UserForm) thì các thuộc tính của nó sẽ được hiển thị tương ứng trong cửa sổ Properties của VBA IDE. Hình III-21: Thành phần điều khiển và vị trí hiển thị các thuộc tính của nó. Một số thuộc tính cơ bản của UserForm và các điều khiển: Thuộc tính Giải thích Name Thể hiện tên của UserForm hay điều khiển. Đây là thuộc tính rất quan trọng, là yếu tố xác định điều khiển khi lập trình. Thuộc tính này chỉ được thay đổi lúc thiết kế giao diện (trong của sổ Properties của VBA IDE). BackColor Giá trị kiểu Long thể hiện màu nền của UserForm hay điều khiển. Caption Giá trị kiểu String thể hiện tiêu đề của UserForm hay điều khiển. Enable Giá trị kiểu logic (Boolean) xác định trạng thái làm việc của điều khiển, giá trị bằng True ứng với trạng thái hoạt động, giá trị bằng False ứng với trạng thái không hoạt động (điều khiển coi như bị vô hiệu hoá và thường được hiển thị mờ đi trên UserForm). Visible Giá trị kiểu logic (Boolean) xác định trạng thái hiển thị của điều khiển, giá trị bằng True ứng với sự hiển thị điều khiển, giá trị bằng False ứng với sự ẩn điều khiển. Font Thể hiện kiểu và cỡ chữ hiển thị trên UserForm hoặc điều khiển. Picture Thể hiện hình ảnh trên nền UserForm hoặc điều khiển. ControlTipText Giá trị kiểu String thể hiện chú thích về điều khiển khi chuột di chuyển qua (Tooltip) trong lúc chương trình hoạt động. MouseIcon Thể hiện biểu tượng con trỏ chuột hiển thị trên điều khiển. MousePointer Thể hiện loại con trỏ chuột hiển thị trên nút lệnh. 65
- CỢI Ý Ngoài ra, ứng với mỗi loại điều khiển có thể còn có thêm nhiều thuộc tính khác hoặc không có một số các thuộc tính được liệt kê ở trên. Người dùng có thể tìm hiểu các thuộc tính này trong Object Browser hoặc trong Help (chọn điều khiển và bấm F1) của VBA IDE. Việc thay đổi thuộc tính của các điều khiển có thể được thực hiện bằng hai cách: 1. Cách 1: Thay đổi trực tiếp trong quá trình thiết kế: chọn điều khiển và thay đổi giá trị của các thuộc tính trong cửa sổ Properties của VBA IDE. Cách này trực quan và dễ thực hiện đối với đa số các thuộc tính của hầu hết các điều khiển. Ví dụ: để thay đổi tiêu đề cho một UserForm dưới đây, kích chuột chọn UserForm sau đó nhập tên của tiêu đề vào phần Caption của cửa sổ Properties. Hình III-22: Thay đổi giá trị thuộc tính trong khi thiết kế UserForm. 2. Cách 2: Thay đổi trong lúc chương trình đang chạy: về thực chất, các thuộc tính chính là dữ liệu của các thành phần điều khiển (thường gọi chung các điều khiển này là đối tượng) hay chính là các biến được định nghĩa riêng cho điều khiển đó cho nên ta có thể sử dụng phép gán thông thường để thay đổi giá trị cho một số thuộc tính. Cú pháp thực hiện như sau: . = giá trị thuộc tính . = giá trị thuộc tính GỢI Ý Tên_điều_khiển hay Tên_UserForm ở đây chính là giá trị thuộc tính Name của điều khiển đã được đặt khi thiết kế. Khi viết mã lệnh trong một UserForm thì có thể thay việc dùng tên của UserForm đó bằng từ khoá Me. Ví dụ, ứng với UserForm có tên là UserForm1 như ở trên, có thể thay đổi tiêu đề của nó bằng mã lệnh như sau: UserForm1.Caption = “Cua so chinh” 11.1.3. Các phương thức của UserForm và các thành phần điều khiển. Các phương thức có thể xem chúng là những chương trình con đặc biệt, chúng chỉ làm việc với các dữ liệu của điều khiển và tương tác lên chính điều khiển đó. Để phương thức hoạt động, 66
- CHƯƠNG III: CƠ BẢN VỀ NGÔN NGỮ LẬP TRÌNH VISUAL BASIC cần phải gọi nó (tương tự như gọi chương trình con) bằng mã lệnh khi lập trình. Cú pháp gọi phương thức của một điều khiển hay UserForm cũng tương tự như với biến đối tượng: . . Ví dụ: muốn hiển thị UserForm1 như ở trên, gọi phương thức Show của nó với mã lệnh như sau: UserForm1.Show Trong phạm vi của giáo trình, không thể liệt kê tất cả các phương thức của các điều khiển. Trong phần sau sẽ trình bày một số các phương thức cơ bản của một số loại điều khiển thông dụng. Để biết chi tiết về những phương thức khác, có thể tra cứu trong Object Browser hoặc trong Help của VBA IDE 11.1.4. Các sự kiện trên giao diện. Các sự kiện trên UserForm hoặc các điều khiển được phát sinh khi có một hoạt động nào đó xảy ra – thường được phát sinh từ phía người dùng (sự kiện cũng có thể được phát sinh một cách gián tiếp từ quá trình thực hiện một phương thức nào đó).Ví dụ, khi người dùng rê chuột trên bề mặt UserForm sẽ phát sinh sự kiện MouseMove, khi người dùng kích chuột trên UserForm sẽ phát sinh sự kiện Click. Đi cùng với sự kiện còn có thủ tục sự kiện: là chương trình được thi hành khi sự kiện xảy ra. Thủ tục sự kiện cho phép người lập trình xử lý các tương tác của người dùng trên giao diện bằng cách viết các mã lệnh trong thủ tục sự kiện. Để viết mã lệnh cho một thủ tục sự kiện trên một UserForm, vào cửa sổ mã lệnh của UserForm đó (nháy đúp chuột vào UserForm), chọn điều khiển và loại sự kiện tương ứng. Sau đó viết mã lệnh vào trong thủ tục sự kiện đã được tạo ra. Chọn đối tượng Chọn sự kiện Thủ tục sự kiện gắn với đối tượng được phát sinh Một số sự kiện cơ bản của UserForm và các điều khiển: Sự kiện Giải thích Click xảy ra khi người dùng kích chuột trên UserForm hoặc trên điều khiển DblClick xảy ra khi người dùng kích đúp chuột trên UserForm hoặc trên điều khiển 67
- KeyPress xảy ra khi người dùng nhấn một phím KeyUp xảy ra khi người dùng nhả một phím (sau khi đã nhấn xuống) KeyDown xảy ra khi người dùng nhấn một phím (nhưng chưa nhả ra) MouseMove xảy ra khi người dùng rê chuột ngang qua một điều khiển hoặc trên UserForm MouseUp xảy ra khi người dùng nhả phím chuột (sau khi đã nhấn chuột) MouseDown xảy ra khi người dùng nhấn phím chuột (nhưng chưa nhả ra) 11.1.5. Ví dụ Tạo một UserForm và viết mã lệnh để khi kích chuột vào UserForm sẽ hiển thị số lần kích chuột trên tiêu đề của nó đồng thời đổi màu nền của UserForm theo tình huống: nếu số lần kích chuột là chẵn thì màu đen, là lẻ thì màu trắng. Các thao tác như sau: 1. Thêm UserForm vào trong dự án bằng cách chọn Insert UserForm. 2. Đặt tên UserForm là “usfCuaso1” trong thuộc tính Name của cửa sổ Properties; đặt tiêu đề xuất phát của UserForm là “Cua so chinh” trong thuộc tính Caption của cửa số Properties. 3. Viết mã lệnh cho sự kiện Click của UserForm (hiển thị cửa sổ lệnh của UserForm bằng cách nháy đúp chuột vào UserForm, chọn UserForm và sự kiện Click). Mã lệnh cho thủ tục sự kiện Click như sau: Private Sub UserForm_Click() Static numClick As Long numClick = numClick + 1 If numClick Mod 2 = 0 Then Me.BackColor = vbBlack Else Me.BackColor = vbWhite End If usfCuaso1.Caption = "Number of Click: " & Str(numClick) End Sub GỢI Ý Trong đoạn mã trên, vbBlack là hằng số tương ứng với màu đen, vbWhite là hằng số tương ứng với màu trắng. Hai hằng số này được định nghĩa sẵn trong VB. 68
- CHƯƠNG III: CƠ BẢN VỀ NGÔN NGỮ LẬP TRÌNH VISUAL BASIC 11.2. Làm việc với UserForm Các nguyên tắc làm việc với UserForm như thiết lập và thay đổi thuộc tính, gọi các phương thức hay xử lý các sự kiện đã được trình bày ở phần trước. Dưới đây chỉ giới thiệu một số phương thức khác của UserForm. Hiển thị UserForm: thực hiện phương thức Show Tên_UserForm.Show [vbModal/ vbModeless] Nếu dùng vbModal (hoặc 1): hộp thoại (UserForm) sẽ hiển thị ở dạng Modal – tức là luôn tiếp nhận tương tác người dùng với hộp thoại, người dùng chỉ có thể chuyển hướng tương tác sang nơi khác khi đóng hộp thoại. Đây là kiểu hiển thị mặc định của hộp thoại. Nếu dùng vbModeless (hoặc 0): hộp thoại vẫn được hiển thị nhưng người dùng có thể chuyển hướng tương tác sang nơi khác mà không cần đóng hộp thoại. Ẩn UserForm: gọi phương thức Hide Tên_UserForm.Hide Quay lại trạng thái trước lệnh cuối cùng được thực hiện trên UserForm: thực hiện phương thức UndoAction Tên_UserForm.UndoAction Trả lại trạng thái trước khi thực hiện Undo: thực hiện phương thức RedoAction Tên_UserForm.RedoAction CHÚ Ý Với chương trình sử dụng nhiều UserForm, để tránh nhầm lẫn trong khi sử dụng chương trình, chỉ nên hiển thị UserForm cần dùng còn những UserForm khác thì ẩn đi. Trước khi gọi phương thức Show của UserForm cần hiển thị, phải ẩn UserForm không dùng đến bằng phương thức Hide của nó. Ví dụ Tạo một UserForm với các điều khiển như hình dưới đây: Trình tự thực hiện như sau: 1. Thêm một UserForm vào dự án. 2. Chọn vào UserForm vừa tạo, chọn biểu tượng trong hộp công cụ điều khiển (Control Toolbox). Sau đó, rê thả chuột trên UserForm để tạo một hộp văn bản (TextBox). 69
- 3. Tiếp tục chọn UserForm trên, chọn biểu tượng trong hộp công cụ điều khiển, rê thả chuột để tạo một nút lệnh (Command Button), đặt tên (thuộc tính Name) của nút lệnh là cmdUndo, đặt tiêu đề (thuộc tính Caption) của nút lệnh là Undo. 4. Tương tự như trên tạo nút lệnh cmdRedo với tiêu đề Redo. 5. Viết các thủ tục sự kiện Click cho các nút lệnh trên như sau: Private Sub cmdRedo_Click() Me.RedoAction End Sub Private Sub cmdUndo_Click() Me.UndoAction End Sub Sau đó, chọn UserForm và nhấn phím F5 để chạy chương trình. Nhập một dòng văn bản vào trong hộp văn bản. Kích chuột vào nút Undo, sau đó là nút Redo và theo dõi kết quả. 11.3. Các điều khiển thông dụng Theo mặc định, trên Toolbox có sẵn một số điều khiển thông dụng trong thẻ Control, những điều khiển này đáp ứng được hầu hết nhu cầu thiết kế giao diện thông thường trên UserForm. Trong những phần trước đã nhắc nhiều đến việc sử dụng các điều khiển trên Toolbox nhưng chưa có tính hệ thống vì vậy phần này sẽ trình bày những nội dung cơ bản để có thể sử dụng một cách hiệu quả các điều khiển này. 2 6 5 1 3 7 4 8 9 Hình III-23: Các điều khiển cơ bản theo mặc định trong VBA IDE Nút lệnh (Command Button) Command Button thường được dùng để thực hiện một quyết định nào đó từ phía người dùng (thông qua việc kích chuột vào Command Button hoặc nhấn Enter). Command Button nên có thuộc tính Caption (tiêu đề) và Picture (hình ảnh) phản ánh đúng tính năng mà nó đảm nhận. Sự kiện hay được gọi khi sử dụng Command Button là sự kiện Click hoặc DblClick (kích đúp chuột). Để thay đổi vị trí của Command Button trong khi chạy chương trình, sử dụng phương thức Move Tên_Command Button.Move [Left ], [Top], [Width], [Height] Trong đó các tham số thể hiện vị trí góc trái trên (left, top) và kích thước (Width, Height) mới của Command Button sau khi di chuyển. 70
- CHƯƠNG III: CƠ BẢN VỀ NGÔN NGỮ LẬP TRÌNH VISUAL BASIC Để thiết lập trạng thái nhận lệnh (nhận tiêu điểm – focus), sử dụng phương thức SetFocus Tên_Command Button.SetFocus Các phương thức Move và SetFocus như trên không chỉ áp dụng đối với Command Button, mà còn được áp dụng với đa số các điều khiển khác. Hộp văn bản (TextBox) TextBox được dùng để nhập dữ liệu dạng văn bản (text) và nó được điều khiển bằng cách thiết lập những thuộc tính hay sự kiện hoặc sử dụng các phương thức phù hợp. Dưới đây là một số thành phần chính dùng để điều khiển TextBox: Các thuộc tính dùng để thiết lập cách thức hiển thị cho TextBox Thuộc tính Mô tả Ghi chú Text Nội dung văn bản chứa trong điều khiển. Kiểu String TextAlign Cách thức hiển thị văn bản trong điều khiển Tham khảo Object Browser MaxLength Qui định độ dài tối đa của văn bản trong điều khiển Kiểu Long (Nếu đặt MaxLength=0, độ dài của văn bản là tuỳ ý) MultiLine Hiển thị nhiều dòng hay một dòng Kiểu Boolean ScrollBars Hiển thị thanh cuộn ngang hay dọc nếu nội dung Tham khảo Object Browser văn bản lớn hơn kích thước của điều khiển Các phương thức hỗ trợ việc nhập văn bản vào TextBox Phương thức Mô tả Ghi chú Copy Chép nội dung được đánh dấu trong điều khiển vào bộ nhớ Tham khảo đệm trong Object Cut Di chuyển nội dung được đánh dấu trong điều khiển vào bộ Browser nhớ đệm hoặc Help Paste Chép nội dung từ bộ nhớ đệm vào điều khiển Các sự kiện: thường dùng để xử lý khi có tác động lên TextBox, thường sử dụng hai sự kiện là: KeyPress và Change. Sự kiện, về bản chất là một chương trình con dạng Sub và được tự động gọi ra tương ứng với tác động nào đó lên TextBox, ví dụ như bấm phím hay thay đổi nội dung. Sự kiện Change được gọi khi nội dung văn bản trong TextBox bị thay đổi. Còn sự kiện KeyPress được gọi khi có một phím được nhấn khi con trỏ đang nằm trong điều khiển. Sự kiện KeyPress có một tham số là KeyAscii. Tham số này có kiểu Integer và chứa mã ASCII của phím được nhấn (để biết mã ASCII của các phím, tham khảo KeyCodeConstants trong Object Browser). Nhãn (Label) Label thường được sử dụng để hiển thị một văn bản ngắn gọn trên UserForm hoặc dùng kèm với một điều khiển nào đó trên UserForm với mục đích là giải thích ý định sử dụng cho điều khiển đó. Nội dung văn bản trong Label được thiết lập hoặc thay đổi thông qua thuộc tính Caption của nó. Tương tác với thuộc tính Caption của Label cũng tương tự như đối với thuộc tính Caption của tất cả các điều khiển khác và đã được trình bày ở các phần trước. 71
- Điều khiển Label giải thích cho dữ liệu trong hộp văn bản ở dưới Điều khiển Label hiển thị kết quả dạng văn bản ngắn Hộp đánh dấu (CheckBox) CheckBox thường được sử dụng để lựa chọn thông tin phù hợp trong một danh sách các thông tin liên quan được liệt kê hoặc dùng để bổ sung nội dung cho một dữ liệu nào đó. Để thiết lập hay đọc trạng thái của CheckBox (được chọn hay không được chọn), sử dụng thuộc tính Value. Thuộc tính này có kiểu Boolean, nếu giá trị của nó là True thì có nghĩa là CheckBox được chọn, giá trị là False nghĩa là CheckBox không được chọn. Ví dụ: tạo giao diện nhập dữ liệu và tính tổng các số từ 1 đến n với tùy chọn bằng CheckBox như sau: Nếu không chọn CheckBox (không đánh dấu) thì tính tổng của các số từ 1 đến n. Nếu chọn CheckBox (đánh dấu) thì chỉ tính tổng các số chẵn trong khoảng từ 1 đến n. Thiết kế UserForm với các thành phần như hình dưới đây: Label Name: lblSo TextBox Name: txtSo CheckBox Name: chkChonsochan Command Button Name: cmdTinh Label Name: lbKetqua Mã lệnh cho thủ tục sự kiện Click cho nút lệnh cmdTinh như sau: Private Sub cmdTinh_Click() Dim i As Long Dim so As Long so = CLng(txtSo.Text) ' chuyen doi du lieu tu txtSo vao bien so 72

CÓ THỂ BẠN MUỐN DOWNLOAD
-

Giáo trình hình thành quy trình phân tích trong thiết kế và cài đặt mạng theo mô hình OSI p1
 10 p |
10 p |  73
|
73
|  6
6
-
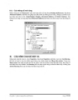
Giáo trình hình thành quy trình điều biến terminal service profile trong cấu hình account p10
 10 p |
10 p |  76
|
76
|  5
5
-

Giáo trình hình thành quy trình cấu tạo ratersize tạo ra các hiệu ứng về hình ảnh p4
 10 p |
10 p |  64
|
64
|  4
4
-
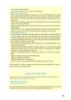
Giáo trình hình thành quy trình điều khiển mô hình dịch vụ của các nhà phân phối internet ISP p3
 10 p |
10 p |  70
|
70
|  4
4
-

Giáo trình hình thành quy trình điều khiển mô hình dịch vụ của các nhà phân phối internet ISP p2
 10 p |
10 p |  69
|
69
|  4
4
-

Giáo trình hình thành quy trình cấu tạo ratersize tạo ra các hiệu ứng về hình ảnh p1
 10 p |
10 p |  73
|
73
|  4
4
-

Giáo trình hình thành quy trình điều biến terminal service profile trong cấu hình account p9
 10 p |
10 p |  61
|
61
|  4
4
-

Giáo trình hình thành quy trình điều biến terminal service profile trong cấu hình account p8
 10 p |
10 p |  73
|
73
|  4
4
-
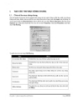
Giáo trình hình thành quy trình điều biến terminal service profile trong cấu hình account p7
 10 p |
10 p |  65
|
65
|  4
4
-

Giáo trình hình thành quy trình cấu tạo ratersize tạo ra các hiệu ứng về hình ảnh p3
 10 p |
10 p |  78
|
78
|  4
4
-

Giáo trình hình thành quy trình điều biến terminal service profile trong cấu hình account p3
 10 p |
10 p |  66
|
66
|  4
4
-

Giáo trình hình thành quy trình cấu tạo ratersize tạo ra các hiệu ứng về hình ảnh p2
 10 p |
10 p |  66
|
66
|  3
3
-

Giáo trình hình thành quy trình điều khiển mô hình dịch vụ của các nhà phân phối internet ISP p5
 10 p |
10 p |  75
|
75
|  3
3
-

Giáo trình hình thành quy trình điều khiển mô hình dịch vụ của các nhà phân phối internet ISP p4
 10 p |
10 p |  82
|
82
|  3
3
-

Giáo trình hình thành quy trình điều khiển mô hình dịch vụ của các nhà phân phối internet ISP p1
 10 p |
10 p |  67
|
67
|  3
3
-

Giáo trình hình thành quy trình điều biến terminal service profile trong cấu hình account p5
 10 p |
10 p |  72
|
72
|  3
3
-

Giáo trình hình thành quy trình điều biến terminal service profile trong cấu hình account p4
 10 p |
10 p |  70
|
70
|  3
3
-

Giáo trình hình thành quy trình điều biến terminal service profile trong cấu hình account p1
 10 p |
10 p |  74
|
74
|  3
3
Chịu trách nhiệm nội dung:
Nguyễn Công Hà - Giám đốc Công ty TNHH TÀI LIỆU TRỰC TUYẾN VI NA
LIÊN HỆ
Địa chỉ: P402, 54A Nơ Trang Long, Phường 14, Q.Bình Thạnh, TP.HCM
Hotline: 093 303 0098
Email: support@tailieu.vn








