
Giáo trình hướng dẫn phân tích một số phương pháp cấu hình cho hệ thống chức năng RAS configue p6
lượt xem 2
download
 Download
Vui lòng tải xuống để xem tài liệu đầy đủ
Download
Vui lòng tải xuống để xem tài liệu đầy đủ
Tham khảo tài liệu 'giáo trình hướng dẫn phân tích một số phương pháp cấu hình cho hệ thống chức năng ras configue p6', công nghệ thông tin, quản trị mạng phục vụ nhu cầu học tập, nghiên cứu và làm việc hiệu quả
Bình luận(0) Đăng nhập để gửi bình luận!
Nội dung Text: Giáo trình hướng dẫn phân tích một số phương pháp cấu hình cho hệ thống chức năng RAS configue p6
- Tài liệu hướng dẫn giảng dạy Isolation Mode Chức năng Do not isolate users Đây là chế độ không sử dụng FTP User Isolation, ở mode này không giới hạn truy xuất của người dùng. Thông thường ta sử dụng mode này để tạo một public FTP Site. Isolate users Mode này chứng thực người dùng cục bộ (Local User) và người dùng miền (Domain User) truy xuất vào FTP Site. Đối với mode người quản trị phải tạo cho mỗi người dùng một thư mục con của thư mục FTP Root, với tên thư mục này là username của người dùng. Isolate users using Active Sử dụng Active Directory để tách lập từng user truy xuất Directory vào FTP Server. II. Chương trình FTP client. Là chương trình giao tiếp với FTP Server, hầu hết các hệ điều hành đều hỗ trợ FTP Client, trên Linux hoặc Windows để mở kết nối tới FTP Server ta dùng lệnh #ftp . Để thiết lập một phiên giao dịch, ta cần phải có địa chỉ IP (hoặc tên máy tính), một tài khoản (username, password). Username mà FTP hỗ trợ sẵn cho người dùng để mở một giao dịch FTP có tên là anonymous với password rỗng. Sau đây là một ví dụ về mở một phiên giao dịch đến FTP Server: Hình 2.3: Sử dụng FTP Client. Một số tập lệnh của FTP Client: Tên lệnh Cú pháp Ý nghĩa ? hoặc lệnh ? [command] Hiển thị giúp đỡ về [command]. help append append local-file [remote-file] Ghép một tập tin cục bộ với 1 tập tin trên Server. ascii ASCII Chỉ định kiểu truyền file là ascii (đây là kiểu . Trang 389/555 Học phần 3 - Quản trị mạng Microsoft Windows
- Tài liệu hướng dẫn giảng dạy truyền mặc định). binary Binary Chỉ định kiểu truyền file là binary(đây là kiểu truyền mặc định). Bye Bye Kết thúc ftp session. Cd cd remote-directory Thay đổi đường dẫn thư mục trên FTP Server. delete delete remote-file Xóa file trên FTP Server. Dir dir remote-directory Liệt kê danh sách tập tin. Get get remote-file [local-file] Download tập tin từ FTP Server về máy cục bộ. Lcd lcd [directory] Thay đổi thư mục trên máy cục bộ. Ls ls [remote-directory] [local-file] Liệt kê các tập tin và thư mục. mdelete mdelete remote-files [ ...] Xóa nhiều tập tin. Mget mget remote-files [ ...] Download nhiều tập tin. Mkdir mkdir directory Tạo thư mục. Put put local-file [remote-file] Upload tập tin. Mput mput local-files [ ...] Upload nhiều tập tin. Open open computer [port] Kết nối tới ftp server. prompt Prompt Tắt cơ chế confirm sau mỗi lần download tập tin. disconnect Disconnect Hủy kết nối FTP. Pwd Pwd Xem thư mục hiện tại. Quit Quit Thoát khỏi ftp session. Recv recv remote-file [local-file] Copy tập tin từ remote về local. Rename rename filename newfilename Thay đổi tên tập tin. Rmdir rmdir directory Xóa thư mục. Send send local-file [remote-file] Copy tập tin từ local đến remote. . Trang 390/555 Học phần 3 - Quản trị mạng Microsoft Windows
- Tài liệu hướng dẫn giảng dạy User user user-name [password] Chuyển đổi user khác. [account] Ta có thể sử dụng chương trình Internet Explorer để kết nối với FTP Server theo cú pháp sau: ftp://@ Hình 2.4: Sử dụng IE làm FTP Client. Dùng Windows commander làm FTP Client để kết nối vào FTP Server, để thực hiện điều này ta mở chương trình Windows Commander | Command | FTP Connect… Hình 2.5: Sử dụng Windows commander để kết nối vào FTP Server. III. Giới thiệu FTP Server. Là máy chủ lưu trữ tập trung dữ liệu, cung cấp dịch vụ FTP để hỗ trợ cho người dùng có thể cung cấp, truy xuất tài nguyên qua mạng TCP/IP. FTP là một trong các dịch vụ truyền file rất thông dụng, người dùng có thể upload và download thông tin một cách dễ dàng hơn. III.1. Cài đặt dịch vụ FTP. Để cài đặt dịch vụ FTP trên Windows 2003 ta thực hiện các bước sau: . Trang 391/555 Học phần 3 - Quản trị mạng Microsoft Windows
- Tài liệu hướng dẫn giảng dạy Chọn Start | Control Panel. Bấm đôi vào Add or Remove Programs. Từ ô vuông bên trái(pane) của cửa sổ “Add or Remove Programs” chọn Add/Remove Windows Components. Từ danh sách Components, chọn Application Server và chọn nút Details. Từ danh sách các Application Server chọn Internet Information Services và chọn nút Details. Chọn mục File Transfer Protocol (FTP) Service. Hình 2.6: Cài đặt FTP Service. Bấm nút OK. Click vào nút Next để hệ thống cài đặt dịch vụ FTP (đôi khi hệ thống yêu cầu chỉ bộ nguồn I386 hoặc đường dẫn có chứa thư mục này để hệ thống chép một số file cần thiết khi cài đặt). Bấm vào nút Finish để hoàn tất quá trình cài đặt. III.2. Cấu hình dịch vụ FTP. Sau khi ta cài đặt hoàn tất dịch vụ FTP, để quản lý dịch vụ này ta chọn Start | Programs | Administrative Tools | Internet Information Services(IIS) Manager | Computer name | FTP sites (tham khảo Hình 2.7). . Trang 392/555 Học phần 3 - Quản trị mạng Microsoft Windows
- Tài liệu hướng dẫn giảng dạy Hình 2.7: IIS Manager. Mặc định khi cài xong dịch vụ FTP, hệ thống tự tạo một FTP site có tên Default FTP Site với một số thông tin sau: FTP name: Default FTP Site. - TCP Port: 21 - Connection Limited to: Giới hạn tối đa 100.000 kết nối. - Enable logging: để cho phép ghi nhận log vào file \systemRoot \system32\LogFiles - Cho phép Anonymous và người dùng cục bộ được đăng nhập vào FTP Server. - Thư mục gốc của FTP server là \Inetpub\ftproot. - Quyền hạn truy xuất (cho Anonymous và user cục bộ) là read và log visits. - Cho phép tất cả các máy tính được phép truy xuất vào FTP Server. - Do đó khi ta cài đặt xong ta có thể sử dụng dịch vụ FTP ngay mà không cần cấu hình, tuy nhiên chỉ sử dụng được một số chức năng cơ bản mà hệ thống cấu hình ban đầu. Điều tốt nhất là ta xóa đi rồi tạo FTP Site mới để cấu hình lại từ đầu. III.2.1 Tạo mới FTP site. Để tạo mới một FTP site ta thực hiện các bước sau: Trong IIS Manager ta bấm chuột phải vào vào thư mục FTP Sites | New | FTP Site…| Next. Mô tả tên FTP site trong hộp thoại “FTP Site Desciption” | Next. Chỉ định IP Address và Port sử dụng cho FTP Site, trong phần này ta để mặc định, tiếp theo chọn Next. Trong hộp thoại “FTP User Isolation”, chọn tùy chọn Do not isolate users để cho phép mọi người dùng được sử dụng FTP server, chọn Next (tham khảo hình 2.8), ta cần tham khảo một số mục chọn sao Do not isolate users: Không giới hạn truy xuất tài nguyên cho từng người dùng. - Isolate users: Giới hạn truy xuất tài nguyên FTP cho từng người dùng (tham khảo trong cấu hình - FTP User Isolation). . Trang 393/555 Học phần 3 - Quản trị mạng Microsoft Windows
- Tài liệu hướng dẫn giảng dạy Isolate users using Active Directory: Dùng AD để giới hạn việc sử dụng tài nguyên cho từng - người (tham khảo trong mục cấu hình FTP User Isolation). Hình 2.8: FTP User Isolation Chọn đường dẫn chỉ định Home Directory cho FTP Site, chọn Next. Chọn quyền hạn truy xuất cho FTP site, mặc định hệ thống chọn quyền Read, chọn Next. Chọn Finish để hoàn tất quá trình tạo FTP Site. Ta có thể kiểm tra bằng cách vào Internet Explorer đánh địa chỉ URL sau: ftp://172.29.14.149 (tham khảo Hình 2.9) Hình 2.9: Truy xuất FTP Server bằng IE. III.2.2 Tạo và xóa FTP Site bằng dòng lệnh. Để tạo một FTP Site ta dùng lệnh: iisftp /create “Description” /i Trong đó để cho FTP lắng nghe tại port 21. Xóa ftp dùng lệnh: iisftp /delete "" Ta tham khảo Hình 2.10 cung cấp một số thông tin khi tạo như: “Connecting to server ...Done” - “Server = NHON” : Tên FTP Server - “Site Name= FTP – TTTH” : Tên FTP Site - “Metabase Path = MSFTPSVC/303020280”: biểu diễn registry key cho thư mục Home Directory. - “IP = 172.29.14.149” : Địa chỉ IP listen port 21 - “Port= 21” : TCP port - . Trang 394/555 Học phần 3 - Quản trị mạng Microsoft Windows
- Tài liệu hướng dẫn giảng dạy “Root= C:\test” : Home directory của FTP Site. - “IsoMode= None” : Không sử dụng Isolation mode. - “Status= STARTED” : Mô tả trạng thái hoạt động. - Ví dụ: Tạo FTP Site bằng lệnh: Hình 2.10: Tạo FTP bằng lệnh. III.2.3 Theo dõi các user login vào FTP Server. Để theo dõi các user đăng nhập vào FTP Server ta bấm chuột phải vào FTP site | Properties | General | Current sessions…(tham khảo Hình 2.10) Connected Users: để chỉ định tên người dùng đang login vào FTP Server (IEUser@ là - Anonymous user). From: Chỉ địa chỉ máy trạm đăng nhập vào FTP Server. - Time: Thời gian đăng nhập. - Nút Disconect : Để hủy kết nối của user đang login. - Nút Disconect All: Để hủy tất cả các kết nối của user đang login. - Hình 2.11: Theo dõi user session. III.2.4 Điều khiển truy xuất đến FTP Site. Ta có 4 cách điều khiển việc truy xuất đến FTP Site trên IIS như sau: NTFS Permissions: áp đặt quyền NTFS vào các thư mục liên quan đến FTP Site. - . Trang 395/555 Học phần 3 - Quản trị mạng Microsoft Windows
- Tài liệu hướng dẫn giảng dạy IIS Permissions: Gán quyền FTP cho thư mục, thông thường chỉ có quyền Read và Write. Để - gán quyền này ta chọn properties của FTP Site | Tab Home Directory(tham khảo Hình 2.12). Hình 2.12: Gán quyền FTP cho thư mục. IP address restrictions: Giới hạn việc truy xuất vào FTP theo địa chỉ IP. Để gán quyền này ta - chọn properties của FTP Site | Tab Home Directory (tham khảo Hình 2.13). Nếu ta chọn Granted access: FTP Server cho phép tất các host khác truy xuất, trừ các host - được mô tả trong hộp thoại. Nếu ta chọn Denied access: FTP Server chỉ cho phép các host trong hộp thoại được truy xuất. - Hình 2.13: Giới hạn truy xuất FTP cho host. Authentication: Tab Security Account để cho chứng thực người dùng Anonymous và người - dùng cục bộ được phép hay không được phép truy xuất vào FTP Server. Mặc định Anonymous được login vào FTP Server. Ta chọn mục này khi ta muốn public FTP cho - mọi người khác được sử dụng. Nếu ta chọn mục “Allow only anonymous connections” có nghĩa ta chỉ cho phép Anonymous - truy xuất vào FTP Server. Thông thường để tổ chức một FTP Server riêng biệt và ta không muốn public FTP cho mọi người - sử dụng thì ta bỏ tùy chọn Allow anonymous connections”, lúc này FTP Server chỉ cho phép các người dùng cục bộ truy xuất. . Trang 396/555 Học phần 3 - Quản trị mạng Microsoft Windows
- Tài liệu hướng dẫn giảng dạy Hình 2.14: Cấp truy xuất cho Account. III.2.5 Tạo Virtual Directory. Thông thường các thư mục con của FTP root đều có thể truy xuất thông qua đường dẫn URL của dịch vụ FTP như: “ftp:///”, để cho phép người dùng có thể truy xuất một tài nguyên bên ngoài FTP root thì ta phải làm cách nào? FTP server cung cấp tính năng virtual directory để cho phép ta có thể giải quyết trường hợp này, thông virtual directory ta tạo một thư mục ảo bên trong FTP Site ánh xạ vào bất kỳ một thư mục nào đó trên ổ đĩa cục bộ hoặc ánh xạ vào một tài nguyên chia sẻ trên mạng. sao khi ánh xạ xong ta có thể truy xuất tài nguyên theo địa chỉ “ftp:///” Các bước tạo thư mục ảo (virtual directory): Bấm chuột phải vào FTP Site chọn New | Virtual Directory…| Next. Enter vào tên virtual directory trong ô Alias (tham khảo hình 2.15) Hình 2.15: Tạo tên Alias. Chỉ định tên thư mục trong ổ đĩa. . Trang 397/555 Học phần 3 - Quản trị mạng Microsoft Windows
- Tài liệu hướng dẫn giảng dạy Hình 2.16: Chỉ định thư mục. Chỉ định quyền hạn truy xuất vào thư mục. Hình 2.17: Đặt quyền truy xuất vào Virtual Directory. Chọn Finish để hoàn tất quá trình. Truy xuất Virtual directory (minh họa ở Hình 2.18) Hình 2.18: Truy xuất Virtual Directory. III.2.6 Tạo nhiều FTP Site. . Trang 398/555 Học phần 3 - Quản trị mạng Microsoft Windows
- Tài liệu hướng dẫn giảng dạy Ta có thể tạo nhiều FTP Site trên một FTP Server bằng cách sử dụng nhiều địa chỉ IP và nhiều FTP port. Các bước thực hiện: Bấm đôi vào tên máy tính cục bộ trong IIS manager, sau đó bấm chuột phải FTP Sites | New | FTP Site…| Next | Description | Next. Trong hộp thoại “IP Address and Port Settings” ta chọn địa chỉ IP cụ thể từ hộp thoại “Enter IP address to use for this FTP site” (tham khảo hình 2.19), chọn Next. Hình 2.19: Chọn IP address và Port. Chọn “do not isolate user” trong hộp thoại “FTP User Isolation”, chọn Next. Chọn đường dẫn thư mục gốc của FTP, chọn Next. Chọn quyền truy xuất, sau đó chọn Next | Finish để hoàn tất. Truy xuất FTP site: Hình 2.20: Truy xuất vftp. III.2.7 Cấu hình FTP User Isolate. . Trang 399/555 Học phần 3 - Quản trị mạng Microsoft Windows

CÓ THỂ BẠN MUỐN DOWNLOAD
-

Giáo trình hướng dẫn phân tích các bước để tạo một select query với thiết lập các thuộc tính total và crosstab p1
 5 p |
5 p |  167
|
167
|  17
17
-

Giáo trình hướng dẫn phân tích lãi suất và giá trị của tiền tệ theo thời gian tích lũy p3
 5 p |
5 p |  105
|
105
|  10
10
-

Giáo trình hướng dẫn phân tích lãi suất và giá trị của tiền tệ theo thời gian tích lũy p9
 5 p |
5 p |  99
|
99
|  8
8
-

Giáo trình hướng dẫn phân tích cấu tạo mô hình quản lý mạng phân phối xử lý dữ liệu p6
 11 p |
11 p |  84
|
84
|  8
8
-

Giáo trình hướng dẫn phân tích cấu tạo mô hình quản lý mạng phân phối xử lý dữ liệu p4
 11 p |
11 p |  94
|
94
|  6
6
-

Giáo trình hướng dẫn phân tích ứng dụng phương thức gán đối tượng cho một giao diện đối lập trừu tượng p8
 5 p |
5 p |  87
|
87
|  5
5
-

Giáo trình hướng dẫn phân tích cấu tạo mô hình quản lý mạng phân phối xử lý dữ liệu p7
 11 p |
11 p |  76
|
76
|  4
4
-
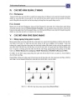
Giáo trình hướng dẫn phân tích cấu tạo mô hình quản lý mạng phân phối xử lý dữ liệu p3
 11 p |
11 p |  81
|
81
|  4
4
-

Giáo trình hướng dẫn phân tích cấu tạo mô hình quản lý mạng phân phối xử lý dữ liệu p2
 11 p |
11 p |  88
|
88
|  4
4
-

Giáo trình hướng dẫn phân tích cấu tạo mô hình quản lý mạng phân phối xử lý dữ liệu p1
 11 p |
11 p |  91
|
91
|  4
4
-

Giáo trình hướng dẫn phân tích khả năng chống phân mảnh dung lượng ổ cứng bằng Clean system p3
 5 p |
5 p |  86
|
86
|  3
3
-

Giáo trình hướng dẫn phân tích cấu tạo mô hình quản lý mạng phân phối xử lý dữ liệu p10
 11 p |
11 p |  71
|
71
|  3
3
-

Giáo trình hướng dẫn phân tích cấu tạo mô hình quản lý mạng phân phối xử lý dữ liệu p9
 11 p |
11 p |  63
|
63
|  3
3
-
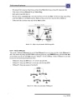
Giáo trình hướng dẫn phân tích cấu tạo mô hình quản lý mạng phân phối xử lý dữ liệu p8
 11 p |
11 p |  75
|
75
|  3
3
-

Giáo trình hướng dẫn phân tích khả năng chống phân mảnh dung lượng ổ cứng bằng Clean system p1
 5 p |
5 p |  75
|
75
|  2
2
-
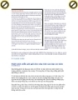
Giáo trình hướng dẫn phân tích khả năng chống phân mảnh dung lượng ổ cứng bằng Clean system p2
 5 p |
5 p |  67
|
67
|  2
2
-

Giáo trình hướng dẫn phân tích khả năng chống phân mảnh dung lượng ổ cứng bằng Clean system p5
 5 p |
5 p |  64
|
64
|  2
2
-

Giáo trình hướng dẫn phân tích khả năng chống phân mảnh dung lượng ổ cứng bằng Clean system p6
 5 p |
5 p |  90
|
90
|  2
2
Chịu trách nhiệm nội dung:
Nguyễn Công Hà - Giám đốc Công ty TNHH TÀI LIỆU TRỰC TUYẾN VI NA
LIÊN HỆ
Địa chỉ: P402, 54A Nơ Trang Long, Phường 14, Q.Bình Thạnh, TP.HCM
Hotline: 093 303 0098
Email: support@tailieu.vn








