
Giáo trình hướng dẫn thực hành tin học - Word
lượt xem 439
download
 Download
Vui lòng tải xuống để xem tài liệu đầy đủ
Download
Vui lòng tải xuống để xem tài liệu đầy đủ
Giáo trình hướng dẫn thực hành tin học - Word hướng dẫn bạn thực hành các kĩ năng cơ bản trong microsoft word như: Soạn thảo văn bản,định dạng,... để ôn thi đạt kết quả tốt.
Bình luận(0) Đăng nhập để gửi bình luận!
Nội dung Text: Giáo trình hướng dẫn thực hành tin học - Word
- HƯỚNG DẪN THỰC HÀNH BÀI SỐ 2 NỘI DUNG: - Định lề trang in. - Chèn ký hiệu đặt biệt (insert), thao tác cắt (cut), dán (paste), copy. - Các chứa năng nhập văn bản tự động (Auto Text và AutoCorrect), tìm kiếm và thay thế (find and replace) . - Định dạng ký tự (Font, Size, Style,…). - Định dạng đoạn (Paragraph). - Các thao tác trên tập tin (open, save, close). 1. Định dạng lề trang in : B1: File / page setup /xuất hiện hộp thoại: B2:vào thẻ Margins: Top :2.5cm Bottom :2.5cm Left : 3.5cm Right : 2.5 cm B3: vào thẻ Paper : chọn A4 B4: click mouse vào Default để lưu lại cấu hình. B5: OK . 2. Định dạng Font cho văn bản : B1: Format / font / xuất hiên hộp thoại : B2: Trong thẻ Font chọn lại font tương thích với bảng mã (Unikey, Vietkey) đã được kích hoạt trước. Ví dụ : Tương ứng từng bảng mã ~ font tương ứng Unicode : Times New Roman, Tahoma, Arial.. VNI windows : VNI_...... Vietware_F : SVN… Vietware_X : VN… TCVN3 : . Vn… Thẻ Font style : kiểu hiển thị của font chữ. Regular : chữ bình thường Italic : chữ nghiên. Bold : chữ đậm Bold Italic : đậm nghiên. B3 : chọn hiệu ứng nếu cần (Effects) B4: Default / yes / ok . a2+b2=c2 a2+b2=c2 H20 H2SO4 1
- 3. Chèn và cắt, dán, copy các đối tượng đặc biệt : - Chèn (Insert): pictute hoặc Clip Art. B1: Insert / pictute / clip art (chèn những hình có sẵn trong thư viện của Microsoft Word) / From File (chèn những hình tự tạo, hình download, hình vẽ…) B2: Chọn hình cần chèn, clik chuột phải chọn Insert hoặc copy. B3 : Di chuyển chuột đến vị trí cần chèn patse nó vào. - Chèn ký tự đặc biệt (symbol): B1: Vào Insert / Symbol / hộp thoại xuất hiện : B2 : Trong hộp Font chọn Webdings.. B3 : Chọn đối tượng cần chèn B4: Clik vào nút Insert để chèn đối tượng vào văn bản tại vị trí con trỏ chuột. 2
- 4. Định dạng đoạn (paragraph): B1: Chọn đoạn văn bản cần định dạng B2: Vào format / paragraph , hộp thoại xuất hiện B3 : Chọn thẻ Indenst and Spacing + Mục Alignment : Chọn lề cần canh • Left : Lề trái • Right : Lề phải • Centered : Giữa • Justifield : Canh đều + Mục Indentation : Thục dòng • Left : Lề trái • Right : Lề phải • Special : f ist line :dòng đầu tiên Hanging : các dòng còn lại. + Mục Spacing : khoảng cách • Before : khoảng cách giữa dòng đầu tiên và đoạn trước đó • After : khoảng các giữa đoạn trước và đoạn sau. • Line Spacing : khoảng cách giữa các dòng + single : dòng đơn + 1.5 line : gấp rưỡi + Double : gấp đôi. ….. 5. Nhập văn bản tự động bằng Autotext và AutoCorrect : - Auto text : Là hình thức chèn nhanh một đối tượng văn bản hay hình ảnh, thường xuyên lập đi lập lại. B1: chọn đối tượng cần tạo Auto text (bao khối trước) B2: Vào Insert / Auto text / Auto text B3: Nhập ký tự đại diện vào mục Enter Auto text entries here B4: Clike nút Add để hoàn thành. - Để chèn đối tượng văn bản vừa tạo bằng Auto text vào tài liệu: B1: Đặt con trỏ tại vị trí cần chèn B2:Vào Insert / auto text / auto text B3: Nhập ký tự đại diện vào mục Enter Auto text entries here B4: Clike vào nút Insert để chèn đối tượng vào tài liệu B5: Ok để đóng hộp thoại lại. - Xoá đối tượng trong Auto text + Tương tự như chèn nhưng ở bước 4 : Clike vào nút Delete. 3
- - Auto Correct : Tương tự Auto text cũng chèn nhanh một đối tượng văn bản bằng cách sử dụng ký tự đại diện thay thế. Các bước thực hiện : B1: Vào Toón / Autocorrect options B2: Hộp thoại xuất hiện B3: Replace nhập ký tự đại diện With : Nhập đoạn văn bản cần thay thế. B4: clike Nút Add để hoàn thành - Để chèn đối tượng văn bản bằng Autocorrect B1: Đặt con trỏ ở vị trí cần chèn. B2: Đánh ký tự đại diện vào B3: OK . (Thì lập tức đoạn văn bản sẽ thay thế ký tự đại diện.) Ví dụ : chúng ta nhập ký tự là DHTD và ENTER thì nó sẽ được thay thế là : ĐẠI HỌC TÂY ĐÔ. - Để xoá đối tượng trong Auto correct hoàn toàn giống trong Auto text. 6. Các thao tác trên tập tin : - Open (mở): B1: Vào File / Open (Ctrl+ O) B2: Hộp thoại xuất hiện • Look In : vị trí lưu tài liệu B3: chọn tài liệu cần mở / Open - Lưu tài liệu (Save) : B1 : Vào file / save (Ctrl + S) • Nếu save lần đầu tiên thì hộp thoại xuất hiện • Save in : chọn vị trí để lưu tài liệu. B2: File Name : đặt tên cho tài liệu B3: Clike nút Save. - Close : đóng tập tin lại sau khi lưu tài liệu xong. Nếu không muốn lưu tài liệu lại thì chọn mục Cancel. 4
- Bài thực hành số 1: 1. Định lề trang in (File / Page Setup) theo các kích thước sau: Top : 2.5cm, Bottom : 2.5cm, Left : 3.5 cm, Right : 2.5cm Khổ giấy : A4 2. Tạo văn bản (với Font: Times New Roman: 12) có dạng như sau: (Ghi chú: Insert / Symbol chọn font Wingdings để chèn các biểu tượng ợ, , , , ) CHÂN DUNG NHÀ KHOA HỌC “Ước mơ của em: nhà khoa học tương lai…”. Nhưng có lúc nào bạn tự hỏi mình: Thế nào là nhà khoa học? Song còn câu trả lời độc đáo của bạn trẻ Việt Nam thì sao, nhất là câu trả lời rất riêng của chính bạn? ạ Câu hỏi này đã được 2.500 học sinh từ 10 đến 17 tuổi ở Ấn Độ, Chilê, Pháp, Mỹ, Ý, Mêhicô, Braxin và Nigiêria trả lời qua những bức tranh tham gia cuộc thi vẽ chân dung nhà khoa học. Lạ làm sao khi hầu hết đều vẽ nhà khoa học như một người… đeo kính trắng dày cộp, tóc tai bù xù và lúc nào cũng khóac áo choàng trắng, bận bịu với lĩnh kĩnh những chai lọ cùng ống nghiệm và luôn làm việc đơn độc,….. ộ Giáo sư Leopoldo de Meis, người có sáng kiến mở ra cuộc thi này, nhận xét:” Đó là chân dung của người kỹ thuật viên phòng thí nghiệm, hay của những người làm nghề giả kim hồi thế kỷ 18, 19 chứ nào phải là nhà khoa học!”. Theo giáo sư, có lẽ các bạn trẻ đã “thừa hưởng” hình ảnh ấy từ các phim hoạt hình và truyện tranh. ệ Trong khi đó 90 bạn trẻ tham gia cuộc thi Châu Âu dành cho các nhà khoa học trẻ (từ 15 đến 21 tuổi) lại trả lời bằng chính sản phẩm nghiên cứu của mình như các tác giả đoạt ba giải nhất đồng hạng của cuộc thi lần thứ 10 diễn ra tại thành phố Porto bên Bồ Đào Nha, đã tạo ra chương trình tin học biến đổi các ảnh chụp từ máy kỹ thuật số thành những ảnh ba chiều hay chiếc gậy có đầu dò siêu âm giúp người mù phát hiện chướng ngại cách 5m trên đường đi, hay tìm ra nguyên nhân sơn trắng bị ố vàng trong bóng tối từ đó tạo ra các chất thêm vào sơn để chống hiện tượng này. 3. Di chuyển câu “Song còn câu trả lời độc đáo cuả bạn trẻ Việt Nam thì sao, nhất là câu trả lời rất riêng của chính bạn?” đến cuối tài liệu trên (dùng thao tác cắt và dán). 4. Dùng thao tác chép và dán để tạo ra dòng sau vào cuối tài liệu: ♦♥♣♠ ♦♥♣♠ ♦♥♣♠ ♦♥♣♠ ♦♥♣♠ Hướng dẫn: - Chèn 4 ký hiệu ♦ ♥ ♣ ♠ vào tài liệu (Font: Symbol). - Chép (Edit / Copy) 4 ký hiệu trên vào Clipboard. - Thực hiện thao tác dán (Edit / Paste) 5 lần 5. Chọn khối là đoạn thứ nhất, nhấn phím Delete. Nhận xét. Thực hiện thao tác Undo. Nhận xét. 6. Chọn khối là toàn bộ tài liệu (nhấn tổ hợp phím Ctrl + A), nhấn phím Delete. Nhận xét. Thực hiện thao tác Undo. Nhận xét. 7. Tiếp tục thực hiện thao tác Redo. Nhận xét. 8. Lưu tài liệu lên trên đĩa D: với tên Buoi2_1.doc 5
- 9. Đóng cửa sổ tài liệu đang mở. Mở xem lại tài liệu vừa lưu. Bài thực hành số 2: Nhập và định dạng cho đoạn văn bản dưới đây, sau đó lưu vào đĩa D: với tên Buoi2_2.doc HỘP HỘI THOẠI FONT Nếu bạn muốn chọn những Font chữ khác nhau cho các ký tự, chỉ định in đậm Bold, in ngiêng Italic, hay gạch dưới Underline thì ta có thể chọn lệnh trên thanh Formatting. Tuy nhiên Word còn cung cấp rất nhiều kiểu định dạng khác cho các ký tự như: chỉ số trên Superscript (a2 + b2), chỉ số dưới Subscript (H2SO4), chữ bóng Shadow, chữ viền Outline,… những định dạng này mặc nhiên không có nút lệnh trên thanh công cụ. Do đó để sử dụng thì phải sử dụng hộp hội thoại Font. (Format / Font…) Sau khi chọn khối văn bản cần định dạng, bạn chọn lệnh Format / Font. Hộp thoại Font gồm có các thành phần sau: Lớp Font : chọn Font chữ Font : cho phép nhập hay chọn Font chữ cho các ký tự. Font style : liệt kê các kiểu chữ: Regular, Italic, Bold, Bold Italic. Size : cho phép nhập hay chọn cỡ chữ. Underline : cho phép chọn kiểu gạch dưới. Font color : cho phép chọn màu cho các ký tự. Strikethrough : gạch một đường giữa các ký tự. Double strikethrough: gạch hai đường giữa các ký tự. Superscript : chỉ số trên (a2 + b2). Subscript : chỉ số dưới (H2SO4). Shadow : chữ có nét bóng. Outline : chữ có nét VIỀN xung quanh. Emboss : Emboss chữ CHẠM NỔI. Engrave : Engrave CHẠM CHÌM. Small Caps : SMALL CAPS chữ HOA NHỎ. All Caps : ALL CAPS chữ HOA LỚN. Hidden : ẩn (không cho hiện ký tự). Preview : khung hiển thị minh họa. OK : áp dụng cho thông số vừa chọn cho ký tự. Default : lưu các thông số vừa chọn thành gía trị mặc nhiên. Cancel : hủy bỏ các thông số vừa chọn. Lớp Character Spacing: định khỏang cách giữa các ký tự. Lớp Text Effects: chọn các hiệu ứng động cho các ký tự. Bài thực hành số 3 1. Tạo 2 mục AutoText (có thể dùng Insert \ Autotext \ Autotext \ AutoCorrect) như sau: Tên mục Nội dung kv khu vực db Đồng Bằng Sông Cửu Long 6
- 2. Nhập nội dung văn bản như sau (sử dụng mục AutoCorrect vừa tạo): Đồng bằng Sông Cửu Long gồm 13 tỉnh, thành phố có diện tích gần 40.000 km2, dân số khoảng 17 triệu người. Những năm gần đây, các tỉnh khu vực Đồng bằng Sông Cửu Long đã tạo môi trường đầu tư ngày càng hấp dẫn để thu hút nguồn vốn đầu tư trực tiếp nước ngoài (FDI). Sau thời gian trầm lắng, trong những tháng cuối năm 2004 và quý I-2005, tình hình thu hút đầu tư nước ngoài vào khu vực Đồng bằng Sông Cửu Long đã có dấu hiệu tăng trở lại. Theo số liệu mới nhất từ Cục Đầu tư nước ngoài – Bộ Kế họach và Đầu tư, FDI của khu vực Đồng bằng Sông Cửu Long đạt xấp xỉ 1,4 tỷ USD với 179 dự án. Bên cạnh việc phát huy nội lực của các tỉnh, thời gian gần đây, Đồng bằng Sông Cửu Long đã nhận được sụ quan tâm nhiều hơn của Trung ương và các bộ ngành trong việc cải thiện cơ sở hạ tầng, tạo môi trường đầu tư. Với một tiềm năng phong phú và đa dạng, Đồng bằng Sông Cửu Long vẫn đang tiếp tục mời gọi đầu tư nước ngoài nhằm phát huy hết lợi thế của mình. Diện tính gieo trồng lúa của khu vực Đồng Bằng Sông Cửu Long đã đạt xấp xỉ 4 triệu ha. Đối với ngành thủy sản, với sản lượng 1,44 triệu tấn, Đồng bằng Sông Cửu Long đang có một sức hấp dẫn các nhà đầu tư nước ngoài. Trái cây cũng là một thế mạnh của khu vực Đồng bằng Sông Cửu Long với nhiều loại đặc sản như nhãn, xoài, sầu riêng, măng cụt… nhưng chưa được khai thác do thiếu nhà đầu tư. 3. Sử dụng chức năng tìm kiếm và thay thế (Edit/ Replace), tìm cụm từ “Cửu Long” và thay thế bởi “Hồng”. 4. Lưu tài liệu trên đĩa D: với tên Buoi2_3.doc 5. Đóng cửa sổ tài liệu đang mở. 6. Xóa các mục AutoText vừa tạo. Bài làm thêm số 1 1. Nhập vào nội dung văn bản bên dưới: Em thấy không tất cả đã xa rồi Trong hơi thở của thời gian rất khẽ Tuổi thơ kia ra đi cao ngạo thế Hoa súng tím vào trong mắt lắm mê say Chùm phượng hồng yêu dấu ấy rời tay Tiếng ve trong veo xé đôi hồ nước Con ve tiên tri vô tâm báo trước Có lẽ một người cũng bắt đầu yêu Muốn nói bao nhiêu, muốn khóc bao nhiêu Bài hát đầu xin hát về trường cũ Một lớp học bâng khuâng màu xanh cũ Sân trường đêm – rụng xuống trái bàng đêm Nỗi nhớ đầu anh nhớ về em Nỗi nhớ trong tim em nhớ về với mẹ 7
- Nỗi nhớ chẳng bao giờ nhớ thế Bạn có nhớ trường, nhớ lớp, nhớ tên tôi? Ghi chú: Định dạng Font như sau: Đoạn 1 và đọan 4 Font: Arial, Size: 12. Đoạn 2 và đọan 3 Font: Times New Roman, Size: 12. 2. Lưu tài liệu vào đĩa D: với tên Bai_lam_them_buoi2_1.doc . Đóng cửa sổ tài liệu đang mở. Bài làm thêm số 2 1. Mở File mới và nhập vào văn bản dưới đây: “ Có một nàng Bạch Tuyết, các bạn ơi Với lại bảy chú lùn rất quấy Mười chú chứ, nhìn xem trong lớp ấy” (Ôi những trận cười sáng đó lao xao) Những chuyện năm nao, những chuyện năm nào Cứ xúc động, cứ xôn xao biết mấy Mùa hoa mơ rồi đến mùa phượng cháy Trên tóc thầy, tóc chớ bạc thêm Em thấy không tất cả đã xa rồi Trong hơi thở của thời gian rất khẽ Tuổi thơ kia ra đi cao ngạo thế Hoa súng tím vào trong mắt lắm mê say Thôi hết thời bím tóc trắng ngủ quên Hết thời cầm dao khắc lăng nhăng lên bàn ghế cũ Quả đã ngọt trên mấy cành đu đủ Hoa đã vàng, hoa mướp của ta ơi! Em đã yêu anh, anh đã xa rời Cây bàng hẹn hò chìa tay vẫy mãi Anh nhớ quá! mà chỉ lo ngoảnh lại Không thấy trên sân trường – chiếc là buổi đầu tiên Ghi chú: Định dạng Font như sau: Đoạn 1 Font: Times New Roman, Size: 12 Đoạn 2 Font: Palatino linotype, Size: 13 Đoạn 3 Font: Arial, Size: 12 Đoạn 4 Font: Times New Roman, Size: 12.5 Đoạn 5 Font: Verdana, Size: 12 2. Lưu tài liệu vào đĩa D: với tên Bai_lam_them_buoi2_2.doc 8

CÓ THỂ BẠN MUỐN DOWNLOAD
-

Tài liệu hướng dẫn thực hành: KĨ THUẬT LẬP TRÌNH C/C++ - Bài 1: Lập trình cơ sở
 6 p |
6 p |  836
|
836
|  261
261
-
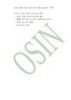
Giao trinh Project 2003
 13 p |
13 p |  310
|
310
|  127
127
-

Hướng dẫn thực hành - Lập trình Windows nâng cao
 89 p |
89 p |  426
|
426
|  111
111
-

Bài tập thực hành tin học
 9 p |
9 p |  349
|
349
|  110
110
-
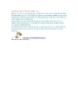
Số bài thực hành cơ bản của COREL
 117 p |
117 p |  311
|
311
|  79
79
-

Tài liệu Hướng dẫn thực hành lập trình cho thiết bị di động (Androi OS) - ĐH Công nghệ Đồng Nai
 78 p |
78 p |  281
|
281
|  58
58
-

Tài liệu Hướng dẫn thực hành Công nghệ lập trình tiên tiến - ĐH Công nghệ Đồng Nai
 66 p |
66 p |  208
|
208
|  49
49
-
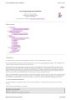
Hướng dẫn lập trình Java Style
 13 p |
13 p |  190
|
190
|  35
35
-
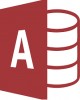
Hướng dẫn thực hành Access
 49 p |
49 p |  177
|
177
|  32
32
-

Cách hướng dẫn thực hành tuần 2 - Nhập môn lập trình - Chủ đề DEBUG trên VC++ 6.0
 8 p |
8 p |  98
|
98
|  14
14
-

Hướng dẫn thực hành tuần 2 - Nhập môn lập trình
 7 p |
7 p |  147
|
147
|  14
14
-

Tài liệu hướng dẫn thực hành LAB MCSA 2008: Enterprise CA
 13 p |
13 p |  135
|
135
|  11
11
-

Tài liệu hướng dẫn thực hành CCNA: Bài 21 - Extended Access List
 0 p |
0 p |  118
|
118
|  11
11
-

Bài giảng Thực hành lập trình Windows Visual Basic: Bài 01-04 - Phạm Ngọc Hưng
 28 p |
28 p |  114
|
114
|  10
10
-
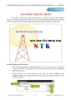
Quá trình hình thành giáo trình hướng dẫn tạo hiệu ứng sao băng trong thiết kế nền p8
 7 p |
7 p |  75
|
75
|  4
4
-

Quá trình hướng dẫn tạo trình bảo vệ màn hình trong thiết kế p6
 5 p |
5 p |  88
|
88
|  3
3
-

Quá trình hướng dẫn tạo trình bảo vệ màn hìTạo mới thêm một Layer nữa có tên là Layer Ngoi sao nho, sau đó dùng công cụ Brush Tool để tạo một loạt các ngôi sao nhỏ màu trắng trong nền màu đen. Cách thực hiện này giống như bạn đã thực hiện trên Symbol Ngoi sao lúc đầu. Khi đó bạn sẽ có các ngôi sao nhỏ như hình sau:nh trong thiết kế p1
 6 p |
6 p |  103
|
103
|  3
3
Chịu trách nhiệm nội dung:
Nguyễn Công Hà - Giám đốc Công ty TNHH TÀI LIỆU TRỰC TUYẾN VI NA
LIÊN HỆ
Địa chỉ: P402, 54A Nơ Trang Long, Phường 14, Q.Bình Thạnh, TP.HCM
Hotline: 093 303 0098
Email: support@tailieu.vn








