
Hướng dẫn thực hành - Lập trình Windows nâng cao
lượt xem 111
download
 Download
Vui lòng tải xuống để xem tài liệu đầy đủ
Download
Vui lòng tải xuống để xem tài liệu đầy đủ
Bài tập thực hành dựa trên giáo trình: Microsoft .Net Framework 3.5 Windows Forms Application Development.Bài tập thực hành được chia theo làm nhiều Module Mỗi Module được thiết kế cho thời lượng 3 tiết thực hành tại lớp với sự hướng dẫn của giảng viên. Tùy theo số tiết phân bổ, mỗi tuần học có thể thực hiện nhiều Module. Sinh viên nên nghiên cứu và làm trước bài tập trước ở nhà. Các thắc mắc sẽ được giảng viên giải quyết ở buổi thực hành....
Bình luận(0) Đăng nhập để gửi bình luận!
Nội dung Text: Hướng dẫn thực hành - Lập trình Windows nâng cao
- Hướng dẫn thực hành - Lập trình Windows nâng cao Khối: Cao Đẳng và Trung Cấp Năm 2011 Hướng dẫn: Bài tập thực hành dựa trên giáo trình: Microsoft .Net Framework 3.5 Windows Forms Application Development. Bài tập thực hành được chia theo làm nhiều Module Mỗi Module được thiết kế cho thời lượng 3 tiết thực hành tại lớp với sự hướng dẫn của giảng viên. Tùy theo số tiết phân bổ, mỗi tuần học có thể thực hiện nhiều Module. Sinh viên nên nghiên cứu và làm trước bài tập trước ở nhà. Các thắc mắc sẽ được giảng viên giải quyết ở buổi thực hành. Sinh viên phải làm tất cả các bài tập trong các Module ở tuần tương ứng. Những sinh viên chưa hòan tất phần bài tập tại lớp có trách nhiệm tự làm tiếp tục ở nhà. Các bài có dấu (*) là các bài tập nâng cao dành cho sinh viên khá giỏi. Trang 1/89
- Hướng dẫn thực hành - Lập trình Windows nâng cao Module 1 Nội dung kiến thức thực hành: +Một số thuộc tính của các control +Các control LinkLabel, MaskedTextbox +Thiết lập giao diện chương trình thông qua sự kết hợp giữa các control Bài 1. Mục đích: Sử dụng IDE của Visual Studio.Net với Layout Toolbar và Document Outline Windows trong quá trình thiết kế giao diện. Sử dụng các thuộc tính Dock và Anchor M ô tả : Exercise 1: Practice Configuring Controls (Trang 47-59) Gợi ý: Xem hướng dẫn thực hiện trong giáo trình. Bài 2: Mục đích: Sử dụng thuộc tính của control để tạo giao diện tùy biến theo kích thước Form. M ô tả : Tạo giao diện như hình bên dưới với các yêu cầu như sau: Trong quá trình thiết kế, khi người lập trình thay đổi kích thước Form thì Label tiêu đề (Khoa Khoa Học và Kỹ Thuật Máy Tính -Đại Học Công Nghiệp Tp.HCM) vẫn nằm ở giữa màn hình với các mép trái – phải không đổi, đường vẽ và nút lệnh Exit vẫn ở vị trí phải- dưới với các mép không đổi. Khi thực thi chương trình, người sử dụng không thể thay đổi kích thước của Form. Vị trí mặc định của Form lúc ban đầu nằmn giữa màn hình. Đồng thời Form không hiển thị trên thanh TaskBar. Gợi ý: Trang 2/89
- Hướng dẫn thực hành - Lập trình Windows nâng cao Sử dụng thuộc tính Anchor cho các control. Tạo đường kẻ ngang bằng một Label với thuộc tính size hợp lý Bài 3: Mục đích: Sử dụng LinkLabel Control. Sử dụng thuộc tính DialogResult của button control. Gán phím tắt cho Textbox với Label tương ứng M ô tả : Lab: Practice with Command and Text Display Controls (Trang 69-71) Gợi ý: Xem hướng dẫn thực hiện trong giáo trình. Bài 4: Mục đích: Sử dụng MaskedTextBox để nhập số điện thọai theo khuôn mẫu quy định. M ô tả : Lab: Practice with Text Display Controls (Trang 75-79) Gợi ý: Xem hướng dẫn thực hiện trong giáo trình. Bài 5: Mục đích: Sử dụng nhóm thuộc tính AutoComplete để tạo giao diện trợ giúp cho người sử dụng trong việc nhập liệu trên Textbox. Trang 3/89
- Hướng dẫn thực hành - Lập trình Windows nâng cao M ô tả : Viết chương trình tạo Form nhập thông tin khách hàng mức đơn giản như hình bên dưới. Khi người sử dụng nhập số điện thọai khách hàng, chương trình hiện danh sách tùy chọn ở textbox gồm các đầu số: 090, 091, 095, 096, 098,0911, 0912. Khi người sử dụng nhập quê khách hàng (tỉnh thành), chương trình hiện danh sách tùy chọn ở textbox gồm các tỉnh thành đề nghị gồm: Huế, Đà Nẵng, HCM, Hà Nội, Bến Tre, Thái Bình, Tiền Giang. Thiết lập các thuộc tính để khi co dãn kích thước Form, thì vị trí mép của các đối tượng vẫn không đổi. Gợi ý: Thiết lập danh sách dữ liệu hiển thị: thuộc tính AutoCompleteCustomSource Chọn chế độ hiển thị: thuộc tính AutoCompleteMode Thiết lập nguồn dữ liệu hiển thị: thuộc tính AutoCompleteSource Trang 4/89
- Hướng dẫn thực hành - Lập trình Windows nâng cao Bài 6: Mục đích: Sử dụng nhóm thuộc tính AutoComplete để tạo giao diện trợ giúp cho người sử dụng trong việc nhập liệu trên Textbox. M ô tả : Viết chương trình nhập sách đơn giản với giao diện như hình dưới. Sách gồm 4 thông tin: Số Đăng Ký Cá Biệt, Tên Sách, Nhà Xuất Bản và Nơi Xuất Bản. +Sau khi người sử dụng nhập đủ thông tin sách và bấm nút Lưu, chương trình xóa trắng các textbox, lưu Số ĐKCB vào listbox, đồng thời chuyển focus về textbox Số ĐKCB +Khi người sử dụng nhập nhà XB (hoặc Nơi XB), chương trình hiển thị danh sách chọn lựa (autocomplete) tại các textbox tương ứng, với giá trị danh sách chọn là các giá trị đã nhập (không trùng nhau) tại các trường tương ứng. +Thiết lập thuộc tính anchor cho các control hợp lý. +Khi người dùng bấm ALT+S: focus chuyển vào textbox số DKCB. Khi người dùng bấm ALT+T: focus chuyển vào textbox tên sách. Khi người dùng bấm ALT+B: focus chuyển vào textbox nhà xuất bản. Khi người dùng bấm ALT+N: focus chuyển vào textbox nơi xuất bản. Gợi ý: Sử dụng nhóm các thuộc tính về Autocomplete. Lưu các giá trị đã nhập của trường Nhà XB (và Nơi XB) vào các biến danh sách (chỉ lưu các giá trị mới để danh sách không bị trùng lắp). Chuyển danh sách này vào AutoCompleteCusomSource của các textbox tương ứng Trang 5/89
- Hướng dẫn thực hành - Lập trình Windows nâng cao Bài 7: Mục đích: Sử dụng thuộc tính DialogResult. M ô tả : Sử dụng tiếp tục chương trình ở bài kế trên. Khi người dùng bấm nút thoát, chương trình sẽ hiện ra form xác nhận việc thoát. Nếu người dùng bấm nút thoát, chương trình sẽ kết thúc. Trang 6/89
- Hướng dẫn thực hành - Lập trình Windows nâng cao Module 2 Nội dung kiến thức thực hành: +Một số thuộc tính của các control và Form +Một số đối tượng Container mới. +Thiết lập giao diện chương trình thông qua sự kết hợp giữa các control Bài 1: Mục đích: Sử dụng một số thuộc tính của Form: Opacity, FormBorderStyle, Size, StartPosition… M ô tả : Lab: Customizing a Windows Form – Exercise 1: Customize a Rectangular Windows Form (Trang 16) Gợi ý: Xem hướng dẫn thực hiện trong giáo trình. Bài 2: Mục đích: Thiết lập thuộc tính Region của Form để tạo Form với hình dạng bất kỳ (trong bài tập này là hình tam giác). Hiểu ý nghĩa của đối tương GraphicsPath. M ô tả : Lab: Customizing a Windows Form - Exercise 2: Create a Non-Rectangular Windows Form (Trang 17) Gợi ý: Xem hướng dẫn thực hiện trong giáo trình. Bài 3: Mục đích: Sử dụng mộ t Container Controls: TabControl, FlowLayoutPanel, TableLayoutPanel, SplitContainer. Trang 7/89
- Hướng dẫn thực hành - Lập trình Windows nâng cao Biết cách chọn Container Control thích hợp khi thiết kế giao diện. M ô tả : Lab: Practice with Container Controls (Trang 36) Gợi ý: Xem hướng dẫn thực hiện trong giáo trình. Bài 4: Mục đích: Thiết kế giao diện với nhiều control sử dụng chung không gian màn hình, và người sử dụng có thể tùy biến kích thước control đang làm việc. Sử dụng các SplitContainer control lồng nhau. M ô tả : Thiết kế Form sử dụng SplitContainer control để tạo giao diện nhập câu hỏi trắc nghiệm như hình dưới. Khi Form thay đổi kích thước, vị trí và kích thước tương đối giữa các textbox vẫn giữ như lúc đầu tiên. Gợ i ý: Sử dụng 4 SplitContainer với thiết lập về hướng (Orientation) thích hợp. Tuần tự thêm vào từng SplitContainer control. Bài 5: Mục đích: Sử dụng thuộc tính DialogResult của Button Ghép chung sự kiện cho nhiều control Cách chuyển dữ liệu giữa các Form thông qua kỹ thuật delegate M ô tả : Trang 8/89
- Hướng dẫn thực hành - Lập trình Windows nâng cao Viết chương trình cho người sử dụng bình chọn thương hiệu điện thọai được yêu thích nhất. Chương trình gồm 2 Form: Form1 và Form2. Người sử dụng nhập tên và hãng điện thọai vào các textbox tại Form1. Nếu không nhớ tên hãng ĐT, người sử dụng có thể double click vào textbox Hãng điện thọai, chương trình sẽ hiển thị Form2 chứa các hãng ĐT. Người sử dụng click chọn hãng nào, Form2 sẽ đóng lại và hiển thị tên hãng tương ứng ở Form1. Gợ i ý: Thiết lập thuộc tính DialogResult của các button trên Form2 Form1 sẽ dùng kỹ thuật delegate để lấy dữ liệu. Bài 6: Mục đích: Chuyển tab giữa nhiều control nhập liệu M ô tả : Tạo giao diện chương trình như hình. Khi người dùng nhập xong một textbox bất kỳ và bấm phím Enter, chương trình sẽ chuyển focus đến control kế tiếp, giúp tạo sự thuận tiện cho người nhập. Trang 9/89
- Hướng dẫn thực hành - Lập trình Windows nâng cao Module 3 Nội dung kiến thức thực hành: +Sử dụng biến cố (event) cho Mouse và Keyboard +Sử dụng WebBrowser control +Sử dụng ToolStrip control +Tạo một hay nhiều control lúc run-time +Sử dụng Event cho các control được tạo lúc run-time Bài 1: Mục đích: Theo dõi các biến cố của Mouse: Click, DoubleClick, MouseClick, MouseDoubleClick, MouseDown, MouseEnter, MouseHover, MouseLeave, MouseMove, and MouseUp. Sau khi thực hiện xong bài, cho biết điểm khác biệt giữa sự kiện Click và MousecClick M ô tả : Lab 3: Practice with Mouse Events (Trang 174) Gợi ý: Xem hướng dẫn thực hiện trong giáo trình. Trang 10/89
- Hướng dẫn thực hành - Lập trình Windows nâng cao Bài 2: Mục đích: Ghép sự kiện M ô tả : Viết chương trình định dạng màu chữ và màu nền cho Label Khoa Khoa Học & Kỹ Thuật Máy Tính. Bài 3: Mục đích: Thêm control động lúc runtime Cho phép control mới tương tác với người sử dụng thông qua các Event M ô tả : Viết chương trình với giao diện như hình dưới. Khi lúc khởi động, chương trình gồm một button “Tạo Textbox” và một Groupbox hiển thị chuỗi: Chưa có textbox nào. Sau khi người sử dụng bấm nút “Tạo textbox”, chương trình tạo một Tetxbox mới và thêm ở Groupbox, đồng thời button này sẽ bị mờ. Trang 11/89
- Hướng dẫn thực hành - Lập trình Windows nâng cao Khi người sử dụng nhập nội dung trên textbox, nội dung này sẽ lập tức hiển thị trên tiêu đề của Groupbox. Khi nguời sử dụng double click vào textbox, thì nội dung của textbox sẽ bị xóa hết. Gợi ý: Tạo một textbox và thêm vào controls của Groupbox Tạo 2 hàm sự kiện của textbox: Textbox_Changed và Textbox_DoubleClick Bài 4: Mục đích: Sử dụng WebBrowser control và ToolStrip control. Viết chương trình tạo trình duyệt Web đơn giản M ô tả : Lab: Creating a WebBrowser +Exercise 1: Creating a Web Browser (Trang 125) Lab 1: Creating a ToolStrip–Based Web Browser +Exercise 1: Creating a Web Browser (Trang 143) +Exercise 2: Adding a Search Tool Strip (Trang 144) Lab 2: Adding File Browsing Capability to Your Web Browser (Trang 160) Gợi ý: Xem hướng dẫn thực hiện trong giáo trình. Bài 5: Mục đích: Nạp động nhiều đối tượng lúc run-time. Quản lý các đối tượng mới tạo thông qua Collection Controls Lập trình biến cố trên các đối tượng nạp động lúc run-time Trang 12/89
- Hướng dẫn thực hành - Lập trình Windows nâng cao M ô tả : Viết chương trình nạp động các đối tượng như sau. Khi chương trình vừa khởi động, giao diện chương trình chứa textbox dùng để nhập số phần tử n. Chương trình chỉ cho phép nhập số vào textbox, không cho phép nhập chữ vào textbox. Khi người sử dụng bấm OK (chương trình phải kiểm tra số nhập có hợp lệ hay không-là số nguyên dương), chương trình sẽ tự động tạo n button động vào như hình dưới, với giá trị text là ngẫu nhiên từ 2..100. +Nút “Chọn số chẵn”: các button chứa số chẵn sẽ đổi màu chữ thành màu đỏ. Các button còn lại màu chữ vẫn màu đen. +Nút “Chọn số lẻ”: các button chứa số lẻ sẽ đổi màu chữ thành màu đỏ. Các button còn lại màu chữ vẫn màu đen. +Nút xóa tất cả: chương trình sẽ xóa tất cả button vừa tạo và đưa chương trình về trạng thái ban đầu. +Khi người sử dụng click vào một button chứa số: chương trình sẽ hiện thông báo cho biết số đó phải là số nguyên tố hay không? Đồng thời button này sẽ bị mờ, không cho bấm lần thứ 2. Gợi ý: Sử dụng FlowLayoutPanel để chứa các đối tượng nạp động lúc run-time, với thuộc tính AutoScroll=True. Dùng vòng lặp for each để duyệt qua collection Controls của FlowLayoutPanel. Viết hàm kiểm tra số nguyên tố. Trang 13/89
- Hướng dẫn thực hành - Lập trình Windows nâng cao Bài 6: Mục đích: Đồng bộ trạng thái giữa nhiều control. M ô tả : Viết chương trình định dạng màu chữ cho Label (Khoa Khoa Học và Kỹ Thuật Máy Tính). Người dùng có thể chọn cách định dạng bằng: menu, các radiobutton hay Listbox. Khi định dạng màu bằng bất cứ cách nào, trạng thái màu hiện tại của menu, các radiobutton hay Listbox đều được cập nhật giống nhau. Trang 14/89
- Hướng dẫn thực hành - Lập trình Windows nâng cao Module 4 Nội dung kiến thức thực hành: +Sử dụng ImageList control +Sử dụng đối tượng Listview Bài 1: Mục đích: Sử dụng ImageList control. Thêm và truy xuất hình ảnh lưu trữ trong ImageList M ô tả : Viết chương trình hiển thị một mặt trăng xoay như hình bên dưới. Người sử dụng có thể cho phép đảo chiều xoay bằng cách sử dụng hai button Xoay sang trái và xoay sang phải. +Sau khi làm xong phần trên, tinh chỉnh chương trình để điều khiển bằng một button duy nhất như sau. Một button dùng để đảo chiều xoay, text hiển thị trên button luôn thể hiện trạng thái cần đổi đến. Gợi ý: Sử dụng Timer. Thiết lập thuộc tính Interval khỏang 40-> 100 (ms). Sử dụng ImageList chứa 8 Icon (moon01.ico …moon08.ico) Lần lược hiển thị mỗi lần một hình khi Timer_Tick thực hiện. Trang 15/89
- Hướng dẫn thực hành - Lập trình Windows nâng cao Bài 2: Mục đích: Sử dụng ListView control. M ô tả : Exercise 1: Exercise 1: The Ski Instructor Reservation Form (Trang 105) Gợi ý: Xem hướng dẫn thực hiện trong giáo trình. Bài 3: Mục đích: Sử dụng Listview control. Hiểu và nắm được các thuộc tính, method quan trọng của ListView M ô tả : Viết chương trình nhập dữ liệu vào Listview như hình bên dưới. Người sử dụng nhập thông tin: (lastname, firstname, phone) và sử dụng nút Add Name để nhập vào listview. Các contact có biểu tượng (icon) hiển thị như hình. Người sử dụng có thể thay đổi chế độ view của listview bằng menu View. Menu FormatListview hiểu thị hộp thọai chọn màu dùng để thay đổi màu chữ (forecolor) của Listview. Gợi ý: Sử dụng ListviewItem để thêm một dòng mới cho Listview Trang 16/89
- Hướng dẫn thực hành - Lập trình Windows nâng cao Sử dụng ImageList để chứa thư viện icon cho Listview. Kết nối Listview với ImageList. Sử dụng ColorDialog control để hiển thị hộp thọai chọn màu, và thay đổi forecolor của Listview. Bài 4: Mục đích: Phát triển bài tập 3 với yêu cầu chỉnh sửa thông tin. M ô tả : Khi người sử dụng double click vào một nhân viên trong listview, chương trình sẽ hiển thị form mới gồm 3 textbox và hiển thị thông tin nhân viên đang chọn. Sau khi người dùng chỉnh sửa thông tin này, và bấm nút lưu (ở form mới), form này sẽ đóng lại và quay về form chính, đồng thời cập nhật lại thông tin trong listview. Bài 5: Mục đích: Thao tác trên các phần tử của Listview. M ô tả : Viết chương trình nhập và quản lý danh sách như hình dưới. Chương trình quản lý danh sách 2 lớp: Lớp A và lớp B. Lớp A là các sinh viên đang đăng ký chờ nhập học. Lớp B là danh sách Sv đã được chấp nhận để vào lớp học. Người sử dụng nhập danh sách sinh viên lớp A bằng cách nhập Mã SV và Họ Tên SV trong 2 textbox, sau đó bấm nút OK. Người sử dụng có thể chọn một hay nhiều SV trong 1 danh sách và chuyển qua danh sách kia bằng các nút lệnh < hay >. Nút lệnh > dùng để chuyển tòan bộ danh sách. Người sử dụng có thể tìm nhanh những SV nào đó theo tên hoặc mã (tìm không chính xác, ví du: nhập Ca để tìm tất cả SV có mã hoặc tên chứa từ Ca). Số thứ tự của SV do chương trình đánh tự động, luôn bắt đầu bằng số 1 và liên tiếp 1,2,3…. Trang 17/89
- Hướng dẫn thực hành - Lập trình Windows nâng cao Mã SV nhập vào danh sách không được trùng với các mã SV đã tồn tại trong cả 2 danh sách lớp A và lớp B. Gợi ý: Các Listview có thuộc tính MultiSelect =True Chuyển một tử từ danh sách này sang danh sách khác: gồm 2 thao tác: thêm và xóa Trang 18/89
- Hướng dẫn thực hành - Lập trình Windows nâng cao Module 5 Nội dung kiến thức thực hành: +Sử dụng TreeView control +Kết hợp giữa TreeView và ListView +Sử dụng ToolStrip control Bài 1: Mục đích: Nạp danh sách vào TreeView. Kết hợp với ImageList control để hiển thị biểu tượng cho các node của cây.. Tạo và sử dụng ToolStrip control. M ô tả : Viết chương trình hiển thị danh mục các ký tự như hình. Các ký tự được chua làm 3 nhóm: ký tự đặt biệt, chữ cái (từ a..z) và chữ số (từ 1..50). Trên toolstrip của chương trình chứa 2 nút lệnh dùng để đóng/mở tòan bộ cây. Gợi ý: Trang 19/89
- Hướng dẫn thực hành - Lập trình Windows nâng cao Sử dụng ImageList lưu trữ 5 icon khác nhau và kết nối với Treeview Sử dụng vòng lặp nhập các ký tự vào Listview Bài 2: Mục đích: Nạp danh sách vào TreeView. Đồng bộ giữa TreeView và ListView. M ô tả : Viết chương trình xem danh sách sinh viên của Khoa Khoa Học và Kỹ Thuật Máy Tính -Đại Học Công Nghiệp Tp.HCM trường Đại Học Công Nghiệp Tp.HCM như hình. Khi chương trình vừa thực thi, Treeview hiển thị danh sách các lớp – các sinh viên như hình. Khi nguời sử dụng chọn cấp Khoa, chương trình hiển thị tòan bộ danh sách sinh viên thuộc Khoa đang chọn vào Listview. Khi người sử dụng chọn một lớp bất kỳ thì chương trình hiển thị tòan bộ sinh viên của lớp đang chọn vào listview. Khi chọn 1 sinh viên bất kỳ thì chỉ hiển thị sinh viên đó vào Listview. Trang 20/89

CÓ THỂ BẠN MUỐN DOWNLOAD
-

Giáo trình hướng dẫn thực hành tin học - Word
 8 p |
8 p |  1723
|
1723
|  439
439
-

Tài liệu hướng dẫn thực hành LAB MCSA 2008: VPN - Client to Site
 15 p |
15 p |  148
|
148
|  29
29
-
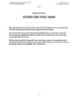
Quản trị Linux 1 - Hướng dẫn thực hành
 56 p |
56 p |  157
|
157
|  28
28
-

Hướng dẫn thực hành LINQ - TTTH ĐH KHTN
 28 p |
28 p |  133
|
133
|  27
27
-

Tài liệu hướng dẫn thực hành CCNA: Bài 10 - Cấu hình VLAN Trunk
 0 p |
0 p |  172
|
172
|  24
24
-

Tài liệu hướng dẫn thực hành LAB MCSA 2008: Home Folder - User Profile
 7 p |
7 p |  147
|
147
|  23
23
-
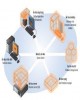
Tài liệu hướng dẫn thực hành LAB MCSA 2008: Disk Quota
 7 p |
7 p |  153
|
153
|  20
20
-

Tài liệu hướng dẫn thực hành LAB MCSA 2008: DHCP
 18 p |
18 p |  189
|
189
|  20
20
-

Tài liệu hướng dẫn thực hành LAB MCSA 2008: VPN - Site to Site
 14 p |
14 p |  129
|
129
|  16
16
-

Tài liệu hướng dẫn thực hành LAB MCSA 2008: DFS1
 21 p |
21 p |  116
|
116
|  14
14
-

Tài liệu hướng dẫn thực hành CCNA: Bài 11 - Cấu hình VTP Password
 0 p |
0 p |  113
|
113
|  14
14
-

Tài liệu hướng dẫn thực hành LAB MCSA 2008: DeploySoftware - FolderRedirection - Script
 13 p |
13 p |  88
|
88
|  13
13
-

Tài liệu hướng dẫn thực hành CCNA: Bài 29 - Cấu hình Frame Relay Suninterface
 0 p |
0 p |  134
|
134
|  13
13
-

Tài liệu hướng dẫn thực hành LAB MCSA 2008: Security Templates
 9 p |
9 p |  104
|
104
|  12
12
-

Tài liệu hướng dẫn thực hành CCNA: Bài 14 - Cấu hình IGRP Load Balancing
 0 p |
0 p |  120
|
120
|  12
12
-

Tài liệu hướng dẫn thực hành CCNA: Bài 21 - Extended Access List
 0 p |
0 p |  118
|
118
|  11
11
-

Tài liệu hướng dẫn thực hành CCNA: Bài 8 - Nạp IOS cho switch
 0 p |
0 p |  136
|
136
|  11
11
-
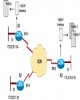
Tài liệu hướng dẫn thực hành CCNA: Bài 27 - Cấu hình ISDN DDR
 0 p |
0 p |  130
|
130
|  10
10
Chịu trách nhiệm nội dung:
Nguyễn Công Hà - Giám đốc Công ty TNHH TÀI LIỆU TRỰC TUYẾN VI NA
LIÊN HỆ
Địa chỉ: P402, 54A Nơ Trang Long, Phường 14, Q.Bình Thạnh, TP.HCM
Hotline: 093 303 0098
Email: support@tailieu.vn








