
Giáo trình hướng dẫn ứng dụng lập trình phương pháp tối ưu hệ thống administrative templates p6
lượt xem 5
download
 Download
Vui lòng tải xuống để xem tài liệu đầy đủ
Download
Vui lòng tải xuống để xem tài liệu đầy đủ
Tham khảo tài liệu 'giáo trình hướng dẫn ứng dụng lập trình phương pháp tối ưu hệ thống administrative templates p6', công nghệ thông tin, quản trị web phục vụ nhu cầu học tập, nghiên cứu và làm việc hiệu quả
Bình luận(0) Đăng nhập để gửi bình luận!
Nội dung Text: Giáo trình hướng dẫn ứng dụng lập trình phương pháp tối ưu hệ thống administrative templates p6
- h a n g e Vi h a n g e Vi XC XC e e F- F- w w PD PD er er ! ! W W O O N N y y bu bu to to k k lic lic C C w w m m w w w w o o .c .c .d o .d o c u -tr a c k c u -tr a c k Hình 3. Tham khảo thông tin về spyware trên website của SpywareGuide. Cập nhật trình điều khiển Một biện pháp hữu dụng để Windows luôn hoạt động suôn sẻ là thường xuyên kiểm tra và cập nhật các trình điều khiển thiết bị. Những phần mềm này sẽ giúp Windows làm việc tốt hơn với các thiết bị phần cứng trên hệ thống. Nếu máy tính của bạn vẫn đang làm việc tốt thì không có lý do gì để cập nhật các trình điều khiển. Tuy nhiên nếu máy gặp trục trặc, việc này có thể giúp bạn khắc phục vấn đề. Trước hết, hãy mở cửa sổ Device Manager bằng cách nhấn phải chuột lên biểu tượng My Computer và chọn Properties. Tiếp đến trong Windows XP, bạn chọn nhãn Hardware và nhấn nút Device Manager (với Windows 98, chọn Device Manager). Tìm các liệt kê được đánh dấu hỏi màu vàng hoặc dấu chấm than màu đỏ. Dấu hỏi thông báo cho bạn biết Windows đang Hình 4. Chọn Update Driver trong hộp thoại sử dụng trình điều khiển cơ bản cho thiết bị đó thay vì sử Properties đ ể cập nhật trình điều khiển thiết bị. dụng trình điều khiển chuyên biệt. Dấu chấm than thông báo thiết bị đó không còn hoạt động trong Windows. Thông thường, trình điều khiển của card đồ họa, card âm thanh và máy in cần được cập nhật thường xuyên trong khi trình điều khiển của những thiết bị hiển thị dưới các mục Computer, Disk drives, Floppy disk drives và Keyboards hiếm khi cần phải cập nhật. Để cập nhật trình điều khiển, hãy nhấn đúp vào thiết bị tương ứng. Chọn Driver.Update Driver trong hộp thoại Properties (hình 4). Tính năng Hardware Update Wizard sẽ tự động tìm kiếm và cập nhật nếu tìm thấy trình điều khiển thích hợp trên đĩa cứng hay website Windows Update của Microsoft. Nếu không tìm thấy trình điều khiển cần thiết, hãy thử tìm một phiên bản mới tại website của nhà sản xuất hoặc dùng các website tìm kiếm với từ khóa là tên đầy đủ của sản phẩm và thêm từ khóa “driver”. Khi tìm thấy bản cập nhật, bạn phải chắc chắn rằng nó tương thích với phiên bản Windows đang sử dụng. Tải trình điều khiển đó về máy và kích hoạt nó.
- h a n g e Vi h a n g e Vi XC XC e e F- F- w w PD PD er er ! ! W W O O N N y y bu bu to to k k lic lic C C w w m m w w w w o o .c .c .d o .d o c u -tr a c k c u -tr a c k Cũng có thể việc cập nhật một trình điều khiển mới làm mọi thứ trở nên tồi tệ hơn. Tuy nhiên với Windows XP, bằng cách chọn Roll Back Driver từ nhãn Driver của hộp thoại Properties sẽ giúp bạn khôi phục lại trình điều khiển cũ. Trong trường hợp đang sử dụng Windows 98, Me và 2000, do không có tùy chọn trên nên bạn phải thay thế bằng trình điều khiển cơ bản cho đến khi nhà sản xuất cung cấp bản sửa lỗi mới. Dọn dẹp Registry Cứ mỗi lần cài đặt phần mềm, thay đổi thiết bị phần cứng hoặc tải xuống thứ gì đó từ Internet, bạn đều tác động đến cơ sở dữ liệu hệ thống điều khiển mọi hoạt động của Windows. Đó chính là Registry. Việc dọn dẹp Registry sẽ giúp cải thiện hiệu quả hoạt động của hệ thống. Trước khi bắt đầu, bạn cần đảm bảo có thể phục hồi Registry trở lại trạng thái cũ nhằm đề phòng trường hợp xảy ra sai sót. Windows 98, Me, XP (ngoại trừ Windows 2000) đều có tính năng tự động sao lưu Registry tuy nhiên lại không có tính năng mở rộng như tự sao lưu trước khi người dùng thực hiện việc cài đặt hoặc thay đổi cấu hình máy. Với dữ liệu cá nhân, bạn có thể sao lưu vào một phân vùng đĩa cứng khác để đề phòng sự cố nhưng điều này không thể thực hiện với Registry. Nếu ổ cứng của bạn bị hỏng, việc phục hồi Registry cũng trở nên vô dụng với một phiên bản Windows hoàn toàn mới. Trong Windows XP và Me, bạn có thể sử dụng tiện ích System Restore để sao lưu Registry bằng cách chọn Start.All Programs.Accessories.System Tools.System Restore.Create a restore point và thực hiện theo các hướng dẫn trên màn hình. Để sao lưu Registry trong Windows 98, bạn hãy nhấn Start.Run, gõ vào scanreg và nhấn OK. Nếu không có thông báo lỗi nào xuất hiện thì nhấn Yes và OK để tiếp tục. Windows 2000 không được tích hợp tính năng sao lưu Registry, vì thế bạn phải sử dụng phần mềm của một hãng thứ ba như Emergency Recovery Utility NT, một tiện ích miễn phí của hãng Lars Hederer (www.pcworld.com.vn, Download, ID: 42636). Thay vì sử dụng tiện ích chỉnh sửa Registry có sẵn của Windows, sẽ dễ dàng và an toàn hơn khi tinh chỉnh Registry với tiện ích Reg Organizer giá 30USD của hãng ChemTable Software (www.chemtable.com). Các khóa Registry được hiển thị trực quan, rõ ràng với những thông tin như loại tập tin, chương trình liên quan... Thậm chí bạn có thể tạo một danh sách những khóa Registry thường dùng và truy cập nhanh chóng chỉ bằng một thao tác nhấn chuột. Công cụ Registry Cleanup của Reg Organizer sẽ tìm kiếm trong Registry và hiển thị tất cả thiết lập lỗi. Qua đó, bạn có thể tùy thích sửa lỗi hoặc xóa hẳn. Nếu vừa gỡ bỏ một phần mềm, bạn cần sử dụng tính năng Search and Replace để xóa sạch tất cả những liệt kê có chứa tên phần mềm. Nếu đủ tự tin và kinh nghiệm, bạn có thể sử dụng công cụ chỉnh sửa Registry có sẵn trong Windows là Registry Editor. Ngoài ra bạn cũng có thể tham khảo bài “Chăm sóc và bảo dưỡng Windows Registry” - TGVT A tháng 5/2002, t.90. Làm mới Windows Đôi lúc bạn không thể phục hồi “phong độ” cũ cho Windows có quá nhiều trục trặc. Hãy mạnh dạn cài mới lại Windows. Việc này có thể giúp bạn “giũ sạch” những trục trặc cũ và tạo ra một hệ thống mới hoàn toàn “khỏe mạnh”. Các bước chuẩn bị
- h a n g e Vi h a n g e Vi XC XC e e F- F- w w PD PD er er ! ! W W O O N N y y bu bu to to k k lic lic C C w w m m w w w w o o .c .c .d o .d o c u -tr a c k c u -tr a c k Nếu mọi việc tiến hành suôn sẻ, bạn có thể hoàn tất việc cài đặt chỉ trong vài giờ, tuy nhiên bạn cũng cần tính đến một số trục trặc có thể xảy ra. Do vậy, sao lưu dữ liệu là một bước hết sức cần thiết. Hãy sao lưu tất cả dữ liệu vào thiết bị lưu trữ hoặc ghi đĩa CD. Một giải pháp tốt là sử dụng chương trình tạo bản sao đĩa cứng như True Image giá 50USD của Acronis (hình 5) giúp bạn phục hồi dữ liệu một cách dễ dàng và nhanh chóng. Kế đến, tập hợp các đĩa CD cài đặt Windows, đĩa phục hồi đi kèm với máy tính hoặc đĩa cài đặt các ứng dụng cần thiết khác. Nếu không có đĩa phục hồi, hãy thử tìm tiện ích phục hồi trong máy. Trong trường hợp có sử dụng những phần mềm chia sẻ tải về từ Internet, hãy kiểm tra để biết chắc mã đăng ký vẫn có tác dụng kích hoạt các phần mềm đó. Lưu trữ tất cả trình điều khiển thiết bị hiện tại vào Hình 5. Dùng tiện ích True Image của Acronis để tạo bản sao đĩa một thư mục riêng trước khi tiến hành cài đặt lại cứng. (lưu ý là không lưu trong thư mục “C:\Windows”). Bạn có thể tải về tập tin batch thực hiện việc sao lưu này tại www.pcworld.com.vn, Download, ID: 46290. Nếu có trình điều khiển không hoạt động, bạn phải cần đến đĩa CD của nhà sản xuất. GIAO DIỆN MỚI CHO WINDOWS Mọi ngư ời đều nóng lòng chờ đợi “tân binh” Longhorn, phiên bản tiếp theo của HĐH Windows XP được Microsoft dự kiến phát hành trong năm 2006. Nếu không muốn chờ đợi, chỉ với 40USD bạn có thể sử dụng bốn tiện ích để cải tiến giao diện Windows (tải về tại find.pcworld.com/46288). Desktop Sidebar: Longhorn sẽ thêm vào màn hình của Windows một thanh tác vụ mới hiển thị các thông tin thu thập từ hệ thống và Internet. Tiện ích Desktop Sidebar cũng có thể thực hiện những tính năng đó. Thanh tác vụ của tiện ích sẽ hiển thị các thông tin về thư điện tử, lịch làm việc, thông tin hệ thống, tin tức trực tuyến và thậm chí slide show các hình ả nh sẵn có của bạn. Cũng tương tự thanh tác vụ của Windows, Sidebar có khả năng tự động hiển thị hoặc ẩn theo ý bạn. Giao diện như Windows Longhorn. Actual Transparent Window: Bạn không muốn cửa sổ hiện hành che khuất các cửa sổ khác kể cả hình nền tuyệt đẹp của mình. Trong HĐH Longhorn, bạn có thể làm trong suốt mọi cửa sổ theo ý thích và dĩ nhiên bạn phải tiếp tục chờ cho đến khi HĐH được chính thức phát hành. Actual Transparent Window (phần mềm chia sẻ, giá 20USD) sẽ giúp bạn thực hiện yêu cầu này. Tiện ích sẽ bổ sung vào thanh tiêu đề của mỗi cửa sổ một biểu tư ợng để chuyển đổi giữa chế độ hiển thị hoàn toàn (mặc định) và 20% trong suốt. Bạn có thể tùy biến linh hoạt tính trong suốt của từng cửa sổ hoặc áp dụng cho tất cả các cửa sổ bằng công cụ đi k èm. Spaces: Bạn cần thêm không gian đ ể là m việc? Tiện ích Spaces (20USD) của Spatial Research sẽ thay thế không gian phẳng màn hình Windows bằng một không gian làm việc ba chiều. Các chương trình, ứ ng dụng khi thu nhỏ sẽ được xếp vào một lưới định vị. Bạn có thể di chuyển, sắp xếp hoặc phóng to, thu nhỏ một cách dễ dàng. Spaces yêu cầu hệ thống phải hỗ trợ .Net Framework đư ợc tải về miễn phí tại www.windowsupdate.microsoft.com. Copernic Desktop Search: Cơ chế tìm kiếm của Windows thật thảm hại. Longhorn cố gắng khắc phục điều này dựa vào việc thu thập các thuộc tính tập tin, thư mục thành những thư viện. Tiện ích Copernic Desktop Search của Copernic Technologies dù không thể đáp ứng các đ òi hỏi trên nhưng có thể tìm kiếm nội dung các tập tin chỉ trong “nháy mắt”. Để làm đư ợc điều đó, Copernic lập chỉ mục các tập tin tựa như các trình tìm kiếm tr ên web thực hiện. Tính năng tìm kiếm nâng cao cho phép ngư ời dùng thêm vào những các phép toán luận lý AND -OR -NOT giữa các từ khóa.
- h a n g e Vi h a n g e Vi XC XC e e F- F- w w PD PD er er ! ! W W O O N N y y bu bu to to k k lic lic C C w w m m w w w w o o .c .c .d o .d o c u -tr a c k c u -tr a c k Thực hiện cài đặt Đưa đĩa cài đặt (hoặc đĩa phục hồi) vào ổ CD, khởi động lại máy tính và thực hiện từng bước một theo hướng dẫn trên màn hình. Nếu may mắn, những đĩa này sẽ phục hồi lại Windows với đầy đủ các trình điều khiển và ứng dụng cần thiết. Nhưng cũng có thể chúng đưa ổ cứng trở lại tình trạng ban đầu với Windows hoàn toàn không có dữ liệu và ứng dụng nào cả. Nếu đây là lựa chọn duy nhất, bạn phải chắc chắn đã sao lưu toàn bộ dữ liệu lên một thiết bị lưu trữ khác trước khi cài đặt lại máy. Nếu là đĩa cài đặt đầy đủ của Windows XP hoặc 2000, bạn sẽ thấy thông báo “Press any key to boot from CD”. Hãy làm theo chỉ dẫn đó. Nếu không nhận được thông báo này, bạn nên khởi động lại máy tính và tiến hành cài đặt lại CMOS để thay đổi trình tự khởi động với ổ CD là tùy chọn đầu tiên. Trong màn hình “Welcome to Setup”, nhấn Enter để chọn chức năng cài đặt lại Windows. Kế đến, nhấn phím F8 sau khi đọc kỹ nội dung và đồng ý với các điều khoản trong cửa sổ “Licensing Agreement”. Trong màn hình lựa chọn phân vùng cài đặt, chọn phân vùng Windows đang sử dụng và nhấn Enter. Tiếp đến nhấn phím C để chấp nhận cảnh báo về việc sử dụng phân vùng và chọn “Leave the current file system intact (no change)”. Ngay sau đó, hộp thoại “To use the folder and delete the existing Windows installation in it, press L” xuất hiện và bạn cần nhấn phím L để xác nhận việc xóa thư mục Windows cũ và tạo thư mục mới trong quá trình cài đặt. Vào cuối quá trình cài đặt, Windows sẽ yêu cầu tên người dùng người dùng (user name). Hãy nhập một tên tạm nào đó – đừng dùng tên thật của bạn, ví dụ như Temp (bạn sẽ xoá sau khi hoàn tất). Khôi phục dữ liệu Ở màn hình đăng nhập Windows, nhập vào tên Temp. Dùng Windows Explorer mở thư mục “C:\Documents and Settings”. Trong cửa sổ Tools.Folder Options.View, đánh dấu tùy chọn Show hidden files and folders và bỏ tùy Hide protected operating system files (Recommended). Tiếp đến là chọn Yes và OK để thoát ra ngoài. Bây giờ, bạn sẽ thấy các thư mục như All Users, All Users.WINDOWS, Default User, Default User.WINDOWS, Temp và cả thư mục của những người dùng trước. Mở thư mục “Default User”, tìm và xóa những tập tin mang tên NTUSER (kể cả những tập tin khác phần mở rộng) và chuyển các tập tin còn lại sang thư mục “Default User.WINDOWS”. Nếu có bất kỳ hộp thoại nào xuất hiện, luôn chọn Yes hoặc Yes to All (hình 6). Khi đã hoàn tất, xóa thư mục rỗng “Default User” này. Cứ như thế lặp lại các bước trên với thư mục “All Users”, sao chép tất cả trừ những tập tin NTUSER đã có vào thư mục “All Users.WINDOWS”.
- h a n g e Vi h a n g e Vi XC XC e e F- F- w w PD PD er er ! ! W W O O N N y y bu bu to to k k lic lic C C w w m m w w w w o o .c .c .d o .d o c u -tr a c k c u -tr a c k Quay trở lại thư mục “Documents and Settings”, đổi tên thư mục của người dùng bằng cách thêm vào phần mở rộng .old. Để tạo những tài khoản mới, chọn Start.Control Panel.User Accounts (Windows XP) hoặc Start.Settings.Control Panel.Users and Passwords (Windows 2000) và tạo lại chính xác tài khoản các người dùng trước khi cài lại. Lưu ý: phải có ít nhất một tài khoản được thiết lập quyền quản trị (Administrator). Trong Windows 2000, bạn phải đánh dấu tùy chọn Users must enter user name and password to use this computer để tạo mới tài khoản người dùng. Hình 6. Di chuyển các tập tin và thiết lập cũ sang thư mục mới sau khi cài lại Windows XP/2000. Sau khi hoàn tất việc tạo các tài khoản mới, thoát khỏi tài khoản Temp bằng cách chọn Start.Log Off.Log Off hoặc Start.Shut Down.Log off Temp.OK (Windows 2000). Nếu chỉ có mình bạn sử dụng máy, hãy đăng nhập và thoát khỏi tài khoản của mình. Sau đó đăng nhập lại cũng với tài khoản tạm thời đó một lần nữa. Nếu có nhiều người sử dụng cùng một máy, bạn lần lượt đăng nhập và thoát ra với từng tài khoản một trước khi đăng nhập lại vào tài khoản tạm thời của mình (Temp). Với người dùng XP, bạn phải hoàn toàn thoát khỏi chứ không phải chuyển đổi giữa các tài khoản người dùng (tính năng Switch User). Sau khi đăng nhập lại vào hệ thống bằng tài khoản tạm, mỗi tài khoản người dùng trong “Documents and Settings” sẽ có hai thư mục “login name” và “login name.old”. Thực hiện xóa những tập tin NTUSER và chuyển tất cả tập tin khác vào thư mục mới của từng người dùng giống như Default User mô tả ở trên (nhưng ở đây là từ “login name.old” sang “login name”). Sau khi hoàn tất, thoát khỏi tài khoản tạm, đăng nhập với tài khoản quản trị và xóa hẳn tài khoản này bằng cách sử dụng tính năng User Accounts trong Control Panel. Kết thúc công việc Bước cuối cùng để hoàn tất là cài đặt các trình điều khiển cần thiết. Nếu đã chạy tập tin batch (đề cập ở trên) trước khi thực hiện cài đặt lại, bạn chỉ việc mở Device Manager và tiến hành cập nhật (tham khảo mục “Cập nhật trình điều khiển”). Các liệt kê được đánh dấu hỏi màu vàng là những thiết bị cần được nâng cấp trình điều khiển (hình 7). Tuy nhiên vẫn có một số thiết bị đòi hỏi nâng cấp mặc dù vẫn hoạt động tốt.

CÓ THỂ BẠN MUỐN DOWNLOAD
-
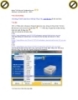
Giáo trình hướng dẫn ứng dụng lập trình phương pháp tối ưu hệ thống administrative templates p10
 5 p |
5 p |  58
|
58
|  7
7
-
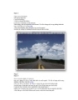
Giáo trình hướng dẫn ứng dụng quy trình sử dụng bộ lọc trong Shnipping mask p7
 9 p |
9 p |  52
|
52
|  7
7
-

Giáo trình hướng dẫn ứng dụng lập trình phương pháp tối ưu hệ thống administrative templates p8
 5 p |
5 p |  93
|
93
|  6
6
-

Giáo trình hướng dẫn ứng dụng quy trình sử dụng bộ lọc trong Shnipping mask p5
 4 p |
4 p |  47
|
47
|  5
5
-

Giáo trình hướng dẫn ứng dụng quy trình sử dụng bộ lọc trong Shnipping mask p6
 6 p |
6 p |  46
|
46
|  5
5
-

Giáo trình hướng dẫn ứng dụng quy trình sử dụng bộ lọc trong Shnipping mask p10
 12 p |
12 p |  42
|
42
|  5
5
-

Giáo trình hướng dẫn ứng dụng quy trình sử dụng bộ lọc trong Shnipping mask p8
 9 p |
9 p |  62
|
62
|  5
5
-

Giáo trình hướng dẫn ứng dụng lập trình phương pháp tối ưu hệ thống administrative templates p5
 5 p |
5 p |  73
|
73
|  5
5
-

Giáo trình hướng dẫn ứng dụng lập trình phương pháp tối ưu hệ thống administrative templates p4
 5 p |
5 p |  69
|
69
|  5
5
-

Giáo trình hướng dẫn ứng dụng lập trình phương pháp tối ưu hệ thống administrative templates p2
 5 p |
5 p |  72
|
72
|  5
5
-

Giáo trình hướng dẫn ứng dụng quy trình sử dụng bộ lọc trong Shnipping mask p3
 7 p |
7 p |  47
|
47
|  5
5
-

Giáo trình hướng dẫn ứng dụng quy trình sử dụng bộ lọc trong Shnipping mask p4
 8 p |
8 p |  63
|
63
|  4
4
-

Giáo trình hướng dẫn ứng dụng quy trình sử dụng bộ lọc trong Shnipping mask p2
 8 p |
8 p |  53
|
53
|  4
4
-

Giáo trình hướng dẫn ứng dụng kỹ thuật Automate sắp xếp ảnh minh họa trong đồ họa p1
 5 p |
5 p |  62
|
62
|  4
4
-

Giáo trình hướng dẫn ứng dụng lập trình phương pháp tối ưu hệ thống administrative templates p9
 5 p |
5 p |  70
|
70
|  4
4
-

Giáo trình hướng dẫn ứng dụng lập trình phương pháp tối ưu hệ thống administrative templates p7
 5 p |
5 p |  77
|
77
|  4
4
-

Giáo trình hướng dẫn ứng dụng lập trình phương pháp tối ưu hệ thống administrative templates p1
 5 p |
5 p |  61
|
61
|  3
3
Chịu trách nhiệm nội dung:
Nguyễn Công Hà - Giám đốc Công ty TNHH TÀI LIỆU TRỰC TUYẾN VI NA
LIÊN HỆ
Địa chỉ: P402, 54A Nơ Trang Long, Phường 14, Q.Bình Thạnh, TP.HCM
Hotline: 093 303 0098
Email: support@tailieu.vn








