
Giáo trình Kỹ năng sử dụng công nghệ thông tin - Trường CĐ Kinh tế - Kỹ thuật Bạc Liêu
lượt xem 8
download
 Download
Vui lòng tải xuống để xem tài liệu đầy đủ
Download
Vui lòng tải xuống để xem tài liệu đầy đủ
Giáo trình Kỹ năng sử dụng công nghệ thông tin - Trường CĐ Kinh tế - Kỹ thuật Bạc Liêu" được bien soạn nhằm giúp học viên nắm vững các kỹ năng cần thiết trong sử dụng công nghệ thông tin như: Kỹ năng tra cứu tài liệu; Kỹ năng thiết kế Powerpoint;... Mời các bạn cùng tham khảo.
Bình luận(0) Đăng nhập để gửi bình luận!
Nội dung Text: Giáo trình Kỹ năng sử dụng công nghệ thông tin - Trường CĐ Kinh tế - Kỹ thuật Bạc Liêu
- ỦY BAN NHÂN DÂN TỈNH BẠC LIÊU TRƯỜNG CĐ KINH TẾ - KỸ THUẬT O O O O GIÁO TRÌNH KỸ NĂNG SỬ DỤNG CÔNG NGHỆ THÔNG TIN GV: NGUYỄN BÍCH ĐẦM BẠC LIÊU, NĂM 2021
- KỸ NĂNG SỬ DỤNG CÔNG NGHỆ THÔNG TIN 1. Kỹ năng tra cứu tài liệu 1.1. Các Thuật ngữ: 1.1.1. Tên miền (Domain name) : Để quản lý các máy đặt tại những vị trí vật lý khác nhau trên hệ thống mạng nhưng thuộc cùng một tổ chức, cùng lĩnh vực hoạt động… người ta nhóm các máy này vào một tên miền (domain). Các miền thông dụng : com : Các tổ chức, công ty thương mại. org : Các tổ chức phi lợi nhuận. net : Các trung tâm hỗ trợ về mạng edu : Các tổ chức giáo dục. gov : Các tổ chức thuộc chính phủ mil : Các tổ chức quân sự. int : Các tổ chức được thành lập bởi các hiệp ước quốc tế. Ngoài ra, mỗi quốc gia còn có một miền gồm hai ký tự. Ví dụ : vn ( Việt Nam), us (Mỹ), ca (Canada)… 1.1.2. Trang web (Webpage) : Trang web thực chất là một tập tin chương trình được lập trình bằng ngôn ngữ html (hyper text markup language), tạm gọi là tập tin html. Tập tin html có đuôi .htm hoặc .html. Chúng có khả năng nhúng hoặc liên kết với nhiều tập tin khác thuộc nhiều chủng loại khác nhau như tập tin ảnh, video, âm thanh, text,… kể cả tập tin html khác. 1.1.3. Website : Nơi chứa các trang web của một tổ chức hoặc các nhân. 1.1.4. Homepage : Trang web đầu tiên của một Website hoặc trang web xuất hiện đầu tiên khi khởi động trình duyệt. 1.2. Kỹ Năng Cần Thiết Khi Tìm Kiếm Thông Tin: 1.2.1. Xác định mục đích sử dụng thông tin: Kết quả thông tin nhận được thường rất lớn nên gây mất tập trung cho sự chọn lựa. Vì vậy, cần xác định mục tiêu tổng quát khi tìm tin. Một tìm kiếm thông tin theo diện rộng sẽ tìm được một lượng lớn thông tin hơn tìm theo chiều sâu. Một cuộc tìm kiếm thông tin theo chiều sâu sẽ tìm được thông tin sát với chủ đề hơn, mặc dù số lượng thông tin sẽ ít hơn. 1.2.2. Chuẩn bị các từ khóa cần tìm
- Khái niệm từ khóa : Từ khóa là một từ hoặc cụm từ được rút trong tên chủ đề hoặc chính văn tài liệu, nó phản ánh một phần nội dung hoặc toàn bộ nội dung của chủ đề hoặc tài liệu đó. Sau khi gõ từ khóa vào và tìm kiếm thì một loạt kết quả sẽ hiển ra. Mỗi kết quả là một đường link đến trang web có chứa từ khóa hoặc chủ đề mà bạn đang muốn tìm. Việc bạn cần làm lúc này là xem xét kết quả mà chức năng tìm kiếm đưa ra: - Nếu có quá nhiều kết quả, quay lại và gõ thêm từ vào ô tìm kiếm. - Nếu có quá ít kết quả, thu hẹp/ xóa bớt một số từ trong ô tìm kiếm hoặc tìm từ khác thay thế. - Bạn cũng nên thử xem qua những kết quả đầu tiên. Nếu những trang đó chưa hữu ích lắm, thử quay lại và dùng từ tìm kiếm khác. 1.2.3. Sử dụng mục tìm kiếm nâng cao của chức năng tìm kiếm Ví dụ: Bạn đang muốn tìm tài liệu chuyên ngành kế toán thì từ khóa ở đây là "tài liệu về chuyên ngành kế toán", bạn có thể chọn từ hay cụm từ đồng nghĩa như với từ khóa đó như "tài liệu về chuyên ngành kế toán". - Chỗ mà các từ khóa được tìm thấy. Ví dụ: ở tiêu đề, ở đoạn thứ nhất, hay ở đoạn mã. - Ngôn ngữ để tìm kiếm. Đây là một chi tiết đáng lưu ý vì nếu bạn muốn tìm tài liệu bằng tiếng Việt thì bạn nên chuẩn bị một bộ gõ tiếng Việt như Vietkey hay Unikey để có thể gõ những từ khóa mà bạn muốn tìm bằng tiếng Việt, khi đó kết quả dò tìm sẽ chính xác hơn nhiều. - Các trang web bao gồm các file hình ảnh, video, MP3/nhạc, ActiveX, JAVA...) - Thời gian các trang web được xây dựng hoặc bổ sung thông tin mới. 1.2.4. Theo dõi quá trình tìm kiếm: - Liệt kê những trang bạn đã xem qua, thời gian xem. - Xem các trang web, đặc biệt là địa điểm và ngày bạn tìm thấy. 1.2.5. Thao tác tải và lưu thông tin sau khi bạn đã tìm được: Nếu lưu văn bản (file text, htm) : vào File – Save as (chọn các kiểu lưu văn bản). - Nếu lưu file (.doc,.pdf, .exe) : Nhấp chuột vào file cần tải, sau đó lưu. - Ngoài ra, bạn có thể dùng những công cụ tải thông tin. Trên Internet hiện nay có khá nhiều công cụ hỗ trợ tải (download) file khá hiệu quả như: Get right, Mass download, Internet Download Manager, Flashget, Gigaget… là những công cụ tải file hay Teleport, Webcopyer…là những công cụ tải web. 1.3. Tìm kiếm tài liệu ở đâu? 1.3.1. Dùng trang web thuộc lĩnh vực đang quan tâm mà bạn đã biết.
- Internet hiện nay rất phổ biến, có thể nói rất dễ dùng ngay cả đối tượng là trẻ em. Vì vậy, thói quen sử dụng web về lĩnh nào đó thì chính bạn là người hiểu hơn ai hết. Vậy bạn mở trang quen thuộc ấy để tìm tin, ít ra cũng không mất nhiều thời gian tìm kiếm. 1.3.2. Dùng website có nhiều liên kết với trang khác. Có thể mở trang web bất kỳ, những trang này có thể bạn chưa từng duyệt qua nhưng bạn đã nghe nói thông qua phương tiện sách, báo, đài, bạn bè…v.v. Thông thường các trang web đều có liên kết với các địa chỉ web khác. Ví dụ : http://home.vnn.vn http://www.hcm.fpt.vn http://hocmai.vn Thông qua các trang web này bạn sẽ tìm được trang web cần thiết. 1.3.3. Dùng website công cụ dò tìm có ở Việt Nam Sự ra đời các công cụ dò tìm là rất hữu ích cho người dùng Internet. Các trang này được ví như “danh bạ” để tìm địa chỉ, tên người, nội dung trang…v.v… nói chung tìm mọi thứ mà các trang web khác đưa lên hoặc tự nó tìm đến. Ví dụ: http://xalo.vn/ http://panvietnam.com http://www.google.com.vn/ http://vn.yahoo.com/ Từ những bước sơ lược trên các bạn đã có thể tìm kiếm thông tin trên Internet một cách dễ dàng rồi đó. Còn chờ gì nữa, bạn hãy bắt tay ứng dụng những phương pháp trên để tìm những tài liệu nghiên cứu cho mình đi, kết quả thu được sẽ không làm bạn thất vọng đâu. 2. Kỹ năng thiết kế Powerpoint 2.1. Kiến thức cơ bản về bài thuyết trình 2.1.1. Khái niệm bài thuyết trình 2.1.1.1. Khái niệm Thuyết trình là sự trình bày những nhận định, quan điểm, chiến lược, kiến thức chuyên môn...nhằm thuyết phục khán giả chấp thuận, đồng tình với những chủ đề và thông tin được nghe. Như vậy, thuyết trình là quá trình truyền đạt thông tin nhằm đạt được các mục tiêu cụ thể: hiểu, tạo dựng quan hệ và thực hiện. 2.1.1.2. Các yếu tố ảnh hưởng đến chất lượng thuyết trình Chuẩn bị không chu đáo:
- Sự chuẩn bị không chỉ là về nội dung mà còn phải có sự chuẩn bị về tâm lý. Để tránh được tình trạng này, không nên chủ quan mà cần phải có sự chuẩn bị trước càng chu đáo càng tốt. Chuẩn bị càng kỹ thì tỉ lệ thành công của buổi thuyết trình càng cao. Không đánh giá đúng khán giả: Khán giả là yếu tố quan trọng ảnh hưởng đến sự thành công của bài thuyết trình. Nếu người thuyết trình không tìm hiểu thông tin, đặc điểm của khán giả như: giới tính, tầng lớp, trình độ, nghề nghiệp,…thì sẽ không xác định được phương pháp tác động phù hợp. Thiếu tự tin: Thông thường, đa số chúng ta đều cảm thấy bối rối, căng thẳng trước khi thuyết trình. Đây chính là cơ chế tự vệ của cơ thể nên chúng ta không cần quá lo lắng. Có khi, chính sự căng thẳng này lại giúp cho chúng ta nỗ lực nhiều hơn khi thuyết trình và góp phần nâng cao hiệu quả của bài thuyết trình. Tuy nhiên, nếu không biết kiểm soát, chế ngự sự lo lắng thì nó có thể tác động tiêu cực đến bài thuyết trình. 2.1.1.3. Một số chỉ dẫn để tạo nên một bài thuyết trình tốt Bài thuyết trình tốt cần có: Nội dung, cấu trúc, tổng thể và yếu tố con người. Chuẩn bị cho bài thuyết trình Nội dung: Cần nhiều thời gian để nghiên cứu kỹ về chủ đề, đề tài và phát triển thành các ý tưởng. Cách tổ chức: Sắp xếp các ý tưởng vào các phần mở bài, thân bài, kết luận một cách logic. Tab ghi chú: Làm các tấm card ghi chú những ý chính sẽ nói trong bài diễn văn. Chúng sẽ giúp bạn nhớ lại nhanh chóng các ý chính mà không cần phải đọc nhiều. Thực hành: Cần phải thực tập nhiều lần trước ngày thuyết trình để bài thuyết trình thành công và hiệu quả. 2.1.2. Các bước cơ bản để tạo một bài thuyết trình - Xác định mục tiêu thuyết trình. - Thiết kế, biên tập nội dung các trang của bài thuyết trình. - Lưu và xuất bản (publish) nội dung bài thuyết trình. - Thực hiện việc thuyết trình bằng một công cụ trình chiếu.
- 2.2. Sử dụng phần mềm Microsoft PowerPoint 2.2.1. Các thao tác tạo trình chiếu cơ bản 2.2.1.1. Giới thiệu Microsoft PowerPoint Microsoft Powerpoint 2019 hỗ trợ người dùng tạo nên các bài thuyết trình sinh động và lôi cuốn. Giao diện Powerpoint 2019 được phát triển từ phiên bản 2007 với các Ribbon sẽ mang lại nhiều tiện lợi và với nhiều tính năng mới giúp tạo nên bài thuyết trình sinh động, hấp dẫn và trực quan một cách nhanh chóng. 2.2.1.2. Tạo một bài thuyết trình cơ bản Tạo một bài thuyết trình rỗng: Vào tab File → New → Blank presentation Hình 5.1. Một số Sample templates Tạo bài thuyết trình từ mẫu có sẵn: vào tab File → New → Chọn một mẫu thiết kế từ danh sách bên dưới và xem hình minh họa phía bên phải cửa sổ.
- Hình 5.2. Một số Sample templates 2.2.1.3. Các thao tác trên slide Khi tạo mới bài thuyết trình, PowerPoint chèn sẵn slide tựa đề với hai hộp văn bản trống gọi là các placeholder. Đây là các placeholder dùng để nhập văn bản. Ngoài ra, PowerPoint còn có nhiều loại placeholder khác để chèn hình ảnh, SmartArt, bảng biểu, đồ thị,… Ngăn Slides Các placeholder Hình 5.3. Slide tựa đề bài thuyết trình với hai placeholder
- Có nhiều kiểu bố trí các placeholder trên slide mà PowerPoint xây dựng sẵn được gọi là các Layout. Tùy theo nội dung cần xây dựng cho slide mà bạnchọn kiểu Layout phù hợp. Hình 5.4. Các kiểu layout của slide Chèn slide mới: - Chọn tab Slides trong chế độ Normal View và nhấp chuột vào dưới slide đầu tiên do PowerPoint tự tạo ra khi chúng ta tạo bài thuyết trình mới. Khi đó, chúng ta sẽ thấy một đường nằm ngang nhấp nháy cho biết đó là vị trí mà slide mới sẽ được chèn vào. - Vào tab Home chọn nhóm Slides - Chọn nút New Slide, hộp chứa các kiểu layout xuất hiện - Chọn một kiểu layout, slide mới sẽ được chèn vào bài thuyết trình theo kiểu layout vừa chọn.
- Hình 5.5. Chèn slide Sao chép slide (nhân bản) - Trong chế độ Normal View, chọn các slide trong tab Slides muốn sao chép - Nhấp phải chuột lên một trong số các slide đang chọn để mở thực đơn ngữ cảnh - Chọn Duplicate Slide từ danh sách lệnh
- Hình 5.6. Sao chép slide Thay đổi layout cho slide: - Trong chế độ Normal View, chọn các slide trong tab Slides muốn sao chép - Chọn slide cần thay đổi layout - Vào tab Home | nhóm Slides | chọn nút Layout - Chọn kiểu layout mới cho slide
- Hình 5.7. Thay đổi layout cho slide Thay đổi vị trí các slide - Trong chế độ Normal View, chọn slide trong tab Slides muốn sắp xếp - Dùng chuột kéo slide đến vị trí mới trong tab Slides và thả chuột - Slide sẽ xuất hiện ở vị trí mới. Hình 5.8. Sắp xếp slide Xóa slide - Trong chế độ Normal View, chọn slide trong tab Slides muốn xóa - Chọn phím Delete trên bàn phím để xóa slide hoặc nhấp phải chuột lên slide và chọn Delete Slide
- Hình 5.9. Xóa slide Phục hồi slide về thiết lập layout mặc định: - Trong chế độ Normal View, chọn slide bị biến đổi layout. Ví dụ: placeholder trong slide bên dưới bị lệch và bạn cần trả nó về đúng vị trí mặc định của layout. - Vào tab Home, đến nhóm Slides - Chọn Hình 5.10. Trả layout về thiết lập mặc định Nhóm các slide vào các section: - Trong chế độ Normal View, chọn slide muốn tách thành Section mới - Vào tab Home, đến nhóm Slides
- - Chọn và chọn Add Section Hình 5.11. Chèn section Đặt tên cho section Hình 5.12. Đặt tên cho section Xóa section - Trong chế độ Normal View, chọn Section muốn xóa
- - Vào tab Home, đến nhóm Slides - Chọn nút Section và chọn Remove Section Hình 5.13. Xóa section
- 2.2.1.4. Chèn Picture Vào tab Insert chọn biểu tượng Pictures như sau: Hình 5.14. Chèn Picture Hoặc vào trong slide, tại nhóm Images chọn Insert Picture from File Hình 5.15. Chèn Pictures từ trong slide
- 2.2.1.5. Chèn Shape, WordArt và Textbox Vào tab Home, tại nhóm Slides chọn New Slide. Chọn kiểu layout là Title and Content. Nhập tựa đề cho slide là “Chụp hình màn hình đưa vào slide” Hình 5.16. Chèn Title and Content Vào tab Insert, nhóm Illustrations, chọn Shape, chọn kiểu mũi tên Right Arrow Hình 5.17. Chèn Shape
- Vào tab Insert, nhóm Text, chọn nút Textbox và vẽ một hộp văn bản trên slide. Sau đó, nhập vào “Đây là vùng màn hình PowerPoint vừa chụp bằng công cụ Screenshot của PowerPoint”. Hình 5.18. Chèn Textbox Vào tab Insert, nhóm Text, chọn nút WordArt, chọn màu sắc cho WordArt Hình 5.19 Chèn WordArt Nhập chuỗi “Screenshot” tại hộp Your text here
- Hình 5.20. Chèn Screenshot 2.2.1.6. Chèn Table, Chart, SmartArt Chèn Table - Vào tab Home, tại nhóm Slides chọn New Slide - Chọn kiểu layout là Title and Content. Nhập tựa đề cho slide là “5 phần mềm tạo bài thuyết trình tốt nhất” Hình 5.21. Chèn số dòng, số cột - Chọn Insert Table trong placeholder bên dưới. Hộp thoại Insert Table xuất hiện, khai báo số dòng 6 tại Number of columns và số cột 3 tại Number of rows - Chọn OK để chèn bảng vào slide - Thu nhỏ chiều rộng các cột để chuẩn bị nhập nội dung vào slide - Điều chỉnh chiều rộng của cột bằng cách di chuyển chuột vào đường lưới dọc của bảng. Khi thấy chuột biến thành mũi tên 2 chiều ( ) thì giữ trái chuột và kéo qua trái để thu nhỏ cột hoặc kéo sang phải để mở rộng cột.
- Hình 5.22. Nhập dòng tiêu đề cho bảng
- - Nhập các dòng nội dung của bảng Hình 5.23 Chèn Chart - Vào tab Home, tại nhóm Slides chọn New Slide. - Chọn kiểu layout là Title and Content. Nhập tựa đề cho slide là “Thị phần trình duyệt 2018” - Chọn Insert Chart trong hộp thoại Insert Chart - Chọn nhóm đồ thị là Pie từ danh sách bên trái hộp thoại Insert Chart và chọn kiểu đồ thị là Exploded pie in 3-D.

CÓ THỂ BẠN MUỐN DOWNLOAD
-

Giáo trình hướng dẫn sử dụng Photoshop part 1
 24 p |
24 p |  1268
|
1268
|  742
742
-

Giáo trình Excel nâng cao
 70 p |
70 p |  1291
|
1291
|  397
397
-
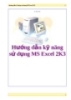
Giáo trình: Hướng dẫn kỹ năng sử dụng MS Excel 2K3
 160 p |
160 p |  188
|
188
|  45
45
-

Quá trình hình thành giáo trình hướng dẫn sử dụng layer mask và vector mask để xóa ảnh nền trong việc ghép ảnh p1
 9 p |
9 p |  178
|
178
|  44
44
-

Cẩm nang an toàn khi sử dụng Internet cho học sinh: Phần 2
 96 p |
96 p |  14
|
14
|  11
11
-
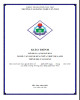
Giáo trình Kỹ thuật sử dụng bàn phím (Nghề: Tin học văn phòng - Trình độ: Trung cấp) - Trường Cao đẳng nghề Cần Thơ
 43 p |
43 p |  12
|
12
|  9
9
-
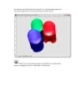
Giáo trình hướng dẫn sử dụng shape trong việc tạo hình cho nền ảnh p7
 6 p |
6 p |  75
|
75
|  8
8
-

Giáo trình Kỹ năng quản lý Công nghệ thông tin (Nghề: Quản trị mạng máy tính - Trình độ Cao đẳng) - Trường Cao đẳng Nghề An Giang
 75 p |
75 p |  25
|
25
|  6
6
-
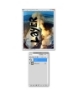
Giáo trình hướng dẫn sử dụng layer và các đặc tính của nó p2
 7 p |
7 p |  83
|
83
|  6
6
-
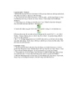
Giáo trình hướng dẫn sử dụng shapren tool để tạo quick mask trong việc ghép ảnh vào nền p6
 5 p |
5 p |  63
|
63
|  6
6
-
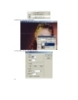
Giáo trình hướng dẫn sử dụng shapren tool để tạo quick mask trong việc ghép ảnh vào nền p5
 4 p |
4 p |  50
|
50
|  5
5
-
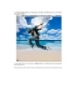
Giáo trình hướng dẫn sử dụng shapren tool để tạo quick mask trong việc ghép ảnh vào nền p4
 13 p |
13 p |  65
|
65
|  5
5
-
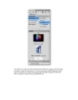
Giáo trình hướng dẫn sử dụng shape trong việc tạo hình cho nền ảnh p5
 6 p |
6 p |  71
|
71
|  4
4
-
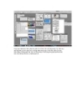
Giáo trình hướng dẫn sử dụng shape trong việc tạo hình cho nền ảnh p4
 6 p |
6 p |  113
|
113
|  4
4
-
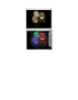
Giáo trình hướng dẫn sử dụng shape trong việc tạo hình cho nền ảnh p6
 6 p |
6 p |  68
|
68
|  3
3
-
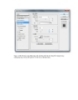
Giáo trình hướng dẫn sử dụng shape trong việc tạo hình cho nền ảnh p3
 7 p |
7 p |  60
|
60
|  3
3
-
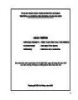
Giáo trình Thực tập công tác văn phòng (Nghề: Tin học ứng dụng - Cao đẳng/Trung cấp) - Trường Cao đẳng Bách khoa Nam Sài Gòn (2023)
 165 p |
165 p |  9
|
9
|  3
3
Chịu trách nhiệm nội dung:
Nguyễn Công Hà - Giám đốc Công ty TNHH TÀI LIỆU TRỰC TUYẾN VI NA
LIÊN HỆ
Địa chỉ: P402, 54A Nơ Trang Long, Phường 14, Q.Bình Thạnh, TP.HCM
Hotline: 093 303 0098
Email: support@tailieu.vn








