
Giáo trình Lắp ráp và cài đặt máy tính (Nghề: Kỹ thuật sửa chữa, lắp ráp máy tính - Cao đẳng): Phần 2 - Trường Cao đẳng Cơ điện Xây dựng Việt Xô
lượt xem 7
download
 Download
Vui lòng tải xuống để xem tài liệu đầy đủ
Download
Vui lòng tải xuống để xem tài liệu đầy đủ
Giáo trình Lắp ráp và cài đặt máy tính (Nghề: Kỹ thuật sửa chữa, lắp ráp máy tính - Cao đẳng) được biên soạn dùng cho chương trình dạy nghề Kỹ thuật sửa chữa - lắp ráp máy tính đáp ứng cho hệ đào tạo Cao đẳng. Giáo trình được chia thành 2 phần, phần 1 trình bày những nội dung về: cài đặt hệ điều hành và các trình điều khiển; cài đặt các phần mềm ứng dụng; sao lưu phục hồi hệ thống;... Mời các bạn cùng tham khảo!
Bình luận(0) Đăng nhập để gửi bình luận!
Nội dung Text: Giáo trình Lắp ráp và cài đặt máy tính (Nghề: Kỹ thuật sửa chữa, lắp ráp máy tính - Cao đẳng): Phần 2 - Trường Cao đẳng Cơ điện Xây dựng Việt Xô
- BÀI 4 CÀI ĐẶT HỆ ĐIỀU HÀNH VÀ CÁC TRÌNH ĐIỀU KHIỂN Mã chƣơng: MĐ15.04 Giới thiệu: Trong phần trƣớc ta đã xét về cấu trúc cũng nhƣ cách làm việc của các thành phần cấu tạo nên máy tính và đã cài đặt hệ điều hành đơn giản nhất là MS_DOS. Tuy nhiên, các phần mềm ngày nay đ i hỏi hiệu năng xử lý, khả năng đồ họa rất cao. Vì vậy, đã có nhiều hệ điều hành và phần mềm ứng dụng đƣợc sản xuất để đáp ứng nhu cầu sử dụng của ngƣời dùng. Cài đặt phần mềm là quá trình xác định nguồn tài nguyên mà hệ điều hành, phần mềm đó đƣợc sử dụng trên hệ thống và các thành phần của phần mềm đƣợc sử dụng. Từ đó ph n bố các thông tin này vào các file chƣơng trình khởi động hay các file cấu hình cho phù hợp. Có thể đơn cử quá trình cài đặt chung của phần mềm gồm các bƣớc sau: - Kiểm tra các tài nguyên hệ thống có đảm bảo không nhƣ CPU, RAM, Màn hình, Bàn phím, Chuột, không gian đĩa v.v... - Xác định các thành phần của phần mềm cài đặt. - Chép các file chƣơng trình, dữ liệu lên đĩa đích. - Kiểm tra tất cả các thành phần hệ thống và đƣa thông tin vào các file *.sys hay *.ini. - Cập nhật các thông tin đi cùng với chế độ khởi động cũng nhƣ các điều kiện làm việc. Tiêu biểu là các file Config.sys và Autoexec.bat . - Xác định các thành phần hiện có cho phần mềm và cập nhật các logo đi cùng Mục tiêu: - Hiểu đƣợc các ph n vùng của ổ cứng - Biết đƣợc quá trình cài đặt một hệ điều hành - Biết cách cài đặt các trình điều khiển thiết bị - Giải quyết đƣợc các sự cố thƣờng gặp - Tính chính xác, tỉ mỉ, cẩn thận trong công việc. 1. Phân vùng đĩa cứng (Partition) Mục tiêu: - Biết được cách phân vùng đĩa cứng 1.1. Khái niệm phân vùng Để dễ sử dụng chúng ta thƣờng phải chia ổ cứng vật lý thành nhiều ổ logic, mỗi ổ logic gọi là một ph n vùng ổ đĩa cứng - partition. Phân vùng một ổ đĩa là chia ổ đĩa thành các phân khu (Partition) và nhiều ổ đĩa logic. 72
- Số lƣợng và dung lƣợng của các ph n vùng tùy và dung lƣợng và nhu cầu sử dụng. Theo quy ƣớc mỗi ỗ đĩa, và ph n vùng ổ đĩa trên máy đƣợc gắn với một tên ổ từ A: đến Z:. Trong đó A: dành cho ổ mềm, B: dành cho loại ổ mềm lớn - hiện nay không c n sử dụng nên B: thƣờng không dùng trong My Computer. C n lại C:, D: thƣờng dùng để đặt các ph n vùng ổ cứng, các ký tự tiếp theo để đặt tên cho các ph n vùng ổ cứng, ổ CD, ổ cứng USB tùy vào số ph n vùng của cứng, số các loại ổ đĩa gắn thêm vào máy. Khái niệm về FAT (File Allocation Tbale) Thông thƣờng dữ liệu trên ổ cứng đƣợc lƣu không tập trung ở những nơi khác nhau, vì vậy mỗi ph n vùng ổ đĩa phải có một bảng ph n hoạch lƣu trữ vị trí của các dữ liệu đã đƣợc lƣu trên ph n vùng đó, bảng này gọi là FAT. Microsoft phát triển với nhiều phiên bản FAT, FAT16, FAT32, NTFS dành cho hệ điều hành Windows, các hệ điều hành khác có thể dùng các bảng FAT riêng biệt. Riêng bảng NTFS dùng cho Windows 2000 trở lên, nên trong MS-Dos sẽ không nhận ra ph n vùng có định dạng NTFS, khi đó cần phải có phần mềm hỗ trợ để MS-Dos nhận diện đƣợc các ph n vùng này. 1.2. Phân vùng đĩa cứng Chúng ta có thể ph n vùng ổ cứng bằng nhiều công cụ: bằng lệnh FDISK của Ms-Dos, bằng phần mềm Partition Magic, các đĩa cài đặt Windows.. Trong đó Partition Magic là một phần mềm giúp ph n vùng ổ cứng nhanh chóng, dễ sữ dụng, đƣợc nhiều ngƣời ƣa thích hơn bởi vì dù chạy trên Dos nhƣng có giao diện trực quan và gần gũi với Windown hơn.. Sau đ y là các thao tác cơ bản để ph n vùng ổ cứng với Partition Magic. Quy tr nh phân v ng một ổ c ng bao g m các b c c b n: Khởi động công cụ ph n vùng ổ cứng Tạo mới các ph n vùng với dung lƣợng và số lƣợng tùy thuộc vào nhu cầu sử dụng. Định dạng các ph n vùng. Khởi động - Chuẩn bị đĩa có phần mềm Partition Magic. - Vào CMOS chọn chế độ khởi động từ CD-ROM trƣớc nhất - tức chọn trong mục First Boot Device: CD-ROM. - Khởi động máy với CD-ROM có phần mềm Partitions Magic. (Khuyên bạn nên dùng đĩa Hiren's Boot CD) Nếu dùng đĩa Hiren s Boot 73
- Chọn Start BooCD để khởi động máy từ đĩa Hiren't Boot. Chọn 1 nhấn Enter, tức chọn mục Disk Partition Tools- Các công cụ ph n vùng ổ cứng. Trong danh sách có rất nhiều công cụ ph n vùng ổ cứng, chọn Partition Magic 8.2. Đợi trong gi y lát để khởi động ứng dụng. 74
- Giao diện của Partition Magic xuất hiện nhƣ bên dƣới Trên cùng là Menu của chƣơng trình, ngay phía dƣới là ToolBar. Tiếp theo là một loạt các khối “xanh xanh đỏ đỏ” biểu thị các partition hiện có trên đĩa cứng hiện thời của bạn. Cuối cùng là bảng liệt kê chi tiết về thông số của các partition hiện có trên đĩa cứng. Nút Apply dùng để ghi các chỉnh sửa của bạn vào đĩa (chỉ khi nào bạn nhấn Apply thì các thông tin mới thực sự đƣợc ghi vào đĩa). Nút Exit thì chắc là bạn biết rồi! Nhấn vào Exit sẽ thoát khởi chƣơng trình. Nếu bạn nhấn nút phải mouse lên 1 mục trong bảnng liệt kê thì bạn sẽ thấy 1 menu nhƣ sau: hầu hết các thao tác đều có thể đƣợc truy cập qua menu này. 75
- Chú ý: Tất cả các thao tác chỉ bắt đầu thực sự có hiệu lực (ghi các thay đổi vào đĩa cứng) khi bạn nhấn vào nút Apply (hoặc chọn lệnh Apply Changes ở menu General, hoặc click vào biểu tƣợng Apply Changes trên Tool Bar). 1.2.1. Tạo Partition Bạn có thể thực hiện thao tác này bằng cách: Chọn phần đĩa cứng c n trống trong bảng liệt kê. Vào menu Operations rồi chọn Create… Hoặc click phải mouse lên phần đĩa cứng c n trống trong bảng liệt kê rồi chọn Create… trên popup menu. Sau khi bạn chọn thao tác Create. Một dialog box (hộp thoại) sẽ xuất hiện: Trong phần Create as bạn chọn partition mới sẽ là Primary Partion hay là Logical Partition. Trong phần Partition Type bạn chọn kiểu hệ thống file (FAT, FAT32…) cho Partition sẽ đƣợc tạo. Partition mới sẽ đƣợc tự động format với kiểu hệ thống file mà bạn chọn. Nếu bạn chọn là Unformatted thì chỉ có Partition mới đƣợc tạo mà không đƣợc format. Bạn cũng có thể đặt “tên” cho Partition mới bằng cách nhập tên vào ô Label. Phần Size là để bạn chọn kích thƣớc cho Partition mới. Chú ý: nếu bạn cọn hệ thống file là FAT thì kích thƣớc của Partition chỉ có thể tối đa là 2Gb. 76
- Và cuối cùng, nếu nhƣ bạn chọn kích thƣớc của partition mới nhỏ hơn kích thƣớc lớn nhất có thể (giá trị lớn nhất trong ô Size) thì bạn có thể chọn để partition mới nằm ở đầu hoặc ở cuối vùng đĩa c n trống. Nếu bạn chọn Beginning of freespace thì phần đĩa c n trống (sau khi tạo partition) sẽ nằm tiếp ngay sau Partition mới, c n nếu bạn chọn End of free space thì phần đĩa c n trống sẽ nằm ngay trƣớc Partition mới tạo. Và đến đ y bạn chỉ phải click vào nút OK là hoàn tất thao tác! 1.2.2. Format Partition Chọn 1 partition trong bảng liệt kê rồi vào menu Operations, chọn Format… hoặc right click lên 1 partition trong bảng liệt kê rồi chọn Format…Hộp thoại Format sẽ xuất hiện. Bạn chọn kiểu hệ thống file ở phần Partition Type, Nhập vào “tên” cho partition ở ô Label (tuỳ chọn, có thể để trống), Gõ chữ OK vào ô Type OK to confirm parititon format (bắt buộc), và nhấn OK để hoàn tất thao tác! Chú ý: Nếu nhƣ kích thƣớc của partition mà bạn format lớn hơn 2Gb thì bạn sẽ không đƣợc phép chọn FAT trong phần Parttition Type. 1.2.3. Xoá Partition Chọn 1 partition trong bảng liệt kê, vào menu Operations rồi chọn Delete… hoặc right click lên 1 partition trong bảng liệt kê rồi chọn Delete…Hộp thoại Delete sẽ xuất hiện. 77
- Gõ chữ OK vào ô Type OK to confirm parititon deletion (bắt buộc), và nhấn OK để hoàn tất thao tác! 1.2.4. Di chuyển/Thay đổi kích thƣớc Partition Chọn 1 partition trong bảng liệt kê, vào menu Operations rồi chọn Resize/Move… hoặc right click lên 1 partition trong bảng liệt kê rồi chọn Resize/Move…Một hộp thoại sẽ xuất hiện. Bạn có thể dùng mouse “nắm và kéo” trực tiếp phần graph biểu thị cho partition (trên cùng), hoặc nhập trực tiếp các thông số vào các ô Free Space Before, New Size và Free Space After, nhấn OK để hoàn tất thao tác! Chú ý: Toàn bộ cấu trúc của partition có thể sẽ phải đƣợc điều chỉnh lại nên thời gian thực hiện thao tác này sẽ rất l u nếu nhƣ đĩa cứng của bạn chậm hoặc partiton có kích thƣớc lớn. Nếu có thể, bạn nên backup toàn bộ data của partition, xoá partition cũ, tạo lại partition với kích thƣớc mới rồi restore data thì sẽ nhanh hơn rất nhiều. 1.2.5. Copy Partition Chọn 1 partition trong bảng liệt kê, vào menu Operations rồi chọn Copy… hoặc right click lên 1 partition trong bảng liệt kê rồi chọn Copy…Một hộp thoại sẽ xuất hiện. 78
- Bạn có thể copy partition từ đĩa cứng này sang đĩa cứng khác bằng cách chọn đĩa cứng đích trong mục Disk. Tiếp theo bạn chọn partition đích bằng cách click vào biểu tƣợng của các partition hoặc chọn 1 partition trong danh sách. Trong hình minh hoạ chỉ có 1 partition bạn đƣợc phép chọn là 1 partition chƣa đƣợc format, có dung lƣợng là 456.8Mb. Nhấn OK để bắt đầu quá trình copy. Chú ý: Để có thể thực hiện đƣợc lệnh copy, đĩa cứng của bạn phải có ít nhất 1 partition trống có dung lƣợng lớn hơn hoặc bằng partition mà bạn định copy. Thời gian copy nhanh hay chậm tuỳ thuộc vào tốc độ của máy bạn và dung lƣợng cần copy lớn hay bé. 1.2.6. Ghép 2 Partition lại thành 1 Partition Chọn 1 partition trong bảng liệt kê, vào menu Operations rồi chọn Merge… hoặc right click lên 1 partition trong bảng liệt kê rồi chọn Merge…Một hộp thoại sẽ xuất hiện. 79
- Bạn có thể chọn 1 trong các kiểu ghép nhƣ sau: - Partition bạn chọn sẽ được chuyển thành 1 thư mục nằm trên 1 partition cạnh nó. - Partiton cạnh partition bạn chọn sẽ được chuyển thành 1 thư mục trên partition mà bạn đã chọn. Ta gọi partition bị chuyển thành thƣ mục là partition khách; partition còn lại là partition chủ. Sau khi chọn kiểu ghép, bạn chọn tên cho thƣ mục sẽ chứa nội dung (phần dữ liệu) của partition khách trong ô Folder Name. Chọn kiểu hệ thống file cho partition kết quả trong phần File System File. Nhấn OK để bắt đầu quá trình ghép. Chú ý: Bạn chỉ có thể ghép 2 partition nằn cạnh nhau (2 partition nằm cạnh nhau trong bảng liệt kê). Sau khi ghép, partition mới sẽ có kích thước bằng tổng kích thước của 2 partition con. Backup dữ liệu trƣớc khi thực hiện quá trình ghép. Quá trình ghép có thể sẽ đƣợc thực hiện trong một thời gian khá dài nếu nhƣ dữ liệu trong 2 partition ghép và đƣợc ghép là lớn. 1.2.7. Chuyển đổi kiểu File hệ thống của partition Chọn 1 partition trong bảng liệt kê, vào menu Operations rồi chọn Convert hoặc right click lên 1 partition trong bảng liệt kê rồi chọn Convert. Một menu con sẽ xuất hiện. 80
- Bạn có thể chọn một trong các kiêu chuyển đổi: a. Từ FAT sang FAT 32, HPFS hoặc NTFS; b. Từ FAT 32 sang FAT; c. Từ NTFS sang FAT hoặc FAT32. Ngoài ra bạn cũng có thể chuyển 1 partition từ Logical thành Primary và ngƣợc lại. Chú ý: Backup dữ liệu trƣớc khi thực hiện quá trình chuyển đổi. Thời gian chuyển đổi kiểu hệ thống file có thể rất l u đối với partition có dung lƣợng lớn. 1.2.8. Các thao tác nâng cao Chọn 1 partition trong bảng liệt kê, vào menu Operations rồi chọn Advanced hoặc right click lên 1 partition trong bảng liệt kê rồi chọn Advanced. Một menu con sẽ xuất hiện. Bad Sector Retest: kiểm tra các sector đƣợc đánh dấu là “bad” trên đĩa cứng xem thử nó có c n sử dụng đƣợc nữa hay không. Hide Partition: làm “ẩn” partition; partition sau khi làm ẩn thì hệ điều hành sẽ không c n nhận ra đƣợc nữa. Để làm “xuất hiện” lại partition, bạn chọn lệnh Unhide Partition. (nếu bạn chọn Advanced trên 1 partion đã bị ẩn thì lệnh Hide Partition sẽ đƣợc thay bằng lệnh Unhide Partition). Resize Root: thay đổi số lƣợng file và thƣ mục con mà thƣ mục gốc có thể lƣu trữ. Set Active: làm cho partiton “active”. Tại một thời điểm chỉ có thể có 1 partion đƣợc active, và hệ điều hành nào cài trên partion active sẽ đƣợc chọn khởi động lúc bật máy. Resize Clusters: thay đổi kích thƣớc của 1 cluster. Cluster là một nhóm các sector. Mỗi lần đọc/ghi đĩa cứng ta đều truy xuất từng cluster chứ không phải là từng sector; làm nhƣ thế sẽ tăng tốc độ truy xuất đĩa cứng. Thay đổi kích thƣớc cluster chính là thay đổi số sector trong một cluster. Số sector trong 1 cluster càng lớn thì đĩa cứng truy xuất càng nhanh; nhƣng cũng sẽ g y lãng phí dung lƣợng đĩa nhiều hơn. 1.2.9. Các thao tác khác Kiển tra lỗi: chọn 1 partition trong bảng liệt kê, vào menu Operations rồi chọn Check for Errors…hoặc right click lên 1 partition trong bảng liệt kê rồi chọn Check for Errors... Thông tin về partition: chọn 1 partition trong bảng liệt kê, rồi vào menu Operations rồi chọn Info…hoặc right click lên 1 partition trong bảng liệt kê rồi chọn Info... Tăng tốc độ các thao tác: bạn hãy vào menu General rồi chọn Preferences… Trong phần Skip bad sector checks, bạn hãy đánh dấu chọn tất 81
- cả các partition trong danh sách. Lựa chọn này sẽ làm cho tốc độ của các thao tác nhanh hơn khoảng 30-50% (xem hình minh hoạ) Một số l u chung: Hãy backup dữ liệu trƣớc khi thực hiện các thao tác. Các thao tác chỉ thực sự thi hành khi bạn nhấn vào nút Apply (hoặc chọn lệnh Apply Changes ở menu General, hoặc click vào biểu tƣợng Apply Changes trên Tool Bar). Một khi các thao tác đã thực sự thi hành, bạn hãy để nó tự kết thúc, không nên ngắt ngang công việc của Partition Magic, nếu không bạn có thể bị mất toàn bộ dữ liệu của đĩa cứng. Các con số gi i hạn: 32Mb: Hệ điều hành DOS các version trƣớc 3.3 không truy xuất đƣợc các partition có dung lƣợng lớn hơn 32Mb. 512Mb: Đ y là “mức ngăn cách giữa” FAT và FAT32. Theo Microsoft khuyến cáo thì nếu partion có dung lƣợng từ 512Mb trở xuống thì bạn nên dùng FAT, nếu từ 512Mb trở lên thì nên dùng FAT32. 2Gb: Đ y là giới hạn của FAT, hệ thống file FAT không thể quản lý partition lớn hơn 2Gb. Một số hệ điều hành gặp trục trặc với partition lớn hơn 2Gb (DOS 6.x, WinNT 4 không thể format đƣợc partition lớn hơn 2Gb). 1024 cylinder/2Gb: một số BIOS không thể nạp hệ điều hành nằm ngoài vùng 1024 cylinder đầu tiên hoặc 2Gb đầu tiên của đĩa cứng. Hay nói cách khác là một số hệ điều hành cài trên vùng partition nằm ngoài giới hạn 1024 cylinder hoặc 2Gb sẽ không thể khởi động. 8.4Gb: các mainboard cũ (trƣớc năm 2000) có thể không nhận ra đĩa cứng có dung lƣợng lớn hơn 8.4Gb. WinNT 4 cũng không thể quản lý đƣợc partition lớn hơn 8.4Gb. 1 active partition: tại một thời điểm chỉ có thể có 1 partition đƣợc active. 4 primary partition: 1 đĩa cứng chỉ có thể có tối đa 4 partition, tuy nhiên số logical partition là không giới hạn. 2 primary partition: một số hệ điều hành bị lỗi (Win98, WinME…) nếu nhƣ cùng một lúc có 2 primary partition không “ẩn”; để giải quyết vấn đề bạn chỉ cần làm “ẩn” 1 trong 2 partition. 82
- 2. Cài đặt hệ điều hành Mục tiêu: - Biết được cách cài đặt hệ điều hành 2.1. Khái niệm hệ điều hành Hệ điều hành là một chương trình hay một hệ chương trình hoạt động giữa ngƣời sử dụng (user) và phần cứng của máy tính. Mục tiêu của hệ điều hành là cung cấp một môi trƣờng để ngƣời sử dụng có thể thi hành các chƣơng trình. Nó làm cho máy tính dể sử dụng hơn, thuận lợi hơn và hiệu quả hơn. Hệ điều hành là một phần quan trọng của hầu hết các hệ thống máy tính. Một hệ thống máy tính thƣờng đƣợc chia làm bốn phần chính : phần cứng, hệ điều hành, các chƣơng trình ứng dụng và ngƣời sử dụng. Phần c ng bao gồm CPU, bộ nhớ, các thiết bị nhập xuất, đ y là những tài nguyên của máy tính. Ch ng tr nh ng dụng nhƣ các chƣơng trình dịch, hệ thống cơ sở dữ liệu, các tr chơi, và các chƣơng trình thƣơng mại. Các chƣơng trình này sử dụng tài nguyên của máy tính để giải quyết các yêu cầu của ngƣời sử dụng. Hệ điều hành điều khiển và phối hợp việc sử dụng phần cứng cho những ứng dụng khác nhau của nhiều ngƣời sử dụng khác nhau. Hệ điều hành cung cấp một môi trƣờng mà các chƣơng trình có thể làm việc hữu hiệu trên đó. Hình 4.1 Mô hình trừu tượng của hệ thống máy tính Hệ điều hành có thể đƣợc coi nhƣ là bộ ph n phối tài nguyên của máy tính. Nhiều tài nguyên của máy tính nhƣ thời gian sử dụng CPU, vùng bộ nhớ, vùng lƣu trữ tập tin, thiết bị nhập xuất v.v… đƣợc các chƣơng trình yêu cầu để giải quyết vấn đề. Hệ điều hành hoạt động nhƣ một bộ quản lý các tài nguyên và ph n phối chúng cho các chƣơng trình và ngƣời sử dụng khi cần thiết. Do có rất nhiều yêu cầu, hệ điều hành phải giải quyết vấn đề tranh chấp và phải quyết định cấp phát tài nguyên cho những yêu cầu theo thứ tự nào để hoạt động của máy tính là hiệu quả nhất. Một hệ điều hành cũng có thể đƣợc coi nhƣ là một chƣơng trình kiểm soát việc sử dụng máy tính, đặc biệt là các thiết bị nhập xuất. 83
- Tuy nhiên, nhìn chung chƣa có định nghĩa nào là hoàn hảo về hệ điều hành. Hệ điều hành tồn tại để giải quyết các vấn đề sử dụng hệ thống máy tính. Mục tiêu cơ bản của nó là giúp cho việc thi hành các chƣơng trình dễ dàng hơn. Mục tiêu thứ hai là hỗ trợ cho các thao tác trên hệ thống máy tính hiệu quả hơn. Mục tiêu này đặc biệt quan trọng trong những hệ thống nhiều ngƣời dùng và trong những hệ thống lớn(phần cứng + quy mô sử dụng). Tuy nhiên hai mục tiêu này cũng có phần tƣơng phản vì vậy lý thuyết về hệ điều hành tập trung vào việc tối ƣu hóa việc sử dụng tài nguyên của máy tính. 2.2. Cài đặt hệ điều hành Mỗi khi mua máy mới, bạn thƣờng đƣợc nơi bán cài đặt sẵn hệ điều hành Windows XP và một số phần mềm thông dụng. Thật tuyệt, bạn chỉ việc rinh máy về rồi cứ thế mà xài cho đến khi Windows thƣờng xuyên… “trở chứng”, không c n chạy tốt nhƣ ban đầu nữa. Nguyên nh n ƣ? Có thể do bạn vô tình xóa mất một vài tập tin hệ thống hay do máy bị nhiễm virus. Đã đến lúc bạn cần phải cài lại Windows rồi đó! Giải pháp tốt nhất là bạn tự học để biết cách cài đặt hệ điều hành vì việc Windows hƣ hỏng sẽ là “chuyện thƣờng ngày ở… nhà” đối với bạn. Windows XP Professional (WinXP) dành cho máy đơn và hệ thống mạng, cho phép cài mới hay n ng cấp từ Windows 98/ ME/ NT/ 2000/ XP Home. WinXP có thể cài đặt bằng nhiều cách nhƣ: Boot từ CD WinXP rồi tự động cài (có thời gian cài nhanh nhất); Khởi động bằng đĩa cứng hay đĩa mềm rồi cài từ dấu nhắc DOS (thời gian cài l u nhất); Cài mới hay n ng cấp trong Windows đã có. 2.2.1. Yêu cầu phần cứng - Một đĩa Windows XP CD (có kèm theo CD key) - Một bộ máy tính có ổ CD-ROM. - Cấu hình của máy tính. CPU: Tối thiểu là Pentium 233MHz. Nên có Pentium II trở lên. Bộ nhớ RAM: Tối thieeut là 64MB, Nên có 128MB trở lên. Dung lƣợng đĩa cứng: 1.5GB 2.2.2. Các bƣớc cài đặt Windows XP Ở đ y tôi giới thiệu Tiến trình cài đặt mới hoàn toàn Windows XP Professional từ đĩa CD ROM. B c 1: Khởi động từ CD 84
- Trƣớc tiên bạn cần vào BIOS để chọn khởi động từ CD-ROM, sau đó đặt CD WinXP vào ổ CD-ROM rồi khởi động lại máy tính. Bạn bấm phím bất kỳ khi màn hình xuất hiện thông báo Press any key to boot from CD để khởi động bằng CD. Nếu ổ cứng của bạn đã có dữ liệu thì trên màn hình sẽ xuất hiện d ng Press any key to boot from CD..., bạn phải nhấn một phím bất kỳ để bắt đầu quá trình cài đặt. Ngay sau đó bộ cài đặt sẽ kiểm tra tính tƣơng thích của cấu hình phần cứng của máy bạn. Nếu kiểm tra phần cứng tốt, bộ cài đặt sẽ tiếp tục nộp các thành phần cần thiết cho quá trình cài đặt vào một thƣ mục tạm trên ổ cứng của bạn. Quá trình này diễn ra hoàn toàn tự động. - Màn hình đầu tiên của tiến trình cài đặt hiện ra, trong màn hình này, bạn có thể bấm phím F6 để cài đặt driver của nhà sản xuất nếu bạn sử dụng ổ cứng theo chuẩn SCSI, SATA, RAID. Sau đó Setup sẽ nạp các file cần thiết để bắt đầu cài đặt. 85
- Sau khi cài xong các thành phần cần thiết, màn hình cài đặt đầu tiên sẽ xuất hiện. B c 2: Trong màn hình Welcome to Setup. Nhấn phím Enter để tiếp tục To set up Windows XP now, press ENTER. (Nhấn Enter để tiếp tục quá trình cài đặt) To repair a Windows XP installation using Recover Console, press R. (Nhấn R để sửa lại bản indows đã cài trước đó) To quit Setup Without installing Windows XP, press F3. (Nhấn F3 để thoát khỏi màn hình cài đặt) 86
- Trong màn hình License, Nếu đồng ý với thông báo của Windows bạn nhấn F8 để tiếp tục c n nếu không đồng ý bạn nhấn “ESC” để thoát, nhấn PAGEDOWN để xem thông tin trang tiếp theo. Nếu bạn không đồng ý, quá trình cài đặt sẽ kết thúc. B c 3: Bấm phím F8 để tiếp tục, sau đó xuất hiện: Trong màn hình liệt kê ổ đĩa, không gian chƣa ph n vùng (partition), các phân vùng hiện có và định dạng của chúng. Bạn có thể dùng phím mũi tên chọn ổ đĩa (hay ph n vùng) rồi bấm Enter để cài đặt (hay chọn Unpartitioned space rồi bấm phím C để tạo ph n vùng mới, hoặc xóa ph n vùng đang chọn với phím D). Trong trƣờng hợp ổ đĩa mới và bạn không cần ph n vùng, chọn Unpartitioned space rồi bấm Enter. + Tạo một phân vùng Nếu muốn ph n vùng, bạn bấm phím C -> nhập dung lƣợng chỉ định cho phân vùng -> Enter. 87
- Nếu ổ cứng chƣa có ph n vùng, thì bạn cần phải ph n vùng ổ cứng, định dạng. Tuy nhiên với bộ cài đặt Windows XP bạn chỉ có thể định dạng cho một ph n vùng duy nhất mà hệ điều hành sẽ cài lên trên nó, các ph n vùng khác sẽ định dạng sau khi bạn cài Windows hoàn tất và tiến hành định dạng các ph n vùng đó bằng Windows Explorer. + Xóa một phân vùng Trong trƣờng hợp tạo sai, hoặc thấy không hợp lý, hoặc muốn xóa hẵn một ph n vùng của ổ cứng đã có dữ liệu. Bạn có thể xóa ph n vùng đó. Nhấn phím D để xóa ph n vùng, nhấn tiếp L và Enter để xác nhận trong các màn hình cảnh báo. Lƣu ý! Xóa ph n vùng sẽ làm mất hoàn toàn dữ liệu của bạn trên ph n vùng đó. Vì vậy khuyên bạn nên c n nhắc kỹ trƣớc khi thực hiện thao tác này. + Trƣờng hợp đĩa cứng đã cố phân vùng Chọn một ph n vùng để cài Windows XP, nhấn Enter. Nếu ổ ph n vùng đã đƣợc định dạng thì quá trình cài đặt sẽ tiếp tục với việc copy dữ liệu. Nếu phần vùng chƣa đƣợc định dạng thì sẽ tiếp tục với bƣớc định dạng cho ph n vùng đó. Khi đó xuất hiện màn hình hỏi bạn chọn một bảng FAT để bộ cài đặt định dạng ph n vùng đó trƣớc khi cài HĐH. Nên chọn NTFS. B c 4: Chọn định dạng phân v ng cần cài đặt Sau khi chọn xong phân vùng để cài đặt, nhấn phím ENTER màn hình xuất hiện. 88
- Bấm phím mũi tên để chọn định dạng cho ph n vùng là FAT (FAT32 cho ph n vùng trên 2GB) hay NTFS, có thể chọn chế độ Quick (nhanh) nếu muốn bỏ qua việc kiểm tra đĩa (tìm và đánh dấu sector hỏng) để rút ngắn thời gian định dạng -> Enter để tiến hành định dạng. Bạn nên chia đĩa thành 2 ph n vùng, gồm: ph n vùng khởi động (Primary) để cài WinXP và ph n vùng Logic (extanded) để lƣu trữ dử liệu quan trọng của bạn. Nhƣ vậy, khi WinXP bị hƣ hỏng bạn chỉ cần định dạng và cài lại ph n vùng WinXP, không ảnh hƣởng đến ph n vùng dữ liệu. Trƣớc khi cài đặt WinXP, bạn có thể sử dụng Fidsk để ph n vùng nếu chỉ cần định dạng theo FAT32. Nếu muốn ph n vùng theo định dạng khác (NTFS, Linux…), bạn cần dùng Partition Magic. Sau đó màn hình định dạng ổ cứng sẽ chạy trong một thời gian tùy theo dung lƣợng của ph n vùng và tốc độ của máy bạn. 89
- Và sau đó Windows sẽ bắt đầu copy những file cần thiết cho quá trình cài đặt. Setup sao chép các file cần thiết của WinXP từ CD vào ổ cứng. Sau khi sao chép xong, windows sẽ nhận cấu hình máy. Giờ là lúc để khởi động lại Win XP, bạn nhấn “ENTER” để quá trình xảy ra nhanh chóng nếu không Windows sẽ tự động khởi động lại sau 15 gi y. 90
- Khi khởi động lại, màn hình có hiện thông báo nhấn một phím bất kì để khởi động bằng ổ CD-ROM, bạn đừng làm gì cả hãy để nó trôi qua. Windows đang đƣợc khởi động. 91

CÓ THỂ BẠN MUỐN DOWNLOAD
-

Giáo trình Lắp ráp và cài đặt máy vi tính - Nghề: Kỹ thuật lắp ráp và sửa chữa máy tính - Trình độ: Cao đẳng nghề (Tổng cục Dạy nghề)
 127 p |
127 p |  103
|
103
|  26
26
-

Giáo trình Lắp ráp và cài đặt máy tính (Nghề: Kỹ thuật sửa chữa và lắp ráp máy tính - Trung cấp) - Trường Cao đẳng Cơ giới (2022)
 183 p |
183 p |  35
|
35
|  14
14
-

Giáo trình Lắp ráp và cài đặt máy tính (Nghề: Kỹ thuật sửa chữa lắp ráp máy tính - Trung cấp) - Trường Cao đẳng Cơ điện Xây dựng Việt Xô
 130 p |
130 p |  32
|
32
|  13
13
-

Giáo trình Lắp ráp và cài đặt máy tính (Nghề: Kỹ thuật sửa chữa, lắp ráp máy tính - Trung cấp) - Trường CĐ nghề Việt Nam - Hàn Quốc thành phố Hà Nội
 165 p |
165 p |  57
|
57
|  13
13
-

Giáo trình Lắp ráp và cài đặt máy tính (Nghề: Kỹ thuật sửa chữa, lắp ráp máy tính - Trung cấp) - Trường CĐ Nghề Kỹ thuật Công nghệ
 150 p |
150 p |  52
|
52
|  11
11
-

Giáo trình Lắp ráp và cài đặt máy tính (Nghề: Quản lý mạng máy tính) - CĐ Công nghiệp và Thương mại
 201 p |
201 p |  39
|
39
|  11
11
-
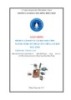
Giáo trình Lắp ráp và cài đặt máy tính (Ngành: Kỹ thuật sửa chữa, lắp ráp máy tính - Trung cấp) - Trường Cao đẳng Cộng đồng Đồng Tháp
 212 p |
212 p |  24
|
24
|  10
10
-

Giáo trình Lắp ráp và cài đặt máy tính (Nghề: Kỹ thuật sửa chữa, lắp ráp máy tính - Cao đẳng): Phần 1 - Trường Cao đẳng Cơ điện Xây dựng Việt Xô
 71 p |
71 p |  20
|
20
|  8
8
-

Giáo trình Lắp ráp và cài đặt máy tính (Nghề: Thiết kế đồ họa - Trung cấp): Phần 1 - Trường Cao đẳng Cơ điện Xây dựng Việt Xô
 56 p |
56 p |  21
|
21
|  7
7
-

Giáo trình Lắp ráp và cài đặt máy tính (Nghề: Kỹ thuật sửa chữa, Lắp ráp máy tính - Trình độ Trung cấp) - Trường Cao đẳng Nghề An Giang
 120 p |
120 p |  17
|
17
|  7
7
-

Giáo trình Lắp ráp và cài đặt máy tính (Nghề: Kỹ thuật sửa chữa, lắp ráp máy tính) - Trường TCN Kỹ thuật công nghệ Hùng Vương
 144 p |
144 p |  27
|
27
|  6
6
-

Giáo trình Lắp ráp và cài đặt máy tính (Nghề: Quản trị mạng - Cao đẳng): Phần 1 - Trường Cao đẳng Cơ điện Xây dựng Việt Xô
 61 p |
61 p |  17
|
17
|  6
6
-

Giáo trình Lắp ráp và cài đặt máy tính (Nghề: Quản trị mạng máy tính - Trung cấp): Phần 1 - Trường Cao đẳng Cơ điện Xây dựng Việt Xô
 62 p |
62 p |  27
|
27
|  6
6
-

Giáo trình Lắp ráp và cài đặt máy tính (Nghề: Thiết kế đồ họa - Trung cấp): Phần 2 - Trường Cao đẳng Cơ điện Xây dựng Việt Xô
 101 p |
101 p |  24
|
24
|  6
6
-

Giáo trình Lắp ráp và cài đặt máy tính (Nghề: Kỹ thuật sửa chữa, lắp ráp máy tính - Cao đẳng) - Trường CĐ Nghề Kỹ thuật Công nghệ
 149 p |
149 p |  46
|
46
|  6
6
-

Giáo trình Lắp ráp và cài đặt máy tính (Nghề: Vẽ và thiết kế trên máy tính - Cao đẳng): Phần 2 - Trường CĐ nghề Việt Nam - Hàn Quốc thành phố Hà Nội
 97 p |
97 p |  26
|
26
|  5
5
-

Giáo trình Lắp ráp và cài đặt máy tính (Nghề: Lập trình viên máy tính - Cao đẳng) - Trường CĐ Nghề Kỹ thuật Công nghệ
 149 p |
149 p |  18
|
18
|  3
3
Chịu trách nhiệm nội dung:
Nguyễn Công Hà - Giám đốc Công ty TNHH TÀI LIỆU TRỰC TUYẾN VI NA
LIÊN HỆ
Địa chỉ: P402, 54A Nơ Trang Long, Phường 14, Q.Bình Thạnh, TP.HCM
Hotline: 093 303 0098
Email: support@tailieu.vn








