
GIÁO TRÌNH LẬP TRÌNH QUẢN LÝ VỚI MICROSOFT OFFIC ACCESS - BÀI 2 TABLE – BẢNG DỮ LIỆU
lượt xem 91
download
 Download
Vui lòng tải xuống để xem tài liệu đầy đủ
Download
Vui lòng tải xuống để xem tài liệu đầy đủ
Mỗi cột dữ liệu mô tả một thuộc tính của thực thể mà ta quản lý gọi là trường (Field). Tập hợp các cột dữ liệu (fields) tạo nên cấu trúc của Table. Mỗi dòng chứa thông tin chi tiết về các thuộc tính của một thực thể xác định gọi là Record; Tập hợp các mẩu tin (Records) tạo nên nội dung của Table.
Bình luận(0) Đăng nhập để gửi bình luận!
Nội dung Text: GIÁO TRÌNH LẬP TRÌNH QUẢN LÝ VỚI MICROSOFT OFFIC ACCESS - BÀI 2 TABLE – BẢNG DỮ LIỆU
- Baøi 2. TABLE – BẢNG DỮ LIỆU 2.1. CẤU TRÖC CƠ BẢN CỦA M T TABLE Header Row Field Name (Dòng tiêu đề) (tên cột) Record (mẩu tin) Hình 2.1: Cấu tr c của Table T_KHACHHANG. Mỗi cột dữ liệu mô tả một thuộc tính của thực thể mà ta quản lý gọi là trường (Field). Tập hợp các cột dữ liệu (fields) tạo nên cấu trúc của Table. Mỗi dòng chứa thông tin chi tiết về các thuộc tính của một thực thể xác định gọi là Record; Tập hợp các mẩu tin (Records) tạo nên nội dung của Table. 2.2. TẠO TABLE Có hai cách để tạo ra một Table mới là: Datasheet view: Với cách này ta có thể nhập dữ liệu vào bảng sau đó khai báo lại tiêu đề các tên cột tương ứng. Design View: Cho phép ta xây dựng cấu trúc của Table trước sau đó mới nhập nội dung của Table đây chính là cách chuyên nghiệp nhất để xây dựng một Table. 2.2.1. TẠO TABLE BẰNG PHƯƠNG PHÁP DATASHEET VIEW Từ màn hình chính chọn phiếu Create sau đó Click chuột vào mục Table 23
- Hình 2.2 : Màn hình xuất hiện khi Chọn phiếu Create và Click chuột vào mục Table Trong cột Add New Field lần lượt nhập nội dung của từng thuộc tính của mẩu tin đầu tiên rồi nhấn Enter hoặc phím Tab để chuyển đến trường kế tiếp. Access sẽ tự động thêm tiếp một cột Add New Field mới. Cột vừa mới nhập thông tin sẽ tự động đổi tên thành Field1,… Nhập vào nội dung của trường kế tiếp Bắt đầu nhập thông tin thuộc tính đầu tiên của Table ở đây Hình 2.3 : Màn hình tạo Table bằng phương pháp Datasheet view 24
- Sau khi nhập xong mẩu tin đầu tiên ta có thể Click chuột vào dòng tiếp theo để tiếp tục nhập nội dung của mẩu tin thứ 2, 3,.. Hình 2.4 : Màn hình minh họa việc nhập tiếp tục mẩu tin kế tiếp Bước tiếp theo nên chỉnh sửa lại tiêu đề của các cột dữ liệu để phù hợp với nội dung nó chứa bằng cách Click kép chuột vào tiêu đề cột hoặc Click phải vào cột chọn mục Rename Column sau đó gõ lại tên cột phù hợp. Hình 2.5 : Màn hình minh họa cách đ i tên cột. 25
- Click chuột vào nút Save (Ctrl+S) để lưu lại Table. Hình 2.6 : Màn hình minh họa khi lưu Table Gõ vào tên Table tương ứng trong hộp thoại Save as (tên mặc nhiên là Table1) rồi nhấn Ok. (Nên đặt tên Table theo nguyên tắc bắt đầu là chữ T_tên gợi ý. ví dụ T_HosoNV) Chú ý: Hạn chế của cách tạo Table bằng phương pháp Datasheet View là Access sẽ không biết rõ ràng kiểu thông tin nào mà ta có ý định lưu trữ bên trong mỗi trường của bảng; Nên phương pháp này ít khi được những người chuyên nghiệp sử dụng. 2.2.2. TẠO TABLE BẰNG PHƯƠNG PHÁP DESIGN VIEW a) TẠO CẤU TRÚC TABLE (CÁC C T CỦA BẢNG) Từ màn hình Create Click chuột vào mục Table Design 26
- Hình 2.7 : Màn hinh khi Click chuột vào phiếu Create và chọn Table Design Trong màn hình thiết kế ta khai báo các mục sau: Hình 2.8 : Màn hình thiết kế Table Design view . 27
- Field Name (tên cột): o Phải bắt đầu bằng ký tự chữ (A-Z, a-z) hoặc số. o Trong tên vùng có thể có khoảng trắng, nhưng không chứa các dấu nháy, dấu chấm câu, dấu []. o Chiều dài tối đa 64 ký tự. o Thường đặt tên ngắn gọn, gợi ý, không có khoảng trắng, dấu tiếng việt. Data Type : Chọn kiểu dữ liệu (xem mục 2.3). Description : Ghi chú hay diễn giải ý nghĩa của một Field (không bắt buộc) Filed Properties : Các thuộc tính chi tiết của một kiểu dữ liệu b) KHÓA CỦA TABLE Khóa chính Primary key : - Kh a chính của Table có thể là một hay kết hợp của nhiều cột (field) để Access nhận diện duy nhất mỗi Record trong Table và nó còn dùng để liên kết dữ liệu giữa các Table. - Hệ quả : Giá trị trên cột làm khóa chính không được để trống và không được trùng nhau. Nó khẳng định được tính duy nhất của thực thể trong tập thực thể. Đ t khóa chính cho Table : - Chọn cột cần đặt khóa chính (nếu chọn nhiều ta phải kết hợp với phím Shift hoặc Ctrl) - Click chuột vào nút Primary Key Khóa ngoại Foreign key): - Kh a ngoại là một hoặc nhiều trường trong một Table, Nó không phải là khóa chính của Table này nhưng lại là khóa chinh của Table khác. - Hệ quả: Giá trị chứa trên cột làm khóa ngoại phải tồn tại trong cột mà nó làm khóa chính của Table kia. Nó khẳng định được tính tồn tại của thực thể. c) LƯU TRỮ CẤU TRÚC CHO TABLE - Chọn lệnh File / Save hoặc Click vào nút Save Hình 2.9 : Hộp thoại Save As dùng đ t tên cho Table. 28
- - Đặt tên cho Table ở ô Table Name rồi bấm OK d) NHẬP LIỆU CHO TABLE Từ màn hình thiết kế Table (Design view), Click vào nút View Nhập nội dung của các mẩu tin vào Table (chú ý trường khóa chính không được nhập trùng hoặc để rỗng). 2.3. DATA TYPE và FIELD PROPERTIES 2.3.1. KIỂU DỮ LIỆU CỦA FIELD STT Kiểu dữ liệu Ý nghĩa 1 Text Kiểu chuỗi. Chứa ký tự bất kỳ, chiều dài tối đa 255 ký tự. 2 Memo Kiểu ghi nhớ. Văn bản ghi ký tự bất kỳ, tối đa 65535 ký tự. 3 Number Kiểu số. Chứa trị số 4 Date/Time Kiểu ngày. Chứa trị là ngày/ giơ. 5 Currency Kiểu số định đạng tiền tệ. 6 AutoNumber Kiểu số tự động tăng. Không nhập hoặc sửa đổi được. 7 Yes/No Kiểu luận lý. Gồm hai giá trị đúng(True), hay sai(False). 8 OLE Object Kiểu đối tượng kết nhúng (hình ảnh, tài liệu Word, Equation,...). 9 Hyperlink Kiểu chuỗi. Là một liên kết siêu văn bản: địa chỉ một trang Web. 10 Attachments Kiểu dữ liệu cho phép đính kèm file bất kỳ làm giá trị của thuộc tính (được bổ sung vào Access 2007) 10 Lookup Tạo các cột để chọn giá trị gán sẵn hoặc lấy từ Table/Query Wizard khác. 2.3.2. C C THU C T NH CỦA FIELD a) CÁC THU C TÍNH FILED CÓ KIỂU TEXT 1 Field size Chiều dài tối đa cho phép nhập liệu. Nếu là văn bản có dấu tiếng Việt , các ký tự là 2 byte. 2 Format Khuôn dạng chung dữ liệu. 3 Input mask Quy định cho từng ký tự nhập (mặt nạ nhập dữ liệu). 4 Caption Chuỗi tiêu đề cột, dùng chế độ mở bảng nhập dữ liệu. 5 Default value Giá trị mặc định ban đầu khi nhập mẩu tin mới. 6 Validation rule Quy tắc kiểm chứng dữ liệu nhập. 7 Validation Text Thông báo lỗi khi dữ liệu nhập vi phạm quy tắckiểm chứng. 8 Required Yêu cầu bắt buộc nhập dữ liệu trên cột hoặc có thể để trống. Giá trị Yes/No. Nếu chọn Yes, bắt buộc phải nhập 29
- dữ liệu. 9 Allow zero length Chọn Yes, nếu chấp nhận chuỗi rỗng. 10 Indexed Chọn một trong các giá trị sau: No: không có thứ tự. Yes Duplicate OK: Có thứ tự và cho phép trùng dữ liệu trên cột ở các mẩu tin trong bảng. Yes No Duplicate: Có thứ tự và không cho phép trùng dữ liệu trên cột ở các mẩu tin trong bảng (thường ở field tham gia vào khoá). Có thể tạo khuôn dạng cho Text hoặc memo sử dụng các ký hiệu trong bảng sau : Ký hiệu Mô tả @ Ký tự (có thể là khoảng trắng), bắt buộc nhập. & Ký tự, không bắt buộc nhập. < Chuyển các ký tự sang chữ thường (lowercase). > Chuyển các ký tự sang chữ in (uppercase). Khuôn dạng Text và Memo do người sử dụng tạo có thể có 2 vùng. Mỗi vùng định dạng cho đoạn dữ liệu khác nhau trong field. Vùng Mô tả Thứ 1 Định dạng các fields với dạng văn bản. Thứ 2 Định dạng các fields với các chuỗi rỗng( zero-length strings) và giá trị Null . Ví dụ : Định dạng @;"None" trong thuộc tính Format. Khi chiều dài chuỗi khác 0, ký hiệu @ sẽ hiện nội dung chuỗi ; và "None" sẽ hiện khi chuỗi có chiều dài =0 hoặc giá trị Null trong vùng. Một số Ví dụ trong bảng : Định dạng Dữ liệu Hiển thị @@@-@@-@@@@ 465043799 465-04-3799 @@@@@@@@@ 465-04-3799 465-04-3799 465043799 465043799 > love LOVE LOVE LOVE Love LOVE < love love LOVE love Love love @;"Unknown" Null value Unknown Zero-length string Unknown Chuỗi xác định Hiện nội dung chuỗi nhập. 30
- b) CÁC THU C TÍNH CỦA FIELD CÓ KIỂU NUMBER 1 Field size Chọn Byte, Integer, LongInteger, Single, Double. 2 Format Khuôn dạng chung dữ liệu : General, Currency, Standard, Fixed, Percent, Scientific. 3 Decimal place Số ký số ở phần lẻ. Chọn Auto, hoặc quy định từ 0 đến 15 số lẻ. 4 Caption Chuỗi tiêu đề cột, dùng chế độ mở bảng nhập dữ liệu. 5 Default value Giá trị số mặc định ban đầu khi nhập mẩu tin mới. Chi tiết Filed size: Kiểu chọn Mô tả Số ký số lẻ Vùng nhớ Byte Giá trị số nguyên từ 0 đến 255. Không 1 byte Giá trị số thực từ -1028 -1 đến 1028 -1. Decimal 28 12 bytes Integer Giá trị số nguyên từ –32,768 đến Không 2 bytes 32,767. Long Integer (Mặc định) Giá trị số từ – Không 4 bytes 2,147,483,648 đến 2,147,483,647. Single Giá trị số thực từ –3.402823E38 đến 7 4 bytes –1.401298E–45 cho số âm và từ 1.401298E–45 đến 3.402823E38 cho số dương. Double Giá trị số thực từ – 15 8 bytes 1.79769313486231E308 đến – 4.94065645841247E–324 cho số âm và từ 1.79769313486231E308 đến 4.94065645841247E–324 cho số dương. Chi tiết Format : Định dạng Mô tả General (Default) Đúng số được nhập vào. Number Currency Có phân cách phần ngàn, số lẻ (separator) chèn thêm $ Euro Giống như định dạng Currency, tuy nhiên chèn thêm dấu € thay cho dấ u $ Fixed Có phân cách phần ngàn và có làm tròn, phụ thuộc vào vị trí số lẻ trong Decimal places Standard Có phân cách phần ngàn, số lẻ Percent Dữ liệu nhập được nhân với 100 và định dạng thêm ký tự % Scientific Dạng số khoa học Định dạng khác (Custom Formats) Người sử dụng có thể tạo khuôn dạng số có 4 phần, phân cách bằng dấu “;” Phần Description Thứ 1 Định dạng cho số dương (positive numbers). Thứ 2 Định dạng cho số âm (negative numbers). 31
- Thứ 3 Định dạng cho số 0 (zero values). Thứ 4 Định dạng cho giá trị Null . Ví dụ một dạng định dạng cho Currency : $#,##0.00[Green];($#,##0.00)[Red];"Zero";"Null" Có thể tạo khuôn dạng định dạng số có sử dụng các ký hiệu sau : Ký hiệu Mô tả . (period) Phân cách phần thập phân. Theo quy định hệ thống(Regional Settings in Windows Control Panel). , (comma) Dấu phân cách hàng ngàn (Thousand separator). 0 Một ký số . Hiển thị ký số hay 0. # Một ký số . Hiển thị ký số hay không có gì. $ Hiện ký hiệu "$". % Phần trăm (Percentage). Giá trị được nhân với 100 và sau có ký hiệu %. E– or e– Ký hiệu số khoa học, dạng 0.00E–00 hoăc 0.00E00. E+ or e+ Ký hiệu số khoa học, dạng 0.00E+00. Ví dụ : Định dạng Mô tả 0;(0);;"Null" Hiển thị giá trị dương bình thường; hiện giá trị âm trong cặp ngoặc đơn (); hiện từ "Null" nếu giá trị là Null. +0.0;–0.0;0.0 Hiện dấu + với giá trị dương; dấu – với giá trị âm; hiện 0.0 nếu là 0. c) CÁC THU C TÍNH CỦA FIELD CÓ KIỂU DATE/TIME 1 Format Gồm các giá trị trong bảng chi tiết . Dạng khác nên tự nhập vào như dd/mm/yy. 2 Input mask Quy định cho từng ký tự nhập (mặt nạ nhập dữ liệu). Chi tiết Format : Định dạng Mô tả General Date(Default) Ngày giờ đầy đủ. Ví dụ: 4/3/08, 05:34:00 PM Long Date Thứ, ngày, tháng, năm (theo Regional Settings Properties trong Windows Control Panel). Ví dụ: Saturday, April 3, 2008. Medium Date Ngày, tháng, năm. Ví dụ: 3-Apr-08. Short Date Ngày, tháng, năm. Ví dụ: 4/3/08. Long Time Giờ:Phút:giây AM/PM. Ví dụ: 5:34:23 PM. Medium Time Giờ:phút AM/PM. Ví dụ: 5:34 PM. Short Time Giờ:phút. Ví dụ: 17:34. Định dạng khác (Custom Formats) Có thể tạo khuôn dạng định dạng ngày.giờ sử dụng các ký hiệu sau : Ký hiệu Mô tả : (colon) Dấu cách Giờ:Phút:Giây (theo Regional Settings Properties trong Windows Control Panel). / Dấu phân cách ngày (Date separator). 32
- c Ngày chuẩn theo Standard General Date. d Ngày trong tháng, 1 hoặc 2 số tùy theo cần thiết (1-31). dd Ngày trong tháng, luôn 2 số (01- 31). ddd Tên tắt của ngày trong tuần (Sun - Sat). dddd Tên đầy đủ của ngày trong tuần (Sunday - Saturday). ddddd Ngày theo chuẩn Standard Short Date. dddddd Ngày theo chuẩn Standard Long Date. w Ngày trong tuần (1 đến 7). ww Tuần trong năm (1 đến 53). m Tháng trong năm, 1 hoặc 2 số tùy theo cần thiết (1-12). mm Tháng trong năm, luôn 2 số (01- 12). mmm Tên tắt của tháng trong năm (Jan – Dec). mmmm Tên đầy đủ của tháng trong năm (January - December). q Quý trong năm (1 đến 4). y Ngày trong năm (1 đến 366). yy Năm 2 số sau (01 đến 99). yyyy Năm đầy đủ (0100 đến 9999). h Giờ có 1 hoặc 2 số khi cần (0 - 23). hh Giờ có 2 số (00 - 23). n Phút có 1 hoặc 2 số khi cần (0 - 59). nn Phút có 2 số (00 - 59). s Giây có 1 hoặc 2 số khi cần (0 - 59). Ss Giây (00 - 59). ttttt Giờ theo chuẩn Standard Long Time. AM/PM; Giờ theo cách chia thành 12 giờ, AM:sáng ; PM:chiều. am/pm; A/P; a/p; AMPM Ví dụ về custom date/time Formats: Định dạng Hiển thị ddd", "mmm d", "yyyy Mon, Jun 2, 1997 mmmm dd", "yyyy June 02, 1997 "This is week number "ww This is week number 22 "Today is "dddd Today is Tuesday d) MẶT NẠ NHẬP LIỆU (INPUT MASK) Mặt nạ định dạng dữ liệu, dùng để bắt buộc người sử dụng nhập dữ liệu vào bảng phải tuân theo đúng định dạng đó. Nó được tạo từ sự kết hợp của các ký hiệu dưới đây phụ thuộc vào yêu cầu định dạng dữ liệu khi nhập. Ký tự Mô tả 0 Ký số 0 --> 9, bắt buộc nhập, không nhập dấu [+] hoặc [–]. 9 Ký số 0 --> 9, và khoảng trắng (space), không bắt buộc nhập, không nhập dấu [+] hoặc [–]. 33
- # Ký số 0 --> 9, và khoảng trắng (space), không bắt buộc nhập, cho nhập dấu [+] hoặc [–]. L Ký tự A --> Z, bắt buộc nhập. ? Ký tự A --> Z, không bắt buộc nhập. A Ký tự và ký số , bắt buộc nhập. a Ký tự và ký số , không bắt buộc nhập. & Bất kỳ một ký tự nào hoặc khoảng trắng, bắt buộc nhập. C Bất kỳ một ký tự nào hoặc khoảng trắng, không bắt buộc nhập. .,:; Các dấu phân cách: số lẻ, phần ngàn, ngày giờ (theo Regional Settings -/ Properties trong Windows Control Panel). < Chuyển đổi các dữ liệu chuỗi ký tự in sang chữ thường. > Chuyển đổi các dữ liệu chuỗi ký tự thường sang in. 2.4. CÁC PHÉP TOÁN CƠ BẢN - HẰNG - BIẾN TRONG ACCESS 2.4.1. CÁC PHÉP TOÁN CƠ BẢN a) TOÁN TỬ S HỌC Toán tử Phép toán Cú pháp Công dụng Cộng 2 số a và b. Có thể dùng nối 2 chuỗi + Cộng a+b ký tự Trừ 2 số a và b. Có thể dùng để biểu diễn số - Tr ừ a-b âm * Nhân a*b Nhân 2 số a và b / Chia a/b Chia 2 số a và b có số lẻ thập phân \ Chia nguyên a\b Chia 2 số nguyên và lấy phần nguyên ^ Lũy thừa a^b a lũy thừa b. Ví dụ : 3^2 = 9 Phần dư Mod a mod b a chia b lấy phần dư. Ví dụ: 8 mod 3 = 2 phép chia b) TOÁN TỬ SO SÁNH Kết quả trả về là True hoặc False. Các toán hạng phải cùng kiểu. Toán tử Phép toán Cú pháp = So sánh bằng Toán hạng 1 = Toán hạng 2 > So sánh lớn hơn Toán hạng 1 > Toán hạng 2 < So sánh nhỏ hơn Toán hạng 1 < Toán hạng 2 >= So sánh lớn hơn hay bằng Toán hạng 1 >= Toán hạng 2
- Nếu cả 2 toán hạng là Null thì kết quả trả về là Null Like So sánh Biểu thức LIKE khuôn mẫu chuỗi Có thể dùng các ký tự đại diện d) TOÁN TỬ LOGIC Toán tử Phép toán và cú pháp And Phép Hội. Biểu thức 1 AND Biểu thức 2 Eqv Phép tương đương Biểu thức 1 EQV Biểu thức 2 Not Phép phủ định Or Phép tuyển. Biểu thức 1 OR Biểu thức 2 Xor Phép tuyển loại trừ. Biểu thức 1 XOR Biểu thức 2 Imp Phép bao hàm (Implication) e) TOÁN TỬ KHÁC Toán tử Ý nghĩa Toán tử danh hiệu. Theo sau là tên đề mục do người dùng định ! nghĩa (Form, report, control, field). Ví dụ: Forms!DonDatHang!SOHD . (dot) Toán tử danh hiệu. Theo sau là tên một thuộc tính. Ví dụ: Forms!CapNhatHangHoa!MaHH.Visible [] Dấu bao tên các đề mục Between…And… Xác định giá trị một biểu thức nằm trong một khoảng nào đó. Ví dụ: Lọc các mẩu tin có LCB nằm trong khoảng từ 290 đến 310 thì ghi như sau: between 290 and 310 In Xác định giá trị một biểu thức có bằng một trong các giá trị được chỉ định hay không. Ví dụ: Xem giá trị của cột HTTT có bằng một trong các giá trị TM, TP, NO ta ghi In(“TM”,”TP”,”NO”) Is Dùng với từ khóa Null để xác định biểu thức có Null hay không *, ? Ký tự đại diện thường dùng với Like 2.4.2. BIỂU THỨC (EXPRESSION) a) KHÁI QUÁT Là thành phần cơ bản của nhiều phép toán, dùng để chỉ định tiêu chuẩn cho Query, Filter và Macro. Ví dụ: dùng biểu thức để tạo cột tính toán trong Query: Trigia=[Soluong]*[Dongia] b) THÀNH PHẦN CỦA BIỂU THỨC Là sự kết hợp của các toán tử và toán hạng (danh hiệu, hàm, hằng, literal,…) Phần tử Ví d ụ Ý nghĩa Toán tử Các toán tử đã nói ở phần trên Chỉ định một phép toán Dùng cho một Field, điều Danh hiệu Forms!CapNhatHangHoa!MaHH.Visible khiển hay tính chất 35
- Trả về trị dựa trên kết quả Hàm Date, Sum,… tính toán của hàm Biểu diễn 1 giá trị như đã Literal “TM”, 100, #23/06/2006# viết Biểu diễn một trị không Hằng True, False, Null, Yes, No đổi 2.5. M T S VẤN ĐỀ CẦN LƯU Ý 2.5.1. KHI TẠO CẤU TRÖC CHO TABLE a) CHƯA LƯU CẤU TRÚC TABLE Khi ta chưa lưu cấu trúc cho Table mà đóng nó lại hoặc chuyển sang nhập liệu. Xuất hiện hộp thoại: Hình 2.10 : Hộp thoại yêu cầu lưu Table. b) CHƯA ĐẶT KHÓA CHÍNH CHO TABLE Khi tạo xong cấu trúc khi chưa đặt khóa chính cho Table mà lưu lại hoặc chuyển sang nhập liệu. Máy hỏi: Hình 2.11 : Hộp thoại h i c tạo kh a chính cho Table. Chọn: - Yes : Access sẽ tạo cột để làm khóa chính có tên là ID, có kiểu dữ liệu là AutoNumber. - No : Không đặt khóa chính cho Table - Cancel : Hủy bỏ thao tác vừa làm, trở về màn hình thiết kế để đặt khóa chính. c) TẠO COMBO BOX BẰNG WIZARD - Thí dụ tạo Combo Box cho cột HTTT (Hình thức thanh toán) của Table T HOADON có ba giá trị TM (tiền mặt), TP (tín phiếu), NO (nợ): 36
- Click vào mũi tên ở cột Data Type tại dòng chứa tên cột cần tạo Combo Box và chọn Lookup Wizard: Hình 2.12 : Chọn Lookup Wizard để tạo Combo Box. Bước Những giá trị trong Combo Box được lấy từ đâu? (Chọn nguồn dữ liệu cho Combo Box). How do you want your lookup column to get its values). Tự gõ vào hay lấy từ Tables / Queries. 37
- Hình 2.13 : Bước 1 của Wizard. Chọn : I will type in the values that I want. (Tôi sẽ gõ giá trị mà tôi muốn) Bước 2 Gõ các giá trị cho Combo box mỗi giá trị một dòng. Hình 2.14 : Bước 2 của Wizard. Hộp thoại cho ph p nhập các giá trị cho Combo Box.. Bước : Đặt tên nhãn cho Combo Box đây cũng chính là tên cột của Table. What label would you like for your lookup column. Hình 2.15 : Bước 3 của Wizard. t tên nh n cho Combo Box. Bấm nút Finish để kết thúc. 38
- Lưu : Nếu mở Table ở chế độ Design view, chọn thẻ Lookup ta có Hình 2.16 : Thẻ Lookup của cột HTTT sau khi tạo bằng Wizard.. d) KHAI BÁO C T KIỂU YES/NO - thẻ General thuộc tính Format ta có thể chọn một trong ba giá trị sau: True/False, Yes/No, On/Off. Hình 2.17 : Thẻ General của cột c kiểu Yes No. - Còn ở thẻ Lookup ta chọn Text Box ở mục Display Control 39
- Hình 2.18 : Thẻ Lookup của cột c kiểu Yes No. Lưu - Ta có thể khai báo như hình dưới nếu muốn Yes là Nam (màu đỏ) và No là Nữ (màu xanh dương). Hình 2.19 : ịnh dạng lại cho cột PHAINAM. - Các màu có thể chọn: Black, White, Yellow, Cyan, Red, Blue, Magenta, Green. 2.5.2. KHI NHẬP LIỆU CHO TABLE a) CHỌN FONT Cách : Sử dụng mục Font trên thanh công cụ định dạng. Cách chọn này chỉ có tác dụng cho Table đang nhập liệu. 40
- Chọn Font chữ cho Table Hình 2.20 : Thanh c ng cụ định dạng. Cách 2 Kích hoạt Menu chính của Access 2007, chọn mục Access Options sau đó chọn mục DataSheet. Hình 2.21 :Màn hình định dạng font chữ m c định cho Table Chọn Font chữ, kích cỡ, màu sắc,..để làm font chữ mặc định của Table sau đó Click chuột vào nút OK 41
- Cách này có tác dụng cho những Table được tạo sau thời điểm khai báo. b) NHẬP LIỆU CHO FIELD KIỂU YES/NO Nhập -1 tương ứng với Yes và 0 tương ứng với No. c) NHẬP LIỆU CHO FIELD KIỂU OLE Click chuột phải vào ô cần nhập liệu rồi chọn Insert Object Create New (tạo mới đối tượng): chọn Object Type (Microsoft Word Picture, Paintbrush Picture,…) Hình 2.22 : Ch n đối tượng được tạo mới. Create from File: Chèn đối tượng từ File sẵn có trên đĩa. Gõ ổ đĩa, đường dẫn, tên File (nếu không nhớ rõ thì bấm vào nút Browse). Hình 2.23 : Ch n đối tượng từ File c sẵn trên đ a. 42

CÓ THỂ BẠN MUỐN DOWNLOAD
-
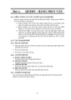
GIÁO TRÌNH LẬP TRÌNH QUẢN LÝ VỚI MICROSOFT OFFIC ACCESS - BÀI 4 QUERY – BẢNG TRUY VẤN
 24 p |
24 p |  320
|
320
|  124
124
-

Giáo trình lập trình quản lý
 278 p |
278 p |  388
|
388
|  123
123
-

GIÁO TRÌNH LẬP TRÌNH QUẢN LÝ VỚI MICROSOFT OFFIC ACCESS - BÀI 5 FORM – BIỂU MẪU
 39 p |
39 p |  192
|
192
|  67
67
-

Giáo trình Lập trình quản lý với Microsoft Access 2013 toàn tập: Phần 2
 207 p |
207 p |  34
|
34
|  16
16
-

Giáo trình Lập trình quản lý với Microsoft Access 2013 toàn tập: Phần 1
 195 p |
195 p |  30
|
30
|  16
16
-

Giáo trình Lập trình quản lý với Microsoft Access 2010: Phần 1
 184 p |
184 p |  21
|
21
|  13
13
-

Giáo trình Lập trình quản lý (Ngành: Tin học văn phòng - Trung cấp) - Trường Cao đẳng Cộng đồng Đồng Tháp
 139 p |
139 p |  35
|
35
|  12
12
-
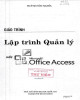
Giáo trình Lập trình quản lý với Microsoft Office Access: Phần 1
 120 p |
120 p |  19
|
19
|  10
10
-
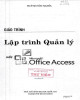
Giáo trình Lập trình quản lý với Microsoft Office Access: Phần 2
 131 p |
131 p |  18
|
18
|  10
10
-

Giáo trình Lập trình quản lý Access (Nghề: Lập trình máy tính-CĐ) - CĐ Cơ Giới Ninh Bình
 112 p |
112 p |  59
|
59
|  9
9
-

Giáo trình Lập trình quản lý 2
 63 p |
63 p |  57
|
57
|  9
9
-

Giáo trình Lập trình quản lý với Microsoft Access 2010: Phần 2
 143 p |
143 p |  17
|
17
|  8
8
-

Giáo trình Lập trình quản lý (Nghề: Tin học văn phòng - Trình độ: Trung cấp) - Trường Cao đẳng nghề Cần Thơ
 119 p |
119 p |  16
|
16
|  7
7
-

Giáo trình Lập trình quản lý 1 (Nghề: Tin học ứng dụng - Trung cấp) - Trường Cao đẳng Cộng đồng Đồng Tháp
 55 p |
55 p |  14
|
14
|  7
7
-

Giáo trình Lập trình quản lý access (Nghề: Lập trình máy tính - Cao đẳng) - Trường Cao đẳng Cơ giới Ninh Bình (2021)
 101 p |
101 p |  12
|
12
|  5
5
-

Giáo trình Lập trình quản lý với Microfoft Office Access 2007: Phần 2
 112 p |
112 p |  14
|
14
|  5
5
-

Giáo trình Lập trình quản lý với Microfoft Office Access 2007: Phần 1
 144 p |
144 p |  8
|
8
|  5
5
-

Giáo trình Lập trình quản lý (Ngành: Tin học văn phòng – Trình độ Trung cấp) - Trường Cao đẳng Hòa Bình Xuân Lộc
 156 p |
156 p |  2
|
2
|  1
1
Chịu trách nhiệm nội dung:
Nguyễn Công Hà - Giám đốc Công ty TNHH TÀI LIỆU TRỰC TUYẾN VI NA
LIÊN HỆ
Địa chỉ: P402, 54A Nơ Trang Long, Phường 14, Q.Bình Thạnh, TP.HCM
Hotline: 093 303 0098
Email: support@tailieu.vn








