
Giáo trình Lập trình Visual Basic căn bản: Chương 9
lượt xem 3
download
 Download
Vui lòng tải xuống để xem tài liệu đầy đủ
Download
Vui lòng tải xuống để xem tài liệu đầy đủ
Giáo trình cung cấp cho người học các kiến thức: Debug. Hi vọng đây sẽ là một tài liệu hữu ích dành cho các bạn sinh viên đang theo học môn dùng làm tài liệu học tập và nghiên cứu.
Bình luận(0) Đăng nhập để gửi bình luận!
Nội dung Text: Giáo trình Lập trình Visual Basic căn bản: Chương 9
- Chương Chín Debug Bugs là những lỗi lầm của program mà ta phát hiện khi chạy nó. Debug là công việc loại tất cả những lỗi lầm trong chương trình để nó chạy êm xuôi trong mọi hoàn cảnh. Thông thường muốn fix một cái bug nào trước hết ta phải tìm hiểu lý do khiến nó xuất hiện. Một khi đã biết được duyên cớ rồi ta sẽ nghĩ ra cách giải quyết. Nói chung, có hai loại bugs: 1. Hoặc là program không làm đúng chuyện cần phải làm vì programmer hiểu lầm Specifications hay được cho tin tức sai lạc, hoặc là program bỏ sót chi tiết cần phải có. Trường hợp nầy ta giải quyết bằng cách giảm thiểu sự hiểu lầm qua sự nâng cấp khả năng truyền thông. 2. Program không thực hiện đúng như ý programmer muốn. Tức là programmer muốn một đàng mà bảo chương trình làm một ngã vì vô tình không viết lập trình đúng cách. Trường hợp nầy ta giải quyết bằng cách dùng những Software Tools (kể cả ngôn ngữ lập trình) thích hợp, và có những quá trình làm việc có hệ thống. Trong hãng xe hơi người ta dùng từ Quality Control để nói đến việc chế ra chiếc xe không có lỗi lầm gì cả. Để đạt mục tiêu ấy, chẳng những cần có người kiểm phẩm mà chính các nhân viên lấp ráp thận trọng để công việc chính của người kiểm phẩm là xác nhận kết quả tốt chớ không phải tìm lỗi lầm. Có nhiều yếu tố ảnh hưởng đến chất lượng của một program như chức năng của program, cấu trúc của các bộ phận, kỹ thuật lập trình và phương pháp debug. Debug không hẳn nằm ở giai đoạn cuối của dự án mà tùy thuộc rất nhiều vào các yếu tố kể trước trong mọi giai đoạn triển khai. Chức năng của chương trình (Program Specifications) Dầu program lớn hay nhỏ, trước hết ta phải xác nhận rõ ràng và tỉ mỉ nó cần phải làm gì, bao nhiêu người dùng, mạng như thế nào, database lớn bao nhiêu, phải chạy nhanh đến mức nào .v.v.. Có nhiều chương trình phải bị thay đổi nữa chừng vì programmers hiểu lầm điều khách hàng muốn. Khổ nhất là lúc gần giao hàng mới khám phá ra có nhiều điểm trong chương trình khách muốn một đàng mà ta làm một ngã. Do đó trong sự liên hệ với khách hàng ta cần phải hỏi đi, hỏi lại, phản hồi với khách hàng nhiều lần điều ta hiểu bằng thư từ, tài liệu, để khách xác nhận là ta biết đúng ý họ trước khi xúc tiến việc thiết kế chương trình. Nếu sau nầy khách đổi ý, đó là quyền của họ, nhưng họ phải trả tiền thay đổi (variation). Cấu trúc các bộ phận Program nào cũng có một kiến trúc tương tự như một căn nhà. Mỗi bộ phận càng đơn giản càng tốt và cách ráp các bộ phận phải như thế nào để ta dễ thử. Trong khi thiết kế ta phải biết trước những yếu điểm của mỗi bộ phận nằm ở đâu để ta chuẩn bị cách thử 1
- chúng. Ta sẽ không hề tin bộ phận nào hoàn hảo cho đến khi đã thử nó, dù nó đơn sơ đến đâu. Nếu ta muốn dùng một kỹ thuật gì trong một hoàn cảnh nào mà ta không biết chắc nó chạy không thì nên thử riêng rẽ nó trước. Phương pháp ấy được gọi là Prototype. Ngoài ra, ta cũng nên kế hoạch cho những trường hợp bất ngờ, điển hình là bad data khi user bấm lung tung hay database chứa rác rến. Nếu chương trình chạy trong realtime (tức là data thu nhập qua Serial Comm Port, Data Acquisition Card hay mạng), bạn cần phải lưu ý những trường hợp khác nhau tùy theo việc gì xẩy ra trước, việc gì xẩy ra sau. Lúc bấy giờ Logic của chương trình sẽ tùy thuộc vào trạng thái (State) của data. Tốt nhất là nghĩ đến những Scenarios (diễn tiến của những hoàn cảnh) để có thể thử từng giai đoạn và tình huống. Ngày nay với kỹ thuật Đối Tượng, ở giai đoạn thiết kế nầy là lúc quyết định các Data Structures (tables, records ..v.v.) và con số Forms với Classes. Nhớ rằng mỗi Class gồm có một Data Structure và những Subs/Functions/Properties làm việc (operate) trên data ấy. Data structure phải chứa đầy đủ những chi tiết (data fields, variables) ta cần. Kế đó là những cách chương trình process data. Subs/Functions nào có thể cho bên ngoài gọi thì ta cho nó Public, còn những Subs/Functions khác hiện hữu để phục vụ bên trong class thì ta cho nó Private. Kỹ thuật lập trình Căn bản của programmers và các thói quen của họ rất quan trọng. Nói chung, những người hấp tấp, nhảy vào viết chương trình trước khi suy nghĩ hay cân nhắc chính chắn thì sau nầy bugs lòi ra khắp nơi là chuyện tự nhiên. Dùng Subs và Functions Nếu ở giai đoạn thiết kế kiến trúc của chương trình ta chia ra từng Class, thì khi lập trình ta lại thiết kế chi tiết về Subs, Functions .v.v.., mỗi thứ sẽ cần phải th ử nh ư th ế nào. Nếu ta có thể chia công việc ra từng giai đoạn thì mỗi giai đoạn có thể mà một call đến một Sub. Thứ gì cần phải tính ra hay lấy từ nơi khác thì có thể được thực hiện bằng một Function. Thí dụ như công việc trong một tiệm giặt ủi có thể gồm có các bước sau: 1. Nhận hàng 2. Phân chia từng loại 3. Tẩy 4. Giặt 5. Ủi 6. Vô bao 2
- 7. Tính tiền 8. Giao hàng Trong đó các bước 1,2,6 và 8 có thể là những Subs. Còn các bước 3,4,5 và 7 những Functions, thí dụ như khi ta giao cho Function Giặt một cái áo dơ ta sẽ lấy lại một cái áo sạch. Nhớ rằng điểm khác biệt chính giữa một Sub và một Function là Function cho ta một kết quả mà không làm thay đổi những parameters ta đưa cho nó. Trong khi đó, dầu rằng Sub không cho ta gì một cách rõ ràng nhưng nó có thể thay đổi trị số (value) của bất cứ parameters nào ta pass cho nó ByRef. Nhắc lại là khi ta pass một parameter ByVal cho một Sub thì giống như ta đưa một copy (bản sao) của variable đó cho Sub, Sub có thể sữa đổi nó nhưng nó sẽ bị bỏ qua, không ảnh hưởng gì đến original (bản chính) variable. Ngược lại khi ta pass một parameter ByRef cho một Sub thì giống như ta đưa bản chính của variable cho Sub để nó có thể sữa đổi vậy. Do đó để tránh trường hợp vô tình làm cho trị số một variable bị thay đổi vì ta dùng nó trong một Sub/Function bạn nên dùng ByVal khi pass nó như một parameter vào một Sub/Function. Thật ra, bạn có thể dùng ByRef cho một parameter pass vào một Function. Trong trường hợp đó dĩ nhiên variable ấy có thể bị sữa đổi. Điều nầy gọi là phản ứng phụ (side effect), vì bình thường ít ai làm vậy. Do đó, nếu bạn thật sự muốn vượt ngoài qui ước thông thường thì nên Comment rõ ràng để cảnh cáo người sẽ đọc chương trình bạn sau nầy. Ngoài ra, mỗi programmer thường có một Source Code Library của những Subs/Functions ưng ý. Bạn nên dùng các Subs/Functions trong Library của bạn càng nhiều càng tốt, vì chúng đã được thử nghiệm rồi. Đừng sợ Error Mỗi khi chương trình có một Error, hoặc là Compilation Error (vì ta viết code không đúng văn phạm, ngữ vựng), hoặc là Error trong khi chạy chương trình, thì bạn không nên sợ nó. Hãy bình tĩnh đọc cái Error Message để xem nó muốn nói gì. Nếu không hiểu ngay thì đọc đi đọc lại vài lần và suy nghiệm xem có tìm được mách nước nào không. Nghề programming của chúng ta sẽ gặp Errors như ăn cơm bữa, nên bạn phải tập bình tĩnh đối diện với chúng. Dùng Comment (Chú thích) Lúc viết code nhớ thêm Comment đầy đủ để bất cứ khi nào trở lại đọc đoạn code ấy trong tương lai bạn không cần phải dựa vào tài liệu nào khác mà có thể hiểu ngay lập tức mục đích của một Sub/Function hay đoạn code. Như thế không nhất thiết bạn phải viết rất nhiều Comment nhưng hễ có điểm nào khác thường, bí hiểm thì bạn cần thông báo và giải thích tại sao bạn làm cách ấy. Có thể sau 3
- nầy ta khám phá ra đoạn code có bugs; lúc đọc lại có thể ta sẽ thấy dầu rằng ý định và thiết kế đúng nhưng cách lập trình có phần thiếu soát chẳng hạn. Tính ra trung bình một programmer chỉ làm việc 18 tháng ở mỗi chỗ. Tức là, gần như chắc chắn code bạn viết sẽ được người khác đọc và bảo trì ( debug và thêm bớt). Do đó, code phải càng đơn giản, dễ hiểu càng tốt. Đừng lo ngại là chương trình sẽ chạy chậm hay chiếm nhiều bộ nhớ, vì ngày nay computer chạy rất nhanh và bộ nhớ rất rẻ. Khi nào ta thật sự cần phải quan tâm về vận tốc và bộ nhớ thì điều đó cần được thiết kế cẩn thận chớ không phải dựa vào những tiểu xảo về lập trình. Đặt tên các variables có ý nghĩa Khổ nhất là làm việc với các variables có tên vắn tắt như K, L, AA, XY. Ta không có một chút ý niệm chúng là ai, hiện hữu để làm gì. Thay vào đó, nếu ta đặt các tên variables như NumberOfItems, PricePerUnit, Discount .v.v.. thì sẽ dễ hiểu hơn. Một trong những bugs khó thấy nhất là ta dùng cùng một tên cho local variable (variable declared trong Sub/Function) và global variable (variable declared trong Form hay Basic Module). Local variable sẽ che đậy global variable cùng tên, nên nếu bạn muốn nói đến global variable trong hoàn cảnh ấy bạn sẽ dùng lầm local variable. Dùng Option Explicit Bạn nên trung tín dùng Option Explicit ở đầu mỗi Form, Class hay Module. Nếu có variable nào đánh vần trật VB6 IDE sẽ cho bạn biết ngay. Nếu bạn không dùng Option Explicit, một variable đánh vần trật được xem như một variable mới với giá trị 0 hay "" (empty string). Nói chung bạn nên thận trọng khi assign một data type cho một variable với data type khác. Bạn phải biết rõ bạn đang làm gì để khỏi bị phản ứng phụ (side effect). Desk Check Kiểm lại code trước khi compile. Khi ta compile code, nếu không có error chỉ có nghĩa là Syntax của code đúng, không có nghĩa là logic đúng. Do đó ta cần phải biết chắc là code ta viết sẽ làm đúng điều ta muốn bằng cách đọc lại code trước khi compile nó lần đầu tiên. Công việc nầy gọi là Desk Check (Kiểm trên bàn). Một chương trình được Desk Checked kỹ sẽ cần ít debug và chứa ít bugs không ngờ trước. Lý do là mọi scenarios đã được tiên liệu chu đáo. Soạn một Test Plan Test Plan liệt kê tất cả những gì ta muốn thử và cách thử chúng. Khi thử theo Test Plan ta sẽ khám phá ra những bug và tìm cách loại chúng ra. Hồ sơ ghi lại lịch sử của Test Plan (trục trặc gì xẩy ra, bạn đã dùng biện pháp nào để giải quyết) sẽ bổ ích trên nhiều 4
- phương diện. Ta sẽ học được từ kinh nghiệm Debug và biết rõ những thứ gì trong dự án đã được thử theo cách nào. Xử lý Error lúc Run time Khi EXE của một chương trình viết bằng VB6 đang chạy, nếu gặp Error, nó sẽ hiển thị một Error Dialog cho biết lý do vắn tắc. Sau khi bạn click OK, chương trình sẽ ngưng. Nếu bạn chạy chương trình trong VB6 IDE, bạn có dịp bảo program ngừng ở trong source code chỗ có Error bằng cách bấm button Debug trong Error Dialog. Tiếp theo đó bạn có thể tìm hiểu trị số các variables để đoán nguyên do của Error. Do đó, nếu bạn bắt đầu cho dùng một program bạn viết trong sở, nếu tiện thì trong vài tuần đầu, thay gì chạy EXE của chương trình, bạn chạy source code trong VB6 IDE. Nếu có bug nào xẩy ra, bạn có thể cho program ngừng trong source code để debug. Khi bạn dùng statement: On Error Resume Next thì từ chỗ đó trở đi, nếu chương trình gặp Error, nó sẽ bỏ qua (ignore) hoàn toàn. Điểm nầy tiện ở chỗ giúp chương trình EXE của ta tránh bị té cái ạch rồi biến mất, rất là "quê" với khách hàng. Nhưng nó cũng bất lợi là khi khách hàng cho hay họ gặp những trường hợp lạ, không giải thích được (vì Error bị ignored mà không ai để ý), thì ta cũng bí luôn, có thể không biết bắt đầu từ đâu để debug. Do đó, dĩ nhiên trong lúc debug ta không nên dùng nó, nhưng trước khi giao cho khách hàng bạn nên cân nhắc kỹ trước khi dùng. Dùng Breakpoints Cách hay nhất để theo dõi execution của program là dùng Breakpoint để làm cho program ngừng lại ở một chỗ ta muốn ở trong code, rồi sau đó ta cho program bước từng bước. Trong dịp nầy ta sẽ xem xét trị số của những variables để coi chúng có đúng như dự định không. Bạn đoán trước execution sẽ đi qua chỗ nào trong code, chọn một chỗ thích hợp rồi click bên trái của hàng code, chỗ dấu chấm tròn đỏ như trong hình dưới đây: Nếu bạn click lên dấu chấm tròn đỏ một lần nữa thì là hủy bỏ nó. Một cách khác để đặt 5
- một breakpoint là để editor cursor lên hàng code rồi bấm F9. Nếu bạn bấm F9 lần nữa khi cursor nằm trên hàng đó thì là hủy bỏ break point. Lúc program đang dừng lại, bạn có thể xem trị số của một variable bằng cách để cursor lên trên variable ấy, tooltip sẽ hiên ra như trong hình dưới đây: Có một số chuyện khác bạn có thể làm trong lúc nầy. Bạn có thể nắm dấu chấm tròn đỏ kéo (drag) nó ngược lên một hay nhiều hàng code để nó sẽ execute trở lại vài hàng code. Bạn cho program execute từng hàng code bằng cách bấm F8. Menu command tương đương với nó là Debug | Step Into. Sẽ có lúc bạn không muốn program bước vào bên trong một Sub/Function mà muốn việc execute một Sub/Function như một bước đơn giản. Trong trường hợp đó, bạn dùng Menu command Debug | Step Over hay ShiftF8. Nhớ là để cho program chạy lại bạn bấm F5, tương đương với Menu command Run | Continue. Có khi bạn muốn program ngừng ở giữa một For Loop khi Iterator value có một trị số khá lớn. Nếu ta để sẵn một breakpoint ở đó rồi cứ bấm F5 nhiều lần thì hơi bất tiện. Có một mánh lới là dùng một IF statement để thử khi Iterator value có trị số ấy thì ta ngừng ở breakpoint tại statement Beep (thay gì statement Print ICounter) như trong hình dưới đây: 6
- Muốn hủy bỏ mọi breakpoints bạn dùng Menu command Debug | Clear All Breakpoints. Để tiện việc debug, bạn có thể dùng Debug Toolbar bằng cách hiển thị nó với Menu command View | Toolbars | Debug VB6 IDE sẽ hiển thị Debug Toolbar như sau: Dùng Immediate Window Immediate Window cho phép ta execute những VB statement strong khi program đang dừng lại. Ta có thể dùng một Print statement để hiển thị trị số của một variable hay kết quả của một Function, gọi một Sub hay thay đổi trị số một variable trước khi tiếp tục cho chương trình chạy lại. Để hiển thị Immediate Window, dùng Menu command View | Immediate Window. 7
- Thay vì đánh "Print ICounter" bạn cũng có thể đánh "? ICounter". Nhớ là mỗi VB Statement bạn đánh trong Immediate Window sẽ được executed ngay khi bạn bấm Enter. Bạn có thể dùng lại bất cứ VB statement nào trong Immediate Window, chỉ cần bấm Enter ở cuối hàng ấy. Theo dấu chân chương trình (Tracing) Đôi khi không tiện để ngừng program nhưng bạn vẫn muốn biết program đang làm gì trong một Sub. Bạn có thể để giữa code của một Sub/Function một statement giống như dưới đây: Debug.Print Format ( Now,"hh:mm:ss ") & "(Sub ProcessInput) Current Status:" & Status để program hiển thị trong Immediate Window value của Status khi nó execute bên trong Sub ProcessInput lúc mấy giờ. Có một cách khác là thay vì cho hiển thị trong Immediate Window bạn cho viết xuống (Log) vào trong một text file. Dưới đây là một Sub điển hình bạn có thể dùng để Log một Event message: Sub LogEvent(ByVal GivenFileName, ByVal Msg As String, HasFolder As Boolean, IncludeTimeDate As Integer) ' Append event message Msg to a text Logfile GivenFileName ' If GivenFileName is fullPathName then HasFolder is true ' IncludeTimeDate = 0 : No Time or Date ' = 1 : Prefix with Time ' = 2 : Prefix with Time and Date Dim FileNo, LogFileName, theFolder If HasFolder Then LogFileName = GivenFileName Else If Right(App.Path, 1) "\" Then theFolder = App.Path & "\" Else theFolder = App.Path End If LogFileName = theFolder & GivenFileName End If FileNo = FreeFile If Dir(LogFileName) "" Then Open LogFileName For Append As FileNo Else Open LogFileName For Output As FileNo End If 8
- Select Case IncludeTimeDate Case 0 ' No Time or Date Print #FileNo, Msg Case 1 ' Time only Print #FileNo, Format(Now, "hh:nn:ss ") & Msg Case 2 ' Date & Time Print #FileNo, Format(Now, "dd/mm/yyyy hh:nn:ss ") & Msg End Select Close FileNo End Sub Dùng Watch Window Đôi khi bạn muốn program ngừng không phải ở một chỗ nào nhất định, nhưng khi trị số của một variable hay của một expression là bao nhiêu, có thể là bạn không biết tại sao một variable tự nhiên có một trị số như vậy. Câu hỏi: Ai là thủ phạm? . Thí dụ bạn muốn program ngừng lại khi ICounter = 15. Bạn có thể dùng Menu command Debug | Add Watch. VB6 IDE sẽ hiển thị dialog dưới đây. Bạn đánh ICounter = 15 vào textbox Expression và click option box Break When Value Is True trong hộp Watch Type. Làm như vậy có nghĩa là ta muốn program ngừng khi ICounter bằng 15. Dùng Phương Pháp Triệt Khai (Elimination Method) Có một phương pháp rất thông dụng khi debug là Comment Out những hàng code nghi ngờ để xem bug có biến mất không. Nó được gọi là Elimination Method. Nếu bug biến mất thì những hàng code đã được comment out là thủ phạm. Bạn có thể Comment Out một số hàng cùng một lúc bằng cách highlight các hàng ấy rồi click Comment Block trên Edit ToolBar. 9
- Khi dùng Elimination Method bạn phải cân nhắc Logic của code bạn trong khi quyết định Comment Out những hàng nào, nếu không, đó là một phương pháp khá nguy hiểm. Ngoài ra, Menu Command View | Locals Window liệt kê cho bạn trị số của tất cả variables trong một Sub/Function và View | Call Stack liệt kê thứ bậc các Sub gọi lần lượt từ ngoài vào trong cho đến vị trí code đang ngừng hiện thời. 10
- Chương Mười Dùng Menu Menu trong Windows là nơi tất cả các commands của một program được sắp xếp thứ tự theo từng loại để giúp ta dùng dễ dàng. Có hai loại menu ta thường gặp: dropdown (thả xuống) menu và popup (hiện lên) menu. Ta dùng dropdown menu làm Menu chánh cho chương trình. Thông thường nó nằm ở phía trên chóp màn ảnh. Nằm dọc theo chiều ngang là Menu Bar, nếu ta click lên một command trong Menu Bar thì program sẽ thả xuống một menu với những MenuItems nằm dọc theo chiều thẳng đứng. Nếu ta click lên MenuItem nào có dấu hình tam giác nhỏ bên phải thì program sẽ popup một Menu như trong hình dưới đây (khi ta click Format | Make Same Size): Main Menu Ta dùng Menu Editor để tạo hoặc sữa một Menu cho program. Menu thuộc về một Form. Do đó, trước hết ta select một Form để làm việc với Designer của nó (chớ không phải code của Form). Kế đó ta dùng Menu Command Tools | Menu Editor hay click lên icon của Menu Editor trên Toolbar để làm cho Menu Editor hiện ra. 11
- Đầu tiên có một vệt màu xanh nằm trong khung trắng của Menu Editor, nơi sẽ hiển thị Caption của Menu Command đầu tiên của Form. Khi ta đánh chữ &File vào Textbox Caption, nó cũng hiện ra trên vệt xanh nói trên. Kế đó, bạn có thể đánh tên của Menu Command vào Textbox Name. Dù ta cho Menu Command một tên nhưng ta ít khi dùng nó, trừ trường hợp muốn nó visible/invisible (hiện ra/biến mất). Bình thường ta dùng tên của MenuItems nhiều hơn. Để có một Menu như trong hình dưới đây ta còn phải edit thêm vào các MenuItems Open, Save, Close và Exit. 12
- Hình dưới đây cho thấy tất cả các MenuItems của Menu Command File đều nằm thụt qua bên phải với bốn dấu chấm (....) ở phía trước. Khi ta click dấu tên chỉ qua phải thì MenuItem ta đang Edit sẽ có thêm bốn dấu chấm, tức là thụt một bậc trong Menu (Nested). Tương tự như vậy, khi ta click dấu tên chỉ qua trái thì MenuItem ta đang Edit sẽ mất bốn dấu chấm, tức là trồi một bậc trong Menu. Nếu muốn cho User dùng Alt key để xử dụng Menu, bạn đánh thêm dấu & trước character bạn muốn trong menu Caption. Thí dụ AltF sẽ thả xuống Menu của Menu Command File. 13
- Nếu bạn đặt cho MenuItem &Open tên mnuOpen, thì khi bạn Click lên Caption nó trên Form trong lúc thiết kế, VB6 IDE sẽ hiển thị cái vỏ của Sub mnuOpen_Click(), giống như Sub cmdButton_Click() của một CommandButton: Private Sub mnuOpen_Click() MsgBox "You clicked mnuOpen" End Sub Trong thí dụ trên ta đánh thêm một Statement để hiển thị một message đơn giản "You clicked mnuOpen". Bạn có thể đặt cho một MenuItem tên gì cũng được, nhưng người ta thường dùng prefix mnu để dễ phân biệt một menuItem Event với một CommandButton Event. Do đó, ta có những tên mnuFile, mnuOpen, mnuSave, mnuClose, mnuExit. Cái gạch ngang giữa MenuItems Close và Exit được gọi là Menu Separator. Bạn có thể nhét một Menu Separator bằng cách cho Caption nó bằng dấu trừ ( ). Ngoài Alt key ta còn có thể cho User dùng Shortcut của menuItem. Để cho MenuItem một Shortcut, bạn chọn cho nó một Shortcut từ ComboBox Shortcut trong Menu Editor. Trong hình dưới đây ta chọn Ctrl+O cho mnuOpen. By default, menuItem được Enabled và Visible. Lúc thiết kế bạn có thể cho MenuItem giá trị khởi đầu của Enabled và Visible bằng cách dùng Checkboxes Enabled và Visible. Trong khi chạy program (at runtime), bạn cũng có thể thay đổi các values Enabled và Visible như sau: mnuSave.Enabled = False mnuOpen.Visible = False Khi một MenuItem có Enabled=False thì nó bị mờ và user không dùng được. Bạn dùng các dấu mũi tên chỉ lên và xuống để di chuyển MenuItem đã được selected lên và xuống trong danh sách các MenuItems. Bạn dùng button Delete để hủy bỏ MenuItem 14
- đã được selected, Insert để nhét một MenuItem mới ngay trên MenuItem đã được selected và Next để chọn MenuItem ngay dưới MenuItem đã được selected. Popup Menu Đối với User, đang khi làm việc với một Object trong Windows tiện nhất là ta có thể làm hiển thị Context Menu (Menu áp dụng cho đúng tình huống) bằng một Mouse click. Thông thường đó là Right Click và cái Context Menu còn được gọi là Popup Menu. Chính cái PopUp menu thật ra là Dropdown menu của một Menu Bar Command. Bình thường Menu Bar Command ấy có thể visible hay invisible (tàn hình). Trong hình dưới đây, khi User Right click trên Form, mnuEdit sẽ hiện lên. Nếu bình thường bạn không muốn cho User dùng nó trong Main Menu thì bạn cho nó invisible: 15
- Code làm cho Popup menu hiện lên được viết trong Event Mousedown của một Object mà tình cờ ở đây là của chính cái Form: Private Sub Form_MouseDown(Button As Integer, Shift As Integer, X As Single, Y As Single) ' Popup the Edit Menu if User clicked the Right Button of the Mouse If Button = vbRightButton Then PopupMenu mnuEdit End If End Sub Ngay cả khi bạn muốn cho mnuEdit bình thường là invisible, bạn cũng nên để cho nó visible trong lúc đầu để tiện bỏ code vào dùng để xử lý Click Events của những MenuItems thuộc về mnuEdit như mnuCopy, mnuCut và mnuPaste. Chứa menu Settings trong Registry Giả tỉ program bạn cho User một Option WordWrap như dưới đây: 16
- Bạn muốn Program nhớ Option mà User đã chọn, để lần tới khi User khởi động program thì Option WordWrap còn giữ nguyên giá trị như cũ. Cách tiện nhất là chứa value của Option WordWrap như một Key trong Registry. Registry là một loại cơ sở dữ liệu đặc biệt của Windows Operating System dùng để chứa những dữ kiện liên hệ đến Users, Hardware, Configurations, ActiveX Components ..v.v. dùng trong computer. Trong Registry, data được sắp đặt theo từng loại theo đẳng cấp. Bạn có thể Edit trực tiếp trị số các Keys trong Registry bằng cách dùng Registry Editor. Trong program nầy ta cũng nhân tiện bắt program nhớ luôn vị trí của Form khi program ngừng lại, để lần tới khi User khởi động program thì program sẽ có vị trí lúc đầu giống y như trước. Ta sẽ dùng Sub SaveSetting để chứa Checked value của mnuWordWrap và Left, Top 17
- của Form. Code ấy ta sẽ để trong Sub Form_QueryUnload vì nó sẽ được executed trước khi Form Unload. Private Sub Form_QueryUnload(Cancel As Integer, UnloadMode As Integer) SaveSettings End Sub Private Sub SaveSettings() ' Save Location of the form SaveSetting App.Title, "Location", "Left", Me.Left SaveSetting App.Title, "Location", "Top", Me.Top ' Save the setting of WordWrap in menu SaveSetting App.Title, "Settings", "WordWrap", mnuWordWrap.Checked End Sub App.Title là Tựa đề của program. Thông thường nó là tên của VB Project, nhưng bạn có thể sữa nó trong Project Property Dialog (Tab Make) : Khi chứa value của một thứ gì (ta gọi là Key) vào Registry bạn có thể sắp đặt cho nó nằm trong Section nào tùy ý. Ở đây ta đặt ra hai Sections tên Location để chứa Top,Left của Form và tên Settings để chứa Key mnuWordWrap.Checked. Muốn cho program có các giá trị của Keys chứa trong Registry khi nó khởi động ta chỉ cần dùng Function GetSetting trong Sub Form_Load để đọc vào từ Registry như dưới đây: Private Sub Form_Load() ' Initialise Location of the form by reading the Settings from the Registry Me.Left = Val(GetSetting(App.Title, "Location", "Left", "0")) Me.Top = Val(GetSetting(App.Title, "Location", "Top", "0")) ' Initialise setting of WordWrap in the menu mnuWordWrap.Checked = ( GetSetting(App.Title, "Settings", "WordWrap", "False") 18
- = "True" ) End Sub Lúc đầu khi chưa có gì trong Registry thì "0" (string "0" được converted bởi Val ra 0) là default value cho Left và Top, còn "False" là default value của mnuWordWrap.Checked. Ngoài ra ta cũng muốn program nhớ tên của ba Files User dùng gần đây nhất. Tức là trong Dropdown của Menu Command File sẽ có MenuItem Recent Files để hiển thị từ một đến ba tên Files, cái mới nhất nằm trên hết. Trước hết, ta cần tạo ra 3 SubmenuItem có cùng tên mnuRFile nhưng mang Index bằng 0,1 và 2 (bạn đánh vào Textbox Index). Ta sẽ dùng Captions của chúng để hiển thị tên các Files. Lúc chưa có Filename nào cả thì MenuItem Recent Files sẽ bị làm mờ đi (tức là mnuRecentFiles.Enabled = False ). Ta sẽ chứa tên các Files như một String trong Section Settings của Registry. Ta phân cách tên các Files bằng delimiter character |. Thí dụ: "LattestFileName.txt|OldFileName.txt| OldestFilename.txt" Mỗi lần User Open một File ta sẽ thêm tên File ấy vào trong Registry và bất cứ lúc nào chỉ giữ lại tên của 3 Files mới dùng nhất. Dưới đây là code dùng để thêm tên File mới dùng nhất vào Registry: Private Sub mnuOpen_Click() ' Initialise Folder in Common Dialog CommonDialog1.InitDir = App.Path ' Launch the dialog CommonDialog1.ShowOpen ' Save the Filename in the Registry, using Object myRecentFiles myRecentFiles.AddFile CommonDialog1.FileName End Sub 19
- Code dùng trong Sub Form_Load để đọc tên RecentFiles và hiển thị trong Menu: ' Set myRecentFiles = New clsRecentFiles ' Pass the form handle to it ' This effectively loads the most recently used FileNames to menu myRecentFiles.Init Me Ta sẽ dùng một Class tên clsRecentFiles để đặc biệt lo việc chứa tên Files vào Registry và hiển thị tên các Files ấy trong Menu. Bên trong clsRecentFiles ta cũng dùng clsString, là một Class giúp ta ngắt khúc String trong Registry ra tên của các Files dựa vào chỗ các delimiter character |. ' Author: Le Duc Hong http://www.vovisoft.com ' Class Name: clsRecentFiles ' This Class saves the most Recent FileNames used in the Registry in form of ' a String delimited by |. ' Up to MaxFiles Filenames maybe stored. ' You need to pass the Form that contains the menu to it. ' The assumption is that you have created an array of MenuItems named mnuRFile ' to display the FileNames ' Const MaxFiles = 3 ' Maximum number of FileNames to remember Private myForm As Form Private RecentFiles As clsString Public Sub Init(TForm As frmMenu) Set myForm = TForm Set RecentFiles = New clsString ' Read the Most Recent Filename String from the Registry RecentFiles.Text = GetSetting(App.Title, "Settings", "RecentFiles", "") ' Assign the Delimiter character and tokennise the String (i.e. split it) into FileNames RecentFiles.Delimiter = "|" UpdateMenu End Sub Public Sub AddFile(FileName As String) ' Add the latest FileName to the list and update the Registry 20

CÓ THỂ BẠN MUỐN DOWNLOAD
-

Bài tập lập trình Visual Basic
 114 p |
114 p |  7492
|
7492
|  3188
3188
-

Giáo trình đào tạo Visual Basic 6.0
 265 p |
265 p |  886
|
886
|  534
534
-

Giáo trình Lập trình Visual Basic - GV.Lương Trần Hy Hiến
 285 p |
285 p |  325
|
325
|  106
106
-

Giáo trình Lập trình cơ sở dữ liệu với Visual Basic: Phần 1 - NXB ĐHQG TP.HCM
 110 p |
110 p |  190
|
190
|  59
59
-

Ngôn ngữ lập trình Visual Basic 2010 - 2011 - Tập 2: Phần 3
 139 p |
139 p |  170
|
170
|  46
46
-

GIÁO TRÌNH THỰC HÀNH VISUAL BASIC
 115 p |
115 p |  125
|
125
|  33
33
-

Ngôn ngữ lập trình Visual Basic 6.0 cơ bản: Phần 2
 167 p |
167 p |  148
|
148
|  32
32
-

Giáo trình Lập trình ứng dụng với ngôn ngữ Visual Basic - GV Bùi Tiến Trường
 73 p |
73 p |  142
|
142
|  29
29
-

Giáo trình đào tạo Visual Basic 6.0 - FPT Software Solution
 261 p |
261 p |  49
|
49
|  14
14
-

Giáo trình Lập trình với Microsoft Visual Basic 6.0 - Nguyễn Sơn Hải
 159 p |
159 p |  47
|
47
|  13
13
-

Giáo trình Lập trình căn bản Visual Basic: Phần 1
 25 p |
25 p |  97
|
97
|  9
9
-

Giáo trình Lập trình Visual C# (Nghề: Công nghệ thông tin - Trình độ: Cao đẳng) - Trường CĐ Kinh tế - Kỹ thuật Vinatex TP. HCM (2018)
 125 p |
125 p |  21
|
21
|  8
8
-

Giáo trình Lập trình căn bản Visual Basic: Phần 2
 40 p |
40 p |  74
|
74
|  6
6
-

Giáo trình Lập trình Visual Basic căn bản: Chương 13
 48 p |
48 p |  51
|
51
|  3
3
-

Giáo trình Lập trình Visual Basic căn bản: Chương 5
 52 p |
52 p |  43
|
43
|  3
3
-

Giáo trình Lập trình Visual Basic căn bản: Chương 1
 44 p |
44 p |  81
|
81
|  3
3
-
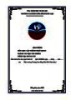
Giáo trình Lập trình trực quan (Ngành: Tin học văn phòng – Trình độ Trung cấp) - Trường Cao đẳng Hòa Bình Xuân Lộc
 255 p |
255 p |  2
|
2
|  2
2
Chịu trách nhiệm nội dung:
Nguyễn Công Hà - Giám đốc Công ty TNHH TÀI LIỆU TRỰC TUYẾN VI NA
LIÊN HỆ
Địa chỉ: P402, 54A Nơ Trang Long, Phường 14, Q.Bình Thạnh, TP.HCM
Hotline: 093 303 0098
Email: support@tailieu.vn








