
Giáo trình phân tích quy trình nghiên cứu các phương pháp lập trình trên microsoft access marco p1
lượt xem 9
download
 Download
Vui lòng tải xuống để xem tài liệu đầy đủ
Download
Vui lòng tải xuống để xem tài liệu đầy đủ
Tham khảo tài liệu 'giáo trình phân tích quy trình nghiên cứu các phương pháp lập trình trên microsoft access marco p1', tài liệu phổ thông, tin học phục vụ nhu cầu học tập, nghiên cứu và làm việc hiệu quả
Bình luận(0) Đăng nhập để gửi bình luận!
Nội dung Text: Giáo trình phân tích quy trình nghiên cứu các phương pháp lập trình trên microsoft access marco p1
- Giáo trình phân tích quy trình nghiên cứu các phương pháp lập trình trênƯmicrosoft Ìaccess Imarco EXCEL CH ƠNG IV: LẬP TR NH TRÊN M CROSOFT 1. Chọn vùng dữ liệu cần định dạng, ví dụ vùng A1:D5. 2. Trong trình đơn Tools, chọn Macro Record New Macro… Để hiển thị hộp thoại Record Macro. Hình IV-2: Hộp thoại Record Macro. 3. Trong mục Macro name, nhập tên của Macro, ví dụ là Macro1. 4. Nếu muốn thực thi Macro bằng cách nhấn phím tắt, nhập một chữ cái thông thường vào ô Shortcut Key. Sau đó, để thực thi Macro, ta chỉ cần nhấn tổ hợp phím CTRL+Chữ cái (với chữ viết thường) hoặc CTRL+SHIFT+Chữ cái (với chữ viết hoa). Chữ cái đặt làm phím tắt không được phép là số hay các ký tự đặc biệt như @ hoặc #. Nếu phím tắt này trùng với các phím tắt đã có thì những phím tắt đã có sẽ bị vô hiệu hoá. 5. Trong mục Store Macro In, chọn nơi sẽ lưu trữ Macro. Nếu muốnMacro có thể sử dụng được ngay cho mọi bảng tính mỗi khi sử dụng Excel, thì chọn mục Personal Macro Workbook. Trong ví dụ này, chọn This Workbook. CHÚ Ý Nếu người dùng tạo một Macro khá hữu dụng và muốn dùng lại nhiều lần thì nên chọn lưu Macro trong Personal Macro Workbook. Tệp bảng tính này là một tệp bảng tính ẩn có tên là Personal.xls, được lưu trong thư mục Xlstart. Mỗi khi khởi động Excel, tệp bảng tính này sẽ được tự động tải lên nhưng ở chế độ ẩn. Mặc định, tệp Personal.xls không tồn tại cho đến khi người dùng tạo Macro và Macro đó được lưu vào Personal Macro Workbook (chọn trong Store Macro In của hộp thoại Record Macro). 6. Nhập các thông tin vào mục Description nếu cần mô tả thêm về Macro này. 7. Chọn OK. CHÚ Ý Trong quá trình tạo Macro kịch bản, nếu muốn lưu địa chỉ ô tương đối so với ô hiện hành, ta làm như sau: trên thanh công cụ Stop Recording , chọn vào biểu tượng Relative Reference . Kể từ thời điểm ấy, địa chỉ ô sẽ được lưu tương đối so với ô hiện hành cho đến khi thoát khỏi Excel hoặc chọn một lần nữa vào biểu tượng Relative Reference . 8. Thực hiện các thao tác mà sau này sẽ được lặp lại khi Macro kịch bản thực thi. a. Định dạng các đường kẻ cho bảng dữ liệu: Chọn trình đơn Format Cells… Chọn thẻ Border để định dạng các đường kẻ cho bảng dữ liệu. 103
- b. Định dạng dòng tiêu đề của bảng dữ liệu: Chọn dòng đầu tiên của bảng dữ liệu Chọn trình đơn Format Cells… Chọn thẻ Font chọn Font Style là Bold Chọn thẻ Partern Chọn màu xám. 9. Trên thanh công cụ Stop Recording, nhấn chuột vào biểu tượng Stop Recording để hoàn thành việc tạo Macro theo kịch bản. Sau khi kết thúc quá trình tạo Macro theo kịch bản, Excel sẽ tự động phát sinh một đoạn mã lệnh như sau: Sub Macro1() ' Tên Macro ' ' Macro1 Macro ' Macro recorded 6/10/2007 by TTH ' ' Keyboard Shortcut: Ctrl+Shift+L Phím tắt của Macro ' Selection.Borders(xlDiagonalDown).LineStyle = xlNone Selection.Borders(xlDiagonalUp).LineStyle = xlNone With Selection.Borders(xlEdgeLeft) .LineStyle = xlContinuous .Weight = xlMedium .ColorIndex = xlAutomatic End With With Selection.Borders(xlEdgeTop) .LineStyle = xlContinuous .Weight = xlMedium .ColorIndex = xlAutomatic End With With Selection.Borders(xlEdgeBottom) .LineStyle = xlContinuous .Weight = xlMedium .ColorIndex = xlAutomatic End With With Selection.Borders(xlEdgeRight) .LineStyle = xlContinuous .Weight = xlMedium .ColorIndex = xlAutomatic End With With Selection.Borders(xlInsideVertical) .LineStyle = xlContinuous .Weight = xlThin .ColorIndex = xlAutomatic End With With Selection.Borders(xlInsideHorizontal) .LineStyle = xlContinuous .Weight = xlThin .ColorIndex = xlAutomatic End With ActiveWindow.SmallScroll Down:=-6 Range("A1:D1").Select ' Lựa chọn hàng tiêu đề With Selection.Font ' Phông chữ cho hàng tiêu đề .Name = "Arial" .FontStyle = "Bold" .Size = 10 .Strikethrough = False .Superscript = False .Subscript = False .OutlineFont = False .Shadow = False 104
- CHƯƠNG IV: LẬP TRÌNH TRÊN MICROSOFT EXCEL .Underline = xlUnderlineStyleNone .ColorIndex = xlAutomatic End With With Selection.Interior ' Tô màu cho hàng tiêu đề .ColorIndex = 48 .Pattern = xlSolid .PatternColorIndex = xlAutomatic End With End Sub ' Kết thúc Macro Đoạn mã trên đã được thêm vào một vài dòng ghi chú để làm rõ hơn từng phần của Macro, mỗi ghi chú bắt đầu bằng dấu ' . 2.2.2. Tạo Macro sử dụng VBA Trong thực tế, Macro kịch bản không thể đáp ứng được mọi nhu cầu, thông thường nó chỉ đáp ứng tốt những yêu cầu về thao tác cơ bản khi tương tác với Excel. Để khắc phục nhược điểm này, người dùng có thể viết các đoạn mã lệnh riêng với VBA để tạo ra các Macro có khả năng đáp ứng được nhu cầu của mình. Như vậy, ngoài cách tạo Macro theo kịch bản, còn có thể tạo Macro bằng cách lập trình trong VBAIDE. Ví dụ sau minh hoạ cách thức tạo một Macro sử dụng VBA. Mục đich của Macro là định dạng lại phông chữ cho vùng ô đang được lựa chọn trong bảng tính: thay đổi tên phông chữ thành “Time News Roman”, kiểu chữ thành “Italic”, kích cỡ chữ “11”. Tạo Macro sử dụng VBAIDE 1. Trong màn hình chính của Excel, chọn trình đơn Tools Macro Visual Basic Editor. 2. Trong màn hình của VBAIDE vừa được hiển thị, chọn trình đơn Insert Module. 3. Nhập đoạn mã lệnh sau: Sub Dinh_dang() With Selection.Font .Name = "Times New Roman" .FontStyle = "Italic" .Size = 11 End With End Sub 4. Sau khi nhập xong đoạn mã lệnh, chọn trình đơn File Close and Return to Microsoft Excel để trở về màn hình chính của Excel. CHÚ Ý Mỗi Macro đều có một tên riêng và tên này là duy nhất trong một tài liệu Excel (Workbook). 2.3. Quản lý Macro Nhằm tạo điều kiện thuận lợi cho người sử dụng trong khi làm việc với Macro, Excel đã tích hợp sẵn một trình quản lý Macro. Để hiển thị trình quản lý Macro, chọn trình đơn Tools Macro Macros… hoặc nhấn tổ hợp phím ALT+F8. 105
- Hình IV-3: Trình quản lý Macro Trong cửa sổ Macro, các Macro được tạo theo kịch bản hoặc bằng VBAIDE có trong phiên làm việc hiện tại của Excel sẽ được hiển thị trong một danh sách. Tất cả các thao tác quản lý Macro sẽ được thực hiện dễ dàng thông qua trình quản lý này. Để bắt đầu một thao tác nào đó, trước hết cần phải chọn Macro tương ứng có trong danh sách: Để thực thi Macro (chạy Macro): kích chuột vào nút Run. Để hiệu chỉnh Macro: kích chuột vào nút Edit, cửa sổ lệnh trong VBAIDE chứa các mã lệnh của Macro được chọn sẽ được hiển thị để người sử dụng có thay đổi mã lệnh trong Macro đó. Để xoá Macro: kích chuột vào nút Delete, Macro được chọn sẽ được xoá cả trong danh sách Macro và mã lệnh của Macro đó. Kích chuột vào nút Options… sẽ hiển thị hộp thoại lựa chọn, cho phép người sử dụng thiết lập lại phím tắt hoặc thay đổi mô tả cho Macro được chọn. Hình IV-4: Hộp thoại Macro Options. 2.4. Sử dụng Macro Việc sử dụng các Macro đã được tạo, thực chất là thực thi đoạn mã lệnh tạo nên Macro đó. Có nhiều cách khác nhau để chạy một Macro: Thực thi bằng cách bấm phím tắt đã gán cho Macro; 106
- CHƯƠNG IV: LẬP TRÌNH TRÊN MICROSOFT EXCEL Thực thi Macro theo cách thông qua trình quản lý Macro; Thực thi Macro trực tiếp từ VBAIDE; Thực thi bằng cách nhấn chuột vào một nút lệnh hay một điều khiển đồ hoạ mà đã được gán trỏ tới Macro cần thực hiện; Thực thi bằng cách nhấn chuột vào một đối tượng đồ hoạ mà đã được gán trỏ tới Macro; Thực thi thông qua nút lệnh trên thanh công cụ; Thực thi thông qua mục trên thanh trình đơn. Chi tiết về các cách thực thi Macro xin tìm hiểu thêm trong tài liệu “Microsoft Office Excel Help” được cài đặt sẵn cùng Excel. Ở đây chỉ trình bày cách thực thi Macro theo một số cách thông thường. 2.4.1. Thực thi Macro bằng phím tắt Trong quá trình tạo Macro theo kịch bản, người sử dụng có thể gán một phím tắt cho Macro đó. Và để thực thi Macro, người dùng chỉ cần nhấn tổ hợp phím tắt đã gán cho Macro. Trong ví dụ ở phần “Tạo Macro theo kịch bản” trang 102, Macro đã được gán một tổ hợp phím tắt là CTRL+SHIFT+L, do vậy, để thực thi Macro này, người sử dụng chỉ cần chọn vùng dữ liệu để định dạng bảng, sau đó nhấn tổ hợp phím CTRL+SHIFT+L. Đối với Macro được tạo bằng cách sử dụng VBAIDE, người dùng chỉ có thể tạo phím tắt cho Macro thông qua trình quản lý Macro. Chi tiết tham khảo phần “Quản lý Macro” trang 105. 2.4.2. Thực thi Macro thông qua trình quản lý Macro Chi tiết tham khảo phần “Quản lý Macro” trang 105. 2.4.3. Thực thi Macro trực tiếp từ VBAIDE Cách thực thi Macro trực tiếp từ VBAIDE rất thích hợp khi người sử dụng muốn thử nghiệm ngay Macro trong quá trình xây dựng nó. Để thực thi Macro nào đó trong VBAIDE, cần thực hiện như sau: 1. Trong cửa sổ mã lệnh của VBAIDE, đặt con trỏ vào giữa khối Sub … End Sub. 2. Nhấn phím F5 hoặc chọn biểu tượng trên thanh công cụ. Hình IV-5: Thực thi Macro trực tiếp từ VBAIDE 107

CÓ THỂ BẠN MUỐN DOWNLOAD
-

Giáo trình phân tích quy trình ghost phân vùng hệ thống thành tập tin khi sử dụng partition magic p7
 5 p |
5 p |  49
|
49
|  5
5
-

Giáo trình phân tích quy trình ghost phân vùng hệ thống thành tập tin khi sử dụng partition magic p3
 5 p |
5 p |  71
|
71
|  5
5
-
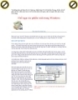
Giáo trình phân tích quy trình ghost phân vùng hệ thống thành tập tin khi sử dụng partition magic p2
 5 p |
5 p |  79
|
79
|  5
5
-

Giáo trình phân tích quy trình cung cấp dịch vụ của các nhà phân phối internet ISP p2
 5 p |
5 p |  87
|
87
|  4
4
-

Giáo trình phân tích quy trình cung cấp dịch vụ của các nhà phân phối internet ISP p1
 5 p |
5 p |  63
|
63
|  4
4
-

Giáo trình phân tích quy trình ghost phân vùng hệ thống thành tập tin khi sử dụng partition magic p6
 5 p |
5 p |  58
|
58
|  4
4
-
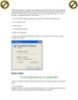
Giáo trình phân tích quy trình ghost phân vùng hệ thống thành tập tin khi sử dụng partition magic p5
 5 p |
5 p |  63
|
63
|  4
4
-

Giáo trình phân tích quy trình ghost phân vùng hệ thống thành tập tin khi sử dụng partition magic p1
 5 p |
5 p |  70
|
70
|  4
4
-

Giáo trình phân tích quy trình tạo partition mới trên ổ đĩa bằng phần mềm partition magic p9
 5 p |
5 p |  72
|
72
|  4
4
-

Giáo trình phân tích quy trình tạo partition mới trên ổ đĩa bằng phần mềm partition magic p8
 5 p |
5 p |  75
|
75
|  4
4
-

Giáo trình phân tích quy trình tạo partition mới trên ổ đĩa bằng phần mềm partition magic p3
 5 p |
5 p |  67
|
67
|  4
4
-

Giáo trình phân tích quy trình tạo partition mới trên ổ đĩa bằng phần mềm partition magic p4
 5 p |
5 p |  73
|
73
|  4
4
-

Giáo trình phân tích quy trình tạo partition mới trên ổ đĩa bằng phần mềm partition magic p10
 5 p |
5 p |  65
|
65
|  3
3
-

Giáo trình phân tích quy trình ghost phân vùng hệ thống thành tập tin khi sử dụng partition magic p9
 5 p |
5 p |  66
|
66
|  3
3
-

Giáo trình phân tích quy trình tạo partition mới trên ổ đĩa bằng phần mềm partition magic p5
 5 p |
5 p |  79
|
79
|  3
3
-

Giáo trình phân tích quy trình tạo partition mới trên ổ đĩa bằng phần mềm partition magic p6
 5 p |
5 p |  87
|
87
|  3
3
-

Giáo trình phân tích quy trình tạo partition mới trên ổ đĩa bằng phần mềm partition magic p7
 5 p |
5 p |  76
|
76
|  3
3
-

Giáo trình phân tích quy trình tạo partition mới trên ổ đĩa bằng phần mềm partition magic p1
 5 p |
5 p |  90
|
90
|  3
3
Chịu trách nhiệm nội dung:
Nguyễn Công Hà - Giám đốc Công ty TNHH TÀI LIỆU TRỰC TUYẾN VI NA
LIÊN HỆ
Địa chỉ: P402, 54A Nơ Trang Long, Phường 14, Q.Bình Thạnh, TP.HCM
Hotline: 093 303 0098
Email: support@tailieu.vn








