
Giáo trình Power Point cơ bản (Ngành: Công nghệ thông tin - Trung cấp) - Trường Cao đẳng Xây dựng số 1
lượt xem 0
download
 Download
Vui lòng tải xuống để xem tài liệu đầy đủ
Download
Vui lòng tải xuống để xem tài liệu đầy đủ
Giáo trình "Power Point cơ bản (Ngành: Công nghệ thông tin - Trung cấp)" được biên soạn với mục tiêu nhằm giúp sinh viên nắm được các kiến thức về: Các quy trình tạo và quản lý các tệp trình chiếu của Microsoft PowerPoint; tạo được các tệp trình chiếu đẹp, sinh động có hiệu ứng tốt cho nội dung cần trình chiếu. Mời các bạn cùng tham khảo!
Bình luận(0) Đăng nhập để gửi bình luận!
Nội dung Text: Giáo trình Power Point cơ bản (Ngành: Công nghệ thông tin - Trung cấp) - Trường Cao đẳng Xây dựng số 1
- BỘ XÂY DỰNG TRƯỜNG CAO ĐẲNG XÂY DỰNG SỐ 1 GIÁO TRÌNH MÔN HỌC: POWER POINT CƠ BẢN NGÀNH: CÔNG NGHỆ THÔNG TIN TRÌNH ĐỘ: TRUNG CẤP Ban hành kèm theo Quyết định số: 368ĐT/QĐ-CĐXD1 ngày 10 tháng 8 năm 2021 của Hiệu trưởng Trường Cao đẳng Xây dựng số 1 Hà Nội, năm
- TUYÊN BỐ BẢN QUYỀN Tài liệu này thuộc loại sách giáo trình nên các nguồn thông tin có thể được phép dùng nguyên bản hoặc trích dùng cho các mục đích về đào tạo và tham khảo. Mọi mục đích khác mang tính lệch lạc hoặc sử dụng với mục đích kinh doanh thiếu lành mạnh sẽ bị nghiêm cấm. 1
- LỜI NÓI ĐẦU Giáo trình Power Point cơ bản được biên soạn nhằm phục vụ cho giảng dạy và học tập cho trình độ Trung cấp ngành Công nghệ Thông tin ở trường Cao đẳng Xây dựng số 1. POWER POINT CƠ BẢN là môn học cơ sở ngành nhằm cung cấp các kiến thức căn bản để thiết kế bài thuyết trình Giáo trình POWER POINT CƠ BẢN do bộ môn Tin cơ sở do Ths. Lê Thị Lương làm chủ biên. Giáo trình này được viết theo đề cương môn học Power point cơ bản, Ngoài ra giáo trình còn bổ sung thêm một số kiến thức mà trong các giáo trình trước chưa đề cập tới. Nội dung gồm 04 chương Chương 1: Giới thiệu MS PowerPoint Chương 2: Các thao tác với tệp trình diễn Chương 3: Chèn đối tượng vào Slide Chương 4: Thiết lập hiệu ứng Trong quá trình biên soạn, nhóm giảng viên Bộ môn Tin học cơ sở của Trường Cao đẳng Xây dựng Số 1 - Bộ Xây dựng, đã được sự động viên quan tâm và góp ý của các đồng chí lãnh đạo, các đồng nghiệp trong và ngoài trường. Mặc dù có nhiều cố gắng, nhưng trong quá trình biên soạn, biên tập và in ấn khó tránh khỏi những thiếu sót. Chúng tôi xin được lượng thứ và tiếp thu những ý kiến đóng góp. Trân trọng cảm ơn! Hà Nội, ngày……tháng……năm……… Chủ biên Ths. Lê Thị Lương 2
- MỤC LỤC CHƯƠNG 1. TỔNG QUAN VỀ THIẾT KẾ TRÌNH DIỄN ...........................................7 1.1. Khởi động/Thoát khỏi Power Point 2010 ............................................................................... 7 1.2. Giới thiệu màn hình MS Power Point ..................................................................................... 7 CHƯƠNG 2. CÁC THAO TÁC VỚI TỆP TRÌNH DIỄN ............................................16 2.1. Mở file trình diễn .................................................................................................................. 16 2.2 Đóng file trình diễn ................................................................................................................ 16 2.3. Lưu file Power Point ............................................................................................................. 16 2.4 In ấn ........................................................................................................................................ 17 2.5 Tạo trình diễn mới .................................................................................................................. 18 2.6. Sao chép trình diễn ................................................................................................................ 19 2.7. Di chuyển slide ...................................................................................................................... 20 2.8. Xóa slide................................................................................................................................ 20 CHƯƠNG 3. CHÈN ĐỐI TƯỢNG VÀO SLIDE ...........................................................16 3.1 Chèn bảng vào slide ............................................................................................................... 26 3.2 Chèn hình ảnh ........................................................................................................................ 29 3.2.2 Chèn ảnh trong thư viện ...................................................................................................... 29 3.2.2 Chèn ảnh file ....................................................................................................................... 30 3.3 Chèn đối tượng đồ họa ........................................................................................................... 32 3.3.1 Chèn smart Art .................................................................................................................... 32 3.3.2 Chèn Shape.......................................................................................................................... 34 3.4 Chèn Text ............................................................................................................................... 35 3.4.1 Chèn Text box ..................................................................................................................... 35 3.4.2 Chèn Header & Footer ........................................................................................................ 36 3.5 Chèn các file Media ............................................................................................................... 37 3.5.1 Chèn âm thanh vào slide ..................................................................................................... 37 3.5.2 Chèn đoạn đoạn phim vào slide .......................................................................................... 39 CHƯƠNG 4: HIỆU ỨNG TRÌNH DIỄN ........................................................................44 4.1 Hiệu ứng chuyển Slide ........................................................................................................... 46 4.2 Hiệu ứng cho đối tượng.......................................................................................................... 47 4.2.1 Hiệu ứng hiển thị ................................................................................................................. 47 3
- 4.2.2 Hiệu ứng hiển thị và biến đổi .............................................................................................. 48 4.2.3 Hiệu ứng biến mất ............................................................................................................... 49 4.2.4 Hiệu ứng di chuyển ............................................................................................................. 49 4.3 Gán Timing ............................................................................................................................ 52 4.6 Tạo liên kết trong Slide .......................................................................................................... 58 4
- CHƯƠNG TRÌNH MÔN HỌC Tên môn học: POWERPOINT CƠ BẢN Mã môn học: MH20 Thời gian thực hiện môn học: 45 giờ; (Lý thuyết: 15 giờ; Thực hành, thảo luận, bài tập: 28 giờ; Kiểm tra: 2 giờ) I. Vị trí, tính chất của môn học: 1. Vị trí: Môn PowerPoint cơ bản là môn học bổ sung kiến thức trong chương trình dạy nghề thuộc lĩnh vực công nghệ thông tin trình độ trung cấp. 2. Tính chất: Môn PowerPoint cơ bản là một trong những nội dung được sử dụng rộng rãi trong các lĩnh vực của đời sống xã hội, góp phần nâng cao chất lượng đào tạo nghề và phát triển nguồn nhân lực trong giai đoạn mới. II. Mục tiêu môn học: - Về kiến thức: Nắm được các quy trình tạo và quản lý các tệp trình chiếu của Microsoft PowerPoint. - Về kỹ năng: Tạo được các tệp trình chiếu đẹp, sinh động có hiệu ứng tốt cho nội dung cần trình chiếu. - Về năng lực tự chủ và trách nhiệm: Rèn luyện lòng yêu nghề, tư thế tác phong công nghiệp, tính kiên trì, sáng tạo trong công việc, có khả năng làm việc độc lập và biết kết hợp nhóm. III. Nội dung môn học: 1. Nội dung tổng quát và phân bổ thời gian: Thời gian (giờ) Số TH,TN Kiể T Tên chương, mục Tổng Lý , TL, m T số thuyết BT tra 1 Chương 1: Giới thiệu MS PowerPoint 4 2 2 0 Chương 2: Các thao tác với tệp trình 2 7 3 4 0 diễn 3 Chương 3: Chèn đối tượng vào Slide 11 4 6 1 4 Chương 4: Thiết lập hiệu ứng 23 6 16 1 Cộng 45 15 28 2 5
- CHƯƠNG 1. TỔNG QUAN VỀ THIẾT KẾ TRÌNH DIỄN Mục tiêu bài học 1. Trình bày được tầm quan trọng của một bài trình diễn; 2. Trình bày được các nguyên tắc trong thiết kế một bài thuyết trình; 3. Trình bày được các thao tác cơ bản trên power point: Khởi động, tạo mới bài thuyết trình, lưu file; 4. Thành thạo các thao tác cơ bản trên power point: Khởi động, tạo mới bài thuyết trình, lưu file. 6
- CHƯƠNG 1. TỔNG QUAN VỀ THIẾT KẾ TRÌNH DIỄN 1.1. Khởi động/Thoát khỏi Power Point 2010 - Khởi động: Từ màn hình (cửa sổ) chính của Windows bấm chuột vào nút Start ở góc dưới bên trái → chọn All Programs → rồi di chuyển chuột sang phải chọn Microsoft Office, sau đó chọn Microsoft Office Power Point 2010 → Bấm chuột vào biểu tượng để khởi động Power Point. 1.2. Giới thiệu màn hình MS Power Point 7
- - Thanh tiêu đề (Title Bar): Thể hiện tên của chương trình đang chạy là Power Point và tên của bài trình diễn hiện hành. Nếu cửa sổ chưa toàn màn hình thì ta có thể dùng chuột kéo Title bar để di chuyển cửa sổ. - Ribbon: chức năng của Ribbon là sự kết hợp của thanh thực đơn và các thanh công cụ, được trình bày trong ngăn (tab) chứa nút và danh sách lệnh. - Quick Access Toolbar: Chứa các lệnh tắt của các lệnh thông dụng nhất, có thể thêm/bớt các lệnh theo yêu cầu sử dụng. - Nút Minimize: thu nhỏ cửa sổ ứng dụng vào thanh tác vụ (taskbar) của Windows, nhấn vào nút để thu nhỏ và phóng to cửa sổ ứng dụng - Nút Close: Đóng ứng dụng lại, nhận được thông báo lưu lại các thay đổi của bài trình diễn - Khu vực soạn thảo bài trình diễn: Hiển thị slide hiện hành - Ngăn Slides: Hiển thị danh sách các slide đang có trong bài thuyết trình - Ngăn Outline: Hiển thị dàn bài của bài thuyết trình - Thanh trạng thái (Status bar): Hiển thị thông tin về bài thuyết trình và cung cấp các nút lệnh thay đổi chế độ hiển thị và phóng to, thu nhỏ vùng soạn thảo - Ribbon được tổ chức thành nhiều ngăn theo chức năng trong quá trình xây dựng bài thuyết trình. Trong mỗi ngăn lệnh lại được tổ chức thành nhiều nhóm lệnh nhỏ tạo giúp người dùng dễ hiểu và dễ sử dụng các chức năng của chương trình. - Ngăn Home trên Ribbon - File:Mở thực đơn Filetừ đó ta có thể truy cập các lệnh mở (open), lưu (save), in (print),tạo mới (new) và chia sẽ bài thuyết trình. 8
- - Home:Chứa các nút lệnh thường xuyên sử sụng trong quá trình soạn thảo bài thuyết trình như là các về lệnh sao chép, cắt, dán, chèn slide, bố cục slide, phân chia section, định dạng văn bản, vẽ hình và các lệnh về tìm kiếm, thay thế… - Insert: Thực hiện các lệnh chèn, thêm các đối tượng mà PowerPoint hỗ trợ như là bảng biểu, hình ảnh, SmartArt, đồ thị, văn bản, đoạn phim, âm thanh,… - Design:Thực hiện các lệnh về định dạng kíc cở và chiều hướng của các slide, handout, áp dụng các mẫu định dạng và các kiểu hình nền cho slide. - Transitions: PowerPoint 2010 tổ chức Transitions thành một ngăn mới trên Ribbon giúp chúng ta có thể áp dụng và thiết lập các thông số cho các hiệu ứng chuyển slide rất nhanh chóng và thuận lợi. Ngoài ra, chúng ta có thể xem trước hiệu ứng chuyển slide ngay trong chế độ soạn thảo. - Animations: Danh mục các hiệu ứng áp dụng cho các đối tượng trên slide, sao chép hiệu ứng giữa các đối tượng, thiết lập thời gian cũng như các sự kiện cho các hiệu 9
- ứng. - Slide Show: Chuẩn bị các thiết lập cho bài thuyết trình trước khi trình diễn, tùy biến về mặt nội dung của bài thuyết trình trong các tình huống báo cáo, broadcast bài thuyết trình cho các khán giả theo dõi từ xa và thiết lập các thông số cho các màn hình hiển thị khi trình diễn - Review: Ghi chú cho các slide trong bài thuyết trình, so sánh và trộn nội dung giữa các bài thuyết trình và công cụ kiểm tra lỗi chính tả. - View: Chuyển đổi qua lại giữa các chế độ hiển thị, cho hiển thị hoặc ẩn thanh thước, các đường lưới, điều chỉnh kích thước vùng sọan thảo, chuyển đổi giữa các chế độ màu hiển thị, sắp xếp các cửa sổ,… - Developer: Ngăn này mặc định được ẩn vì nó chỉ hữu dụng cho các lập trình viên, những người có hiểu biết về VBA. Để mở ngăn này nhấn vào nút File | Options | Customize Ribbon 10
- |Developer. - Add-Ins: Ngăn này chỉ xuất hiện khi cài đặt thêm các tiện ích cho PowerPoint. 1.3Thoát Power Point: - Bấm vào nút File Exit, hoặc ấn tổ hợp phím Alt + F4. Hệ thống kiến thức chương 1 11
- 1. Yêu cầu về lý thuyết Trình bày được tầm quan trọng của một bài trình diễn; Trình bày được các nguyên tắc trong thiết kế một bài thuyết trình; 2. Yêu cầu về bài tập: Làm bài tập của chương 1 3. Hệ thống các kiến thức đã học: Những quy ước trong thiết kế bài thuyết trình - Khởi động: - Từ màn hình (cửa sổ) chính của Windows bấm chuột vào nút Start ở góc dưới bên trái → chọn All Programs → rồi di chuyển chuột sang phải chọn Microsoft Office, sau đó chọn Microsoft Office Power Point 2010 → Bấm chuột vào biểu tượng Giới thiệu màn hình MS Power Point - Thanh tiêu đề (Title Bar): Thể hiện tên của chương trình đang chạy là Power Point và tên của bài trình diễn hiện hành. Nếu cửa sổ chưa toàn màn hình thì ta có thể dùng chuột kéo Title bar để di chuyển cửa sổ. - Ribbon: chức năng của Ribbon là sự kết hợp của thanh thực đơn và các thanh công cụ, được trình bày trong ngăn (tab) chứa nút và danh sách lệnh. - Quick Access Toolbar: Chứa các lệnh tắt của các lệnh thông dụng nhất, có thể thêm/bớt các lệnh theo yêu cầu sử dụng. - Nút Minimize: thu nhỏ cửa sổ ứng dụng vào thanh tác vụ (taskbar) của Windows, nhấn vào nút để thu nhỏ và phóng to cửa sổ ứng dụng - Nút Close: Đóng ứng dụng lại, nhận được thông báo lưu lại các thay đổi của bài trình diễn - Khu vực soạn thảo bài trình diễn: Hiển thị slide hiện hành - Ngăn Slides: Hiển thị danh sách các slide đang có trong bài thuyết trình - Ngăn Outline: Hiển thị dàn bài của bài thuyết trình 12
- - Thanh trạng thái (Status bar): Hiển thị thông tin về bài thuyết trình và cung cấp các nút lệnh thay đổi chế độ hiển thị và phóng to, thu nhỏ vùng soạn thảo 4. Các bài tập Chương 1: Nhập và định dạng tập tin trình diễn, lưu lại với tên D:hotenhs_baitap1.pptx Slide 01 Slide 02 Slide 03 Slide 04 Slide 05 13
- Yêu cầu: 1. Tạo 5 slide theo mẫu 2. Tạo trình diễn gồm 05 slides theo mẫu (chọn themes Equity) 3. Nhập nội dung theo từng slide - Vẽ hình theo các slide mẫu - Vẽ các hình Kết thúc và thông tin 14
- CHƯƠNG 2. CÁC THAO TÁC VỚI TỆP TRÌNH DIỄN Mục tiêu bài học 1. Trình bày được các thao tác cơ bản trên power point: Khởi động, tạo mới bài thuyết trình, lưu file; 2. Thành thạo các thao tác cơ bản trên power point: Khởi động, tạo mới bài thuyết trình, lưu file. 15
- CHƯƠNG 2. CÁC THAO TÁC VỚI TỆP TRÌNH DIỄN 2.1. Mở file trình diễn Để mở một file mới, ta thực hiện thao tác: Chọn File → New → Blank Workbook Create (hoặc ấn CTRL + N) → Màn hình cho ta một văn bản trống với một tên ngầm định là Document i. (i là số nguyên cụ thể, tuỳ theo ta đã mở cửa sổ làm việc thứ mấy). 2.2 Đóng file trình diễn Chọn File → Save As → Close 2.3. Lưu file Power Point Chọn File → Save (hoặc kích chuột vào nút trên thanh công cụ hay ấn đồng thời CTRL +S) → Nếu văn bản chưa được đặt tên thì máy yêu cầu chọn đường dẫn lưu file → tại file name gõ tên tệp, xong kích chuột vào nút Save (hoặc OK) - Lưu cất với tên khác Chọn File → Save As → chọn đường dẫn lưu file → tại file name gõ tên tệp vào, xong kích chuột vào nút Save (hoặc OK) 16
- 2.4 In ấn Để in một bài trình diễn vào Chọn File → Print (hoặc CTRL + P) → Màn hình đưa ra hộp thoại chọn thiết lập trang in 17
- 2.5 Tạo trình diễn mới - Bước 1: Để tạo một Slide mới vào Home >> click chọn New Slide. - Bước 2: Tại đây có thể lựa chọn các mẫu, Templates có sẵn để tạo bài trình chiếu của mình, hoặc sử dụng các lựa chọn như: - Duplicate Selected Slides: Với lựa chọn này có thể tạo một Slide giống một Slide đã có từ trước đó. (Hình bên dưới) - Slides from Outline : Tạo một Slide từ các file văn bản (Word, Excel) có sẵn (Hình bên dưới) 18
- - Reuse Slides: Sao chép, copy toàn bộ nội dung của một file PowerPoint trước đó vào Slide (Hình bên dưới) 2.6. Sao chép trình diễn Bấm giữ chuột phải vào slide cần sao chép, sau đó đến vị trí cần sao chép -> chuột phải chọn Paste 19

CÓ THỂ BẠN MUỐN DOWNLOAD
-

Trình diễn báo cáo bằng Power Point - Trần Thanh Phong
 96 p |
96 p |  5731
|
5731
|  4077
4077
-

HƯỚNG DẪN MỘT SỐ KỸ THUẬT TRONG MICROSOFT POWER POINT
 39 p |
39 p |  1024
|
1024
|  710
710
-
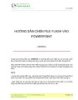
Hướng dẫn chèn flash vao Power Point
 16 p |
16 p |  1032
|
1032
|  575
575
-

Giáo trình: Tin học văn phòng căn bản (Cao đẳng nghề KTCN Dung Quất)
 116 p |
116 p |  1960
|
1960
|  495
495
-

Trình diễn báo cáo bằng Microsoft Power Point 2007
 0 p |
0 p |  634
|
634
|  338
338
-
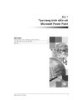
Bài 1: Tạo trang trình diễn với Microsoft Power Point
 18 p |
18 p |  614
|
614
|  291
291
-

Giáo trình tự học Power Point nâng cao
 20 p |
20 p |  538
|
538
|  175
175
-
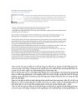
Hiểu thế nào cho đúng giáo án điện tử
 5 p |
5 p |  380
|
380
|  168
168
-

Bài giảng Power Point 2010
 30 p |
30 p |  689
|
689
|  134
134
-

Giáo trình Microsoft Power Point 2003
 53 p |
53 p |  110
|
110
|  15
15
-
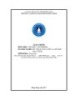
Giáo trình Tin học văn phòng (Ngành: Kỹ thuật sửa chữa, lắp ráp máy tính - Trung cấp) - Trường Cao đẳng Cộng đồng Đồng Tháp
 111 p |
111 p |  27
|
27
|  8
8
-

Bài giảng Tin văn phòng - Hoàng Thanh Hòa
 80 p |
80 p |  61
|
61
|  5
5
-

Giáo trình Tin học văn phòng (Nghề: Tin học ứng dụng - Cao đẳng) - Trường Cao đẳng Bách khoa Nam Sài Gòn (2023)
 258 p |
258 p |  5
|
5
|  2
2
Chịu trách nhiệm nội dung:
Nguyễn Công Hà - Giám đốc Công ty TNHH TÀI LIỆU TRỰC TUYẾN VI NA
LIÊN HỆ
Địa chỉ: P402, 54A Nơ Trang Long, Phường 14, Q.Bình Thạnh, TP.HCM
Hotline: 093 303 0098
Email: support@tailieu.vn








