
Bài 1: Tạo trang trình diễn với Microsoft Power Point
lượt xem 291
download
 Download
Vui lòng tải xuống để xem tài liệu đầy đủ
Download
Vui lòng tải xuống để xem tài liệu đầy đủ
Tài liệu giảng dạy tin học căn bản dành cho giáo viên giảng dạy môn công nghệ thông tin làm giáo án giảng dạy tham khảo. Microsoft Office PowerPoint (trước kia gọi là Microsoft PowerPoint, gọi tắt là PowerPoint) là một ứng dụng trình diễn do hãng Microsoft phát triển. PowerPoint là một phần của gói ứng dụng văn phòng Microsoft Office. Nó có thể cài đặt và sử dụng được trên cả máy tính dùng hệ điều hành Windows lẫn Mac OS X. Bản dùng cho hệ điều hành Windows còn có thể dùng cho cả các máy tính...
Bình luận(0) Đăng nhập để gửi bình luận!
Nội dung Text: Bài 1: Tạo trang trình diễn với Microsoft Power Point
- Baøi 1 Taïo trang trình dieãn vôùi Microsoft Power Point Noäi dung Caùc thao taùc cô baûn vôùi Microsoft PowerPoint ....................... 3 Taïo hieäu öùng cho trang trình dieãn ........................................... 9 Baøi Taäp ................................................................................. 13 Microsoft PowerPoint 1
- Giôùi thieäu Microsoft PowerPoint laø phaàn meàm hoaøn haûo ñeå taïo ra nhöõng trang trình dieãn mang tính chuyeân nghieäp cao. Vôùi Microsoft PowerPoint, baïn coù theå taïo ra nhöõng trang trình dieãn moät caùch deã daøng. Cuøng vôùi voâ soá hieäu öùng ñaët bieät, PowerPoint seõ laøm taêng theâm phaàn sinh ñoäng, haáp daãn vaø loâi cuoán cho nhöõng trang trình dieãn cuûa baïn. Lyù thuyeát Lyù thuyeát 3 Tieát - Hieåu roõ veà öùng duïng Microsoft PowerPoint - Bieát caùch thiết kế nhöõng trang trình dieãn - Laøm sinh ñoäng caùc trang trình dieãn baèng caùc hieäu öùng ñöôïc hoã trôï trong Microsoft PowerPoint Thöïc haønh Thöïc haønh 5 Tieát - Tieán haønh thieát keá nhöõng trang trình dieãn - Taïo neàn cho trang trình dieãn - Taïo hieäu öùng giöõa caùc trang trình dieãn - Taïo hieäu öùng cho töøng ñoái töôïng trong trang trình dieãn. Microsoft PowerPoint 2
- Caùc thao taùc cô baûn vôùi Microsoft PowerPoint Noäi dung Baøi hoïc naøy seõ giôùi thieäu vaø Giôùi thieäu veà Microsoft PowerPoint cung caáp saùc chöùc naêng chính cuûa Microsoft PowerPoint.Khi Caùc thao taùc cô baûn vôùi PowerPoint hoaøn taát baøi hoïc naøy, baïn coù khaû naêng taïo ra nhöõng trang Caùc cheá ñoä trình baøy maøn hình trình dieãn vaø naém vöõng ñöôïc caùc thao taùc treân öùng duïng Ms PowerPoint. Giôùi thieäu veà Microsoft PowerPoint Microsoft PowerPoint laø moät öùng duïng trong boä Microsoft Office cho pheùp taïo ra nhöõng trang trình dieãn treân maùy tính. Nhöõng trang trình dieãn naøy coù theå chöùa vaên baûn, hình aûnh minh hoïa cuøng vôùi nhöõng hieäu öùng aâm thanh, hình aûnh vaø caû video. Ví duï veà trang trình dieãn trong buoåi seminar giôùi thieäu veà chuyeân ñeà Microsoft .Net FrameWork Microsoft PowerPoint 3
- Thoâng thöôøng, nhöõng trang trình dieãn naøy ñöôïc duøng ñeå minh hoïa theâm cho ngöôøi thuyeát trình trong cuoäc hoïp, buoåi seminar hay laø trong caùc giôø daïy hoïc nhaèm laøm taêng theâm tính sinh ñoäng, tröïc quan giuùp cho ngöôøi nghe nhanh choùng naém baét caùc vaán ñeà. Caùc thao taùc cô baûn vôùi PowerPoint Nhö ñaõ töøng laøm vieäc vôùi Microsoft Word, maøn hình giao dieän cuûa PowerPoint cuõng khoâng phaûi laø xa laï ñoái vôùi caùc baïn. noù cuõng coù thanh tieâu ñeà, thanh thöïc ñôn, thanh coâng cuï vaø vuøng laøm vieäc… Maøn hình giao dieän Microsoft PowerPoint Taïo môùi trang trình dieãn söû duïng AutoContent Wizard AutoContent Wizard ñöôïc duøng ñeå thieát keá khung (söôøn) cho trang trình dieãn, ta coù theå thay ñoåi tieâu ñeà, font chöõ vaø maøu saéc baèng caùch traû lôøi moät soá caâu hoûi trong maøn hình AutoContent Wizard vaø ñaùnh daáu moät soá löïa choïn. Coù moät soá template vaø caùc kieåu trang trình dieãn maø baïn coù theå choïn töø AutoContent Wizard. − Generic − Communicating Bad News − Tranning − Certificate − Recommending a Strategy − Business Plan − Financial Overview − Employee Orientation − Marketing Plan − Selling a Product or Service − ... Microsoft PowerPoint 4
- Sau khi hoaøn taát caùc böôùc trong AutoContent Wizard, PowerPoint töï ñoäng phaùt sinh ra nhöõng trang trang trình dieãn maãu theo nhöõng gì maø baïn ñaõ choïn löïa, baïn coù theå saép xeáp, boá trí laïi caùc ñoái töôïng coù trong trang trình dieãn hay sao cheùp, thay ñoåi vaø xoùa caùc ñoái töôïng ñoù neáu baïn muoán. Taïo môùi trang trình dieãn söû duïng Design Template Design Template chöùa caùc trang trình dieãn ñaõ ñöôïc ñònh daïng (Design Template) veà maøu neàn, hình neàn, kieåu chöõ vaø kích thöôùc cuûa font chöõ vaø söï phoái hôïp maøu saéc trong trang trình dieãn. Design Template chæ cung caáp kieåu ñònh daïng cho trang trình dieãn chöù noù khoâng theâm vaøo baát cöù noäi dung gì. Microsoft PoperPoint cuõng cho pheùp baïn töï thieát keá caùc maãu naøy thoâng qua Design Template. Choïn Form Design Template töø New Presentation, Microsoft PowerPoint seõ hieån thò danh saùch caùc trang trình dieãn maãu (hình minh hoïa beân döôùi) Tìm vaø choïn maãu maø baïn muoán, baïn coù theå aùp duïng caùi maãu naøy vaøo taát caû trang trình dieãn hieän coù hay chæ aùp duïng cho trang trình dieãn maø baïn ñang choïn. Baïn coù theå choïn Apply to All Slide hay Apply to Selected Slides töø thöïc ñôn ngöõ caûnh. Áp dụng mẫu cho tất cả slide Áp dụng mẫu cho slide hiện hành Microsoft PowerPoint 5
- Taïo môùi trang trình dieãn roãng Choïn Blank Presentation töø New Presentation. Choïn hình thöùc boá trí cho trang trình dieãn cuûa baïn ñöôïc choïn töø Slide Layout. Ñaùnh vaøo tieâu ñeà vaø phaàn noäi dung cuûa baïn vaøo trang trình dieãn. Ñeå theâm môùi moät trang trình dieãn, nhaáp choïn New Slide treân thanh ñònh daïng hay choïn töø thöïc ñôn Insert New Slide (Ctrl+M). Ta cuõng coù theå theâm vaøo moät trang trình dieãn môùi baèng caùch choïn Insert New Slide töø thöïc ñôn ngöõ caûnh. Löu vaø in trang trình dieãn Löu laïi trang trình dieãn Sau khi soaïn hoaøn taát, vieäc löu laïi trang trình dieãn laø vieäc laøm caàn thieát. Microsoft PowerPoint töï ñoäng löu taäp tin vôùi phaàn môû roäng laø .ppt, ta hoaøn toaøn coù theå ñoåi sang ñònh daïng khaùc baèng caùch thay ñoåi giaù trò cuûa Save as type trong hoäp thoaïi Save. Vieäc löu laïi taäp tin PowerPoint gioáng nhö vieäc löu moät taäp tin trong Word. Thieát laäp caáu hình trang in : ñaây laø vieäc laøm quan troïng bôûi vì noù quyeát ñònh kích thöôùc cuûa trang slide. Ñeå thieát laäp caáu hình trang in, choïn Page Setup töø thöïc ñôn File ÔÛ maøn hình Page Setup, ta coù theå thay ñoåi kích thöôùc cuûa slide, höôùng cuûa slide.. Ñeå in caùc trang trình dieãn ra giaáy, ta caàn xaùc ñònh caùc thoâng tin nhö: caàn in nhöõng trang naøo (coù in taát caû slide hay khoâng), in bao nhieâu slide trong moät trang, coù in phaàn chuù thích khoâng, choïn trang giaáy ngang hay doïc…. Maøn hình Print seõ cho pheùp ta thieát laäp caùc giaù treân. Töø thöïc ñôn File, choïn Print… (hay nhaán phím noùng Ctrl+P) Caùc cheá ñoä trình baøy maøn hình trong Microsoft PowerPoint Microsoft PowerPoint cuõng coù nhieàu cheá ñoä trình baøy maøn hình nhö baïn ñaõ töøng hoïc caùc cheá ñoä trình baøy maøn hình trong Microsoft Word. Microsoft PowerPoint 6
- Normal: ÔÛ cheá ñoä naøy, maøn hình ñöôïc chia thaønh 3 vuøng: vuøng phaùc thaûo, vuøng trang trình dieãn vaø vuøng chuù thích. Ta coù theå thay ñoåi kích thöôùc cuûa 3 vuøng naøy baèng caùch nhaáp vaøo ñöôøng vieàn cuûa vuøng vaø reâ chuoät ñeán vò trí môùi ñeå coù kích thöôùc vöøa yù. Chuùng ta seõ thieát keá caùc trang trình dieãn ôû cheá ñoä naøy vaø seõ laøm vieäc treân vuøng slide. Phía traùi maøn hình laø vuøng bao goàm 2 trang: Trang Slides theå hieän caùc slide döôùi daïng nhöõng hình aûnh ñöôïc thu nhoû vaø trang Outline chæ theå hieän noäi dung phaàn vaên baûn cuûa slide. Coù theå thay ñoåi noäi dung cuûa phaàn vaên baûn töø trang Outline. Outline Pane Slide Pane Note Pane Button View Slide Shorter: Trong cheá ñoä Slide Shorter View ta coù theå nhìn thaáy nhieàu trang slide moät luùc, caùc trang naøy ñöôïc theå hieän ôû cheá ñoä thu nhoû. ÔÛ cheá ñoä naøy, ta coù theå nhaáp chuoät vaøo moät slide vaø reâ noù ñeán vò trí môùi, ta cuõng coù theå theâm, xoùa, vaø di chuyeån moät caùch deã daøng. Ta coù theå taïo ra hieäu öùng moãi khi coù söï chuyeån tieáp giöõa caùc slide ôû trong cheá ñoä naøy. Microsoft PowerPoint 7
- Slide Show: Khi slide hieån thò ôû cheá ñoä naøy, thanh coâng cuï vaø thanh thöïc ñôn seõ aån ñi, trang slide seõ hieån thò treân toaøn boä maøn hình, cheá ñoä naøy ñöôïc duøng ñeå tieán haønh trình dieãn slide. Ta coù theå chuyeån sang slide khaùc trong cheá ñoä naøy baèng caùch click chuoät, hoaëc söû duïng baøn phím (nhaán spacebar, enter, duøng caùc phím muõi teân, Home, End, PageUp, PageDown…) hoaëc coù theå ñònh giôø ñeå töï ñoäng chuyeån sang slide khaùc, ta seõ baøn veà vaán ñeà naøy ôû phaàn sau. Ñeå trôû veà laïi cheá ñoä thieát keá, ta coù theå nhaán Esc, hoaëc choïn End Show töø thöïc ñôn ngöõ caûnh. Chế độ Slide Show Ta coù theå thay ñoåi cheá ñoä hieån thò töø thöïc ñôn view hay choïn caùc nuùt Normal View, Slide Sorter View, Slide Show ôû phía goùc traùi döôùi cuûa maøn hình. Microsoft PowerPoint 8
- Taïo hieäu öùng cho trang trình dieãn Noäi dung Baøi hoïc naøy seõ giôùi thieäu vaø cung caáp caùc chöùc naêng chính Hieäu chænh Slide Master cuûa Microsoft PowerPoint. Taïo hieäu öùng khi coù söï chuyeån tieáp giöõa caùc Khi hoaøn taát baøi hoïc naøy, baïn trang trình dieãn coù khaû naêng taïo ra nhöõng Taïo hieäu öùng cho caùc ñoái töôïng trong töøng trang trang trình dieãn sinh ñoäng vôùi nhieàu hieäu öùng veà hình aûnh, trình dieãn. aâm thanh… Hieäu chænh Slide Master Slide Master ñöôïc duøng ñeå quaûn lyù nhöõng ñaëc ñieåm rieâng (kieåu maåu cho caùc slide) cuûa vaên baûn trong trang trình dieãn: font chöõ, kích thöôùc vaø maøu saéc cuõng nhö maøu neàn vaø caùc hieäu öùng ñaëc bieät nhö boùng cuûa chöõ, bullet... Slide Master laø gì? Slide Master quaûn lyù nhöõng ñoái töôïng maø baïn ñeàu muoán noù hieån thò ôû moãi trang trình dieãn. Vôùi Slide Master, baïn chæ caàn taïo moät maãu saün, PowerPoint seõ töï ñoäng theâm chuùng vaøo trong moãi trang slide. Baïn coù theå theâm Slide Master vaøo baát cöù luùc naøo trong quaù trình thieát keá. Slide Master thöôøng bao goàm 2 phaàn chính: Master Title vaø Master Body. Ta coù theå söû duïng Slide Master ñeå theâm vaøo caùc thoâng tin nhö ngaøy, giôø hay soá thöù töï cuûa caùc trang slide chöù ta khoâng caàn phaûi thay ñoåi treân töøng trang rieâng leû. Ta coù theå theâm vaøo WordArt, Heading hoaëc nhaõn, thay ñoåi maøu saéc hoaëc font chöõ. Ví duï ñeå theâm vaøo teân coâng ty hay logo cuûa coâng ty hieån thò treân moãi trang trình dieãn, ta ñaët noù vaøo slide master. Caùc ñoái töôïng naøy seõ hieån thò ñuùng vò trí treân caùc trang trình dieãn maø baïn ñaõ ñaët noù trong Slide master. Vieäc thay ñoåi ñònh daïng cuûa Slide Master, PowerPoint seõ thay ñoåi ñònh daïng cuûa taát caû caùc slide moät caùch töï ñoäng. Slide Master View Microsoft PowerPoint 9
- Taïo hieäu öùng khi coù söï chuyeån tieáp giöõa caùc trang trình dieãn Ta coù theå ñònh thôøi gian, aâm thanh vaø caùc hieäu öùng khi coù söï chuyeån tieáp giöõa caùc trang trình dieãn. Choïn thöïc ñôn Slide Show Slide Transition. Ñònh thôøi gian chuyeån tieáp giöõa caùc trang trình dieãn Ta coù theå chuyeån sang giöõa caùc trang slide (trong cheá ñoä slide show) baèng caùch nhaáp chuoät hoaëc söû duïng baøn phím (nhaán spacebar, enter, duøng caùc phím muõi teân, Home, End, PageUp, PageDown…). Microsoft PowerPoint cuõng cho pheùp trang trình dieãn sau töï ñoäng hieån thò sau moät thôøi gian ñaõ ñònh sau khi trang keá tröôùc cuûa noù ñaõ hieån thò. Choïn Automatically after...vaø nhaäp vaøo thôøi gian (tính baèng giaây) ñeå qui ñònh thôøi gian chuyeån tieáp giöõa caùc trang trình dieãn. Nhaán Apply to Master hay Apply to All Slide ñeå quyeát ñònh thôøi gian chuyeån tieáp giöõa caùc trang trình dieãn. Taïo aâm thanh vaø hieäu öùng khi coù söï chuyeån tieáp giöõa caùc trang trình dieãn Cuõng trong hoäp Slide Transition, ta coù theå choïn caùc hieäu öùng cho caùc trang trình dieãn baèng caùch choïn caùc muïc trong danh saùch Apply to selected slides, ñoàng thôøi ta cuõng coù theå thay ñoåi toác ñoä hieån thò cuõng nhö aâm thanh moãi khi xuaát hieän cuûa cuûa caùc trang trình dieãn. Speed Sound Microsoft PowerPoint 10
- Taïo hieäu öùng cho caùc ñoái töôïng trong trang trình dieãn. Cuõng nhö caùc trang trình dieãn, caùc ñoái töôïng trong töøng trang cuõng coù theå ñöôïc taïo nhöõng hieäu öùng veà aâm thanh, hình aûnh vaø qui ñònh thôøi gian chuyeån tieáp. Hieäu öùng veà hình aûnh cuûa caùc ñoái töôïng trong töøng trang trình dieãn Töø thöïc ñôn Slide Show Custom Animation Choïn ñoái töôïng caàn taïo hieäu öùng (treân trang trình dieãn) Thay ñoåi hieäu öùng baèng caùc nhaáp chuoät choïn caùc hieäu öùng trong nuùt Add Effect Sau khi choïn moät hieäu öùng, danh saùch caùc ñoái töôïng coù hieäu öùng seõ ñöôïc hieån thò. Ta coù theå thay ñoåi thöù töï hieån thò cuûa caùc ñoái töôïng baèng caùch nhaáp vaø reâ caùc danh saùch caùc hieäu öùng cuûa ñoái töôïng (trong maøn hình Custom Animation) ñeán vò trí môùi. Ñònh thôøi gian hieån thò khi coù söï chuyeån tieáp giöõa caùc ñoái töôïng Ta coøn coù theå ñònh thôøi gian, söï kieän khi coù söï chuyeån tieáp giöõa caùc ñoái töôïng baèng caùch löïa choïn giaù trò trong combo start: On Click: Ñoái töôïng keá tieáp ñöôïc hieån thò khi coù söï kieän nhaáp chuoät hoaëc aán phím (Enter, Space...). With Previous: Hieån thò cuøng luùc vôùi ñoái töôïng tröôùc ñoù. Alter Privious: Hieån thò ngay sau khi ñoái töôïng tröôùc ñoù ñöôïc hieån thò. Microsoft PowerPoint 11
- Trong töøng tröôøng hôïp cuï theå, ta coù theå thay ñoåi toác ñoä theå hieän cuûa hieäu öùng cho phuø hôïp baèng caùch löïa choïn toác ñoä theå hieän trong combo Speed. Taïo hieäu öùng aâm thanh cho caùc ñoái töôïng khi chuyeån tieáp Choïn Effect Options... töø thöïc ñôn ngöõ caûnh Ñeå choïn hieäu öùng aâm thanh, ta thay ñoåi giaù trò cuûa Sound trong trang Effect. Microsoft PowerPoint 12
- Baøi Taäp 1. Taïo caùc trang Slide sau: Microsoft PowerPoint 13
- 2. Taïo hieäu öùng chuyeån ñoäng tuøy yù khi coù söï chuyeån tieáp giöõa caùc slide. 3. Taïo hieäu öùng chuyeån ñoäng tuøy yù cuûa caùc ñoái töôïng trong töøng slide. 4. Taïo hieäu öùng aâm thanh tuøy yù moãi khi coù söï chuyeån tieáp giöõa caùc trang slide. Microsoft PowerPoint 14
- 5. Taïo slide giôùi thieäu veà Web Service sau: Microsoft PowerPoint 15
- Microsoft PowerPoint 16
- Microsoft PowerPoint 17
- 6. Baïn töøng ñaõ hoïc qua Microsoft Word, haõy töï thieát keá vaø taïo moät baøi giaûng veà Word ñeå höôùng daãn cho nhöõng ngöôøi khaùc. Moãi baøi khoaûng 10 slide theo caùc chuû ñeà sau: a. Ñònh daïng ñoaïn vaên b. Ñònh daïng kyù töï c. Ñònh daïng Bullet vaø Numbering d. Thao taùc vôùi Table e. Thao taùc vôùi WordArt 7. Töï thieát keá vaø taïo ra moät baøi höôùng daãn söû duïng Microsoft PowerPoint ñeå taïo caùc trang thuyeát trình maø baïn môùi vöøa hoïc. Microsoft PowerPoint 18

CÓ THỂ BẠN MUỐN DOWNLOAD
-

Giáo trình Excel - Bài 1: TỔNG QUAN VỀ EXCEL
 8 p |
8 p |  1194
|
1194
|  514
514
-

Bài giảng thực hành lập trình web 2 - Bài 2
 14 p |
14 p |  350
|
350
|  126
126
-

Tạo giao diện với Flash 5 phần 9
 7 p |
7 p |  176
|
176
|  87
87
-
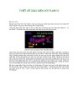
Thiết kế giao diện với Flash 5 phần 1
 8 p |
8 p |  276
|
276
|  83
83
-

Giáo trình TRÍ TUỆ NHÂN TẠO - Chuong 1: Biểu diễn bài toán trong không gian trạng thái
 12 p |
12 p |  1300
|
1300
|  75
75
-

CÔNG NGHỆ JAVA ( Nguyễn Hữu Nghĩa ) - 3.5 Applet
 40 p |
40 p |  180
|
180
|  49
49
-

Tạo hiệu ứng lật trang sách cho trình chiếu Power Point
 7 p |
7 p |  2200
|
2200
|  46
46
-
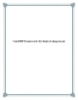
CakePHP Framework: Kỹ thuật sử dụng layout
 16 p |
16 p |  214
|
214
|  44
44
-

BÀI 2. CẤU TẠO VÀ CÁC THIẾT BỊ CỦA MÁY TÍNH ĐIỆN TỬ
 33 p |
33 p |  161
|
161
|  21
21
-
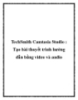
TechSmith Camtasia Studio : Tạo bài thuyết trình hướng dẫn bằng video và audio
 15 p |
15 p |  230
|
230
|  18
18
-
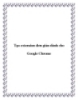
Tạo extension đơn giản dành cho Google Chrome
 9 p |
9 p |  133
|
133
|  15
15
-

Bài thực hành số 9 : Xứ lý tập tin trên Linux
 6 p |
6 p |  130
|
130
|  14
14
-

Tạo miễn phí và cách sử dụng hộp thư
 1 p |
1 p |  116
|
116
|  12
12
-

Chương trình quản lý một cây thứ bậc các trang Web
 41 p |
41 p |  119
|
119
|  11
11
-

Lập trình iSO (Module 2) - TTTH ĐH KHTN
 143 p |
143 p |  100
|
100
|  11
11
-

17 Bài tự tạo ra bóng đổ phần 4
 9 p |
9 p |  92
|
92
|  10
10
-

Tìm hiểu về file config.xml trong extension Opera – P.1
 11 p |
11 p |  85
|
85
|  3
3
Chịu trách nhiệm nội dung:
Nguyễn Công Hà - Giám đốc Công ty TNHH TÀI LIỆU TRỰC TUYẾN VI NA
LIÊN HỆ
Địa chỉ: P402, 54A Nơ Trang Long, Phường 14, Q.Bình Thạnh, TP.HCM
Hotline: 093 303 0098
Email: support@tailieu.vn








