
Giáo trình quản trị và bảo mật Joomla- P10
lượt xem 17
download
 Download
Vui lòng tải xuống để xem tài liệu đầy đủ
Download
Vui lòng tải xuống để xem tài liệu đầy đủ
Các biểu tượng thanh Công cụ. Bạn “Select”(chọn) các khách hàng bằng cách click hộp kiểm ở đầu mỗi dong. New: Click để thêm khách hàng mới. Edit: Clcck để sửa các chi tiết khách hàng. Delete: Click để xóa một khách hàng. Bạn sẽ được hỏi xác nhận hành động xóa. Chọn ‘Yes” để xóa khách hàng hay “No” để thôi.
Bình luận(0) Đăng nhập để gửi bình luận!
Nội dung Text: Giáo trình quản trị và bảo mật Joomla- P10
- Banner: Client Manager – Quản lý Khách hàng. -- Bản nháp--- Trang này hiển thị danh sách những Khách hàng mà banner của họ có thể hiển thị trên site. Các biểu tượng thanh Công cụ. Bạn “Select”(chọn) các khách hàng bằng cách click hộp kiểm ở đầu mỗi dong. New: Click để thêm khách hàng mới. Edit: Clcck để sửa các chi tiết khách hàng. Delete: Click để xóa một khách hàng. Bạn sẽ được hỏi xác nhận hành động xóa. Chọn ‘Yes” để xóa khách hàng hay “No” để thôi. Các cột Cilent Name: là tên của khác hàng. Contact: Hiển thị người phụ trách khách hàng này. No. of Active Banners: hiển thị số banner được publish cho khách hàng này.
- Banner: Client Manager : New / Edit Tạo mới/Chỉnh sửa --- Bản nháp--- Trang này hiển thị thông tin về một khách hàng khi bạn tạo hay chỉnh sửa nó. Các biểu tượng thanh Công cụ: Save: Click vào đây để lưu các chi tiết về khách hàng mới hay được chỉnh sửa. Close: Bỏ tác vụ. Các thay đổi bị mất. Nếu được mở để chỉnh sửa, khách hàng sẽ trở lại tình trạng check-in. Các chi tiết: Cilent Name: nhập tên của doanh nghiệp mua banner hiển thị trên site. Contact Name: nhập tên của người liên lạc về quan hệ chính với khách hàng này. Contact Email: email cá nhân để liên lạc. Sẽ chỉ thấy được ở đây. Extra Info: những thông tin khác về khách hàng bạn muôn lưu. Chỉ thấy được ở đây.
- Contact Manager 1.0.x—Bản nháp --- Contact Manager cho phép bạn quản lý một danh sách các contact (mối liên hệ) trong site. Một khi bạn thiết lập các contact của bạn, các visitor sẽ có thể tìm các thông tin contact về người khác ha bộ phận khác bạn đã thiết lập. Danh sách contact có thể được lọc theo tên hay/và mục. Các Biểu tượng thanh Công cụ. Chọn một contact bằng cách click hộp kiểm tại đầu mỗi hàng. Publish and Unpublish:Click “Publish” hay “Unpublish” để quyết định các contact lựa chọn sẽ được hiển thị chay không trên site. New: Click “New” để tạo một contact mới. Edit: Click “Edit” để sửa contact. Delete: Click “Delete” để xóa contact khỏi database. Các cột: Name: là tên contact. có thể là cá nhân, bộ phận hay cái gì bạn muốn. nó sẽ được hiển thị trên FrontEnd của site. Bạn có thể click vào tên để sửa contact. Một biểu tượng mọc khóa bên cạnh có nghĩa là nó đươc check-out. Để check-in, click vào tên để chỉnh sửa. Bạn không thể sửa một mục nếu nó bị check-out bởi người khác. Phải check-in bởi administrator bằng cách vào “Systems” trong thanh Menu Global Checkin. Nó cũng có thể được check-in bởi User đã check-out nó bằng cách click “Edit” của contact item, và sau đó click “Save” hay “Close” trong trang New/Edit Published: Click biểu tượng để chuyển đổi giữa “Publish” và “Unpublish” để quyết định contact sẽ được hiển thị trên site hay không. Reorder: Click mũi tên lên xuống để di chuyển bản ghi lên xuống trong danh sách. Thứ tự được dùng trong cả contact managể và trên trang contact mà visitor sẽ xem. Category: Bạn có thể gán các contact vào những category khác. Cột này hiển thị category nào contact thuộc về. Click vào category để chỉnh sửa nó. Linked to User: Nếu contact được liên kết tởi một registered user của site, các tên user sẽ xuất hiện ở đây. click vào để chỉnh sử user.
- Contact Manager : New / Edit – Tạo mới/Chỉnh sửa --- Bản nháp--- Trang này cho phép bạn tạo hay chỉnh sửa các contact trên site. Toolbar – Thanh công cụ: Save: Click biểu tượng này để “Save” (lưu) những chi tiết Contact vừa tạo hay chỉnh sửa. Cancel: Click biểu tượng nào để thoát màn hình mà không lưu. Nó đưa bạn trở lại Contact Manager. Contact trở lại tình trạng check-in. Contact Details – Các chi tiết contact: Bất kì trường nào bỏ trống không được hiển thị. Trường nào điền đầy sẽ bao gồm vào vCard có thể download cho Contact này. Category: chọn menu thả xuống của các category Contact được publish. Linked to User : chọn trong menu thả xuống của tất cả registered user của site. Có thể thiết lập “- No User-“ cho thiết lập độc lập của một một site contact. Name: nhập tên của contact như nó sẽ hiển thị trên site. Có thể là tên người hay một bộ phận, một sản phẩm hay bất kì gì bạn muốn. Contact’s Position: Tốt nhất là dùng một Name(tên), như tiêu đề được hiển thị nếu trường này được dùng. Ví dụ là “CEO”. E-mail: địa chỉ E-mail cho Contact này. 5 trường sau đây có thể được dùng để cung cấp các thông tin truy cập địa lý nếu muốn. Street Address –địa chỉ đường Town/Suburb - thành phố State/County - bang Country – đất nước Postal Code/ZIP – mã bưu điện Hai trường sau có thể được dùng để cung cấp các thông tin liên lạc điện thoại hai fax nếu muốn. Telephone Fax Miscellaneous Info: nhập vào đâu bất kì thông tin gì khác bạn muốn cung cấp về Contact này. Thẻ Tab Publishing: Site Default: Chọn Yes hay No để tạo Contact này mặc định cho site. Publishec: Chọn Yes hay No để hiển thị Contact cho các visitor. Ordering: Contact cần được lưu trước để hiển thị một menu lựa chọn thả xuống ở đây cho thứ tự Contact này trong danh sách Contact được publish cho site. Chọn Contact sau cái bạn muốn hiển thị Contact hiện tại.
- Access: Người có thể xem Contact này trên FrontEnd nếu được publish. Public, Registered hay Special. Thẻ Tab Images: Bạn có thể chọn ở đây một ảnh (từ thư mục images/stories) để hiển thị cạnh Contact này, hay chon “-Select Image-“ để không hiển thị ảnh nào. Nếu một ảnh được chọn, nó sẽ hiển thị trong Preview block. Thẻ Tab Parameters: Đây là các thiết lập khác nhau cho cái được hiển thị khi user click để xem Contact item. Menu Image: Cho phép bạn thiết lập một ảnh mà xuất hiện bên trái hay phải của menu item. Ảnh phải được đặt trong thư mục /images/stories. Note: trường này không tác dụng trong 4.5.2.1 vì trang này không liên quan đến một Menu Item. Page Class Suffix: Cho phép bạn thiết lập kiểu dáng tùy thích cho trang này. Hậu tố bạn nhập ở đây được thêm tự động vào các lớp CSS cho trang này.. Print Icon: Ẩn hay hiện biểu tượng và liên kết tới printer-friemdly format (định dạng để in) của các item. Menu đổ xuống cho phép bạn chon “Use Global” để dùng tham số như được định nghĩa toàn thể thông qua Site Global Configuration, “Hide” hay “Show” (ẩn hay hiện). Back Button: Điều khiển hiển thị hay ẩn liên kết “Back” xuất hiện ở dưới của trang và trở lại trang xem trước của user. Danh sách thả xuống cho phép bạn chọn “Use Global” để dùng tham số như được định nghĩa toàn thể thông qua Site Global Configuration, “Hide” hay “Show” (ẩn hay hiện). 12 trường sau định nghĩa ở trên có thể được ẩn hay hiện bằng cách click vào các nút radio: Name Position – vị trí (địa vị) E-mail Street Address Town/Suburb State/County Country Postal Code/ZIP Telephone Fax Misc. Info – thông tin khác Image E-mail description: Hiện/Ẩn “text mô tả” ở đưới. Description text: nhập text mô tả cho biểu mẫu Email. Nếu để trống, nó sẽ dùng định nghĩa ngôn ngữ _EMAIL_DESCRIPTION . E-mail Form: hiên/ẩn biểu mẫu e-mail.
- E-mail copy: Hiện/Ẩn hộp kiểm tới e-mail một bản sao tới địa chỉ người gửi. Drop-down: Ẩn hay Hiện danh sách chọn thả xuống trong full view. Bất kì liên kết contact truy cập nào, nó sẽ cho phép user chọn contact khác để hiện thị. Icons/Text: nó cho phép bạn quyết định các trường liệt kê ở dưới có nên được giơi thiệu bằng một biểu tượng, text mặc định cho các trường trong Contact Details hay không có gì. Bạn cho thể chọn, nếu quyết định như trên, một biểu tượng cụ thể để giới thiệu các trường phía dưới : Address E-mail Telephone Fax Misc Info Nếu bạn chọn một ảnh tùy chọn, ảnh này nên được upload lên thư mục images/stories trong Media Manager.
- News Feeds Manager – Quản lý Điểm tin -- Bản nháp -- Trang nay hiển thị một danh sách các News Feed bạn có thể cung cấp tới các user của site. Những Newsfeeds có thể hiện thị thông qua một liên kết Menu Item. Help: Link - Newsfeed Help: Table - Newsfeed Category Một cách khác, bạn cũng có thể hiển thị News Feeds riêng thông qua Custom/User Module. Help: User Module (Custom & RSS Feeds) Thanh Công cụ Bạn chọn News Feeds bằng cách click hộp kiểm tại đầu mỗi hàng. Publish và Unpublish: Click ‘Publish” hay ‘Unpublish” để publish hay thôi publish số News Feeds bất kì đã chọn. New: Click chọn “New” để tạo một News Feed. Edit: Click “Edit” để sửa News Feed. Delete: Click “Delete” để xóa một hay nhiều Newfeeds. Các Cột. News Feed: Tên của News Feed như nó xuất hiện trên site. Nếu bạn click lên tên này, bạn có thể sửa các thông số liên quan. Một biểu tượng móc khóa cạnh nó biểu thị rằng nó được check-out. Để check-in, click vào tên để sửa. Published: nó hiển thị News Feed được publish hay không. Bằng các click vào biểu tượng, bạn có thể chuyển đổi trạng thái của nó. Reorder: nó hiển thị thứ tự của các News Feed trong danh sách. Click mũi tên để di chuyển mục lên hay xuống trongdanh sách. Thứ tự này có thể được thay đổi bằng cách sửa các tham số Menu Item liên quan. Category: nó hiển thị category mà News Feed thuộc về. Click để sửa. #Articles: Nó hiển thị số Article (bài viết) để hiển thị trên site như định nghĩa trong các tham số cho News Feed. Cache time: là thời gian giữa các lần refressh như được định nghĩa trong các tham số cho News Feed.
- News Feeds Manager : New / Edit – Tạo mới/Chỉnh sửa. -- Bản Nháp-- Trang này cho phép bạn tạo hay sửa một News Feed Item. Biểu tượng Thanh công cụ. Save: click biểu tượng này để lưu News Feed vừa tạo hay chỉnh sửa. Cancel: thôi bất kì thay đổi hay tao mới nào. Click trong khi đang sửa, item sẽ trở về trạng thái ckeck-in. Details Name: nhập ở đây tên của News Feed như nó được xuất hiện trên site. Category: Chọn ở đây News Feed Category bạn muốn News Feed này thuộc về. Link: nhập liên kết tới Feed như được cung cấp bởi nguồn. Nói chung nó vẫn được lấy bằng cách di chuyển chuột lên và chép liên kết thông qua biểu tượng RSS Feed trên site liên quan. Number of Afticles: nhập vào đây số lượng lớn nhất các bài viết được hiển thị. Nếu nhà cung cấp có quyết định một số thấp hơn, số thấp hơn sẽ được dùng. Cache Time (tính bằng giây): nhập vào đây thời gian giữa các lần refesh, tính bằng giây. Ording: nó là thứ tự Item được hiển thị trong News Feed Manager. Mặc định là cái tạo cuối cùng, cũng có thể là cái sửa cuối cùng. Published: Click nút radio để quyết định News Feed này có được hiển thị hay không trên site.
- News Feeds and Contact Category Manager -- Bản nháp-- Trang này hiển thị một danh sách của các News Feed hay các Contact category được định nghĩa trên site. Thanh Công cụ: Bạn chọn các Category bằng cách click hộp kiểm tại đầu mỗi hàng. Publish anh Unpublish: click “Publish” hay “Unpublish” để publish hay thôi publish số bất kì các category đã chọn. New: Click “New” để tạo một category mới. Edit: Click “Edit” để sửa category. Delete: Click “Delete” để xóa một hay nhiều category. Một cảnh báo sẽ hiện ra cho phép bạn xác nhận lựa chọn này. Hành động này không thể được thực hiện nếu category chưa các News Feed hay Contact. Trong trường hợp này, bạn phải xóa các News Feed hay Contact trước. Các Cột : Category Name: là tên của một category. Click tên để sửa các tham số category. Một biểu tượng móc khóa cạnh nó biểu thị rằng nó được check-out. Để check-in, click vào tên để sửa. Publishec: một category có được publish hay không. Click biểu tượng để thay đổi trạng thái. Reorder: nó hiển thị thứ tự của các category trong danh sách. Click mũi tên để di chuyển item lên xuống trong danh sách. Order: Thư tự các category trong danh sách ( nó không có tác dụng trong site hiển thị). Bạn có thể thay đổi bằng cách sửa 2 # liên quan và click vào Save Order trong phần đầu. Access: nó là mức truy cập người dùng. Public, Registered hay Special. Category ID: là định danh cho mỗi category như được định nghĩa trong database.
- Poll Manager – Quản lý Thăm dò -- Bản nháp-- Trang này hiển thị danh sách các Poll (thăm dò) mà bạn có thể hiện thị trên site. Các biểu tượng thanh Công cụ Bạn “select” (chọn) các Poll bằng cách click hộp kiểm tại đầu mỗi dòng. Publish and Unpublish: Click biểu tượng “Publish” hay “Unpublish” để publish hay thôi publish một số bất kì các poll được chọn. New: Click biểu tượng này để thêm poll mới. Edit: Click biểu tượng này để chỉnh sửa các chi tiết của poll. Delete: Click nó để xóa poll. Các cột Poll Title: nó là tên của poll. Nếu bạn click vào tên này, bạn có thể chỉnh sửa các tham số liên quan. Một biểu tượng móc khóa cạnh nó biểu thị nó được check-out. Để check-in, click tên để chỉnh sửa. Published: nó hiển thị poll có được publish hay không. Click biểu tượng để bật tắt trạng thái của poll. Options: nó là số lượng các tùy chọn trong poll. Lag: Thời gian tính bằng giây giữa các lần bỏ phiếu (vote) của cùng một user cho cùng poll.

CÓ THỂ BẠN MUỐN DOWNLOAD
-

Quản trị mạng không dây hoàn hảo với ZyXel
 5 p |
5 p |  203
|
203
|  68
68
-

Giáo trình quản trị và bảo mật Joomla- P1
 10 p |
10 p |  199
|
199
|  66
66
-

Giáo trình quản trị và bảo mật Joomla- P2
 10 p |
10 p |  173
|
173
|  51
51
-

Giáo trình quản trị và bảo mật Joomla- P3
 10 p |
10 p |  131
|
131
|  40
40
-

Giáo trình quản trị và bảo mật Joomla- P4
 10 p |
10 p |  118
|
118
|  35
35
-

Giáo trình quản trị và bảo mật Joomla- P5
 10 p |
10 p |  132
|
132
|  33
33
-
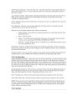
Giáo trình quản trị và bảo mật Joomla- P6
 10 p |
10 p |  103
|
103
|  29
29
-

Giáo trình quản trị và bảo mật Joomla- P19
 10 p |
10 p |  113
|
113
|  28
28
-

Giáo trình quản trị và bảo mật Joomla- P15
 10 p |
10 p |  84
|
84
|  27
27
-
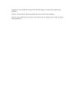
Giáo trình quản trị và bảo mật Joomla- P9
 10 p |
10 p |  84
|
84
|  27
27
-

Giáo trình quản trị và bảo mật Joomla- P17
 10 p |
10 p |  123
|
123
|  26
26
-
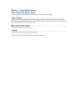
Giáo trình quản trị và bảo mật Joomla- P12
 10 p |
10 p |  98
|
98
|  25
25
-

Giáo trình quản trị và bảo mật Joomla- P18
 10 p |
10 p |  124
|
124
|  23
23
-

Giáo trình quản trị và bảo mật Joomla- P11
 10 p |
10 p |  99
|
99
|  23
23
-

Giáo trình quản trị và bảo mật Joomla- P22
 5 p |
5 p |  101
|
101
|  19
19
-

Giáo trình quản trị và bảo mật Joomla- P20
 10 p |
10 p |  97
|
97
|  18
18
-
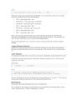
Giáo trình quản trị và bảo mật Joomla- P21
 10 p |
10 p |  118
|
118
|  18
18
-

Bài giảng Quản trị và bảo trì hệ thống: LAN - WAN - VLAN
 46 p |
46 p |  49
|
49
|  5
5
Chịu trách nhiệm nội dung:
Nguyễn Công Hà - Giám đốc Công ty TNHH TÀI LIỆU TRỰC TUYẾN VI NA
LIÊN HỆ
Địa chỉ: P402, 54A Nơ Trang Long, Phường 14, Q.Bình Thạnh, TP.HCM
Hotline: 093 303 0098
Email: support@tailieu.vn








