
Giáo trình Thiết kế mạch bằng máy tính - Nghề: Điện dân dụng - Trình độ: Trung cấp nghề (Tổng cục Dạy nghề)
lượt xem 7
download
 Download
Vui lòng tải xuống để xem tài liệu đầy đủ
Download
Vui lòng tải xuống để xem tài liệu đầy đủ
(NB) Giáo trình này được biên soạn nhằm giúp cho học sinh ngành điện dân dụng được trang bị những kiến thức cơ bản nhất về các phần mềm thiết kế thông dụng áp dụng trong ngành điện dân dụng. Nội dung bao gồm 4 bài như sau: Cài đặt phần mềm trên máy tính; Vẽ sơ đồ nguyên lý; Vẽ mạch in; Thiết kế hệ thống điện với Autocad.
Bình luận(0) Đăng nhập để gửi bình luận!
Nội dung Text: Giáo trình Thiết kế mạch bằng máy tính - Nghề: Điện dân dụng - Trình độ: Trung cấp nghề (Tổng cục Dạy nghề)
- BỘ LAO ĐỘNG - THƯƠNG BINH VÀ XÃ HỘI TỔNG CỤC DẠY NGHỀ GIÁO TRÌNH Tên mô đun: Thiết kế mạch bằng máy tính NGHỀ: ĐIỆN DÂN DỤNG TRÌNH ĐỘ TRUNG CẤP NGHỀ Ban hành kèm theo Quyết định số: 120 /QĐ-TCDN …ngày 25 tháng 02 năm 2013 của Tổng cục trưởng Tổng cục dạy nghề Hà Nội, năm 2012
- TUYÊN BỐ BẢN QUYỀN Tài liệu này thuộc loại sách giáo trình nên các nguồn thông tin có thể được phép dùng nguyên bản hoặc trích dùng cho các mục đích về đào tạo tham khảo. Mọi mục đích khác mang tính lệch lạc hoặc sử dụng với mục đích kinh doanh thiếu lành mạnh sẽ bị nghiêm cấm.
- 1 LỜI GIỚI THIỆU Trong những năm qua, ngành công nghệ thông tin ngày càng phát triển và ảnh hưởng đến mọi mặt của đời sống. Ngành điện dân dụng cũng không nằm ngoài xu thế đó, sự ra đời của các phần mềm mô phỏng, thiết kế giúp ích rất nhiều cho mọi người làm việc trong ngành điện dân dụng. Giáo trình này được biên soạn nhằm giúp cho học sinh ngành điện dân dụng được trang bị những kiến thức cơ bản nhất về các phần mềm thiết kế thông dụng áp dụng trong ngành điện dân dụng. Giáo trình được thiết kế theo chương trình môđun để nâng cao khả năng thực hành của học sinh. Mô đun Thiết kế mạch bằng máy tính được xây dựng nhằm phục vụ cho các yêu cầu nói trên. Nội dung mô đun bao gồm 4 bài như sau: Bài 1. Cài đặt phần mềm trên máy tính Bài 2. Vẽ sơ đồ nguyên lý Bài 3.Vẽ mạch in Bài 4. Thiết kế hệ thống điện với Autocad Mặc dù tác giả đã cố gắng hết sức trong việc cung cấp đầy đủ thông tin liên quan đến các phần mềm thiết kế. Tuy nhiên, do thời gian hạn hẹp, kiến thức và nguồn tài liệu tham khảo còn hạn chế, nên không thể tránh khỏi những sai sót. Mong nhận được các ý kiến đóng góp để tác giả hoàn thiện hơn nữa nội dung của tài liệu. Mọi ý kiến đóng góp xin gửi về địa chỉ: Trường Cao đẳng nghề Bách Nghệ Hải Phòng Khoa Điện – Điện tử Số 196/143 Đường Trường Chinh - Quận Kiến An - TP Hải Phòng Email: khoadienbn@gmail.com Hà Nội, ngày 20 tháng 11 năm 2012 Nhóm biên soạn: 1. Chủ biên: Ngô Duy Khánh 2. Khúc Anh Phúc 3. Bùi Thành Chung
- 2 Mục Lục Nội dung Trang Bài 1. Cài đặt phần mềm trên máy tính 7 1. Khái quát chương trình 7 1.1. Giới thiệu phần mềm thiết kế mạch 7 1.2. Yêu cầu hệ thống 7 2. Hướng dẫn cài đặt Orcad 7 3. Cài đặt thông số ban đầu 9 3.1. Khai báo các tham số hiển thị 9 3.2. Định dạng khuôn mẫu bản vẽ 11 3.3. Thiết lập máy in 13 Bài 2. Vẽ sơ đồ nguyên lý 14 1. Tạo file thiết kế mới 14 1.1. Tạo và lưu cất file thiết kế mới 14 1.2. Mở file có trước 15 2. Cửa sổ thiết kế 16 2.1. Cửa sổ thiết kế Orcad 16 2.1.1. Các vùng làm việc Work space 16 2.1.2. Chức năng thanh công cụ quản lý 19 2.1.3. Chức năng thanh công cụ thiết kế 21 2.1.4. Các Tab chức năng 23 3. Các lệnh vẽ cơ bản của Orcad 26 3.1. Lựa chọn linh kiện 26 3.1.1. Các bước lựa chọn linh kiện 26 3.1.2. Thực hành lựa chọn linh kiện 31 3.2. Lệnh nối dây 31 y3.2.1. Các bước thực hiện lệnh nối dây 31 3.2.2. Thực hành lệnh nối dây 31 3.3. Lệnh đặt nhãn(Place net alias) 31 3.4. Lệnh nối bus(Place bus) 32 3.5. Đặt điểm nối(Place jucntion) 33 3.6. Đặt đường tín hiệu vào bus(Place bus entry) 33
- 3 3.7. Chọn nguồn và đất cho mạch điện 33 3.8. Đánh dấu chân linh kiện không sử dụng 33 4. Tạo và Update linh kiện mới 33 4.1. Tạo linh kiện mới 34 4.2. Update linh kiện mới 36 Bài 3.Vẽ mạch in 39 1. Tạo board thiết kế mới 39 1.1. Tạo file *MNL từ sơ đồ mạch nguyên lý 39 1.2. Tạo board thiết kế mới từ file MNL 40 2. Cửa sổ layout 42 2.1. Các vùng làm việc 42 2.2. Các thanh công cụ 43 2.3. Các Tab chức năng 46 3. Các lệnh vẽ cơ bản 47 3.1. Lệnh chọn Footprint 48 3.2. Lệnh thay đổi Padstack 49 3.3.Lệnh tạo đường bao mạch 50 3.4. Lệnh tạo Text văn bản 51 3.5. Lệnh nối dây 51 3.6. Lệnh đi track 52 3.7. Lệnh tác động đến layer 52 3.8. Tạo và update footprint mới 53 4. Thiết kế mạch in 54 4.1. Thiết kế sơ đồ bố trí thiết bị 54 4.2. Vẽ đường biên bao board 55 4.3. Kiểm tra thay đổi fooprint cho phù hợp 55 4.4. Lựa chọn Layer 55 4.5. Vẽ các đường mạch in 55 4.6. Thay đổi kích thước đường mạch 55 4.7. Tạo các lớp phủ đồng cho mạch 55 5. Thực hành thiết kế mạch in 56 5.1. Thiết kế sơ đồ mạch in mạch đếm 100 56 5.2. Thiết kế sơ đồ mạch in mạch khuếch đại âm thanh 56
- 4 Bài 4. Thiết kế hệ thống điện với Autocad 58 1. Giới thiệu phần mềm Autocad 58 1.1. Giới thiệu phần mềm Autocad 58 1.2. Hướng dẫn cài đặt Autocad 58 1.3. Yêu cầu hệ thống 59 1.4. Khởi động chương trình 59 2. Tìm hiểu giao diện Autocad 59 2.1. Cửa sổ Autocad 59 2.2. Sử dụng menu Application 61 2.3. Sử dụng Ribbon 62 2.4. Mở rộng các pannel 62 2.5. Tìm hiểu các Flyout 62 2.6. Chọn các điểm trong vùng bản vẽ 63 2.7. Sử dụng biểu tượng UCS 64 2.8. Cửa sổ command 64 3. Làm việc với Autocad 64 3.1.Mở một file hiện có 64 3.2. Xem gần hơn 65 3.3. Lưu một file khi đang làm việc 67 3.4. Làm việc với nhiều file 67 3.5. Thêm một symbol vẽ sẵn bằng các tool palette 68 4. Các kiểu tọa độ trong autocad 68 5. Xác lập thông số cho bản vẽ 71 5.1. Xác lập các đơn vị 71 5.2. Xác lập giới hạn bản vẽ 72 5.3. Sử dụng Polar tracking 72 5.4. Xác lập các chế độ SNAP 74 6. Nhóm lệnh tạo đối tượng 74 6.1. Lệnh tạo đường thẳng 74 6.2. Lệnh tạo đường cong ba điểm 75 6.3. Lệnh tạo đường tròn 75 6.4. Lệnh tạo elip 76 6.5. Lệnh tạo hình chữ nhật 76
- 5 6.6. Lệnh tạo mặt cắt 77 7. Nhóm lệnh chỉnh sửa đối tượng 78 7.1. Lệnh Copy 78 7.2. Lệnh Rotate 79 7.3. Lệnh Scale 80 7.4. Lệnh Offset 81 7.5. Lệnh Mirror 82 7.6. Lệnh Trim 82 7.7. Lệnh Erase 84 7.8. Lệnh Explode 84 7.9. Lệnh Array 84 7.10. Lệnh Chamfer 86 7.11. Lệnh Fillet 87 8. Nhóm lệnh tổ chức đối tượng 87 8.1. Tổ chức các đối tượng bằng Block và Group 87 8.2. Tạo một symbol 88 8.3. Chèn một symbol 90 8.4. Định tỷ lệ và xoay các block 91 8.5. Sử dụng một bản vẽ hiện có là một symbol 92 8.6. Chỉnh sửa một block 93 8.7. Lưu một block dưới dạng một file bản vẽ 93 8.8. Thay thế các file hiện có bằng các block 94 8.9. Kết nhóm các đối tượng 95 8.10. Chỉnh sửa các thành viên của một nhóm 95 9. Layer 96 9.1. Tổ chức thông tin bằng các layer 96 9.2. Tạo và gán các layer 97 9.3. Sử dụng Auto-Hide với Layer properties manager 98 9.4. Sử dụng các màu True hoặc Pantone 98 9.5. Tìm hiểu palette layer properties Manager. 100 9.6. Điều khiển các layer thông qua lệnh layer 100 9.7. Gán các layer vào các đối tượng 101 9.8. Sử dụng pannel Quick properties 101
- 6 9.9. Làm việc trên các Layer 102 9.10. Tìm các Layer theo nhóm 103 9.11. Chế ngự một danh sách các layer cồng kềnh 103 9.12. Lọc các layer theo những thuộc tính của chúng 105 9.13. Tạo các nhóm layer 105 9.14. Gán các Linetype vào các Layer 106 9.15. Điều khiển tỷ lệ Linetype 107 9.16. Điều khiển Lineweight 108 9.17. Theo dõi các Block và layer 108 10. Nhóm lệnh chỉnh sửa Text 109 10.1. Tổ chức Layer bằng các Style 109 10.2. Xác lập tỷ lệ chú thích và thêm Text 112 10.3. Khai thác Text và tỷ lệ 112 10.4. Khai thác định dạng Text trong Autocad 114 10.5. Thêm các symbol và các kí tự đặc biệt 114 10.6. Căn chỉnh text 116 10.7. Thêm các đối tượng text single-line đơn giản 117 10.8. Sử dụng tính năng check spelling 117 10.9. Tìm kiếm và thay thế Text 118 11. Bài tập thực hành 119
- 7 BÀI 1 CÀI ĐẶT PHẦN MỀM TRÊN MÁY TÍNH Mã bài: MĐ30.01 Giới thiệu: Trong bài học này, giới thiệu những kiến thức cơ bản nhất về Orcad. Mục tiêu: - Cài đặt thành thạo phần mềm Orcad. - Khai báo các tham số cơ bản trước khi bắt đầu một bản vẽ. Nội dung chính: 1. Khái quát chương trình Mục tiêu Giới thiệu khái quát về phần mềm Orcad, các ưu và nhược điểm, yêu cầu đối với máy tính sử dụng phần mềm. 1.1. Giới thiệu phần mềm thiết kế mạch Hiện nay trên thị trường có nhiều phần mềm thiết hỗ trợ thiết kế mạch điện tử, có thể kể ra như : Circuit Maker, Multisim, Eagle, Altium designer, Orcad…Đặc điểm chung các phần mềm này là nhà sản xuất thiết kế sẵn các bộ thư viện linh kiện và chân cắm, tùy theo thiết kế của mình mà nguời sử dụng vào các thư viện lấy linh kiện(compoment) và chân cắm cho phù hợp(Footprint). Phần mềm thiết kế mạch điện tử Orcad của hãng Cadenced đuợc các chuyên gia đánh giá là một trong các phần mềm thiết kế mạch mạnh nhất hiện nay. Orcad đã có mặt và hỗ trợ cho các kỹ thuật viên thiết kế mạch từ rất sớm, từ Orcad phiên bản 3.2 chạy trên nền Dos cho tới phiên bản 4.0 đã có những tiến bộ đáng kể. Tiếp đó là phiên bản 7.0 chạy trên nền Window đã là say mê người thiết kế mạch in chuyên nghiệp, sau đó là phiên bản 9.0, 9.2, 10.5… Orcad là một phần mềm chuyên dụng rất mạnh với giao diện rất thân thiện, cách sử dụng đơn giản. Chúng ta có thể vẽ mạch nguyên lý với Orcad Capture, chạy mô phỏng với Pspice, đặc biệt là chức năng vẽ mạch in rất mạnh với Orcad layout, cùng với một thư viện linh kiện khổng lồ được hầu hết các nhà sản xuất linh kiện điện tử cung cấp cho Orcad. Hiện nay phiên bản đuợc sử dụng rộng rãi nhất hiện nay là phiên bản 9.2 và 10.5. Trong giáo trình này, chúng tôi giới thiệu phiên bản 10.5 với hai tính năng chính : Vẽ sơ đồ mạch nguyên lý và thiết kế sơ đồ mạch in. 1.2. Yêu cầu hệ thống Đối với phần cứng máy tính, máy có cấu hình tối thiều như sau: Chip xử lý từ đời DualCore trở lên. Bộ nhớ Ram từ 1Gb trở lên. Trang bị card màn hình PCI . Đối với hệ điều hành: Sử dụng hệ điều hành Winxp cho phiên bản Orcad 10.5. Có thể sử dụng hệ điều hành Win7 cho phiên bản Orcad 16.0 . 2. Hướng dẫn cài đặt Orcad Mục tiêu Hướng dẫn chi tiết cài đặt phần mềm Orcad a. Các bước thực hiện
- 8 Các bước cài đặt Orcad phiên bản 10.5: B1: Mở thư mục chứa bộ cài, click file Setup.exe. B2: Cửa sổ License xuất hiện (H1.1), click đánh dấu nội dung I accept the terms of the license agreement. Click Next sang bước cài đặt tiếp theo. H1.1. Cửa sổ license B3: Tại buớc kế tiếp chọn nội dung Install Products như H1.2 H1.2 .Chọn Install B4: Điền các thông số bản quyền của phần mềm như H1.3 H1.3 .Điền các thông số bản quyền B5: Click Next xuất hiện cửa sổ khai báo thên người sử dụng và tên công ty sử dụng, điền đầy đủ thông tin rồi click Next: H1.4 .Khai báo tên người dùng và công ty sử dụng
- 9 B6: Xuất hiện cửa sổ khai báo ControlFile, trỏ đường dẫn đến ControlFile rồi click Next như hình H1.5 H1.5 .Khai báo ControlFile B7: Tại cửa sổ lựa chọn nội dung cài đặt, click chuột đánh dấu những nội dung cài đặt cho gói sản phẩm, click Next như hình H1.6 H1.6 .Lựa chọn nội dung cài đặt B8: Tại cửa sổ khai báo đường dẫn, chọn đường dẫn cài đặt phần mềm rồi click Next H1.7 .Lựa chọn đường dẫn B9: Lựa chọn Next liên tiếp cho đến khi chương trình tiến hành cài đặt phần mềm. b. Thực hành Tiến hành cài đặt phần mềm Orcad phiên bản 10.5. 3. Cài đặt thông số ban đầu Mục tiêu Caì đặt các tham số ban đầu cho phần mềm trước khi tiến hành vẽ sơ đồ mạch điện 3.1. Khai báo các tham số hiển thị a. Các bước thực hiện
- 10 B1: Chọn Start/All Program/Orcad 10.5/Capture CIS khởi động chương trình (H1.8), cửa sổ làm việc ban đầu của Orcad capture như hình H1.9. H1.8 .Khởi động chương H1.9 . Màn hình làm việc ban đầu của orcad B2: Lựa chọn Options/Preferences (H1.10), làm xuất hiện cửa sổ Preferences. H1.10 . Lựa chọn tính năng B3: Trên cửa sổ Preference chọn Tab Colors/Print để khai báo màu sắc hiển thị cho Preference các thành phần bản vẽ H1.11 . Cửa sổ Preference
- 11 Một số thành phần chính: Back Ground: Màu nền môi trường vẽ. Bus: Màu của các đường bus dùng trong mạch. Alias: Màu của các nhãn chú thích dùng trong mạch. Junction: Màu của các điểm nối. Part Preference: Màu của các chú thích thứ tự linh kiện Part value: Màu của chú thích giá trị linh kiện. Wire: Màu của đường nối mạch. B4: Trên cửa sổ Preference chọn Tab Grid Display để khai báo kiểu kể ô của môi trường vẽ mạch, click vào các lựa chọn visible của nội dung Schemantic Page grid và Part and Symblo Grid để hiển thị các đường kẻ ô trong bản vẽ. Click vào các ô Dots hay Line để lựa chọn Grid dạng đường kẻ hay ô chấm. b. Bài tập thực hành Nội dung Thực hành khai báo tham số hiển thị màu sắc cho bản vẽ, định dạng ô lưới dùng cho bản vẽ dạng Dots và Line sau đó kiểm tra lại kết quả. Các bước thực hiện Mở cửa sổ Peference, chọn tab Colors/Print trong ô màu có tên BackGround, click lựa chọn cột màu , chọn màu bất kỳ cho Back Ground, giả sử ở đây chọn màu vàng cho tiện quan sát. Chọn tab Grid Display click đánh dấu chọn dạng Line. Quan sát kết quả bẳng cách tạo một Project mới, quan sát các tham số hiển thị trong môi trường vẽ cụ thể. Các tạo project mới xem tại bài 2 mục số 1. Trong môi trường vẽ chúng ta thấy màu nền của bản vẽ đúng với màu nền đã chọn, bản vẽ được chi kẻ bằng các ô vuông. 3.2. Định dạng khuôn mẫu bản vẽ a. Các bước xác lập B1: Chọn Tab Options/ Design Template, xuất hiện cửa sổ Design Template (H1.12). B2: Trên cửa sổ Design Template chọn tab Fonts để cài đặt font cho các kiểu text dùng trong quá trình vẽ mạch. H1.12 . Chọn lệnh Design H1.13 . Cửa sổ Design Template Template
- 12 Các text phổ biến trong bản vẽ: Alias: Text của các nhãn. Part value: Giá trị linh kiện. Part Reference: Chỉ số linh kiện. Pin name: Tên chân linh kiện. Pin Number: Thứ tự chân. Text: Các dòng chú thích trong mạch. B3: Chọn tab Page Size để khai báo kích cỡ, đơn vị đo dùng cho bản vẽ. Trong ô Pin-To-Pin Spacing chọn khoảng cách tối thiểu cho các chân linh kiện. H1.14 . Lựa chọn tabPage Size B4: Chọn tab Grid Reference, trong ô Width của nội dung Horizontal và Vertical chọn kích thước hai chiều cho ô lưới dùng trong bản vẽ. H1.15 . Lựa chọn tabGrid Reference b. Bài tập thực hành Nội dung: Lựa chọn các tham số định dạng khuôn mẫu bản vẽ Các bước tiến hành Mở cửa sổ Design Template. Chọn tab Fonts, lựa chọn Font và kích cỡ chữ cho nội dung Text. Chọn tab Pape Size chọn đơn vị milimeters, chọn khổ giấy A4. Chọn tab Grid Reference lựa chọn kích cỡ ô lưới. Tắt phần mềm đi khởi động lại Tạo một bản vẽ mới, dùng lệnh text soạn tên của mình đặt lên bản vẽ. Cách thực hiện lệnh text như sau: Bên thanh công cụ bên góc phải màn hình, chọn biểu tượng lệnh text hình chữ A hoa có tên là Place text. Cửa sổ soạn thảo Place Text xuất hiện, gõ nhập
- 13 tên của mình vào cửa sổ, chọn OK rồi đặt đoạn text vừa soạn thảo lên bản vẽ, quan sát kiểu và kích thước text, kích thước ô lưới bảnm vẽ. 3.3. Thiết lập máy in a. Các bước thiết lập H1.16 . Lựa chọn Print Setup B1: Chọn tab File/ Print setup cửa sổ print setup xuất hiện B2: Trong cửa sổ Print settup, từ danh sách đổ xuống của Name chọn tên máy in sử dụng. Từ danh sách đổ xuống của Size chọn khổ giấy bản vẽ, đánh dấu lựa chọn kiểu giấy ngang hay dọc. b. Bài tập thực hành Nội dung: Thiết lập máy in, thực hành in một bản vẽ cho trước Các bước thực hiện Thiết lập máy in trên cơ sở máy in cài đặt hiện có, định dạng khổ giấy in A4, chọn kiểu giấy Landscape. Mở một bản vẽ cho trước (Tham khảo mục 1 bài 2). Nhấn tổ hợp phím Cltr+P, xuất hiện cửa sổ Print, nhấn OK. H1.17 . Lựa chọn máy in H1.18. Cửa sổ in
- 14 Bài 2 VẼ SƠ ĐỒ NGUYÊN LÝ Mã bài: MĐ30.02 Giới thiệu: Trong bài học này, giới thiệu cách thức để vẽ hoàn thiện một bản vẽ sơ đồ mạch điện tử. Mục tiêu: - Vẽ thành thạo sơ đồ nguyên lý mạch điện tử bằng Orcad. Nội dung chính: 1. Tạo file thiết kế mới Mục tiêu - Tạo và lưu chính xãc một bản vẽ mới. 1.1. Tạo và lưu cất file thiết kế mới Trình tự tạo một file làm việc mới: Bước 1: Tạo Project mới bằng cách chọn File/New/ project như hình “H..2.1”. H.2.1. Tạo Project Bước 2: Trong hộp thoại Newproject, mới trong ô name đặt tên cho project, click chọn Browse sau đó trở tới nơi lưu cất file project, đánh dấu chọn mục PC Board Wizard như hình vẽ “H.2.2”. Tên project Chọn đường dẫn Lưu trữ file thiết kế H.2.2. Hộp thoại New Project Nhấn OK, Nếu hộp thoại “PCB Project Wizard” xuất hiện click “Next” sau đó click “Finish” hoàn tất quá trình tạo một file project mới(H.2.3). Lựa chọn tính năng mô phỏng mạch điện H.2.3. Hộp thoại PCB board wizard
- 15 Phần mềm vẽ mạch điện tử Orcad là một trong những phần mềm rất mạnh, ngoài chức năng vẽ sơ đồ mạch nguyên lý, thiết kế mạch in nó còn có chức năng mô phỏng mạch điện, trong khuôn khổ của giáo trình này chỉ tìm hiểu hai tính năng chính của Orcad: vẽ sơ đồ nguyên lý mạch điện tử và thiết kế mạch in . Do vậy trong hộp thoại“PCB Project Wizard” không đánh dấu chọn mục “Enable project simulation”. Một số phiên bản Orcad hộp thoại “PCB Project Wizard” chỉ xuất hiện khi chọn tính năng mô phỏng mạch khi khởi tạo một project mới, một số phiên bản nó luôn xuất hiện mỗi khi tạo project mới. Tại thư mục lưu cất file project mới vừa tạo ra xuất hiện một file project mới có tên được đặt ở buớc 2 và một số file khác kèm theo phục vụ cho quá trình vẽ mạch sau này(H.2.4). File project H.2.4. Thư mục chứa File project Kết thúc quá trình trên tạo ra một project mới và môi trường làm việc cho người thiết kế, môi trường làm việc này bao gồm các cửa sổ làm việc giúp cho nguời thiết kế dễ dàng sử dụng và quản lý các tệp tin trong quá trình thiết kế tạo ra. Khi một file project mới đuợc tạo đồng thời sẽ tạo ra các page thiết kế, các page này nằm trong các project là môi trường để vẽ mạch, trong một project có thể có nhiều page thiết kế, các mạch dài có thể vẽ thành nhiều page(H.2.5). Tên Project Page vẽ mạch H.2.5. Page vẽ mạch 1.2. Mở file có trước
- 16 Chọn Tab File/Open/Project(H.2.6), hộp thoại “Open project” xuất hiện, trong ô “Look in” của hộp thoại “Open project” chọn đường dẫn đến file project cần mở , click “Open” hoàn tất quá trình mở một file project cho trước(H.2.6) Chọn đường dẫn tới Fie cần mở Click Open mở một file H.2.6. Mở File có trước 2. Cửa sổ thiết kế Mục tiêu - Tạo chính xác một bản vẽ mới. 2.1. Cửa sổ thiết kế Orcad 2.1.1. Các vùng làm việc Work space Orcad có ba vùng làm việc chính: Session log; Project manager; Schemantic Page (hình H.2.7) Schemantic Page Project manager Session Log H.2.7. Các work space chính của Orcad
- 17 a) Vùng session log Session log chứa các thông tin về những sự kiện xảy ra trong quá trình thiết kế mạch như thông báo về các lỗi, các cảnh báo và những dữ liệu về các linh kiện. Để xóa nội dung trong cửa sổ này tại bất kỳ thời điểm nào có thể thực hiện lệnh Clear Session Log từ menu Edit hoặc có thể sử dụng phím nóng Ctrl+Del.(H.2.8) H.2.8. Cửa sổ Session log b) Project manager Project manager gồm hai Tab: File và Hierarchy. Tab Hierarchy chứa danh sách các linh kiện được dùng trong bản thiết kế(H.2.11). Tab File chứa thông tin tổng hợp về bản vẽ bao gồm: tên project; các page vẽ thuộc project; danh sách linh kiện(design cache) dùng trong bản vẽ, các file mới sinh ra trong quátrình vẽ mạch(Outputs)(H.2.9) Tên project Các bản vẽ thuộc Project List các linh kiện dùng trong bản vẽ List các file ouput List library dùng trong bản vẽ H.2.9. Tab File cửa sổ project manager Một số thao tác trên cửa sổ project tmanager Đóng mở một list
- 18 Đưa chuột đến ô dấu cộng ở đầu danh sách các list, click chuột trái để mở danh sách các list(H2.10) Danh sách list Danh đã mở sách list chưa mở H.2.10. Đóng mở các list H.2.11.Tab Hierarchy Thêm page vẽ mới Đối với các bản vẽ dài, việc bố trí bản vẽ sơ đồ mạch trên một trang vẽ trở lên chật trội do đó có thể bố trí mạch trên nhiều trang vẽ khác nhau, để tạo một trang vẽ mới ta làm như sau: Đưa chuột đến vùng quản lý Page vẽ trong Project manager, chọn list “SCHEMATIC1” Click chuột phải chọn theo đường dẫn: SCHEMATIC1/New Page(H.2.12) Thay đổi tên Page H.2.12.Tạo Page vẽ mới Khi tạo một page mới, các page sẽ được tự động đánh thứ tự từ Page1, Page2, Page3…v.v. Ngườivẽ mạch có thể thay đổi lại tên các page vẽ sao cho thuận tiện cho quá trình vẽ mạch, theo ý đồ vẽ của mình, để thay đổi tên của các page làm như sau: Đưa chuột trỏ tới tên một Page cần thay đổi, click chuột phải chọn “Rename”, nhập tên mới muốn thay đổi cho Page.(H2.13) H.2.13.Thay đổ tên Page Thay đổi tên mạch

CÓ THỂ BẠN MUỐN DOWNLOAD
-

Giáo trình Thiết kế mạch logic số - Chương 2: Ngôn ngữ mô tả phần cứng VHDL
 78 p |
78 p |  485
|
485
|  135
135
-
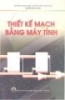
Thiết kế mạch bằng máy tính
 0 p |
0 p |  328
|
328
|  79
79
-

Giáo trình Thiết kế mạch logic số - Chương 5: Thiết kế vi mạch số trên thư viện cổng chuẩn
 29 p |
29 p |  425
|
425
|  79
79
-

Giáo trình Thiết kế mạch in trên máy vi tính: Phần 1
 68 p |
68 p |  170
|
170
|  38
38
-
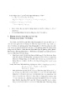
Thiết kế mạch bằng máy tính part 2
 30 p |
30 p |  109
|
109
|  17
17
-

Giáo trình Thiết kế mạch điện tử bằng máy vi tính - CĐ Cơ Điện Hà Nội
 82 p |
82 p |  70
|
70
|  10
10
-
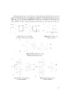
Thiết kế mạch bằng máy tính part 3
 30 p |
30 p |  89
|
89
|  10
10
-
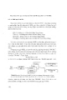
Thiết kế mạch bằng máy tính part 6
 30 p |
30 p |  88
|
88
|  9
9
-

Giáo trình Thiết kế mạch in (Nghề: Điện tử công nghiệp, Kỹ thuật sửa chữa lắp ráp máy tính - Cao đẳng) - Trường CĐ Nghề Sóc Trăng
 127 p |
127 p |  17
|
17
|  9
9
-

Giáo trình Thiết kế mạch bằng máy tính - Nghề: Điện dân dụng - Trình độ: Cao đẳng nghề (Tổng cục Dạy nghề)
 130 p |
130 p |  49
|
49
|  8
8
-

Giáo trình Thiết kế mạch bằng máy tính (Nghề: Điện tử công nghiệp) - Trường CĐ Nghề Kỹ thuật Công nghệ
 160 p |
160 p |  50
|
50
|  7
7
-

Giáo trình Thiết kế mạch điện trên máy tính (Nghề: Công nghệ kỹ thuật điều khiển và tự động hóa - Cao đẳng) - Trường CĐ Hàng hải I
 99 p |
99 p |  13
|
13
|  7
7
-

Giáo trình Thiết kế mạch bằng máy tính (Nghề: Điện công nghiệp - Cao đẳng): Phần 1 - Trường CĐ nghề Việt Nam - Hàn Quốc thành phố Hà Nội
 58 p |
58 p |  45
|
45
|  5
5
-

Giáo trình Thiết kế mạch bằng máy tính (Nghề: Điện công nghiệp - Cao đẳng): Phần 2 - Trường CĐ nghề Việt Nam - Hàn Quốc thành phố Hà Nội
 91 p |
91 p |  29
|
29
|  4
4
-

Giáo trình Thiết kế mạch bằng máy tính (Nghề: Điện tử công nghiệp - Trung cấp) - Trường CĐ nghề Việt Nam - Hàn Quốc thành phố Hà Nội
 149 p |
149 p |  27
|
27
|  4
4
-

Giáo trình Thiết kế mạch in (Nghề Kỹ thuật sửa chữa, lắp ráp máy tính): Phần 1 - CĐ nghề Vĩnh Long
 41 p |
41 p |  42
|
42
|  4
4
-
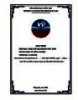
Giáo trình Thiết kế mạch bằng máy tính (Ngành: Điện tử công nghiệp - Trình độ Cao đẳng) - Trường Cao đẳng Hòa Bình Xuân Lộc
 73 p |
73 p |  1
|
1
|  1
1
Chịu trách nhiệm nội dung:
Nguyễn Công Hà - Giám đốc Công ty TNHH TÀI LIỆU TRỰC TUYẾN VI NA
LIÊN HỆ
Địa chỉ: P402, 54A Nơ Trang Long, Phường 14, Q.Bình Thạnh, TP.HCM
Hotline: 093 303 0098
Email: support@tailieu.vn









