
Giáo trình Thiết kế và trình diễn trên máy tính (Nghề: Tin học văn phòng - Trình độ: Trung cấp/Cao đẳng) - Trường Cao đẳng nghề Cần Thơ
lượt xem 10
download
 Download
Vui lòng tải xuống để xem tài liệu đầy đủ
Download
Vui lòng tải xuống để xem tài liệu đầy đủ
Giáo trình "Thiết kế và trình diễn trên máy tính (Nghề: Tin học văn phòng - Trình độ: Trung cấp/Cao đẳng)" được biên soạn nhằm giúp sinh viên hiểu cách Sử dụng các hệ trình chiếu Power Point (trong bộ Microsoft Office) và hệ trình chiếu Impress (trong bộ Open Office); biết cách trình diễn trình chiếu vừa thiết kế và sử dụng tốt các chức năng trong khi trình chiếu; sử dụng thành thạo một số phần mềm thiết kế trình diễn trên máy tính.
Bình luận(0) Đăng nhập để gửi bình luận!
Nội dung Text: Giáo trình Thiết kế và trình diễn trên máy tính (Nghề: Tin học văn phòng - Trình độ: Trung cấp/Cao đẳng) - Trường Cao đẳng nghề Cần Thơ
- TUYÊN BỐ BẢN QUYỀN Tài liệu này thuộc loại sách giáo trình nên các nguồn thông tin có thể được phép dùng nguyên bản hoặc trích dùng cho các mục đích về đào tạo và tham khảo. Mọi mục đích khác mang tính lệch lạc hoặc sử dụng với mục đích kinh doanh thiếu lành mạnh sẽ bị nghiêm cấm. 1
- LỜI GIỚI THIỆU Microsoft Powerpoint là một ứng dụng trong bộ Microsoft Office hỗ trợ đắc lực cho việc trình chiếu, trình diễn. Với khả năng tạo tập tin trình diễn nhanh chóng, chuyên nghiệp. Hiện nay Microsoft Poweroint là lựa chọn hàng đầu thế giới khi thực hiện trình chiếu. Trong giáo trình này sẽ giới thiệu những chức năng và các thao tác cơ bản để tạo một trình chiếu, từ đó giúp cho các em học sinh học nghề Tin học văn phòng trang bị các kỹ năng thiết kế các bài báo cáo trình diễn điện tử sao cho đúng với nguyên tắc trình diễn. Giáo trình “Thiết kế và trình diễn trên máy tính” được biên soạn cho sinh viên trường trung cấp, cao đẳng. Giáo trình với phần trình bày chi tiết nhằm phục vụ nhu cầu giảng dạy, học tập, tham khảo cho giáo viên, học sinh và các đọc giả khác. Nội dung giáo trình gồm 6 bài, được phân bố như sau: Bài mở đầu: Tổng quan về thiết kế trình diễn Bài 1 MĐ15-01: Thiết kế nội dung trong các slide Bài 2 MĐ15-02: Định dạng các slide Bài 3 MĐ15-03: Hiệu ứng trình diễn Bài 4 MĐ15-04: Một số công cụ khác Bài 5 MĐ15-05: Trình diễn Trong mỗi bài đều có giới thiệu mục tiêu, nội dung và các bài tập thực hành, các thủ thuật cũng như các thao tác nhanh để mang lại hiệu quả cho quá trình thiết kế trình diễn điện tử. Giáo trình có thể xem là nguồn tài liệu cung cấp thông tin cho các giáo viên giảng dạy, đồng thời cũng là tài liệu học tập cho học sinh ngành CNTT. Vì thời gian có hạn và đây cũng là lần đầu tiên giáo trình được soạn thảo nên không thể tránh khỏi thiếu sót. Rất mong nhận ý kiến đóng góp bạn đọc. Cần Thơ, ngày 20 tháng 11 năm 2021 Tham gia biên soạn 1. Châu Mũi Khéo 2
- MỤC LỤC TUYÊN BỐ BẢN QUYỀN .................................................................................. 1 LỜI GIỚI THIỆU ................................................................................................. 2 MỤC LỤC ............................................................................................................ 3 GIÁO TRÌNH MÔ ĐUN ...................................................................................... 4 BÀI MỞ ĐẦU: TỔNG QUAN VỀ THIẾT KẾ TRÌNH DIỄN ........................... 6 1. Tầm quan trọng của trình diễn .......................................................................... 6 2. Các nguyên tắc trong thiết kế trình diễn: .......................................................... 6 3. Giới thiệu một số phần mềm thiết kế trình diễn (PowerPoint, Impress, Violet) .............................................................................................................................. 7 4. Lựa chọn phần mềm thích hợp ......................................................................... 9 BÀI 1: THIẾT KẾ NỘI DUNG TRONG CÁC SLIDE ..................................... 11 1. Các bố cục của slide ....................................................................................... 11 2. Nhập văn bản .................................................................................................. 11 3. Chèn các đối tượng đồ hoạ vào slide .............................................................. 11 5. Chèn các ký hiệu đặc biệt vào slide ................................................................ 14 6. Chèn các file âm thanh, hình ảnh vào slide .................................................... 14 6. Thực hành ....................................................................................................... 16 BÀI 2: ĐỊNH DẠNG CÁC SLIDE .................................................................... 18 1. Định dạng văn bản, nền slide, phối màu......................................................... 18 2. Định dạng các đối tượng đồ họa, sơ đồ, biểu đồ ............................................ 22 3. Công cụ Slide Master ..................................................................................... 27 4. Thực hành ....................................................................................................... 27 BÀI 3: HIỆU ỨNG TRÌNH DIỄN .................................................................... 29 1. Hiệu ứng cho các đối tượng trong slide .......................................................... 29 2. Hiệu ứng lật trang slide................................................................................... 39 3.Thực hành: ....................................................................................................... 41 BÀI 4: MỘT SỐ CÔNG CỤ KHÁC .................................................................. 43 1. Sao chép slide, sao chép đối tượng ................................................................. 43 2. Sao chép các slide từ trang trình diễn khác .................................................... 43 3. Các thao tác với slide ...................................................................................... 44 3. Header và Footer ............................................................................................ 46 4. Bảo vệ bài thuyết trình bằng mật mã: ............................................................. 46 5. Ghi chú cho slide: ........................................................................................... 47 6. In bài thuyết trình .......................................................................................... 48 7. Thực hành: ...................................................................................................... 48 BÀI 5: TRÌNH DIỄN ......................................................................................... 50 1. Trình diễn thành phần Custom show ............................................................. 50 2. Trình diễn tự động .......................................................................................... 50 3. Các công cụ trong khi trình diễn .................................................................... 51 4. Thiết lập các thông số trình diễn .................................................................... 53 5. Một số thủ thuật trong trình diễn PowerPoint: ............................................... 54 6. Thực hành: ...................................................................................................... 55 TÀI LIỆU THAM KHẢO .................................................................................. 57 3
- GIÁO TRÌNH MÔ ĐUN Tên mô đun: THIẾT KẾ TRÌNH DIỄN TRÊN MÁY TÍNH Mã số mô đun: MĐ 15 Vị trí, tính chất mô đun - Vị trí: Mô đun được bố trí sau khi học sinh học xong các mô đun chung. - Tính chất: Là mô đun lý thuyết cơ sở bắt buộc - Ý nghĩa và vai trò của mô đun: Đây là mô đun đào tạo chuyên môn nghề, cung cấp cho học sinh các kỹ năng cơ bản nhất về bảng tính, biết cách tính toán và quản lý dữ liệu, thao tác với bảng tính điện tử và áp dụng vào thực tế. Mục tiêu mô đun: Sau khi học xong mô đun, người học có thể: Về kiến thức: - Hiểu cách Sử dụng các hệ trình chiếu Power Point (trong bộ Microsoft Office) và hệ trình chiếu Impress (trong bộ Open Office). So sánh hai ứng dụng đó và chọn ra chương trình phù hợp với bản thân; - Biết cách trình diễn trình chiếu vừa thiết kế và sử dụng tốt các chức năng trong khi trình chiếu; - Sử dụng thành thạo một số phần mềm thiết kế trình diễn trên máy tính; - Sử dụng tốt các chức năng chuyên biệt trong khi show bản trình diễn; Về kỹ năng: - Thao tác thành thạo các công cụ trong các hệ trình chiếu, tạo được các bản trình chiếu chuyên nghiệp; - Trình diễn thành thạo bản trình chiếu vừa thiết kế và sử dụng tốt các chức năng trong khi trình chiếu; - Thao tác thành thạo một số phần mềm thiết kế trình diễn trên máy tính; - Thiết kế tốt các bản báo cáo chuyên môn, chuyên đề, bài tập lớn hoàn thiện, chuyên nghiệp; - Thiết lập các tính năng trình diễn chuyên nghiệp, trình diễn, thuyết trình mạch lạc, rõ ràng; - Thao tác tốt các chức năng chuyên biệt trong khi show bản trình diễn; - Thuyết trình tốt trước cả lớp hoặc một nhóm bản trình diễn của mình; Về năng lực tự chủ và trách nhiệm: - Rèn luyện tính kỷ luật, kiên trì, cẩn thận, tích cực, chủ động và sáng tạo trong học tập - Rèn luyện tinh thần trách nhiệm trong công việc, có tinh thần hợp tác, giúp đỡ lẫn nhau. - Rèn luyện tính chính xác, khoa học và tác phong công nghiệp. - Hình thành tư duy khoa học, phát triển năng lực làm việc theo nhóm. III. NỘI DUNG MÔ ĐUN: 1. Nội dung tổng quát và phân bố thời gian: Thời gian (giờ) Tên các bài trong mô đun Thực Số Tổng Lý hành, Kiểm TT số thuyết thí tra* nghiệm, 4
- thảo luận, bài tập Bài mở đầu: Tổng quan về thiết kế 1 4 2 2 trình diễn 0.5 1. Tầm quan trọng của trình diễn 0.5 2. Các nguyên tắc trong thiết kế trình diễn: 0.5 3. Giới thiệu một số phần mềm thiết kế trình diễn (PowerPoint, Impress, Violet) 4. Lựa chọn phần mềm thích hợp 0.5 Bài 1: Thiết kế nội dung trong các 2 16 8 8 slide 1. Các bố cục của slide 2 2. Nhập văn bản 1.5 3. Chèn các đối tượng đồ hoạ vào slide 1.5 4. Chèn các ký hiệu đặc biệt vào slide 1.5 5. Chèn các file âm thanh, hình ảnh vào 1.5 slide 6. Thực hành: 3 Bài 2: Định dạng các slide 8 4 3 1 1.Định dạng văn bản, nền slide, phối 2 màu 2. Định dạng các đối tượng đồ hoạ, sơ 1 đồ, biểu đồ 3. Công cụ Slide Master 1 4. Thực hành 4 Bài 3: Hiệu ứng trình diễn 8 4 4 1. Hiệu ứng cho các đối tượng trong 2 slide 2. Hiệu ứng lật trang slide 2 3. Thực hành: 5 Bài 4: Một số công cụ khác 8 4 3 1 1.Sao chép slide, sao chép đối tượng 1.5 2. Sao chép các slide từ trang trình diễn khác 1.5 3. Header và Footer 4. AutoCorrect 0.25 5. Dịch chuyển tiêu đề với outlining bar 0.25 6. Thực hành: 0.5 6 Bài 5: Trình diễn 16 8 7 1 1. Trình diễn thành phần Custom show 1 2. Trình diễn tự động 1 3. Các công cụ trong khi trình diễn 1 4. Thiết lập các thông số trình diễn 1 5. Thực hành: Cộng 60 30 27 3 5
- BÀI MỞ ĐẦU: TỔNG QUAN VỀ THIẾT KẾ TRÌNH DIỄN Mã bài: MĐ15-00 1. Tầm quan trọng của trình diễn Trình diễn là một hình thức trình bày có kèm thêm diễn đạt về một sự vật, sự việc, hiện tượng hoặc hỗ trợ giải thích cho một công việc nào đó. Trình diễn góp một phần quan trọng trong thành công của một bài diễn giải, thuyết trình hoặc một bài hướng dẫn thực hiện một nội dung định trước. Trình diễn bao gồm nhiều hình thức thể hiện khác nhau như trình diễn bằng hình ảnh, trình diễn bằng phim ảnh, bằng âm thanh hoặc các ký tự… dù xuất hiện dưới bất cứ hình thức nào thì trình diễn đều thể hiện ba tính chất đặc trưng đó là: • Truyền đạt nội dung nhanh nhất. • Người xem dễ hiểu nhất. • Tính tổng quát cao. 2. Các nguyên tắc trong thiết kế trình diễn: 2.1. Các quy định về font chữ Chọn font chữ là một trong các font sau: Arial, Veranda, Tahoma… , kích cỡ trong giới hạn từ 28-50 pt. Không nên chọn kích cỡ dưới 28pt vì chữ sẽ nhỏ khi nhìn từ xa (trừ khi trình bày bảng số liệu thì có thể chọn cỡ thấp nhất là 20pt). Và cũng không nên dùng chữ Times New Roman bởi vì kiểu chữ này cho khi trình chiếu có gạch chân nên rất dễ nhầm lẫn khi nhìn xa. Khuyến cáo nên dung kiểu chứ Arial là kiểu chữ vừa giản dị vừa khoa học dễ quan sát khi ở xa. Việc chọn màu sắc rất quan trọng. Màu sắc lòe loẹt sẽ gây khó chịu cho người xem. Nên chọn một màu đơn hơi tối, vừa không chói mắt lại vừa làm nổi bật màu chữ. Một nguyên tắc khi lựa chọn là nếu nền “tối” thì chữ “sáng” và ngược lại chữ “tối” thì nền sáng. Tránh viết toàn bộ bằng chữ HOA. Khi liệt kê dùng số hoặc Bullet phải rõ ràng dễ hiểu, không sử dụng các bullet cầu kỳ, không cần thiết. Để ước lượng cữ chữ, sau khi hoàn thành 1 slide cần đứng xa cách màn hình khoản 2m để quan sát. 2.2. Các quy ước về số lượng văn bản Theo quy tắt 6 x 7 : - Không quá 6 dòng trong 1 slide - Không quá 7 chữ trên 1 dòng Các diễn giải phải ngắn gọn, dễ hiểu. Không quá nhiều chi tiết trong các biểu đồ, bảng mẫu, bảng kê số liệu. Sử dụng các hình ảnh đơn giản. Hình ảnh quá nhiều sẽ dễ gây phân tâm cũng như không thể hiện bao quát hết nội dung. Hình ảnh chỉ mang tính minh họa và sống động cho nội dung. Vì vậy nên chọn lựa những hình ảnh rõ nét, màu sắc hài hòa... Không nên chọn những hình quá bé sao đó kéo lớn kích thước làm hình ảnh không đẹp và gây khó chịu cho người xem. Âm thanh cũng cần lưu ý khi sử dụng, chỉ sử dụng âm thanh khi cần thiết, tránh các âm thanh chói tai hoặc làm người nghe mất tập trung. Khi thiết kế 1 slide nên chú ý canh lề của các đoạn văn bản. Nếu chia màn hình ra làm 5 cột dọc thì chừa 2 mép 2 bên trên dưới khoản cách là 1/2 của 1 cột dọc. 2.3. Quy ước về hiệu ứng: Không sử dụng quá nhiều hiệu ứng cho 1 đối tượng. Không sử dụng hai hiệu ứng cùng lúc khác nhau song song khi không cần thiết Trong 1 slide không dùng quá 3 hiệu ứng. Các hiệu ứng cần nhanh và chính xác 6
- Trong các slide phải có tính kết nối, các hiệu ứng xuất hiện tuần tự theo chủ ý. Hoặc theo thứ tự từ trên xuống. Các hiệu ứng kết nối cần chú ý trọng tâm của phần đang giới thiệu để tạo cảm giác dễ hiểu và khách quan nhất cho người xem. 3. Giới thiệu một số phần mềm thiết kế trình diễn (PowerPoint, Impress, Violet) 3.1. Phần mềm Microsoft PowerPoint MS PowerPoint là một phần mềm thuộc nhóm MS Office, có chức năng hỗ trợ việc thiết kế, soạn thảo và định dạng nội dung tài liệu, rất thuận tiện cho việc trình bày trong giảng dạy, Thuyết trình... a. Vài nét đặc trưng MS PowerPoint MS PowerPoint có các đặc trưng của nhóm MS Office, cũng như Word, Excel: + Kết quả hiển thị theo cấu trúc màn hình trình chiều + Giao diện và công cụ rất thân thiện, dễ dùng và linh hoạt + Các công cụ cơ bản về MS PowerPoint [như: Text, Drawing, Picture, Chart... định dạng đối tượng...] hoàn toàn như trong Word, Excel. Các tài nguyên dùng chung của nhóm MS Office. Việc Chuyển đổi từ Văn bản của Word sang MS PowerPoint rất đễ dàng Do vậy, việc nắm vững Word sẽ hỗ trợ bạn rất nhiều, giúp bạn dễ dàng tiếp cận với PowerPoint chỉ trong thời gian ngắn Hệ thống hiệu ứng phong phú, có thể được khai thác tạo nên khá nhiều cấu trúc, thậm chi có thể lập trình được để tạo các đối tượng [Ví dụ: Thiết kế Thí nghiệm Torixenli, đồng hồ đo, sơ đồ máy phát điện...] Khả năng nhúng ứng dụng và Link khá mạnh ==> dễ dàng tạo được fies đa dang, linh hoạt... Thủ tục lưu cất thông minh, hỗ trợ chuyển đổi đuôi file, và đóng gói sản phẩm lên một thư mục hoặc trên đĩa CD. 3.2. Phần mềm OpenOffice Impress OpenOffice.org Impress là phần mềm soạn thảo văn bản thuộc bộ phần mềm OpenOffice.org được phát triển bởi Sun Microsystems và cộng đồng mă nguồn mở. OpenOffice.org có thể chạy trên nhiều hệ điều hành và hỗ trợ đa ngôn ngữ, trong đó có cả phiên bản tiếng Việt. OpenOffice Impress có tính năng tương tự về mặt giao diện và cách sử dụng như Microsoft Office PowerPoint, dễ học và dễ sử dụng. OpenOffice.org Impress ngày càng được ưa chuộng và sử dụng rộng răi bởi tính hiệu quả cao trong công việc. 3.3. Phần mềm Violet ViOLET 1.9 là phần mềm giúp giáo viên tự soạn được các bài giảng điện tử sinh động hấp dẫn, hỗ trợ việc trình chiếu trên lớp và giảng dạy E-learning qua mạng. ViOLET 1.9 hiện là phần mềm Việt Nam duy nhất được tổ chức quốc tế ADL chứng nhận đạt chuẩn SCORM, đây cũng là tiêu chuẩn Bộ GD&ĐT quy định cho các phần mềm soạn bài giảng ở Việt Nam. 7
- So với các sản phẩm tương đương của nước ngoài, Violet phù hợp giáo viên Việt Nam cả về thiết kế tính năng, nội dung thư viện số kèm theo, dịch vụ đào tạo, hỗ trợ sau bán hàng và đặc biệt giá thành sản phẩm. Giao diện tiếng Việt, dễ sử dụng, phù hợp cả với những giáo viên không giỏi vi tính và ngoại ngữ. Ngoài ra, Violet còn có thể chạy được cả trong Powerpoint dưới dạng Add-in; người dùng có thể cập nhật về qua Internet. 3.4 Phần mềm Prezi Prezi hiện đang được các sinh viên Mỹ, Hàn Quốc sử dụng rộng rãi và có xu hướng trở thành trào lưu thay thế PowerPoint. Với PowerPoint, chúng ta thiết lập từng trang (slide) một; trên các trang ấy, chúng ta có thể chèn hình ảnh, âm thanh và video để làm cho bài thuyết trình thêm phong phú và hấp dẫn. Khi dùng PowerPoint để nói chuyện, chúng ta phải lật từ slide này sang slide khác cho đến khi hết bài thuyết trình. Prezi được xây dựng trên nền tảng Flash nên bạn có thể tạo bài thuyết trình online hoặc offline. Đối với Prezi, tất cả bài thuyết trình đều hiện lên trên một trang duy nhất, ta tạm gọi đó là trang tổng. Trong trang tổng có chứa nhiều ô giống như slide của PowerPoint do chúng ta tự tạo ra. Nhìn vào trang tổng sẽ chỉ thấy những ô hiển thị trong một trang chẳng có hình thù nhất định, cái nghiêng, cái ngửa, cái lệch… 8
- Trên Prezi, chúng ta cũng có thể chèn Word, PDF, hình ảnh, âm thanh và video được. Khi thuyết trình, có thể dùng con chuột điều kiển ngoài những gì chúng ta đã thiết lập trước như phóng to, thu nhỏ một ô nào đó hoặc chuyển ô khi phải trả lời câu hỏi của chủ tọa. 4. Lựa chọn phần mềm thích hợp 4.1. Phân tích ưu, nhược của từng phần mềm a. PowerPoint: Ưu điểm: tính phổ biến cao, dễ sử dụng, có nhiều tài liệu hướng dẫn sử dụng. Các hiệu ứng, màu sắc, kiểu chữ rất tiện lợi cho một xử lí một bài giảng linh hoạt, hấp dẫn và sư phạm. Khả năng sử dụng hiệu quả các hình ảnh, phim, các tư liệu dạy học nhanh chóng và chất lượng. Tiết kiệm nhiều thời gian viết, vẽ trên lớp. Thuận lợi cho việc sử dụng các PPDH tích cực. Nhược điểm: là một phần mềm tính phí, không hỗ trợ tiếng việt, thiết kế mất nhiều thời gian, đòi hỏi người thiết kế phải có tính mỹ thuật cao, nắm vững các quy tắt trình chiếu. b. OpenOffice Impress: Ưu điểm: miễn phí, dễ sử dụng, co nhiều hiệu ứng màu sắc kiểu chữ, hỗ trợ chèn videos, âm thanh dễ dàng, 9
- phần mềm này còn có thể xuất bài trình diễn thành tập tin dạng SWF để có thể chạy trên bất cứ máy tính nào có cài đặt trình chạy Flash. Phần mềm này còn có thể đọc, sửa và lưu các tập tin ở một vài dạng khác, bao gồm cả.ppt của Microsoft PowerPoint Nhược điểm: của phần mềm này là thiếu các thiết kế trình diễn làm sẵn, mặc dù các template do bên ngoài làm vẫn được cung cấp trên Internet c. Violet: Ưu điểm: hõ trợ nhiều tính năng, hệ thống thư viện đò sộ, người dùng đông đảo, có nhiều hướng dẫn, Là phần mềm tiếng Việt nên rất thuận tiện cho người sử dụng, nhất là các đối tượng là giáo viên. Có thể tích hợp được nhiều file khác nhau tạo nên sự phong phú trong bài giảng. Có thể làm công cụ tích hợp trong phần mềm khác trong việc thiết kế phần mềm dạy học Nhược điểm: Chưa đưa được thuộc tính thời gian vào nên không thể tạo ra các bài kiểm tra tự đánh giá . Giao diện của phần mềm chưa phong phú, chưa đẹp và chuyên nghiệp. Công cụ soạn thảo, chỉnh sửa các đối tượng chèn vào bài giảng khó trong việc chỉnh sửa. d. Prezi: Ưu điểm: Tất cả chỉ nằm gọn trong 1 trang. Prezi sẽ phóng to để nhấn mạnh, thu nhỏ để thấy toàn cảnh, quay, lật 180 độ … Audience có thấy thấy cả câu chuyện cũng như chi tiết câu chuyện kể về điều gì. Và ta hoàn toàn có thể Preview lại tất cả những gì đã trình bày —–> Thông qua 1 đoạn phim Flash. Nhược điểm: không hỗ trợ tốt tiếng việt, việc tạo ra slide trình chiếu không đơn giản do công cụ bằng tiếng nước ngoài, cộng đồng sử dụng còn ít, không thể hcỉnh sửa trực tiếp trên file trình chiếu,... 4.2. Lựa chọn phần mềm thích hợp Mỗi phần mềm đều có những ưu điểm và khuyết điểm khác nhau do đó cần nắm bắt kỹ thông tin về phần mềm, tự tìm hiểu và hiểu rõ cách sử dụng các phần mềm trình chiếu, qua đó tự trang bị cho mình một phương án sử dụng tối ưu nhất. Tùy vào nhu cầu, điều kiện về cơ sở vật chất mà sử dụng một phần mềm trình chiếu cho phù hợp. Tuy nhiên hiện nay được sử dụng rộng rãi và phổ biến hơn hết vẫn là MS PowerPoint và Violet. 10
- BÀI 1: THIẾT KẾ NỘI DUNG TRONG CÁC SLIDE Mã bài: MĐ15-01 1. Các bố cục của slide Trong 1 slide tùy thuộc vào nội dung mà có các bố cục khác nhau. Tuy nhiên vẫn tuân thủ theo bố cục 3 phần bao gồm: tiêu đề, nội dung và điều hướng - Tiêu đề 1 slide là một câu ngắn gọn xúc tích liên quan đến nội dung bên dưới; có thể là tên 1 đề mục hoặc 1 nội dung trích dẫn. - Nội dung là phần chính của slide thể hiện nội dung của slide đó. Phần nội dung có thể chức nhiều thành phần đa phương tiện như: chữ viết, hình ảnh, âm thanh, các liên kết.... - Điều hướng: là một nút nhấn liên kết với các slide khác hoặc các nút điều khiển hiệu ứng slide, tùy chỉnh nhanh slide. Tiêu đề Nội dung Điều hướng Chia khung một slide làm 3 phần thì phần nội dung sẽ có chiều cao bằng 4/1 của phần tiêu đề và diều hướng Ngoài ra còn 1 số dạng bố cục khác của 1 slide như bố cục hình tròn, bố cục chia theo khung thẳng đứng của slide chiếu. 2. Nhập văn bản Để nhập văn bản vào 1 slide thực hiện các bước sau: - Bước 1: Khởi động PowerPoint 2019 - Bước 2: trên 1 slide trống nhấp chọn vào ô "Click add to title" và tiến hành nhập tiêu đề cho slide. Nhấp chọn vào ô "click to add text" để tạo nội dung cho slide. Có thể vào menu Insert/Shape để chèn thêm Textbox (hộp ký tự) - Bước 3: Sau khi đã nhập xong nội dung và tiêu đề cho slide; tiến hành tùy chỉnh kích thước font chữ, màu sắc, liên kết (nếu có), và thiết lập hiệu ứng cho đối tượng. Lưu ý muốn định dạng đoạn văn bản nào thì bao khối đoạn văn bản đó sau đó mới tiến hành định dạng cho chính xác. - Bước 4: chạy thử, kiểm tra và chỉnh sửa. 3. Chèn các đối tượng đồ hoạ vào slide a. Chèn bảng: 11
- Bước 1: mở slide muốn chèn bảng vào. Bước 2: trên thanh công cụ của Powerpoint, chọn Insert→Table, chọn Insert Table Bước 3: cửa sổ Insert Table hiện ra. nhập số cột vào Number of columns và nhập số dòng vào Number of rows cho bảng muốn chèn vào, bấm vào OK bên dưới để hoàn thành việc chèn bảng vào powerpoint 2019. Bây giờ, gõ các dữ liệu vào bảng. Có thể thực hiện các thao tác với bảng như chèn thêm cột, dòng hoặc chỉnh kích thước của ô giống như word và ecxcel. b. Chèn biểu đồ Bước 1: Chọn thẻ Insert, chọn Chart rồi chọn biều đồ cần vẽ nhấn OK Bước 2: xuất hiện của sổ Insert Chart chọn hình dạng biểu đồ và nhấn vào OK trong powerpoint 2019 Bước 3: Cửa sổ Excel xuất hiện chứa số liệu mẫu của đồ thị như hình trên. Ta lần lượt sửa nội dung ở cột A, đặt lại tên nội dung của biểu đồ cột, thay đổi số liệu đơn vị tính ở các cột B, C, D… 12
- Bước 4: Sau đó đóng cửa sổ Excel lại để hoàn tất c. Chèn siêu liên kết: Ø Chèn nliên kết với web khác Bước 1: chọn đối tượng (bao khối nếu là văn bản) cần liên kết (văn bản hoặc hình ảnh..) Bước 2: nhấp menu phải chọn Hyperlink Bước 3: nhập vào địa chỉ trang web muốn đến vào khung Address Bước 6: nhấp OK để đồng ý thiết lập. Ø Chèn một địa chỉ Email: Bước 1, bước 2: làm tương tự như chèn địa chỉ web Bước 3: trong hộp thoại Insert Hyperlink chọn E-mail Address Bước 4: điền địa chỉ email và chọn OK để hoàn tất. Để kiểm tra lại địa chỉ web đã nhập, nhấp phải chuột vào đối tượng đã chén Link sao đó chọn Open HyperLink tại menu chuột phải. Hoặc nhấp chọn Remove Hyper Link để xóa liên kết vừa tạo. Ø Tạo liên kết với 1 slide khác trong file trình chiếu. Bước 1, bước 2: tương tự như tạo lien kết khác Bước 3: trong hộp thoại hiện ra chọn “Place in This Document” 13
- Bước 4: chọn slide cần liên kết đến. Nhấp OK để hoàn tất. Ø Tạo liên kết với một chương trình khác trong máy tính. Bước 1 và 2 tương tự nhu tạo liên kết Bước 3: trong hộp thoại hiện ra thực hiện như hình dưới Bước 5: tìm đến chương trình cần chèn; nhấp OK để hoàn tất. 4. Chèn các ký hiệu đặc biệt vào slide Các ký tự đặc biệt như cách khoảng, hoặc các ký tự đồ họa mà không có sẵn trên bàn phím. Để chèn các ký hiệu và các ký tự đặc biệt: Bước 1: Đặt con trỏ vào nơi muốn chèn ký hiệu Bước 2: Chọn tab Insert trên vùng Ribbon Bước 3: Chọn nút Symbol trên nhóm Symbols Bước 4: Chọn ký hiệu phù hợp. 5. Chèn các file âm thanh, hình ảnh vào slide Ø Chèn hình ảnh có sẳn trên máy tính Bước 1: nhấp vào tab Insert, chọnbiểu tượng Picture trong nhóm Images. 14
- Bước 2: khi cửa sổ Insert Picture xuất hiện, tìm tới hình muốn chèn và nhấn Insert để tiến hành chèn ảnh. Chỉnh sửa hình theo mong muốn như hướng dẫn ở trên. Ø Chèn videos: Bước 1: Nhấp vào thẻ Insert, chọn mũi tên dưới biểu tượng Video, sau đó nhấp chọn Video from File…như hình dưới: Bước 2: Cửa sổ Insert Video hiện ra, chọn video cần chèn và nhấn Insert để hoàn tất việc chèn video. Ø Chèn âm thanh Microsoft PowerPoint cho phép bạn chèn rất nhiều định dạng nhạc khác nhau vào slide, thong thường ta chèn định dạng.mp3 hay .wma vào slide vì chúng cho chất lượng tốt và có kích thước tập tin nhỏ. Trên thanh công cụ của PowerPoint, chọn Insert→Audio trong Media. Ta có 3 sự lựa chọn chèn âm thanh sau: Audio from File: Chèn âm thanh có tính máy tính của Clip Art Audio: Chèn âm thanh có sẵn trong Powerpoint Record Audio: Ghi âm trực tiếp để chèn vào slide Khi chọn Audio from File, cửa sổ Insert Audio xuất hiện, chọn File âm thanh muốn chèn vào. Nhấn vào Insert để hoàn thành việc chèn âm thanh vào powerpoint 2019. Chọn Clip Art Audio sẽ xuất hiện khung Clip Art, chọn file âm thanh trong đó để chèn vào Slide 15
- Nếu chọn Record Audio, đặt tên cho file âm thanh đo ở name, ấn vào nút tròn ở dưới để bắt đầu ghi âm, ấn nút vuông để dừng lại và nút tam giác để nghe lại những gì vừa ghi âm. Sau đó chọn OK để hoàn thành Ngoài ra có thể tạo một nhiệm vụ khởi chạy âm thanh cho môt phím nhấn bất kỳ. Thực hiện theo các bước sau: Bước 1: Trong thẻ Insert chọn Shape; menu sổ xuống chọn đến vùng Action Button. Bước 2: chọn 1 Button (nút nhấn) theo yêu cầu. Bước 3: nhấp vào vị trí hiển thị Button trên slide Bước 4: tùy chỉnh trên hộp thoại hiện ra. Bước 5: nhấp chọn Hyperlink to: một menu sổ xuống nhấp chọn tác vụ theo yêu cầu. nhấp chọn Play sound nếu muốn có hiệu ứng âm thanh đi kèm. Lưu ý: có thể chèn 1 nút hành động trên tất cả các slide thì thực hiện các bước sau: Bước 1: trong thẻ View chọn Slide Master. Bước 2: trên thẻ Slide Master thực hiện Insert Button Action tương tự như trên. Bước 3: nhấp Close Slide Master để hoàn tất thiết lập. Lưu ý sau khi đã thiết lập một Button Action nếu muốn thiết lập lại thì thực hiện: vào thẻ Insert chọn Action (như hình dưới) Đói với các Button Action thiết lập mặc định cho tất cả các Slide thì cần thực hiện các bước tại Slide Master - để chỉnh sửa lại. 6. Thực hành Thực hành thao tác cơ bản với PowerPoint Các bước thực hiện B1: Tạo tài liệu mới B2: Mở tài liệu đã tồn tại trên đĩa B3: Ghi tài liệu lên đĩa Sinh viên thực hành Thực hành theo các bước thực hiện Những trọng tâm cần chú ý trong bài Trình bày được cách nhập văn bản và các đối tượng khác vào trong slide, bố trí vị trí của các đối tượng trong slide; 16
- Bài mở rộng và nâng cao Thực hành dùng PowerPoint để soạn một bài giới thiệu về bản thân Ø Trang 1: có Tiêu đề: “Giới thiệu về bản thân” viết bằng chữ nghệ thuật, phía dưới có đề tên tác giả Ø Trang 2: Chia làm 2 cột: một cột để 1 bức ảnh của mình, một cột ghi các thông tin của mình như: Họ và tên, ngày tháng năm sinh, giới tính, quê quán, hiện đang học lớp nào, khoa nào. (trong đó phần quê quán được liên kết tới trang 5 của bài giới thiệu này, phần khoa được liên kết tới website của khoa mình) Ø Trang 3: Giới thiệu về tình hình học tập của mình, có chèn 1 bảng điểm học kỳ I của mình vào (bảng điểm gồm 5 cột: STT, Tên môn học, Điểm điều kiện, Điểm cuối kỳ, Điểm trung bình môn). Trong đó, các tiêu đề được căn ở giữa các cột. Các dữ liệu trong cột STT, Điểm điều kiện, Điểm cuối kỳ, Điểm trung bình môn được căn lề giữa. Các dữ liệu trong cột Tên môn học được căn lề đều ở 2 bên). Ø Trang 4: Giới thiệu về sở thích của mình, có chèn bài hát tương ứng với sở thích. Ø Trang 5: Giới thiệu về quê hương của bằng cách chèn 1 đoạn clip tự làm (sử dụng chương trình Movie Maker hoặc I video có sẳn) để giới thiệu về quê hương của mình vào đây. Ø Trang cuối: Kết thúc bài giới thiệu hiển thị 1 lời chào “Rất vui được làm quen với tất cả các bạn ” viết bằng chữ nghệ thuật và dùng công cụ vẽ hình trong PowerPoint để vẽ 1 hình mặt cười thân thiện với khán giả. Yêu cầu về đánh giá kết quả học tập bài 1 Nội dung: + Về kiến thức: Trình bày được cách nhập văn bản và các đối tượng khác vào trong slide, bố trí vị trí của các đối tượng trong slide; + Về kỹ năng: Phân tích được cách nhập văn bản và các đối tượng khác vào trong slide, bố trí vị trí của các đối tượng trong slide; + Năng lực tự chủ và trách nhiệm: Tỉ mỉ, cẩn thận, chính xác, ngăn nắp trong công việc. Phương pháp: + Về kiến thức: Được đánh giá bằng hình thức kiểm tra viết, trắc nghiệm, vấn đáp + Về kỹ năng: Đánh giá kỹ năng thực hành qua các thực hành thao tác cơ bản trên PowerPoint + Năng lực tự chủ và trách nhiệm: Tỉ mỉ, cẩn thận, chính xác, ngăn nắp trong công việc. 17
- BÀI 2: ĐỊNH DẠNG CÁC SLIDE Mã bài: MĐ15-02 1. Định dạng văn bản, nền slide, phối màu 1.1. Định dạng font chữ Ø Thêm một hộp văn bản (textbox) ta thực hiện các bước sau: Bước 1: lựa chọn slide bạn muốn đặt hộp văn bản Bước 2: trên tab Insert, nhấp chọn Text Box Bước 3: nhấp lên slide và kéo con trỏ để mở rộng hộp văn bản Bước 4: nhập nội dung văn bản Ø Lựa chọn văn bản Để lựa chọn văn bản: bôi đen (bao khối) toàn bộ văn bản muốn chọn lựa. Hoặc nhấp vào khung viền của hộp textbox để chọn tất cả ký tự có trong textbox đó. Có thể xem trước cách font mới được xuất hiện như thế nào bằng cách bôi đen văn bản, và di chuyển chuột (overmouse) trên kiểu chữ mới. Ø Để thay đổi kích thước font: Kích vào mũi tên bên cạnh kích thước font và chọn kích thước phù hợp, hoặc Kích vào nút increase (tăng) hay decrease (giảm) Ø Font Styles và các hiệu ứng Font Styles được định sẵn định dạng các tùy chọn được sử dụng để làm nổi bật văn bản. Chúng gồm có: kiểu chữ đậm, nghiêng và gạch chân. Để thêm những định dạng này vào văn bản chỉ cần thao tác bôi đen văn bản và kích Font Styles trên nhóm Font của tab Home hHoặc bôi đen văn bản và khi đó thanh công cụ mini sẽ xuất hiện mờ và bạn chỉ cần di chuyển lên và chọn các 18
- định dạng, hoặc kích phải để hiển thị các công cụ font. Ø Thay đổi màu sắc văn bản Để thay đổi màu sắc văn bản chỉ cần thực hiện thao tác đơn giản là bôi đen văn bản và kích nút Colors trên nhóm Font của vùng Ribbon, hoặc bôi đen văn bản và kích phải, rồi chọn công cụ Colors. Lựa chọn màu bằng cách kích vào mũi tên phía bên cạnh nút Font Color. Ø WordArt WordArt (chữ nghệ thuật) là các kiểu có thể được áp dụng cho văn bản để tạo một hiệu ứng trực quan. Để áp dụng WordArt: Bước 1: lựa chọn văn bản Bước 2: nhấp chọn tab Insert Bước 3: nhấp vào button WordArt Bước 4: chọn phong cách WordArt muốn thể hiện Ø Để chỉnh sửa kiểu của WordArt • Lựa chọn WordArt • Kích tab Format cho các công cụ vẽ • Kích nút WorkArt Fill, WordArt Outline hoặc nút Text Effects Ø Thay đổi sự chuẩn trực cho đoạn văn bản Sự chuẩn trực của đoạn cho phép bạn thiết lập cách bạn muốn văn bản xuất hiện như thế nào. Để thay đổi sự chuẩn trực: • Kích tab Home • Chọn nút thích hợp để thay đổi sự chuẩn trực trên nhóm Paragraph • Align Left: Văn bản được canh lề về phía bên trái • Center: Văn bản được canh giữa hai lề • Align Right: Văn bản được canh lề về phía bên phải • Justify: Văn bản được canh đều cả hai phía trái và phải. Ø Thụt lề đoạn văn 19
- Có thể thực hiện các bước như sau để thụt lề cho đoạn văn bản: Bước 1: kích nút Indent để điều chỉnh sự thụt lề Bước 2: kích nút Indent lặp lại nhiều lần để tăng kích thước thụt lề. Hoặc đơn giản hơn ta ta có thể để con trỏ vào vị trí đầu mỗi hàng muốn thụt lề. Sau đó nhấn phím Tab trên bàn phím để thực hiện thụt lề. Hoặc sử dụng dấu định vị trên thanh Ruler để canh lề tỉ mỉ hơn. Hướng văn bản Ø Để thay đổi hướng văn bản: • Lựa chọn văn bản • Kích nút Text Direction trên tab Home • Kích sự lựa chọn. 1.2. Định dạng nền slide (background) Vào tab Design, nhìn qua bên góc trên phải khu vực Background, kích vào mũi tên phía dưới như hình để mở hộp thoại tùy chỉnh nền slide: Ø Tùy chỉnh màu đơn sắc: Tại tùy chọn Soild fill chọn màu muốn đặt cho nền slide sau đó chọn Close để hoàn tất Ø Tùy chỉnh hình nền bằng dãy màu: Một dải sắc là một hiệu ứng hình ảnh, theo đó một màu dần dần thay đổi từ sáng tới tối, hoặc tối tới sáng. PowerPoint cung cấp một số kiểu dải mà ứng với mỗi biến thể. Thực hiện mở hộp thoại cài đặt màu nền sau đó thực hiện như sau: Mở hộp thoại Format Background chọn Gradient fill sau đó nhấp vào menu Preset colors để chọn các hiệu ứng mặt định. 20

CÓ THỂ BẠN MUỐN DOWNLOAD
-

Giáo trình Thiết kế và Xây dựng mạng LAN và WAN - NXB Hà Nội
 164 p |
164 p |  1025
|
1025
|  378
378
-

Giáo trình thiết kế và lập trình web
 122 p |
122 p |  663
|
663
|  322
322
-

Giáo trình Thiết kế và đánh giá thuật toán - Trần Tuấn Minh
 122 p |
122 p |  434
|
434
|  124
124
-

Giáo trình thiết kế và xây dựng mạng Lan và Wan
 164 p |
164 p |  227
|
227
|  81
81
-

Giáo trình Thiết kế và cài đặt mạng - V1.0
 105 p |
105 p |  119
|
119
|  18
18
-

Giáo trình Thiết kế và quản trị web: Phần 1 - CĐ Kỹ Thuật Cao Thắng
 128 p |
128 p |  110
|
110
|  17
17
-

Giáo trình Thiết kế và triển khai website: Phần 1
 104 p |
104 p |  70
|
70
|  15
15
-

Giáo trình Thiết kế và xây dựng mạng LAN - CĐ Nghề Công Nghiệp Hà Nội
 89 p |
89 p |  73
|
73
|  11
11
-

Giáo trình Thiết kế và lập trình web - ThS. Nguyễn Duy Linh
 76 p |
76 p |  19
|
19
|  10
10
-
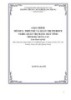
Giáo trình Thiết kế và quản trị Website (Nghề: Quản trị mạng máy tính - Trình độ: Trung cấp) - Trường TCN Quang Trung
 123 p |
123 p |  49
|
49
|  10
10
-

Giáo trình Thiết kế và quản trị website (Nghề: Công nghệ thông tin - Cao đẳng) - Trường Cao đẳng nghề Đồng Tháp
 75 p |
75 p |  21
|
21
|  9
9
-
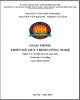
Giáo trình Thiết kế quy trình công nghệ (Nghề: Vẽ và thiết kế trên máy tính - Cao đẳng): Phần 2 - Trường CĐ nghề Việt Nam - Hàn Quốc thành phố Hà Nội
 81 p |
81 p |  30
|
30
|  7
7
-

Giáo trình Thiết kế quy trình công nghệ (Nghề: Vẽ và thiết kế trên máy tính - Cao đẳng): Phần 1 - Trường CĐ nghề Việt Nam - Hàn Quốc thành phố Hà Nội
 60 p |
60 p |  28
|
28
|  7
7
-

Giáo trình Thiết kế và xây dựng mạng LAN - CĐ Công nghiệp Hải Phòng
 60 p |
60 p |  58
|
58
|  7
7
-
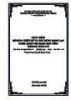
Giáo trình Thiết kế và xây dựng mạng LAN (Nghề: Quản trị mạng máy tính - Trung cấp) - Trường Trung cấp nghề Quang Trung
 90 p |
90 p |  11
|
11
|  6
6
-

Giáo trình Thiết kế và triển khai website (Ngành: Thiết kế đồ họa - Trình độ Cao đẳng) - Trường Cao đẳng Hòa Bình Xuân Lộc
 45 p |
45 p |  4
|
4
|  2
2
-

Giáo trình Thiết kế và quản trị website (Ngành: Công nghệ thông tin - Trình độ: Trung cấp) - Trường Trung cấp Kinh tế - Kỹ thuật Bình Thuận
 82 p |
82 p |  5
|
5
|  2
2
Chịu trách nhiệm nội dung:
Nguyễn Công Hà - Giám đốc Công ty TNHH TÀI LIỆU TRỰC TUYẾN VI NA
LIÊN HỆ
Địa chỉ: P402, 54A Nơ Trang Long, Phường 14, Q.Bình Thạnh, TP.HCM
Hotline: 093 303 0098
Email: support@tailieu.vn








