
Giáo trình Thực hành kỹ năng tin học #2
lượt xem 12
download
 Download
Vui lòng tải xuống để xem tài liệu đầy đủ
Download
Vui lòng tải xuống để xem tài liệu đầy đủ
(NB) Mời các bạn cùng tìm hiểu xử lý ảnh với Adobe Photoshop; vẽ biểu đồ với Microsoft Visio; tạo bài thi trắc nghiệm với PC Test; tạo chương trình trắc nghiệm với ViOLETGiáo; được trình bày cụ thể trong "Giáo trình Thực hành kỹ năng tin học #2".
Bình luận(0) Đăng nhập để gửi bình luận!
Nội dung Text: Giáo trình Thực hành kỹ năng tin học #2
- BỘ GIÁO DỤC VÀ ĐÀO TẠO TRƯỜNG ĐẠI HỌC KỸ THUẬT CÔNG NGHỆ TP. HCM GIÁO TRÌNH THỰC HÀNH KỸ NĂNG TIN HỌC #2 Biên soạn: TRẦN XUÂN VINH Đơn vị: TRUNG TÂM QUẢN LÝ CNTT Tài liệu lưu hành nội bộ.
- Giáo trình thực hành KỸ NĂNG TIN HỌC #2 MỤC LỤC A - NỘI DUNG 1. Xử lý ảnh với Adobe Photoshop ............................................................. Trang 02 2. Vẽ biểu đồ với Microsoft Visio .............................................................. Trang 06 3. Tạo bài thi trắc nghiệm với PC Test ....................................................... Trang 09 4. Tạo chương trình trắc nghiệm với ViOLET ............................................ Trang 13 5. Đổi tên file hàng loạt với Total Commander........................................... Trang 13 6. Nối video clip với Boilsoft Video Joiner ................................................ Trang 15 7. Cắt video clip với Boilsoft Video Splitter ............................................... Trang 16 8. Cắt đoạn MP3 với MP3 Sound Cutter .................................................... Trang 17 9. Khám phá thế giới với Google Earth ...................................................... Trang 18 B - PHỤ LỤC 1. Các phím tắt thường dùng trong Photoshop ............................................ Trang 21 2. Một số bài tập thực hành Visio ............................................................... Trang 24 Trần Xuân Vinh – Mobile: 098 492 4642 – Email: txvcomputer@gmail.com Trang 1
- Giáo trình thực hành KỸ NĂNG TIN HỌC #2 A – NỘI DUNG 1. Xử lý ảnh với Adobe Photoshop Giới thiệu: Photoshop là chương trình xử lý ảnh chuyên nghiệp được phát triển bởi hãng Adobe. Photoshop cho phép người dùng tút sửa ảnh, ghép ảnh, phục chế ảnh, tô màu tranh ảnh… một cách dễ dàng và hiệu quả. Công cụ xử lý ảnh: Hình Tên gọi Chức năng Rectangula Đây là công cụ lựa chọn cơ bản, lựa chọn vùng theo dạng hình r Marquee khối (có thể là hình chữ nhật, elip, 1 dòng đơn hoặc 1 cột đơn. Tool (phím Nếu muốn lựa chọn theo dạng hình vuông hoặc hình tròn cân tắt: M): đối thì giữ Shifttrong quá trình khoanh vùng. Nếu muốn thay đổi khung chọn giữa hình chữ nhật và hình ellip thì nhấn Shift + M (hoặc chuột phải vào biểu tượng công cụ trên thanh Toolbox và chọn hình như ý). Move Tool Đây là công cụ di chuyển. Nếu bạn đang chọn một vùng, sử (phím tắt: dụng công cụ này để di chuyển vùng chọn đó. Bạn cũng có thể V): di chuyển nhiều layer một lúc sau khi đã chọn layer cần di chuyển. Lasso Tool Đây là một công cụ lựa chọn khác, công cụ này cho phép bạn (phím tắt: vẽ nhanh một vùng chọn. Vùng chọn này có thể là một hình L): dạng đặc biệt tùy theo từng phần trên bức ảnh của bạn. Giữ Shift + L để thay đổi chế độ chọn khoanh vùng (Lasso) hay đa giác (Polygonal hoặc Magnetic). Quick Đây là công cụ chọn vùng gần đúng. Kích biểu tượng bút vẽ Selection vào một vùngcủa bức ảnh, Photoshop sẽ đọc và cố gắng lấy Tool (phím vùng chọn có màu sắc tương đồng. Nhấn Shift + W để thay đổi tắt: W): giữa công cụ Quick Selection Tool và Magic Wand Tool. Crop Tool Vẽ thành một vùng chọn hình chữ nhật, sau đó cắt lấy bức ảnh (phím tắt: nằm trongvùng chọn đã vẽ. Công cụ này rất hữu ích thường C): được sử dụng để cắt xén một bức ảnh có không gian hơi "thừa". Nhấn Shift + C để thay đổi giữa công cụ Slice và Slice Select, một công cụ hữu ích để tạo ra nhiều hình ảnh từ một hình duy nhất, thường sử dụng trong việc lên hình ảnh cho một website. Eyedroppe Chọn một màu bất kỳ từ tài liệu mà bạn đã mở. Shift + I để thay r Tool đổi giữa các công cụ: Color Sampler, Ruler và Note Tool. (phím tắt: I): Spot Rất hữu ích trong việc xóa các vết ố, trầy xước không mong Healing muốn trên ảnh. Nhấn Shift + J để thay đổi giữa Healing Brush, Brush Tool Patch Tool và công cụ Red Eye (dùng để xử lý mắt đỏ) Trần Xuân Vinh – Mobile: 098 492 4642 – Email: txvcomputer@gmail.com Trang 2
- Giáo trình thực hành KỸ NĂNG TIN HỌC #2 (phím tắt: J): Brush Tool Đây là công cụ phứt tạp duy nhất trên Toolbox. Rất nhiều bài (phím tắt: trên QuảnTrị Mạng đã hướng dẫn sử dụng công cụ này để vẽ B): các hình ảnh lặp đi lặp lại. Nhấn Shift + B để lựa chọn lần lượt công cụ Pencil, Color Replacement Tool, và Mixer Brushes. Clone Đây cũng là một công cụ brush sửa ảnh khác, giữ Alt và kích Stamp Tool chuột vào vùng nền "nguồn" và sau đó kích chuột trái chọn (phím tắt: vùng nền muốn "phủ" vùng "nguồn" lên. Nhấn Shift + S để S): chọn các công cụ đóng dấu khác nhau. History Làm việc song song với History Palette, bạn có thể "lấy lại màu Brush Tool gốc" với công cụ này. Sử dụng như một công cụ lọc, bạn chọn (phím tắt: phần muốn lấy lạimàu nền như ảnh gốc (phần được chọn phải Y): nằm trong vùng đã bị thay đổinền). Nhấn Shift + Y để thay đổi giữa History Brush Tool và Art History Brush Tool. Eraser Đây là công cụ dùng để xóa một vùng ảnh. Nếu ảnh là layer Tool (phím Background hoặc bị khóa thì vùng bị xóa sẽ lấy theo màu tắt: E): Background Color. Nhấn Shift + E để chuyển giữa chế độ xóa Eraser, Background Eraser, hay Magic Eraser. Gradient Kích và kéo gradient màu phủ đầy lên layer hoặc vùng mà bạn Tool (phím chọn bằng màu foreground và background trên thanh công cụ. tắt: G): Có rất nhiều tùy chọn gradient màu bạn có thể sử dụng. Mở rộng trong công cụ này còn có PaintBucket Tool - dùng để phủ một màu đơn cho 1 vùng hoặc 1 layer đang chọn. Nhấn Shift + G để chuyển đổi giữa 2 chế độ phủ màu. Blur, mặc định, công cụ này không có phím tắt. Có ba công cụ chỉnh Sharpen, sửa ảnh nằm trong nút công cụ này. Smudge là thanh công cụ and đặc biệt có thể tạo hiệu ứng vuốt màu tuyệt vời trên hình ảnh Smudge của bạn. Chuột phải vào nút công cụ để chọn những công cụ Tools: khác nhau: Blur và Sharpen. Dodge and Dodge và Burn là công cụ chỉnh sửa giúp làm sáng hoặc tối một Burn Tools vùng chobức ảnh. Nhấn Shift + O để thay đổi lựa chọn giữa các (phím tắt: công cụ. O): Pen Tool Đây là một công cụ "gây ác mộng" cho người dùng mới bắt (phím tắt: đầu. Các công cụ Pen rất khó trong việc sử dụng nhưng là một P): ưu điểm của Photoshop. Shift + P sẽ cho phép bạn chuyển đổi giữa các công cụ làm việc với path(đường dẫn). Type Tool Cho phép bạn nhập một đoạn nội dung, mặc định là theo chiều (phím tắt: ngang. Nhấn Shift + T để chọn công cụ Vertical Type Tool T): (nhập nội dung theo chiều dọc) và Type Mask Tools. Path Đây là một công cụ chỉnh sửa các phân đoạn trong một đoạn Selection đường dẫn (path). Có thể bỏ qua công cụ này trừ khi bạn sử and Direct dụng Pen Tool để vẽ 1 đoạn đường dẫn. Nhấn Shift + A để Selection chuyển đổi giữa Path Selection và Direct Selection. Trần Xuân Vinh – Mobile: 098 492 4642 – Email: txvcomputer@gmail.com Trang 3
- Giáo trình thực hành KỸ NĂNG TIN HỌC #2 Tools (phím tắt: A): Custom Đây là công cụ để tạo các hình vector hoặc clipart từ một thư Shape Tool viện hình có sẵn. Nhấn Shift + U để lựa chọn giữa các công cụ (phím tắt: vẽ hình chữ nhật, tam giác, các đường nét và hình clipart. U): Zoom Tool Đây là công cụ dùng để zoom to và nhỏ ảnh. Phóng to với việc (phím tắt: nhấn chuột trái và thu nhỏ bằng cách nhấn thêm Alt trong khi Z): kích chuột. Đâylà công cụ cơ bản nhất trên thanh công cụ. Hand Tool Cuộn tài liệu mà không cần sử dụng con trỏ chuột hay phím (phím tắt: mũi tên. Nhấn và giữ phím Space bất cứ khi nào bạn cần sử H): dụng công cụ này, nhả phím Space khi không cần sử dụng đến nó nữa. Backgroun Đây là bảng 2 màu sắc đang được sử dụng để chỉnh sửa ảnh. d/Foregrou Màu trên là Foreground, màu dưới là Background. Nhấn phím nd: X trên bàn phím để chuyển đổi màu Foreground thành Background và ngược lại. Nhấn phím D để đưa 2 màu này về mặc định là trắng và đen. Quick Đây là một chế độ thay thế cho việc tạo các lựa chọn phức tạp Mask với các công cụ Brush, Eraser và Paint Bucket. Nhấn phím Q Mode để chuyển đổi giữa việc chọn chế độ Quick Mask Mode và chế (phím tắt: độ thường. Q): Thực hành 1: Sắp xếp các đối tượng sao cho giống hình mẫu Trần Xuân Vinh – Mobile: 098 492 4642 – Email: txvcomputer@gmail.com Trang 4
- Giáo trình thực hành KỸ NĂNG TIN HỌC #2 Thực hành 2: Sắp xếp các đối tượng sao cho giống hình mẫu Thực hành 3: Hoà trộn 2 ảnh thành 1 như hình mẫu Trần Xuân Vinh – Mobile: 098 492 4642 – Email: txvcomputer@gmail.com Trang 5
- Giáo trình thực hành KỸ NĂNG TIN HỌC #2 2. Vẽ biểu đồ với Microsoft Visio Giới thiệu: Visio là chương trình vẽ thông minh được phát triển bởi Microsoft. Visio cho phép dựng các bản vẽ trực quan một cách dễ dàng. Ứng dụng cho nhiều chuyên ngành: điện - điện tử, kỹ thuật điều khiển, cơ khí, xây dựng, công nghệ thông tin - truyền thông, kinh tế, quản lý dự án, bảo hiểm, luật , quản lý tài sản, quản lý nhân sự … Có thể nhúng vào các phần mềm khác nhau phục vụ công tác trao đổi chuyên môn, giảng dạy, học thuật … giúp giảm thời gian soạn thảo và tăng hiệu quả nội dung cần trình bày. Các loại sơ đồ: Business : Sơ đồ quản trị kinh doanh. Engineering : Sơ đồ kĩ thuật. Flowchart : Sơ đồ tiến độ. General : Sơ đồ cơ bản. Maps and Floor Plans : Sơ đồ kiến trúc mặt bằng. Network : Sơ đồ mạng máy tính. Schedule : Sơ đồ lịch làm việc. Software and Database : Sơ đồ phần mềm và cơ sở dữ liệu. Thao tác trên bản vẽ: Hầu hết các dạng bảng vẽ Visio đều dựa trên 3 bước cơ bản sau đây để thực hiện: B1: Chọn và mở mẫu dựng sẵn B2: Kéo đối tượng vào vùng vẽ và kết nối B3: Thêm thông tin hoặc tùy chỉnh đối tượng Công cụ vẽ sơ đồ: Sơ đồ chức năng chéo (Cross Functional Flowchart): Trần Xuân Vinh – Mobile: 098 492 4642 – Email: txvcomputer@gmail.com Trang 6
- Giáo trình thực hành KỸ NĂNG TIN HỌC #2 Chọn kiểu hiển thị sơ đồ: vào menu Cross-Functional Flowchart. Mục Orientation chọn hướng nằm ngang (horizontal) hay thẳng đứng (vertical). Xuất hiện sơ đồ mẫu như hình bên dưới năng tham gia phần, chức Tên thành hệ thống Function Double click chuột trái để điền tên hệ thống/Tên tiến trình và tên các thành phần tham gia thực hiện các chức năng của hệ thống. Panel bên trái (phần Basic Flowchart Shapes) là danh sách các ký hiệu cần sử dụng trong sơ đồ chức năng chéo. Riêng ký hiệu của kho lưu trữ dữ liệu ngoại vi, so sánh đôi chiếu, sắp xếp bạn phải vào File/Shapes/Flowchart/Miscellaneous Flowchart Shapes để lấy các ký hiệu này. Ý nghĩa một số ký hiệu: Trần Xuân Vinh – Mobile: 098 492 4642 – Email: txvcomputer@gmail.com Trang 7
- Giáo trình thực hành KỸ NĂNG TIN HỌC #2 Thực hành 1: Vẽ sơ đồ quy trình đăng ký thành viên Trần Xuân Vinh – Mobile: 098 492 4642 – Email: txvcomputer@gmail.com Trang 8
- Giáo trình thực hành KỸ NĂNG TIN HỌC #2 Thực hành 2: Vẽ sơ đồ tổ chức doanh nghiệp 3. Tạo bài thi trắc nghiệm với PC Test Soạn thảo một đề mới: Trong cửa sổ PCTest, chọn theo hướng sau: Sau khi chọn lệnh “TAO DE MOI”, hãy nhập số câu hỏi cần tạo theo yêu cầu của chương trình rồi chọn OK. Khi cần bổ sung thêm các câu hỏi, hãy chọn lệnh “BO SUNG CAU HOI” và nhập số câu hỏi cần bổ sung theo yêu cầu của chương trình Về việc nhập nội dung câu hỏi, có thể tham khảo tập tin “De mau PCTest.doc” đính kèm theo hướng dẫn này. PCTest quản lý các đáp án, đáp án cố định, phương án cố định thông qua màu nền (highlight) của ô (cell) chứa phương án tương ứng. Để thực hiện việc chọn các phương án này, ta chỉ việc đặt dấu nháy vào ô chứa phương án rồi kích chuột thực hiện lệnh cần chọn Trần Xuân Vinh – Mobile: 098 492 4642 – Email: txvcomputer@gmail.com Trang 9
- Giáo trình thực hành KỸ NĂNG TIN HỌC #2 Khi có thay đổi trong một phương án đã chọn, ta phải tiến hành chọn lại để PCTest cập nhật được. Việc cập nhật lại là cần thiết, nếu không có thể thấy phát sinh những câu không có đáp án trong bảng đáp án sau khi xáo đề. Việc bỏ chọn đáp án, đáp án cố định, phương án cố định cũng được thực hiện tương tự với lệnh “BO CHON PHUONG AN” Các màu được sử dụng để chọn các đáp án, đáp án cố định, phương án cố định lần lượt là Yellow, Turquoise và BrightGreen. Vì vậy, khi sử dụng Highlight trong soạn thảo đề ta cần chú ý chọn một màu khác 3 màu trên (Xem file De mau PCTest.doc kèm theo). Một khối bao gồm các câu hỏi liên tiếp nhau cùng sử dụng chung các giả thiết ban đầu. Trong quá trình tạo đề trật tự các phương án trong câu, trật tự các câu trong khối thay đổi nhưng các câu này luôn đi cùng nhau. PCTest quản lý một khối thông qua màu Font chữ. Dòng đầu khối có màu Font là Brown, ở ô đầu tiên có kí tự nhận biết là kí tự “*” (chú ý không thay đổi kí tự này trong đề gốc), các câu hỏi cùng một khối có màu Font là Dark Yellow. Do vậy, khi sử dụng màu Font trong soạn thảo đề ta cần chú ý chọn một màu khác 2 màu trên (Xem file De mau PCTest.doc kèm theo). Để tạo dòng đầu khối, đặt dấu nháy vào một ô bất kì trong một câu – câu này trở thành câu hỏi đầu tiên trong một khối – rồi thực hiện lệnh “TAO DAU KHOI”. Để PCTest nhận biết các câu trong một khối, ta đặt dấu nháy vào một ô trong câu hỏi cuối cùng của một khối, rồi thực hiện lệnh “TAO CUOI KHOI”. Ta cũng có thể mở rộng một khối bằng cách tác dụng lệnh “TAO CUOI KHOI” lên một câu bên dưới khối đó. Nếu cần thay đổi nội dung dòng đầu khối thì sau khi thực hiện xong, cần cập nhật lại bằng cách trỏ dấu nháy vào một vị trí trong dòng đầu khối, rối chọn lệnh “CHON DAU KHOI” Tương tự, sau khi sửa chữa nội dung trong khối cần cập nhật lại các câu trong khối bằng cách tác dụng lệnh “TAO CUOI KHOI”. Chú ý rằng việc cập nhật lại là cần thiết, nếu không có thể thấy phát sinh những xáo trộn sai sau khi xáo đề (các câu trong khối sẽ bị dịch chuyển ra khỏi khối hoặc chương trình gặp lỗi khi đang thực thi việc xáo đề). PCTest cũng hỗ trợ bỏ chọn một số câu hay toàn bộ khối bằng cách đánh dấu (bôi đen) toàn bộ phần cần bỏ rồi thực hiện lệnh “BO CHON KHOI”. Các câu được chọn sẽ đổi màu Font chữ thành màu đen. Trần Xuân Vinh – Mobile: 098 492 4642 – Email: txvcomputer@gmail.com Trang 10
- Giáo trình thực hành KỸ NĂNG TIN HỌC #2 Với các hình (Autoshape, Picture, Image), trong đề gốc cần thiết lập thuộc tính “In line with text” bằng cách: Trỏ chuột trái lên hình để chọn hình, trên thanh thực đơn chọn lệnh Format→Auto Shape nếu hình được chọn là một Auto Shape (Hình 8). (Nếu là một Picture hay một Object ta có lệnh tương ứng là Format→Picture hay Format→ Object) Chọn Layout → In line with text→OK (Hình 8) Các hình có kích thước khá lớn, với thuộc tính “In line with text” sẽ chiếm phần không gian đáng kể trong trang giấy sau khi xáo đề; vì vậy, cần chọn lại thuộc tính Square hoặc Tight sau khi xáo đề để tiết kiệm giấy (Hình 8). Trước khi xáo đề, hãy thực hiện lệnh “HOAN THIEN DE GOC” (Hình 9) rồi lưu đề gốc. Trần Xuân Vinh – Mobile: 098 492 4642 – Email: txvcomputer@gmail.com Trang 11
- Giáo trình thực hành KỸ NĂNG TIN HỌC #2 Việc xáo trộn hoàn toàn đơn giản, thực hiện theo các hướng dẫn trong cac menu: ”TAO DE KHONG XAO CAU” và “XAO DE NGAU NHIEN” (Hình 10) Với các đề không có các phương án trả lời cố định, tỉ lệ các đáp án phân bố trong mỗi chọn lựa A, B, C, D xấp xỉ 25%. Riêng với các đề kiểm tra với số câu hỏi là 30 thường được thực hiện, để thuận lợi trong khâu chấm bài, PCTest cung cấp hai dạng bảng bài làm: Dạng 1 được tạo với đề có kiểu “TRINH BAY BINH THUONG” hoặc “TIET KIEM GIAY” Trần Xuân Vinh – Mobile: 098 492 4642 – Email: txvcomputer@gmail.com Trang 12
- Giáo trình thực hành KỸ NĂNG TIN HỌC #2 Dạng 2 được tạo với đề có kiểu “TRINH BAY HAI COT”. Khi muốn bảng bài làm có dạng 1 trong đề “TRINH BAY HAI COT” hoặc ngược lại ta tạo các đề với đồng thời hai dạng bảng bài làm như trên rồi copy bảng bài làm cần dùng dán vào đề được chọn lựa để làm bài kiểm tra. 4. Tạo chương trình chắc nghiệm với ViOLET: ViOLET Hỗ trợ tạo các dạng bài tập sau: Bài tập trắc nghiệm, gồm có các loại: một đáp án đúng, nhiều đáp án đúng, ghép đôi, chọn đúng sai... Bài tập ô chữ: học sinh phải trả lời các ô chữ ngang để suy ra ô chữ dọc. Bài tập kéo thả chữ / kéo thả hình ảnh. Bài tập này còn có thể thể hiện dưới dạng bài tập điền vào chỗ trống. Ngoài ra Violet còn hỗ trợ nhiều module chuyên dụng cho từng môn học: Vẽ đồ thị hàm số, vẽ hình hình học, ngôn ngữ lập trình mô phỏng. Menu và các nút Giao diện bài giảng Cấu trúc bài giảng Danh sách file dữ liệu Giao diện chương trình Violet 5. Đổi tên file hàng loạt với Total Commander Chạy chương trình Total Commander Chọn thư mục chứa những file cần đổi tên Nhấn tổ hợp phím Ctrl + M hoặc vào Menu File Multi-Rename Tool… Trần Xuân Vinh – Mobile: 098 492 4642 – Email: txvcomputer@gmail.com Trang 13
- Giáo trình thực hành KỸ NĂNG TIN HỌC #2 Xuất hiện cửa sổ như sau: Trong đó: Mục 1 dùng để tùy chỉnh phần tên trong tên file. Mục 2 dùng để tùy chỉnh phần mở rộng của các file. Mục 3 dùng để tìm và thay thế một đoạn từ trong tên file (kể cả phần mở rộng file). Mục 4 thiết lập thông số cho yếu tố [C] Counter có trong mục 1 và 2. Mục 5 là tên gốc của file. Mục 6 là tên file và định dạng file sẽ được thay đổi. Click nút Start để bắt đầu đổi tên file hoặc click nút Undo nếu muốn phục hồi tên cũ. Trần Xuân Vinh – Mobile: 098 492 4642 – Email: txvcomputer@gmail.com Trang 14
- Giáo trình thực hành KỸ NĂNG TIN HỌC #2 6. Nối video clip với Boilsoft Video Joiner Tính năng: o Hỗ trợ nhiều định dạng video (AVI, Divx, Xvid, rm, rmvb, MPEG-1, MPEG-2, VOB, .wmv, .asf, .wma) .3gp, 3g2, .mp4, .m4a, .m4v, .mp1, .mp2, mp3, .mp1, .mp2, .mpa) o Có thể chuyển đổi sang định dạng khác (3gp/ avi/ dvd/ flv/ ipod/ mp3/ mp4/ mpeg/ psp/ svcd/ vcd/ vob/ wmv) Thao tác: o Click nút “Add File” để thêm file video muốn kết nối thành một file o Click nút Merge rồi chọn chế độ ("Direct Stream Clone" hoặc "Encode Mode" ) o Chọn đúng chế độ và click "OK". o Chọn thư mục lưu kết quả và đặt tên file Trần Xuân Vinh – Mobile: 098 492 4642 – Email: txvcomputer@gmail.com Trang 15
- Giáo trình thực hành KỸ NĂNG TIN HỌC #2 7. Cắt video clip Boilsoft Video Splitter: Tính năng: Tính năng: o Hỗ trợ nhiều định dạng video (AVI, Divx, Xvid, rm, rmvb, MPEG-1, MPEG-2, VOB, .wmv, .asf, .wma) .3gp, 3g2, .mp4, .m4a, .m4v, .mp1, .mp2, mp3, .mp1, .mp2, .mpa) o Có thể chuyển đổi sang định dạng khác (3gp/ avi/ dvd/ flv/ ipod/ mp3/ mp4/ mpeg/ psp/ svcd/ vcd/ vob/ wmv) Thao tác: o Mở file video clip o o Thiết lập điểm bắt đầu và điểm kết thúc cho video clip o o Nhấn nút Split để tiến hành quá trình cắt. o o Chọn chế độ cắt: Direct Stream Cut: Giữ nguyên định dạng video ban đầu; Encode Mode: Thay đổi định dạng video sang một định dạng mới o o Chọn thư mục lưu kết quả và đặt tên file Trần Xuân Vinh – Mobile: 098 492 4642 – Email: txvcomputer@gmail.com Trang 16
- Giáo trình thực hành KỸ NĂNG TIN HỌC #2 8. Cắt đoạn MP3 với MP3 Sound Cutter Mở file mp3 cần cắt. Click chọn biểu tương Mark all as segment để đánh dấu toàn bộ đoạn audio. Click biểu tượng “Mark currenr segment pos as begin” để đánh đấu điểm bắt đầu. Click biểu tượng “Mark current segment pos as end” để đánh dấu điểm kết thúc. Click biểu tượng “Cut out segment selected” để tiến hành cắt file mp3. Trần Xuân Vinh – Mobile: 098 492 4642 – Email: txvcomputer@gmail.com Trang 17
- Giáo trình thực hành KỸ NĂNG TIN HỌC #2 9. Khám phá thế giới với Google Earth Các khu vực có thể khám phá Mặt trăng Chuyển sang Mặt trăng trong Google Earth để xem các mô hình 3D của các phi thuyền đã hạ cánh, ảnh 360 độ chụp dấu chân của các phi hành gia, đoàn Apollo và hơn thế nữa. Tòa nhà 3D Khám phá các thành phố, tòa nhà và cấu trúc trong mô hình 3D bằng lớp Tòa nhà 3D. Tạo mô hình 3D của riêng bạn và thêm các mô hình đó vào Google Earth. Sao Hoả Với sao Hỏa trong Google Earth, bạn có thể khám phá toàn bộ hành tinh mới. Xem các hình ảnh của NASA, tham quan, xem các mô hình 3D lưu động và duyệt các tranh toàn cảnh 360 độ. Đại dương Đại dương trong Google Earth cho phép bạn lặn sâu dưới đáy đại dương và khám phá xác những con tàu bị mất tích, lướt ván và những khám phá mới nhất trong nghiên cứu. Bầu trời Khám phá bầu trời với Google Earth. Thu phóng chế độ xem để chiêm ngưỡng những ngân hà xa xôi, xem các chòm sao và nghe các podcast về thiên văn học. Hình ảnh lịch sử Trở về thời gian trong quá khứ với Hình ảnh lịch sử trong Google Earth. Xem hình ảnh từ các năm trước và dễ dàng khám phá khi có sẵn ảnh lịch sử. Trần Xuân Vinh – Mobile: 098 492 4642 – Email: txvcomputer@gmail.com Trang 18
- Giáo trình thực hành KỸ NĂNG TIN HỌC #2 Sử dụng Biểu đồ dưới đây mô tả một số tính năng sẵn có trong cửa sổ chính của Google Earth: 1. Bảng điều khiển tìm kiếm - Sử dụng bảng này để tìm địa điểm và chỉ đường và quản lý kết quả tìm kiếm. Google Earth EC có thể hiển thị tab bổ sung tại đây. 2. Bản đồ toàn cảnh - Sử dụng bản đồ để xem cảnh bổ sung về Trái đất. 3. Ẩn/Hiển thị thanh bên - Nhấp vào đây để ẩn hoặc hiển thị thanh bên (Bảng điều khiển Tìm kiếm, Vị trí và Lớp). 4. Dấu vị trí - Nhấp vào đây để thêm dấu vị trí cho một vị trí. 5. Đa giác - Nhấp vào đây để thêm đa giác. 6. Đường dẫn - Nhấp vào đây để thêm đường dẫn (đường hoặc các đường). 7. Lớp phủ Hình ảnh - Nhấp vào đây để thêm lớp phủ hình ảnh trên Earth. Trần Xuân Vinh – Mobile: 098 492 4642 – Email: txvcomputer@gmail.com Trang 19

CÓ THỂ BẠN MUỐN DOWNLOAD
-

Giáo trình Bài tập Kỹ thuật lập trình - Trần Minh Thái
 152 p |
152 p |  2110
|
2110
|  1100
1100
-

Thực hành kỹ năng máy tính
 0 p |
0 p |  317
|
317
|  98
98
-

Giáo trình Thực hành tin học căn bản: Phần 1 - Nguyễn Nhị Gia Vinh, Ngũ Thiện Ngọc Lâm
 29 p |
29 p |  282
|
282
|  43
43
-

Giáo trình Thực hành tin học căn bản: Phần 2 - Nguyễn Nhị Gia Vinh, Ngũ Thiện Ngọc Lâm
 40 p |
40 p |  257
|
257
|  43
43
-
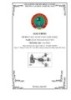
Giáo trình Thực tập kỹ năng nghề nghiệp (Nghề: Quản trị mạng máy tính - Cao đẳng) - Trường Cao đẳng nghề Hà Nam (năm 2017)
 120 p |
120 p |  25
|
25
|  12
12
-
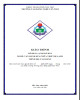
Giáo trình Thực hành Thiết kế và quản trị website tại doanh nghiệp (Nghề: Ứng dụng phần mềm - Trình độ: Cao đẳng) - Trường Cao đẳng nghề Cần Thơ
 42 p |
42 p |  23
|
23
|  12
12
-

Giáo trình Thực hành bảo trì hệ thống mạng tại doanh nghiệp (Nghề: Quản trị mạng - Trình độ: Cao đẳng) - Trường Cao đẳng nghề Cần Thơ
 97 p |
97 p |  16
|
16
|  10
10
-

Giáo trình Thực hành phay vạn năng (Nghề: Vẽ và thiết kế trên máy tính - Cao đẳng): Phần 1 - Trường CĐ nghề Việt Nam - Hàn Quốc thành phố Hà Nội
 49 p |
49 p |  43
|
43
|  9
9
-
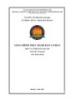
Giáo trình Thực hành hàn cơ bản (Nghề: Vẽ và thiết kế trên máy tính - Trung cấp) - Trường CĐ nghề Việt Nam - Hàn Quốc thành phố Hà Nội
 163 p |
163 p |  25
|
25
|  8
8
-

Giáo trình Thực hành Cấu hình và quản trị thiết bị mạng tại doanh nghiệp (Nghề: Quản trị mạng - Trình độ: Cao đẳng) - Trường Cao đẳng nghề Cần Thơ
 64 p |
64 p |  15
|
15
|  8
8
-

Giáo trình Thực hành quản trị mạng tại doanh nghiệp (Nghề: Quản trị mạng - Trình độ: Cao đẳng) - Trường Cao đẳng nghề Cần Thơ
 56 p |
56 p |  20
|
20
|  7
7
-
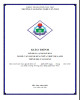
Giáo trình Thực hành cài đặt hệ thống mạng tại doanh nghiệp (Nghề: Kỹ thuật sửa chữa, lắp ráp máy tính - Trình độ: Trung cấp) - Trường Cao đẳng nghề Cần Thơ
 58 p |
58 p |  14
|
14
|  7
7
-

Giáo trình thực hành Kỹ năng tin học - Trường ĐH Kỹ thuật công nghệ TP. HCM
 34 p |
34 p |  25
|
25
|  7
7
-
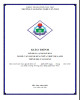
Giáo trình Thực hành Thiết kế, xây dựng mạng LAN tại doanh nghiệp (Nghề: Quản trị mạng - Trình độ: Cao đẳng) - Trường Cao đẳng nghề Cần Thơ
 19 p |
19 p |  15
|
15
|  6
6
-

Giáo trình Thực hành Mạng cisco cơ bản: Phần 1 - CĐ Kỹ Thuật Cao Thắng
 57 p |
57 p |  67
|
67
|  6
6
-
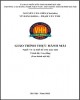
Giáo trình Thực hành mài (Nghề: Vẽ và thiết kế trên máy tính - Cao đẳng): Phần 1 - Trường CĐ nghề Việt Nam - Hàn Quốc thành phố Hà Nội
 40 p |
40 p |  30
|
30
|  6
6
-

Giáo trình thực hành Lập trình nâng cao - Trường ĐH Cửu Long
 73 p |
73 p |  33
|
33
|  2
2
Chịu trách nhiệm nội dung:
Nguyễn Công Hà - Giám đốc Công ty TNHH TÀI LIỆU TRỰC TUYẾN VI NA
LIÊN HỆ
Địa chỉ: P402, 54A Nơ Trang Long, Phường 14, Q.Bình Thạnh, TP.HCM
Hotline: 093 303 0098
Email: support@tailieu.vn








