
GIÁO TRÌNH Tìm hiểu Microsoft Excel 2007 phiên bản tiếng việt(Lê Văn Hiếu) - 3
lượt xem 142
download
 Download
Vui lòng tải xuống để xem tài liệu đầy đủ
Download
Vui lòng tải xuống để xem tài liệu đầy đủ
Tìm hiểu Microsoft Office 2007- Tập 2: Tìm hiểu Microsoft Excel 2007 Chú ý rằng dấu bằng (=) trong Excel có nghĩa là công thức, dấu trừ (-) có nghĩa là trừ đi một giá trị và ô A3, A2 là những ô có giá trị liên quan. Cách tính ngày làm việc giữa hai thời điểm 1. Công thức trong bảng tính. 2. Kết quả của công thức. 3. Công thức trong thanh Fomular. Tính ngày làm việc (Thứ Hai đến thứ Sáu) giữa hai thời điểm không thể thực hiện bằng phép tính đơn giản, mà nó cần có một...
Bình luận(0) Đăng nhập để gửi bình luận!
Nội dung Text: GIÁO TRÌNH Tìm hiểu Microsoft Excel 2007 phiên bản tiếng việt(Lê Văn Hiếu) - 3
- Tìm hiểu Microsoft Office 2007- Tập 2: Tìm hiểu Microsoft Excel 2007 Chú ý rằng dấu bằng (=) trong Excel có nghĩa là công thức, dấu trừ (-) có nghĩa là trừ đi một giá trị và ô A3, A2 là những ô có giá trị liên quan. Cách tính ngày làm việc giữa hai thời điểm 1. Công thức trong bảng tính. 2. Kết quả của công thức. 3. Công thức trong thanh Fomular. Tính ngày làm việc (Thứ Hai đến thứ Sáu) giữa hai thời điểm không thể thực hiện bằng phép tính đơn giản, mà nó cần có một công thức tính đó là NETWORKDAYS. Lấy lại ví dụ hôm nay là ngày 9 tháng 6 năm 2010 và kỳ nghỉ của bạn bắt đầu từ ngày 21 tháng 8 năm 2010 và bạn muốn tìm hiểu còn bao nhiêu ngày làm việc nữa mới đến kỳ nghỉ. Bạn có thể nhập công thức “=NETWORKDAYS(A2,A3)”. Kết quả ra là còn 53 ngày làm việc nữa mới đến kỳ nghỉ hè. Tìm kiếm ngày sau một số ngày làm việc 1. Công thức trong bảng tính. Biªn So¹n: Niemtin071@yahoo.com 21
- Tìm hiểu Microsoft Office 2007- Tập 2: Tìm hiểu Microsoft Excel 2007 2. Kết quả của công thức. 3. Công thức trong thanh Fomular. Giả sử bạn cần tìm ra một ngày chẳng hạn như ngày hoàn thành dự án sau một số ngày màl việc (Thứ Hai đến thứ Sáu), điều này thật dễ dàng với công thức WORKDAY. Giả sử bạn ước tính khoảng 80 ngày làm việc để hoàn thành và dự án bắt đầu từ ngày 31 tháng 12 năm 2010 (12/31/2010) và bạn muốn biết ngày kết thúc dự án. Trước tiên bạn phải nhập thông tin vào ô A2 và ô A3 như hình trên, kế tiếp bạn nhập thông tin về những ngày nghỉ, mỗi ngày nghỉ là một ô và sau đó nhập công thức “=WORKDAY(A2,A3,A4:A6)” vào một ô trống. Dự án sẽ hoàn thành trước ngày 22 tháng 4 năm 2011 (4/22/2011). Excel cộng 80 ngày làm việc (ô A3) và tự động trừ ngày cuối tuần cũng như ngày nghỉ trong khoảng thời gian ở ô A4:A6. Tìm một thời điểm sau một số tháng 1. Công thức trong bảng tính. 2. Kết quả của công thức. 3. Công thức trong thanh Fomular. Chẳng hạn bạn có 25 tháng để hoàn thành dự án từ ngày 9 tháng 6 năm 2011 (6/9/2011) và bạn cần tìm ra ngày kết thúc dự án. Bạn có thể sử dụng DATE, hàm này có ba đối số gồm năm, tháng và ngày. Ví dụ 25 trong ô B2 và bạn nhập công thức trong ô A4 “=DATE(2011,6+B2,9)”. 2011là đối số năm, 6 công một giá trị trong B2 là đối số tháng và 9 là đối số ngày, dấu phẩy (,) chia cách các đối số và dấu ngoặc đơn “()” dùng để mở và đóng các đối số. Kết quả là dự án sẽ kết thúc vào ngày 9 tháng 7 năm 2013 (7/9/2013) Tìm thời điểm sau một số năm, một số tháng và một số ngày Biªn So¹n: Niemtin071@yahoo.com 22
- Tìm hiểu Microsoft Office 2007- Tập 2: Tìm hiểu Microsoft Excel 2007 1. Công thức trong bảng tính. 2. Kết quả của công thức. 3. Công thức trong thanh Fomular. Hãy tưởng tượng rằng bạn được giao một năm bảy tháng và 15 ngày để hoàn thành dự án và bạn cần tìm ngày kết thúc dự án. Hàm DATE phù hợp với yêu cầu này, bạn hãy nhập công thức “=DATE(2011+B2,6+B3,9+B4)” vào ô A6 như hình minh họa trên. 2011 cộng một giá trị trong ô B2 là đối số năm, 6 cộng một giá trị trong ô B3 là đối số tháng, 9 cộng một giá trị trong ô B4 là đối số ngày, dấu phẩy (,) chia cách các đối số và dấu ngoặc đơn “()” dùng để mở và đóng các đối số. Kết quả dự án kết thúc vào ngày 24 tháng 1 năm 2013. Biªn So¹n: Niemtin071@yahoo.com 23
- Tìm hiểu Microsoft Office 2007- Tập 2: Tìm hiểu Microsoft Excel 2007 PHẦN II: CÁCH TẠO BIẾU ĐỒ 1. Làm thế nào để tạo một biểu đồ trong Excel 2007 a. Tạo biểu đồ trong Excel 2007 Trong Excel 2007, bạn có thể tạo ra một biểu đồ trong 10 giây. Sau khi bạn tạo ra một biểu đồ, bạn có thể dễ dàng thêm các yếu tố mới vào nó như tiêu đề hoặc thay đổi cách trình bày của biểu đồ. Với Excel 2007 bạn cũng biết cách biến các con số và text thành nội dung của một biểu đồ. b. Cách tạo biểu đồ Tạo một biểu đồ bằng cách nhấp chuột vào một trong các loại biểu đồ nhóm Charts, trên tab Insert. Hình trên là một worksheet cho thấy tình hình kinh doanh của Công ty Northwind Traders Tea theo dạng báo cáo con số và bạn có thể chuyển sang dạng biểu đồ để dễ dàng so sánh tình hình kinh doanh. 1. Chọn dữ liệu mà bạn muốn tạo biểu đồ, bao gồm các cột tiêu đề (tháng một, tháng hai, tháng ba) và tên của nhân viên bán hàng. 2. Sau đó, click vào tab Insert, và trong nhóm Charts, click vào nút Column. Bạn có thể lựa chọn một loại biểu đồ, nhưng biểu đồ cột thường được sử dụng để so sánh. 3. Sau khi bạn click vào Column, bạn sẽ thấy một số loại biểu đồ cột để lựa chọn. Click vào Clustered Column, cột đầu tiên của biểu trong danh sách 2-D Column. Một ScreenTip hiển thị tên biểu đồ loại khi bạn ngừng con trỏ vào bất cứ biểu đồ nào. Các ScreenTip cũng sẽ cho bạn thấy thông tin của từng loại biểu đồ. Biªn So¹n: Niemtin071@yahoo.com 24
- Tìm hiểu Microsoft Office 2007- Tập 2: Tìm hiểu Microsoft Excel 2007 Nếu bạn muốn thay đổi các loại biểu đồ sau khi bạn tạo biểu đồ của bạn, nhấp chuột vào bên trong các biểu đồ. Trên tab Design, dưới Chart Tools, trong nhóm Type, bấm vào Change Chart Type và chọn một loại biểu đồ khác. c. Làm thế nào để dữ liệu worksheet xuất hiện trong biểu đồ Trong biểu đồ trên, dữ liệu từ mỗi worksheet cell là một cột. Hàng tiêu đề (tên nhân viên kinh doanh) là những biểu đồ ghi chú văn bản bên phải, và tiêu đề cột (những tháng của năm) ở dưới cùng của biểu đồ. Trong biểu đồ, Cencini (đại diện bởi giữa cột cho mỗi tháng) bán được nhiều nhất sản phẩm trà (tea) trong tháng một và tháng hai, nhưng cô đã bị qua mặt bởi Giussani trong tháng ba. Dữ liệu cho mỗi người kinh doanh xuất hiện trong ba cột riêng biệt, một cột cho mỗi tháng. Chiều cao của mỗi biểu đồ tương ứng đến các giá trị trong cell mà nó đại diện. Biểu đồ hiển thị cho bạn biết làm thế nào để những nhân viên kinh doanh so sá nh với nhau theo từng tháng. Mỗi hàng dữ liệu của nhân viên kinh doanh có một màu khác nhau trong biểu đồ. Biểu đồ ghi chú tạo ra từ các hàng tiêu đề trong worksheet (tên những nhân viên bán hàng), màu sắc mà đại diện cho các dữ liệu cho mỗi nhân viên kinh doanh. Ví dụ dữ liệu của Giussani là màu xanh đậm và là cột bên trái của từng mỗi tháng. Cột tiêu đề từ worksheet, tháng Giêng, tháng Hai, và tháng Ba, bây giờ đang ở dưới cùng của biểu đồ. Ở phía bên trái của biểu đồ, Excel đã tạo ra một tỷ lệ của số để giúp bạn giải thích cột chiều cao. Bất kỳ thay đổi dữ liệu trong các worksheet sau khi biểu đồ được tạo ra, ngay lập tức biểu đồ cũng thay đổi. Biªn So¹n: Niemtin071@yahoo.com 25
- Tìm hiểu Microsoft Office 2007- Tập 2: Tìm hiểu Microsoft Excel 2007 d. Tìm hiểu về Chart Tools Khi bạn tạo một biểu đồ, Chart Tools xuất hiện trên Ribbon, trong đó bao gồm các tab Design, Layout và tab Format. Bạn nên biết về Chart Tools, trước khi bạn tìm hiểu về biểu đồ. Sau khi biểu đồ được chèn vào worksheet, Chart Tools xuất hiện, với ba tab: Design, Layout và Format. Trên những tab này bạn sẽ tìm thấy những lệnh cần thiết để làm việc với biểu đồ. Khi bạn hoàn thành các biểu đồ, nhấp chuột bên ngoài biểu đồ. Chart Tools sẽ biến mất, để nó xuất hiện trở lại, thì click vào biểu đồ. e. Thay đổi biểu đồ Bạn có thể tạo biểu đồ của bạn so sánh dữ liệu của người khác bằng cách nhấp chuột vào một nút để chuyển biểu đồ xem từ loại này sang loại khác. Để tạo biểu đồ, click vào Switch Row/Column trong nhóm Data trên tab Design. Trong biểu đồ bên phải, Biªn So¹n: Niemtin071@yahoo.com 26
- Tìm hiểu Microsoft Office 2007- Tập 2: Tìm hiểu Microsoft Excel 2007 dữ liệu được nhóm theo các hàng và so worksheet cột. Bạn có thể chuyển biểu đồ trở lại xem bản gốc bằng cách click vào Switch Row/Column lần nữa. Để giữ cả hai lần xem, chọn biểu đồ view thứ hai, copy nó và sau đó paste nó trên worksheet khác. Sau đó, chuyển về xem bản gốc của các biểu đồ bằng cách click vào trong biểu đồ ban đầu và click vào Switch Row/Column. f. Thêm tiêu đề cho biểu đồ Bạn có thể cung cấp một tiêu đề cho chính biểu đồ chính cũng như để biểu đồ trục đo và mô tả dữ liệu biểu đồ. Điều này có hai biểu đồ trục. Một ở phía bên trái là trục chiều dọc (còn gọi là giá trị hoặc trục y). Trục này là tỉ lệ của các số mà bạn có thể giải thích cột chiều cao. Những tháng của năm ở dưới cùng là trên trục ngang (cũng được biết đến như là các thể loại hoặc trục x). Tiêu đề biểu đồ mô tả thông tin về biểu đồ của bạn Để thêm tiêu đề biểu đồ một cách nhanh chóng bằng cách click chuột vào biểu đồ, sau đó đến nhóm Chart Layouts trên tab Design, click vào nút More để xem tất cả các layout (trình bày). Mỗi sự lựa chọn hiện thị mỗi layout khác nhau có thể làm thay đổi những yếu tố của biểu đồ. Trong biểu đồ trên: 1. Tiêu đề cho biểu đồ này là Northwind Traders Tea, tên của một sản phẩm. 2. Tiêu đề cho các trục dọc bên trái là Cases Sold. 3. Tiêu đề cho các trục ngang ở dưới cùng là First Quarter Sales. Một cách khác để nhập tiêu đề là trên tab Layout, trong nhóm Labels, bạn có thể thêm tiêu đề bằng cách click chuột vào Chart Titles và Axis Titles. Biªn So¹n: Niemtin071@yahoo.com 27
- Tìm hiểu Microsoft Office 2007- Tập 2: Tìm hiểu Microsoft Excel 2007 PHẦN III: CÁCH TẠO BÁO CÁO VỚI PIVOTABLE 1. PivotTable I: Làm quen với PivotTable reports trong Excel 2007 Làm thế nào để tự tạo ra một báo cáo dạng PivotTable a. Lấy dữ liệu để làm việc Hãy tưởng tượng một worksheet Excel của những con số doanh thu với hàng trăm ngàn dòng dữ liệu. Những worksheet trình bày tất cả những dữ liệu về nhân viên kinh doanh ở hai quốc gia và họ bán bao nhiêu hàng hóa trong ngày, có rất nhiều dữ liệu để giải quyết theo từng hàng chia thành nhiều cột khác. Làm thế nào bạn có thể có được thông tin trong worksheet? Làm thế nào có thể hiểu về tất cả những dữ liệu này? Tính tổng thể thì ai được bán được nhiều nhất? Ai bán nhiều nhất theo mỗi quý hay theo mỗi năm? Quốc gia nào có doanh số bán hàng cao nhất? Bạn có thể có câu trả lời bằng các báo cáo PivotTable. Một báo cáo PivotTable chuyển tất cả dữ liệu thành các báo cáo ngắn gọn cho bạn biết chính xác những gì bạn cần phải biết. b. Xem lại dữ liệu nguồn Trước khi bạn bắt đầu làm việc với một báo cáo PivotTable, hãy xem lại worksheet để chắc chắn rằng nó đã được chuẩn bị cho báo cáo. Khi bạn tạo một báo cáo PivotTable, mỗi cột dữ liệu nguồn trở thành một field mà bạn có thể sử dụng trong các báo cáo. Fields tổng kết nhiều hàng thông tin từ các dữ liệu nguồn. Biªn So¹n: Niemtin071@yahoo.com 28
- Tìm hiểu Microsoft Office 2007- Tập 2: Tìm hiểu Microsoft Excel 2007 Tên của các field cho các báo cáo đến từ các tiêu đề cột trong dữ liệu nguồn. Hãy chắc chắn rằng bạn có tên cho mỗi cột trên dòng đầu của worksheet trong dữ liệu nguồn. Trong hình ở trên, các tiêu đề cột Country, Salesperson, Order Amount, Order Date và OrderID trở thành tên các field. Các dòng còn lại phía dưới tiêu đề nên chứa mục tương tự trong cùng một cột. Ví dụ, phần text nên ở trong một cột, ngày tháng trong một cột khác. Nói cách khác, một cột không nên có chứa số và text. Cuối cùng, không nên có cột trống với dữ liệu bạn đang sử dụng cho các báo cáo PivotTable. c. Tạo hộp thoại PivotTable Khi các dữ liệu đã có, đặt con trỏ bất cứ nơi nào trong phần dữ liệu bao gồm tất cả các dữ liệu worksheet trong báo cáo hoặc chọn dữ liệu bạn muốn sử dụng trong các báo cáo, sau đó trên tab Insert, trong nhóm Tables, bấm vào PivotTable và sau đó nhấp vào PivotTable lần nữa, hộp thoại Create PivotTable sẽ mở ra. Chọn Select a table or range, hộp Table/Range cho thấy phạm vi của các dữ liệu đã được chọn, chọn New Worksheet hoặc Existing Worksheet, nếu bạn không muốn báo cáo được đặt trong một worksheet mới. Biªn So¹n: Niemtin071@yahoo.com 29
- Tìm hiểu Microsoft Office 2007- Tập 2: Tìm hiểu Microsoft Excel 2007 d. Cơ bản về PivotTable Report 1. Khu vực layout cho báo cáo PivotTable. 2. PivotTable Field List. Hình trên cho bạn nhìn thấy trong worksheet mới sau khi bạn đóng hộp thoại Create PivotTable. Ở một phía là khu vực layout đã được sẵn sàn cho báo cáo PivotTable và phía bên kia là PivotTable Field List. Danh sách này hiển thị các cột tiêu đề từ dữ liệu nguồn. Như đã đề cập ở trên, mỗi tiêu đề là một field như Country, Saleperson, … Bạn tạo một báo cáo PivotTable bằng cách di chuyển bất kỳ field nào đến khu vực layout cho báo cáo PivotTable. Bạn làm việc này hoặc bằng cách chọn hộp bên cạnh tên field, hoặc bằng cách bấm chuột phải vào một tên field và chọn một địa điểm để di chuyển field đến. Nếu bạn click bên ngoài khu vực layout (của một báo cáo PivotTable), PivotTable Field List sẽ biến mất. Để có PivotTable Field List trở lại, nhấp chuột vào bên trong khu vực layout báo cáo PivotTable. 2. PivotTable II: Lọc các dữ liệu trong một PivotTable của Excel 2007 Làm thế nào để lọc và dấu những dữ liệu được chọn trong những báo cáo PivotTable a. Chỉ xem dữ liệu mà bạn muốn xem trong báo cáo PivotTable Biªn So¹n: Niemtin071@yahoo.com 30

CÓ THỂ BẠN MUỐN DOWNLOAD
-

Bài thực thực hành excel bài thực hành số 1
 7 p |
7 p |  2736
|
2736
|  884
884
-

GIÁO TRÌNH Tìm hiểu Microsoft Excel 2007 phiên bản tiếng việt(Lê Văn Hiếu) - 1
 10 p |
10 p |  483
|
483
|  229
229
-

GIÁO TRÌNH Tìm hiểu Microsoft Excel 2007 phiên bản tiếng việt(Lê Văn Hiếu) - 2
 10 p |
10 p |  268
|
268
|  149
149
-

Giáo trình - Tìm hiểu Microsoft Excel 2007 - Tập 2 - Lê Văn Hiếu - 1
 15 p |
15 p |  251
|
251
|  74
74
-

Bài giảng Excel 2010: Chương 1
 38 p |
38 p |  324
|
324
|  64
64
-

Giáo trình - Tìm hiểu Microsoft Excel 2007 - Tập 2 - Lê Văn Hiếu - 4
 15 p |
15 p |  166
|
166
|  46
46
-

Giáo trình - Tìm hiểu Microsoft Office 2007 - Tập 1 - Lê Văn Hiếu - 7
 12 p |
12 p |  160
|
160
|  31
31
-
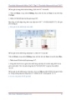
Giáo trình - Tìm hiểu Microsoft Excel 2007 - Tập 2 - Lê Văn Hiếu - 2
 15 p |
15 p |  140
|
140
|  30
30
-

Giáo trình - Tìm hiểu Microsoft Excel 2007 - Tập 2 - Lê Văn Hiếu - 3
 15 p |
15 p |  124
|
124
|  27
27
Chịu trách nhiệm nội dung:
Nguyễn Công Hà - Giám đốc Công ty TNHH TÀI LIỆU TRỰC TUYẾN VI NA
LIÊN HỆ
Địa chỉ: P402, 54A Nơ Trang Long, Phường 14, Q.Bình Thạnh, TP.HCM
Hotline: 093 303 0098
Email: support@tailieu.vn








