
Giáo trình tin học trung học phổ thông - Bài 8
lượt xem 66
download
 Download
Vui lòng tải xuống để xem tài liệu đầy đủ
Download
Vui lòng tải xuống để xem tài liệu đầy đủ
Tài liệu tham khảo Giáo trình tin học trung học phổ thông - Bài 8 : thiết kế sơ đồ tổ chức trong powerpoint 2003
Bình luận(0) Đăng nhập để gửi bình luận!
Nội dung Text: Giáo trình tin học trung học phổ thông - Bài 8
- TRƯỜNG TRUNG HỌC PHỔ THÔNG Buôn Ma Thuột BÀI 8 THIẾT KẾ SƠ ĐỒ TỔ CHỨC TRONG POWERPOINT 2003 Saturday, July 17, 2010 BÙI VĂN TiẾN 1 Ñaëng Höõu Hoaøng
- CHÈN MỘT BIỂU ĐỒ Cách 1: Trường hợp chọn mẫu bố cục có sẵn trong Slide Layout Click đúp để chèn bảng biểu mới Saturday, July 17, 2010 2 Xuất hiện hộp Diagram Gallery
- Cách 2: Trường hợp chọn mẫu bố cục là trang trắng * Trên thanh menu, chọn Insert Diagram Xuất hiện hộp Diagram Gallery Click Saturday, July 17, 2010 3
- LÀM VIỆC VỚI ORGANIZATION CHART Trong hộp Diagram Gallery, chọn Organization Chart Click đúp Saturday, July 17, 2010 Chọn 4 Xuất hiện Organization Chart và sơ đồ mẫu
- Sau khi click chọn Organization Chart, trong vùng làm việc xuất hiện Thanh Organization Chart Click vào để nhập tên Saturday, July 17, 2010 Sơ đồ tồ chức mẫu 5
- Thanh Organization Chart, chọn Insert Shape Chọn Tạo một ô con với ô chọn Tạo một ô đồng cấp với ô chọn Tạo một ô phụ với ô chọn Saturday, July 17, 2010 6
- Thanh Organization Chart, chọn Layout Chọn Bố trí chuẩn Bố trí kiểu treo Bố trí kiểu treo trái Bố trí kiểu treo phải Saturday, July 17, 2010 7
- Thanh Organization Chart, chọn Select Chọn Chọn mức Chọn nhánh Tất cả đường nối Saturday, July 17, 2010 8
- Thanh Organization Chart, chọn Fit Text (Chữ khít với ô) Chọn Saturday, July 17, 2010 9
- Thanh Organization Chart, chọn Autoformat Chọn Chọn các kiểu Chọn Saturday, July 17, 2010 10
- LÀM VIỆC VỚI CYCLE DIAGRAM Trong hộp Diagram Gallery, chọn Cycle Diagram Click đúp Saturday, July 17, 2010 Chọn 11 Xuất hiện thanh Diagram và sơ đồ mẫu
- Sau khi click chọn Cycle Diagram, trong vùng làm việc xuất hiện Thanh Diagram Click vào để nhập tên Saturday, July 17, 2010 Sơ đồ tồ chức mẫu 12
- Thanh Diagram, chọn Insert Shape Chọn Saturday, July 17, 2010 13
- Thanh Diagram, chọn Move Shape Backward Chọn Thanh Diagram, chọn Move Shape Forward Chọn Saturday, July 17, 2010 14
- Thanh Diagram, chọn Reverse Diagram Chọn Saturday, July 17, 2010 15
- Thanh Diagram, chọn Layout Chọn Sơ đồ khít với nội dung Mở rộng sơ đồ Đưa sơ đồ trở về kích thước ban đầu Saturday, July 17, 2010 16
- Thanh Diagram, chọn AutoFormat Chọn Chọn các kiểu Chọn Saturday, July 17, 2010 17
- Thanh Diagram, chọn Change to Chọn Dạng tia Dạng chóp Dạng giao Dạng bia Saturday, July 17, 2010 18
- LÀM VIỆC VỚI RADIAL DIAGRAM Trong hộp Diagram Gallery, chọn Radial Diagram Click đúp Saturday, July 17, 2010 Chọn 19 Xuất hiện thanh Diagram và sơ đồ mẫu
- LÀM VIỆC VỚI PYRAMID DIAGRAM Trong hộp Diagram Gallery, chọn Pyramid Diagram Click đúp Saturday, July 17, 2010 Chọn 20 Xuất hiện thanh Diagram và sơ đồ mẫu

CÓ THỂ BẠN MUỐN DOWNLOAD
-

Giáo trình tin học trung học phổ thông - Bài 9
 32 p |
32 p |  241
|
241
|  57
57
-

Giáo trình tin học trung học phổ thông - Bài 13
 11 p |
11 p |  229
|
229
|  42
42
-

Giáo trình tin học trung học phổ thông - Bài 14
 14 p |
14 p |  172
|
172
|  31
31
-

Giáo trình tin học trung học phổ thông - Bài 15
 8 p |
8 p |  196
|
196
|  29
29
-

Giáo trình Tin học (Nghề: Quản trị mạng máy tính - Trung cấp) - Trường Trung cấp nghề Quang Trung
 118 p |
118 p |  21
|
21
|  9
9
-

Giáo trình Tin học văn phòng (Nghề: Văn thư hành chính - Trung cấp): Phần 2 - Trường Cao đẳng Cơ điện Xây dựng Việt Xô
 132 p |
132 p |  16
|
16
|  9
9
-
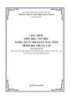
Giáo trình Tin học (Nghề: Quản trị mạng máy tính - Trình độ: Trung cấp) - Trường TCN Quang Trung
 118 p |
118 p |  53
|
53
|  8
8
-

Giáo trình Tin học văn phòng (Nghề: Văn thư hành chính - Trung cấp): Phần 1 - Trường Cao đẳng Cơ điện Xây dựng Việt Xô
 128 p |
128 p |  29
|
29
|  8
8
-

Giáo trình Tin học văn phòng (Nghề: Quản trị mạng máy tính - Trung cấp): Phần 1 - Trường Cao đẳng Cơ điện Xây dựng Việt Xô
 51 p |
51 p |  25
|
25
|  6
6
-

Giáo trình Tin học (Trình độ: Trung cấp nghề) - Trường Trung cấp nghề Củ Chi
 268 p |
268 p |  36
|
36
|  6
6
-

Giáo trình Tin học văn phòng (Nghề: Công nghệ thông tin - Trung cấp) - Trường Trung cấp Trường Sơn, Đắk Lắk
 89 p |
89 p |  10
|
10
|  6
6
-
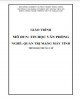
Giáo trình Tin học văn phòng (Nghề: Quản trị mạng máy tính - Trung cấp): Phần 2 - Trường Cao đẳng Cơ điện Xây dựng Việt Xô
 65 p |
65 p |  25
|
25
|  5
5
-

Giáo trình Tin học (Trình độ trung cấp): Phần 1 - CĐ GTVT Trung ương I
 131 p |
131 p |  35
|
35
|  4
4
-

Giáo trình Tin học (Trình độ trung cấp): Phần 2 - CĐ GTVT Trung ương I
 137 p |
137 p |  24
|
24
|  3
3
-

Giáo trình Tin học văn phòng (Ngành: Quản trị mạng máy tính – Trình độ Trung cấp) - Trường Cao đẳng Hòa Bình Xuân Lộc
 162 p |
162 p |  8
|
8
|  2
2
-
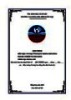
Giáo trình Tin học ứng dụng (Ngành: Nghiệp vụ nhà hàng – Trình độ Trung cấp) - Trường Cao đẳng Hòa Bình Xuân Lộc
 49 p |
49 p |  3
|
3
|  0
0
-

Giáo trình Tin học văn phòng (Ngành: Kỹ thuật sửa chữa lắp ráp máy tính – Trình độ Trung cấp) - Trường Cao đẳng Hòa Bình Xuân Lộc
 161 p |
161 p |  1
|
1
|  0
0
Chịu trách nhiệm nội dung:
Nguyễn Công Hà - Giám đốc Công ty TNHH TÀI LIỆU TRỰC TUYẾN VI NA
LIÊN HỆ
Địa chỉ: P402, 54A Nơ Trang Long, Phường 14, Q.Bình Thạnh, TP.HCM
Hotline: 093 303 0098
Email: support@tailieu.vn








