
Giáo trình Tin học ứng dụng AutoCAD 2 (Ngành: Xây dựng dân dụng và công nghiệp - Trung cấp) - Trường Cao đẳng Xây dựng số 1
lượt xem 3
download
 Download
Vui lòng tải xuống để xem tài liệu đầy đủ
Download
Vui lòng tải xuống để xem tài liệu đầy đủ
Giáo trình "Tin học ứng dụng AutoCAD 2 (Ngành: Xây dựng dân dụng và công nghiệp - Trung cấp)" được biên soạn với mục tiêu nhằm giúp sinh viên nắm được các kiến thức về: Các thiết lập cơ bản cho bản vẽ mẫu; nắm được cách tải thư viện AutoCAD 2D, Hatch, bộ Font và 1 số Lisp AutoCAD; khái niệm, đặc điểm, phân loại, cách tạo và quản lý Block;... Mời các bạn cùng tham khảo nội dung giáo trình!
Bình luận(0) Đăng nhập để gửi bình luận!
Nội dung Text: Giáo trình Tin học ứng dụng AutoCAD 2 (Ngành: Xây dựng dân dụng và công nghiệp - Trung cấp) - Trường Cao đẳng Xây dựng số 1
- BỘ XÂY DỰNG TRƯỜNG CAO ĐẲNG XÂY DỰNG SỐ 1 GIÁO TRÌNH MÔN HỌC: TIN ỨNG DỤNG AUTOCAD 2 TRÌNH ĐỘ: TRUNG CẤP NGÀNH: XÂY DỰNG DD-CN Ban hành kèm theo Quyết định số: 368ĐT/QĐ- CĐXD1 ngày 10 tháng 8 năm 2021 của Hiệu trưởng trường CĐXD số 1 Hà Nội, năm 2021
- TUYÊN BỐ BẢN QUYỀN Tài liệu này thuộc loại sách giáo trình nên các nguồn thông tin có thể được phép dùng nguyên bản hoặc trích dùng cho các mục đích về đào tạo và tham khảo. Mọi mục đích khác mang tính lệch lạc hoặc sử dụng với mục đích kinh doanh thiếu lành mạnh sẽ bị nghiêm cấm.
- LỜI GIỚI THIỆU AutoCAD là phần mềm thiết kế thông dụng cho các chuyên ngành kỹ thuật hiện nay. Đây là một phần mềm mở, cho phép người dùng viết thêm các đoạn chương trình cài vào để phù hợn cho các đối tượng và nhu cầu chuyên môn khác nhau. Đó có thể là các lệnh hỗ trợ từ các Lisp hoặc các vật liệu Hatch, các bộ Font chuyên dụng. Ta có thể copy, tải các tiện ích này về máy để sử dụng một cách dề dàng. Ngoài ra việc cài đặt bản vẽ mẫu chuẩn sẽ giúp các bản vẽ tạo ra có tính chuẩn mực, thống nhất. Đó cũng chính là nội dung được thể hiện trong cuốn giáo trình này. Cấu trúc giáo trình bao gồm: Bài 1: Thiết lập môi trường làm việc và bản vẽ mẫu Bài 2: Cài đặt và sử dụng một số tính năng bổ trợ trong AutoCAD Bài 3: Tạo và quản lý Block Bài 4: Bài tập thực hành 1 Bài 5: Bố trí bản vẽ, xuất bản vẽ ra file và in ấn Bài 6: Bài tập thực hành 2 Trong quá trình biên soạn giáo trình, nếu có phần nào chưa hoàn thiện xin quý thầy cô và người đọc góp ý để nhóm tác giả hoàn thiện giáo trình tốt hơn. Xin chân thành cảm ơn! Hà Nội, ngày tháng năm Tham gia biên soạn Phan Thị Thu Hà - Chủ biên
- MỤC LỤC BÀI 1: THIẾT LẬP MÔI TRƯỜNG LÀM VIỆC VÀ BẢN VẼ MẪU..................................... 6 1.1. Thiết lập tùy chọn trong hộp thoại Option...................................................................... 6 1.2. Thiết lập cơ bản cho bản vẽ mẫu...................................................................................... 6 BÀI 2: CÀI ĐẶT VÀ SỬ DỤNG MỘT SỐ TÍNH NĂNG BỔ TRỢ TRONG AUTOCAD ............... 9 2.1. Thư viện AutoCAD 2D ...................................................................................................... 9 2.2. Bộ Font và thư viện Hatch .............................................................................................. 11 2.3. Tải và sử dụng 1 số Lisp AutoCAD................................................................................ 17 BÀI 3: TẠO VÀ QUẢN LÝ KHỐI (BLOCK) .............................................................................. 19 3.1. Khái niệm và phân loại Block ......................................................................................... 19 3.2. Tạo và chèn Block (Block tĩnh, động, thuộc tính) ........................................................ 19 3.2.1. Tạo Block ....................................................................................................................... 19 3.2.2. Chèn Block (Insert) ....................................................................................................... 22 3.3. Ghi Block thành file và phá vỡ Block ............................................................................ 26 3.3.1. Ghi Block thành file (Write Block) ............................................................................... 26 3.3.2. Phá vỡ Block (Explode) ................................................................................................. 27 3.4. Hiệu chỉnh Block .............................................................................................................. 28 3.4.1. Chỉnh sửa Block (Edit Block) ....................................................................................... 28 3.4.2. Cắt 1 phần Block (Xclip) ............................................................................................... 28 BÀI 4: BÀI TẬP THỰC HÀNH 1 ................................................................................................... 29 4.1. Hướng dẫn chung các bước làm bài tập ........................................................................ 29 4.2. Nội dung bài tập ........................................................................................................................... 29 BÀI 5: BỐ TRÍ BẢN VẼ, IN ẤN VÀ XUẤT BẢN VẼ RA FILE ẢNH .................................. 33 5.1. Quy đinh về bản vẽ .......................................................................................................... 33 5.2. Các cách trình bày 1 bản vẽ ............................................................................................ 33 5.3. Xuất bản vẽ ra file khác (PDF. JPEG, ...)...................................................................... 34 5.4. In bản vẽ ........................................................................................................................... 35 BÀI 6: BÀI TẬP THỰC HÀNH 2 ................................................................................................... 40 6.1. Hướng dẫn chung các bước làm bài tập ........................................................................ 40 6.2. Nội dung bài tập............................................................................................................... 40
- GIÁO TRÌNH MÔN HỌC/MÔ ĐUN Tên môn học/mô đun: TIN HỌC ỨNG DỤNG AUTOCAD 2 Mã môn học/mô đun: MH17.2 Vị trí, tính chất, ý nghĩa và vai trò của môn học/mô đun: - Vị trí: + Môn học được bố trí ở kỳ học thứ: 3 + Môn học tiên quyết: MH16 - Tính chất: là môn học tự chọn - Ý nghĩa và vai trò của môn học: trang bị cho HS kiến thức và kỹ năng vẽ chuyên môn bằng phần mềm vẽ chuyên nghiệp AutoCad. Từ đó có thể ứng dụng để thể hiện các bài tập lớn và đố án các môn chuyên ngành khác. Mục tiêu của môn học/mô đun: - Kiến thức + Trình bày được các thiết lập cơ bản cho bản vẽ mẫu; + Trình bày được cách tải thư viện AutoCAD 2D, Hatch, bộ Font và 1 số Lisp AutoCAD; + Trình bày được khái niệm, đặc điểm, phân loại, cách tạo và quản lý Block; + Trình bày được 1 số quy đinh cơ bản của bản vẽ kỹ thuật và các bước thiết lập, bố trí bản vẽ theo Layout; + Trình bày được cách xuất bản vẽ ra file khác và in ấn bản vẽ; - Kỹ năng + Thực hiện được các thiết lập cơ bản cho bản vẽ mẫu; + Tải và chèn được thư viện AutoCAD 2D, Hatch, bộ Font và 1 số Lisp AutoCAD; + Tạo và quản lý được các loại Block; + Kết hợp được việc dựng hình, hiệu chỉnh, đo kích thước, ghi chú, tô vật liệu để tạo râ một BVKT hoàn chỉnh; + Thiết lập và bố trí được bản vẽ theo Layout; + Xuất được bản vẽ ra file khác và in ấn bản vẽ; - Năng lực tự chủ và trách nhiệm + Nghiêm túc, cầu thị, trung thực trong học tập; + Cẩn thận, chính xác trong thực hành; + Có tinh thần tự học hỏi, làm việc nhóm; Nội dung của môn học/mô đun:
- BÀI 1: THIẾT LẬP MÔI TRƯỜNG LÀM VIỆC VÀ BẢN VẼ MẪU Giới thiệu: Đây là phần tổng quan về phần mềm AutoCad, giúp cho SV tiếp cận, làm quen và cài đặt những thiết lập cơ bản. Mục tiêu: - Đặt các thiết lập bản vẽ cơ bản và hộp thoại Option. - Trình bày và đặt được các thiết lập cơ bản cho bản vẽ mẫu Nội dung chính: 1.1. Thiết lập tùy chọn trong hộp thoại Option 1.2. Thiết lập cơ bản cho bản vẽ mẫu ❖ Giới hạn không gian vẽ (lệnh Limits) Menu bar Nhập lệnh Toolbars Format/Drawing Limits Limits Sau khi khởi động chương trình AutoCad, nhấp chuột vào Start from scartch và chọn hệ đo là Metric, ta sẽ được một màn hình của không gian làm việc có độ lớn mặc định là 12.000, 9.000 đơn vị. Nếu quy ước 1 đơn vị trên màn hình tương ứng với 1 mm ngoài thực tế, ta sẽ vẽ được đối tượng có kích 12 cm x 9 cm. Nếu để vẽ công trình, không gian đó rất chật hẹp. Do vậy Hình 1.12: Định giới hạn vẽ ta cần định dạng một không gian làm việc lớn hơn. Command: Limits Specify lower left corner or [ON/OFF] : Nhấp Enter để đồng ý với giới hạn điểm đầu. Specify upper right corner : Nhập chỉ số màn hình mới (42000,29700) Chú ý : - Cho dù không gian đã được định nghĩa rộng hơn 100 lần hiện tại, màn hình lúc này vẫn không có gì thay đổi. Ta phải thực hiện lệnh thu không gian giới hạn đó vào bên trong màn hình bằng lệnh dưới đây. ❖ Unit Đơn vị đo: AutoCAD cung cấp nhiều loại đơn vị đo như mm, inches, yard,..., nhưng trong thực tế thiết kế ngành xây dựng cho thấy, đơn vị thường dùng để vẽ là mm. Do vậy nhìn chung ta có thể quy ước rằng: Một đơn vị (unit) vẽ trên máy tương đương với một mm. 6
- Menu bar Nhập lệnh Toolbars Format/Units Units Lệnh Units định độ dài và đơn vị góc cho bản vẽ hiện hành. Xuất hiện hộp hội thoại Drawing Units. Trên hộp hội thoại này ta có thể chọn đơn vị cho bản vẽ. Command: Units Length + Type: Danh sách loại đơn vị. + Precision: Danh sách độ chính xác. - Angle + Type: Chọn đơn vị góc. + Precision: Danh sách độ chính xác. - Insertion scale Đơn vị của block khi chèn vào bản vẽ. - Direction Chọn đường chuẩn và kích thước đo góc. Hình 1.13: Thiết lập đơn vị ❖ Tạo khung bản vẽ (lệnh Mvsetup) Menu bar Nhập lệnh Toolbars Mvsetup Lênh Mvsetup Giúp định dạng khổ giấy để in bản vẽ với tỉ lệ phù hợp. Command: Mvsetup Enable paper space? [No/Yes] : Chọn N Enter units type [Scientific/Decimal/Engineering/Architectural/Metric]: Chọn M Enter the scale factor: Chọn tỉ lệ bản vẽ. Enter the paper width: Chọn chiều rộng khổ giấy. Enter the paper height: Chọn chiều cao khổ giấy. Paper A0 A1 A2 A3 A4 Size 1189X841mm 841X594mm 594X420mm 420X297mm 297X210mm ❖ Tùy chọn option Menu bar Nhập lệnh Toolbars File / Option Option / OP Có nhiều trang quản lý Option, trong đó có 2 trang quan trọng cần đặt • Trang Display - Đổi màu nền Background trong Color - Thay đổi chiều dài dây tóc going trong Crosshair size • Trang Open and Save - Đặt thời gian lưu tự động trong mục Automatic save 7
- Hình 1.15: Đặt định dạng Display Hình 1.16: Đặt định dạng Open and Save ➢ Bài thực hành của học sinh, sinh viên Đặt các định dạng để tạo file bản vẽ mẫu chuẩn, lưu sử dụng lâu dài. ➢ Yêu cầu về đánh giá kết quả học tập 8
- Các định dạng bản vẽ mẫu đúng quy định của BVKT, thuận tiện trong quá trình sử dụng. BÀI 2: CÀI ĐẶT VÀ SỬ DỤNG MỘT SỐ TÍNH NĂNG BỔ TRỢ TRONG AUTOCAD Giới thiệu: Bài học hướng dẫn cách cài đặt và sử dụng một số tính năng bổ trợ trong AutoCad như tải và chèn bộ thư viện 2D, bộ Font và Hatch cũng như 1 số Lisp Mục tiêu: M1: Trình bày và thực hiện việc tải và chèn thư viện AutoCAD 2D M2: Trình bày và thực hiện việc cài đặt bộ Font và thư viện Hatch M3: Trình bày và thực hiện việc tải và sử dụng 1 số Lisp AutoCAD Nội dung chính: 2.1. Thư viện AutoCAD 2D Thư viện sau đây sẽ cung cấp cho các bạn đầy đủ các chi tiết 2D về các vật dụng trong gia đình để các bạn có thể thiết kế một công trình xây dựng hoàn hảo nhất. Thư viện bao gồm: các vật dụng nhà bếp, phòng ngủ, phòng ăn, nhà bếp, nhà tắm, cửa, xe,…. Tha hồ cho các bạn lựa chọn những mẫu ưng ý, phù hợp với thiết kế của mình. Một số hình ảnh của thư viện AutoCAD 2D Thư viện bàn ghế 9
- Thư viện giường ngủ 10
- Thư viện vật dụng trong nhà vệ sinh Thư viện cửa, thang máy Trên đây là một số hình ảnh trong bộ thư viện autocad 2D mà ta có thể lưu lại để lúc cần lôi ra sử dụng. Nó sẽ giúp tiết kiệm thời gian hơn trong việc thiết kế bản vẽ. 2.2. Bộ Font và thư viện Hatch • Bộ Font 11
- Bộ font chữ AutoCAD là bộ font chữ tiếng Việt để sử dụng trong phần mềm AutoCAD. Bộ font AutoCaD giúp những người làm việc với phần mềm thiết kế đồ họa AutoCAD tránh được các lỗi cơ bản như lỗi font CAD khi tải các file CAD trên mạng về chỉnh sửa. Bộ font chữ AutoCAD có đầy đủ các font chữ cơ bản nhất và bổ sung thêm rất nhiều mẫu chữ nghệ thuật mang đến những lựa chọn mới mẻ khi thiết kế. Bộ font full CAD tiếng Việt đầy đủ Ưu điểm của font tiếng Việt AutoCAD full • Bộ font AutoCAD đầy đủ bao gồm hàng trăm phông chữ *.shx và phông *.ttf cực đẹp, hỗ trợ người dùng gõ tiếng Việt trong AutoCAD với nhiều kiểu chữ khác nhau. • Phông CAD tiếng Việt Full được cung cấp hoàn toàn miễn phí. • Bao gồm hàng trăm font SHX và font TrueType (loại phông AutoCAD chuyên nghiệp và được sử dụng nhiều nhất hiện nay) cực đẹp, với nhiều kiểu dáng, phong cách khác nhau. 12
- • Phù hợp với nhiều kiểu bản vẽ kỹ thuật, thiết kế đa dạng. • Gọn nhẹ, an toàn, dễ sử dụng. ❖ Cài đặt Font AutoCAD full (font shx) trên Windows Cài đặt phông SHX cho AutoCAD: Do font chữ dành riêng cho CAD có định dạng là *.shx, nên việc cài đặt font tiếng Việt cho AutoCAD cũng sẽ khá khác so với việc cài đặt font chữ bình thường trên máy tính. • Bước 1: Tìm tới thư mục mà chúng ta đã cài đặt AutoCAD trên máy. Nếu các bạn không thay đổi thư mục cài đặt này, thì theo chế độ mặc định, nó sẽ nằm ở: AutoCad 2004 hoặc 2007: • C:\Program Files\AutoCAD 20xx\Fonts - (Windows 64-bit) • C:\Program Files (x86)\AutoCAD 20xx\Fonts - (Windows 32-bit) Mở thư mục Fonts của phần mềm thiết kế AutoCAD AutoCad 2013 trở lên: • C:\Program Files\Autodesk\AutoCAD 20xx\Fonts - (Windows 64-bit) C:\Program Files (x86)\Autodesk\AutoCAD 20xx\Fonts - (Windows 32-bit) (Còn nếu các bạn đã điều chỉnh thư mục khi cài đặt ban đầu thì tìm tới vị trí đó để mở Fonts nhé). • Bước 2: Tải về file nén chứa font AutoCAD mà bài viết đang cung cấp rồi làm lần lượt như sau: 13
- • Giải nén file vừa tải về. • Chọn các font muốn cài đặt (font *.SHX hoặc *.TTF, tuỳ bạn). • Copy (hoặc nhấn chuột trái, giữ và kéo) vào thư mục Fonts mà chúng ta đang mở ở bước 1. Nếu trong quá trình cài đặt font cho AutoCAD, bạn thấy xuất hiện thông báo như dưới đây thì có thể chọn vào Skip these files để bỏ qua (đây là thông báo rằng máy tính đã có một số font chữ mà bạn đang muốn cài). Cài đặt font tiếng Việt trên AutoCAD • Bước 3: Khởi động lại phần mềm AutoCAD để lưu lại thay đổi. Cài đặt phông TTF (Font TrueType) cho AutoCAD: Phông TrueType có cách cài đặt khá đơn giản và dễ dàng, các bạn chỉ cần giải nén file, chọn các font .ttf cần cài đặt, sau đó nhấn chuột phải vào đó và chọn tiếp Install để thực hiện. 14
- Cài đặt font TTF trên AutoCAD khá đơn giản Sau thao tác này, máy tính sẽ tự động cài đặt phông chữ cho chúng ta. Chỉ việc ngồi chờ và khởi động lại máy tính khi quá trình hoàn tất. CHÚ Ý: • Với những máy tính đang sử dụng hệ điều hành Windows XP và Vista, cần phải vào Control Panel / Fonts / Install new font để cài đặt các font mới. • Trong một số bộ font SHX bạn tải về từ trên mạng có thể sẽ chứa một số file có định dạng PFB và SHP. Các file này không phải virus hay mã độc như nhiều người lầm tưởng, sử dụng lệnh "compile" trong AutoCAD sẽ biến các file này về định dạng SHX. Sau khi tải và cài đặt font AutoCAD Full, chắc chắn lỗi font chữ trên AutoCAD cũng sẽ giảm đáng kể. Hoặc nếu đang gặp vấn đề với bộ gõ tiếng Việt trên AutoCAD thì hay download bộ phông tiếng Việt full này về và cài đặt trên thiết bị của mình để khắc phục. • Thư viện Hatch Bản thân autocad đã có sẵn thư viện hatch cho chúng ta lựa chọn. Nhưng dường như với lượng thư viện hatch của autocad là không đủ cho nhu cầu của chúng ta. Thực tế hiện nay yêu cầu về mẫu hatch của các kỹ sư kiến trúc, kỹ sư xây dựng, kỹ sư cơ khí… rất lớn với phạm vi vật liệu rất rộng. Để đáp ứng một phần trong nhu cầu đó chúng ta có thể bổ sung thêm các mẫu thư viện vật liệu bằng cách tải từ mạng xuống. Một vài mẫu vật liệu từ thư viện hatch cho cad. 15
- + Mẫu hatch gạch lát đẹp. + Mẫu hatch hoa văn trang trí đẹp mắt + Mẫu hatch tô vật liệu Đưa mẫu hatch vào autocad: Bước 1: Sau khi download mẫu hatch đẹp về, giải nén ra Bước 2: Nhập lệnh OP => Enter để mở cửa sổ hộp thoại Option Bước 3: Trong hộp thoại option, làm theo hướng dẫn tại hình dưới Bước 4: Tại màn hình làm việc của autocad, bạn thự hiện lệnh hatch và chọn mẫu vật liệu trong thư viện như trong hướng dẫn ở hình ảnh dưới 16
- 2.3. Tải và sử dụng 1 số Lisp AutoCAD Lisp cad là một kiến thức hữu dụng và không thể thiếu đối với kỹ sư hay làm những người làm công việc thiết kế. Đây luôn là một chủ đề vô cùng thú vị. Lisp CAD giúp giải quyết các nội dung yêu cầu đề ra một cách nhanh chóng, chính xác, từ đó mang lại năng suất rất cao cho người dùng. Lisp cad sẽ giúp bạn rút ngắn thời gian làm việc bằng các bộ mã lập trình có sẵn cài vào phần mở rộng trong cad. Giúp các bạn thực hiện các hành động lặp đi lặp lại với 1 hoặc vài thao tác cơ bản 17
- Nếu Lisp cad sẽ tạo ra những lệnh mới có thể trùng lặp với các lệnh bạn đang sử dụng thì ta có cần đổi lại là xong. Lisp cad full L1: Cắt chân đường dim bằng khoảng cách đến đường thẳng cho trước (Lệnh tắt: KN) L2: Căn bằng đầu dim (Lệnh tắt: BD) L3: Cân bằng chân dim (Lệnh tắt: CD) L4: Cộng các dim (Lệnh tắt: CDS) L5: Vẽ nhanh cửa 1 cánh (Lệnh tắt: C1) L6: Vẽ nhanh cửa đi 2 cánh (Lệnh tắt: C2) L7: Vẽ cầu thang bộ (Lệnh tắt: VCT) L8: Vẽ đường hàn (Lệnh tắt: HX-HH) L9: Vẽ taluy (Lệnh tắt: VLT0-VLT1-VLT2) L10: Vẽ thép lớp trên móc vuông (Lệnh tắt: SD) L11: Vẽ thép âm móc tròn (Lệnh tắt: SA) L12: Vẽ tường bao từ tim hoặc trục (Lệnh tắt: VTT) L13: Kéo dài 2 đầu của một đoạn thẳng bằng kích thước cho trước (Lệnh tắt: KK) L14: Thay đổi góc của hatch (Lệnh tắt: HA) L15: Thay đổi tỷ lệ hatch (Lệnh tắt: HS) L16: Hiện mã màu của Layer (Lệnh tắt: HM) L17: Sao chép 1 đối tượng ra nhiều đối tượng có khoảng cách bằng nhau tương tự Array (Lệnh tắt: CA) L18: Nối nhiều đối tượng với nhau thành 1 đối tượng (Lệnh tắt: N) L19: Chuyển từ Model sang Layout và ngược lại (Lệnh tắt: C) L20: Sao chép Text theo số thứ tự tăng dần (Lệnh tắt: CS) L21: Vẽ nét cắt cột tròn (Lệnh tắt: NCC) L22: Sao chép Text Block Attribute theo số thứ tự tăng dần (Lệnh tắt: CSS) L23: Đặt tỉ lệ Viewport trong Layout (Lệnh tắt: TL) L24: Khóa mở Viewport trong Layout (Lệnh tắt: K) L25: Mở khóa tất cả các Layer (Lệnh tắt: MKA) L26: Chia đối tượng thành các phần bằng nhau (Lệnh tắt: CL) L27: Ẩn – Hiện từng đối tượng (Lệnh tắt: A1 – A2) L28: Tính diện tích vùng Hatch (Lệnh tắt: TDT) L29: Đóng tất cả bản vẽ (Lệnh tắt: CSN – CSY) L30: Vẽ nhanh nét cắt (Lệnh tắt: NC) L31: Offset đối tượng sang hai bên với 1 khoảng cách cho trước (Lệnh tắt: 46) L32: Break đối tượng (Lệnh tắt: BF) L33: Quét rác Purge (Lệnh tắt: QQ) L34: Cộng tổng chiều dài các đối tượng (Lệnh tắt: TC) Ngoài ra lisp Cad thường không được cập nhật để tương thích với các phiên bản cad mới hoặc các bản cập nhật của Cad. Thế nên đôi khi lisp cad không hoạt động tốt mà chúng ta lại không biết cách khắc phục. Chỉ có những người thực sự chuyên sâu về nó mới có thể hiểu hết được vấn đề và có biện pháp xử lý thích hợp. 18
- BÀI 3: TẠO VÀ QUẢN LÝ KHỐI (BLOCK) Giới thiệu: Đây là bài hướng dẫn cách tạo và quản lý khối trong AutoCad. Mục tiêu: - Trình bày và thực hiện được cách tạo và chèn Block - Trình bày và thực hiện được cách ghi Block thành file và phá vỡ Block - Trình bày và thực hiện được cách hiệu chỉnh Block Nội dung chính: 3.1. Khái niệm và phân loại Block ❖ Khái niệm: Khối (Block) là một tập hợp các đối tượng riêng biệt được nhóm lại thành một đối tượng duy nhất và được đặt tên khối. ❖ Phân loại: khối tĩnh, khối động, khối thuộc tính ❖ Phạm vi sử dụng: Trong những bản vẽ có những chi tiết, hình dạng giống nhau hay đồng dạng, ta chỉ cần tạo ra một đối tượng, sau đó dùng lệnh chèn (Insert) vào những vị trí ta cần tạo, đối tượng này được phóng to hay thu nhỏ theo tỷ lệ X, Y , đồng thời quay theo góc độ ta chọn. Khi thay đổi chi tiết trong 1 block, tại tất cả các vị trí đã chèn, Block (chưa phá khối) sẽ thay đổi theo. Khi dùng Block chèn vào bản vẽ, ta giảm được đáng kể kích thước file bản vẽ ( ACAD chỉ thêm 1 nguyên thể khi chèn 1 block) 3.2. Tạo và chèn Block (Block tĩnh, động, thuộc tính) 3.2.1. Tạo Block Các phương pháp để tạo Block: - Kết hợp các đối tượng để tạo định nghĩa Block trong bản vẽ hiện hành. - Tạo file bản vẽ sau đó chèn chúng như 1 Block trong bản vẽ khác. - Tạo file bản vẽ với vài định nghĩa Block liên quan nhau để phục vụ như 1 thư viện Block. - Một Block có thể bao gồm các đối tượng được vẽ trên nhiều lớp khác nhau với các tính chất màu dạng đường và tỉ lệ đường giống nhau. Mặc dù một blcok luôn được chèn trên lớp hiện hành, một tham khảo Block vẫn giữ thông tin về các tính chất lớp, màu và dạng đường ban đầu của đối tượng mà những tính chất này có trong Block. Ta có thể kiểm tra các đối tượng có giữ các tính chất ban đầu hoặc thừa hưởng các tính chất từ các thiết lập lớp hiện hành hay không. ❖ Lệnh Block Menu bar Nhập lệnh Toolbars Draw>Block>Make… Block Khi thực hiện lệnh Block sẽ xuất hiện hộp thoại Block Denifition. Các lựa chọn hộp thoại Block Denifition: Block name: Nhập tên block vào ô soạn thảo Name, ví dụ GHE. 19
- Tên block tối đa 255 ký tự có thể là: chữ cái, chữ số, khoảng trắng hoặc ký tự bất kỳ mà Microsoft WindowⓇ và AutoCAD sử dụng cho các mục đích khác nếu biến hệ thống EXTNAMES = 1. Nếu biến EXTNAMES = 0 thì tên block tối đa 31 ký tự. Tên block và các định nghĩa được lưu trong bản vẽ hiện hành. Không được sử dụng các tên sau đây làm tên block: DIRECT, LIGHT, AVE_RENDER, RM_SDB, SH_SPOT và OVERHEAD. Muốn xem danh sách block trong bản vẽ ta chọn nút … Hình 9.1: Tạo Block Base point: Chỉ định điểm chuẩn chèn block, mặc định là 0,0,0. X Chỉ định hoành độ X Y Chỉ định tung độ Y Z Chỉ định cao độ Z Pick Point: Nếu chọn nút này thì tạm thời hộp thoại Block Denifition sẽ đóng lại và xuất hiện dòng nhắc “Specify insertion base point:” và bạn chọn điểm chuẩn chèn trực tiếp trên bản vẽ. Objects: Chỉ định đối tượng có trong block mới và cho phép ta giữ lại, chuyển đổi các đối tượng chọn thành block hoặc xoá các đối tượng này khỏi bản vẽ sau khi tạo block. Retain: Giữ lại các đối tượng chọn như là các đối tượng riêng biệt sau khi tạo block. Convert to Block: Chuyển các đối tượng chọn thành block ngay sau khi tạo block (tương tự chèn ngay block vừa tạo tại vị trí cũ). Delete: Xoá các đối tượng chọn sau khi tạo block. 20

CÓ THỂ BẠN MUỐN DOWNLOAD
-

Giáo trình: ỨNG DỤNG TIN HỌC TRONG SẢN XUẤT CHƯƠNG TRÌNH TRUYỀN HÌNH
 143 p |
143 p |  1083
|
1083
|  542
542
-

Giáo trình Tin học trong quản lý xây dựng - ThS. Nguyễn Thanh Phong
 548 p |
548 p |  568
|
568
|  241
241
-

Giáo trình Tin học chuyên ngành cơ học biến dạng & cán kim loại - NXB Khoa học và Kỹ thuật
 132 p |
132 p |  248
|
248
|  84
84
-

Giáo trình Tin học chuyên ngành - Cơ học biến dạng và Cán kim loại
 172 p |
172 p |  151
|
151
|  43
43
-

Giáo trình Điện tử ứng dụng (Nghề: Điện công nghiệp - Trung cấp): Phần 2 - Trường TC nghề Đông Sài Gòn
 91 p |
91 p |  41
|
41
|  10
10
-
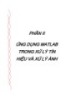
Giáo trình Matlab và ứng dụng trong viễn thông: Phần 2
 247 p |
247 p |  16
|
16
|  7
7
-
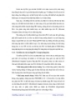
Giáo trình hình thành ứng dụng điều khiển trong phạm vi rộng chuẩn hóa bộ điều khiển logic khả trình p4
 10 p |
10 p |  88
|
88
|  6
6
-

Giáo trình Tin học ứng dụng (Nghề Thí nghiệm và kiểm tra chất lượng cầu đường bộ - Trình độ cao đẳng): Phần 1 – Trường CĐ GTVT Trung ương I
 59 p |
59 p |  37
|
37
|  5
5
-

Giáo trình Tin học ứng dụng (Nghề Thí nghiệm và kiểm tra chất lượng cầu đường bộ - Trình độ cao đẳng): Phần 2 – Trường CĐ GTVT Trung ương I
 75 p |
75 p |  29
|
29
|  4
4
-
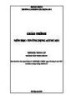
Giáo trình Tin học ứng dụng AutoCAD 1 (Ngành: Xây dựng dân dụng và công nghiệp - Trung cấp) - Trường Cao đẳng Xây dựng số 1
 90 p |
90 p |  4
|
4
|  3
3
-
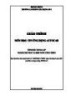
Giáo trình Tin học ứng dụng AutoCAD (Ngành: Nội thất và điện nước công trình - Trung cấp) - Trường Cao đẳng Xây dựng số 1
 112 p |
112 p |  7
|
7
|  3
3
-
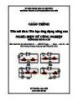
Giáo trình Tin học ứng dụng nâng cao (Nghề: Điện tử công nghiệp - Trung cấp) - Trường trung cấp nghề Đông Sài Gòn
 268 p |
268 p |  8
|
8
|  3
3
-

Giáo trình môn An toàn và vệ sinh lao động (Ngành: Tin học ứng dụng - Trình độ: Trung cấp) - Trường CĐ Kinh tế - Kỹ thuật Bạc Liêu
 64 p |
64 p |  11
|
11
|  3
3
-

Giáo trình Tin học ứng dụng AutoCAD (Ngành: Cấp thoát nước - Trung cấp) - Trường Cao đẳng Xây dựng số 1
 89 p |
89 p |  3
|
3
|  1
1
-
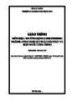
Giáo trình Tin học ứng dụng 2 (Photoshop) (Ngành: Công nghệ kỹ thuật nội thất và điện nước công trình - Trung cấp) - Trường Cao đẳng Xây dựng số 1
 131 p |
131 p |  2
|
2
|  1
1
-
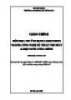
Giáo trình Tin học ứng dụng 3 (SketchUp) (Ngành: Công nghệ kỹ thuật nội thất và điện nước công trình - Trung cấp) - Trường Cao đẳng Xây dựng số 1
 63 p |
63 p |  3
|
3
|  1
1
-
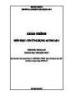
Giáo trình Tin học ứng dụng AutoCad 1 (Ngành: Họa viên kiến trúc - Trung cấp) - Trường Cao đẳng Xây dựng số 1
 89 p |
89 p |  1
|
1
|  1
1
Chịu trách nhiệm nội dung:
Nguyễn Công Hà - Giám đốc Công ty TNHH TÀI LIỆU TRỰC TUYẾN VI NA
LIÊN HỆ
Địa chỉ: P402, 54A Nơ Trang Long, Phường 14, Q.Bình Thạnh, TP.HCM
Hotline: 093 303 0098
Email: support@tailieu.vn










