
Giáo trình Tin học văn phòng (Ngành: Công nghệ thông tin - Cao đẳng) - Trường Cao đẳng Xây dựng số 1
lượt xem 4
download
 Download
Vui lòng tải xuống để xem tài liệu đầy đủ
Download
Vui lòng tải xuống để xem tài liệu đầy đủ
Giáo trình "Tin học văn phòng (Ngành: Công nghệ thông tin - Cao đẳng)" được biên soạn với mục tiêu nhằm giúp sinh viên nắm được các kiến thức về: Quy trình tạo, quản lý và xử lý các tệp văn bản của Microsoft Word; cách tạo, xử lý dữ liệu tại các bảng dữ liệu của Microsoft Excel; các phương pháp thiết kế và quản lý các Slide trong Microsoft PowerPoint. Mời các bạn cùng tham khảo!
Bình luận(0) Đăng nhập để gửi bình luận!
Nội dung Text: Giáo trình Tin học văn phòng (Ngành: Công nghệ thông tin - Cao đẳng) - Trường Cao đẳng Xây dựng số 1
- BỘ XÂY DỰNG TRƯỜNG CAO ĐẲNG XÂY DỰNG SỐ 1 GIÁO TRÌNH MÔN HỌC: TIN HỌC VĂN PHÒNG NGÀNH: CÔNG NGHỆ THÔNG TIN TRÌNH ĐỘ: CAO ĐẲNG Ban hành kèm theo Quyết định số: 368ĐT/QĐ- CĐXD1 ngày 10 tháng 08 năm 2021 của Hiệu trưởng trường CĐXD số 1 Hà Nội, năm 2021
- TUYÊN BỐ BẢN QUYỀN Tài liệu này thuộc loại sách giáo trình nên các nguồn thông tin có thể được phép dùng nguyên bản hoặc trích dùng cho các mục đích về đào tạo và tham khảo. Mọi mục đích khác mang tính lệch lạc hoặc sử dụng với mục đích kinh doanh thiếu lành mạnh sẽ bị nghiêm cấm. 2
- LỜI NÓI ĐẦU Giáo trình Tin học văn phòng được biên soạn nhằm phục vụ cho giảng dạy và học tập cho trình độ Cao đẳng ngành Công nghệ thông tin ở trường Cao đẳng Xây dựng số 1. Tin học văn phòng là môn học cơ sở ngành nhằm cung cấp các kiến thức cơ bản về soạn thảo văn bản với phần mềm Microsoft Word, tính toán bảng biểu với phần mềm Microsoft Excel và tạo bài trình chiếu trên phần mềm Microsoft PowerPoint cho sinh viên ngành Công nghệ thông tin. Giáo trình này được viết theo đề cương môn học Tin học văn phòng. Nội dung gồm 03 chương như sau: - Chương 1: Microsoft Word - Chương 2: Microsoft Excel - Chương 3: Microsoft PowerPoint Mặc dù có nhiều cố gắng, nhưng trong quá trình biên soạn, biên tập và in ấn khó tránh khỏi những thiếu sót. Chúng tôi rất mong nhận được sự đóng góp ý kiến từ phía các thầy cô và bạn đọc để hoàn thiện giáo trình hơn! Trân trọng cảm ơn! Hà Nội, ngày……tháng……năm……… Tham gia biên soạn Trần Thị Mơ - Chủ biên 3
- MỤC LỤC CHƯƠNG 1: MICROSOFT WORD .............................................................................. 8 1.1. Quản lí tệp văn bản ................................................................................................... 8 1.1.1. Đặt mật khẩu cho tệp văn bản .............................................................................. 8 1.1.2. Đổi mật khẩu cho tệp văn bản ............................................................................ 10 1.1.3. Hủy mật khẩu của tệp văn bản ........................................................................... 11 1.2. Các thao tác soạn thảo văn bản .............................................................................. 12 1.2.1. Chèn các đối tượng vào văn bản ........................................................................ 12 1.2.1.1. Chèn tranh ảnh (Picture, Clip Art) ............................................................... 12 1.2.1.2. Chèn hình vẽ (Shapes) ................................................................................. 13 1.2.1.3. Chèn sơ đồ cấu trúc tổ chức (Smart Art) ..................................................... 14 1.2.1.4. Chèn biểu đồ (Chart) ................................................................................... 14 1.2.1.5. Chèn tiêu đề (Header & Footer) .................................................................. 17 1.2.1.6. Chèn TextBox .............................................................................................. 17 1.2.1.7. Chèn chữ nghệ thuật (Word Art) ................................................................. 18 1.2.1.8. Chèn chữ cái lớn ở đầu dòng (Drop Cap) .................................................... 18 1.2.1.9. Chèn kí tự đặc biệt (Symbol) ....................................................................... 19 1.2.2. Tạo phím tắt (Auto Correct) ............................................................................... 19 1.2.3. Tạo chỉ số trên, chỉ số dưới ................................................................................ 20 1.3. Định dạng văn bản .................................................................................................. 22 1.3.1. Tạo hiệu ứng cho ký tự (Text Effect)................................................................. 22 1.3.2. Ngắt trang, ngắt đoạn (Section) ......................................................................... 23 1.3.2.1. Ngắt trang .................................................................................................... 23 1.3.2.2. Ngắt đoạn ..................................................................................................... 23 1.3.3. Tạo cột báo chí cho văn bản (Columns) ............................................................ 24 CHƯƠNG 2: MICROSOFT EXCEL ............................................................................ 34 2.1. Tạo bảng dữ liệu ..................................................................................................... 34 2.1.1. Định hướng cho dữ liệu (Orientation)................................................................ 34 2.1.2. Ngắt văn bản dòng trong ô (Wrap Text) ............................................................ 35 4
- 2.1.3. Nhập dữ liệu tự động (Series) ............................................................................ 36 2.1.4. Hiệu chỉnh cấu trúc bảng ................................................................................... 37 2.1.4.1. Thay đổi độ rộng cột .................................................................................... 37 2.1.4.2. Thay đổi chiều cao dòng .............................................................................. 37 2.2. Xử lí dữ liệu trong bảng ......................................................................................... 37 2.2.1. Sắp xếp dữ liệu trong bảng (Sort) ...................................................................... 37 2.2.2. Tạo dòng tổng theo nhóm dữ liệu (Subtotal) ..................................................... 38 2.2.3. Tìm kiếm dữ liệu ................................................................................................ 41 2.2.3.1. Tìm kiếm dữ liệu theo cột (Vlookup) .......................................................... 41 2.2.3.2. Tìm kiếm dữ liệu theo hàng (Hlookup) ....................................................... 42 CHƯƠNG 3: MICROSOFT POWERPOINT ............................................................... 49 3.1. Giới thiệu MS PowerPoint ..................................................................................... 49 3.1.1. Khởi động MS PowerPoint ............................................................................... 49 3.1.2. Giới thiệu màn hình MS PowerPoint ................................................................. 49 3.1.3. Thoát khỏi MS PowerPoint ................................................................................ 51 3.2. Các thao tác với tệp trình diễn ................................................................................ 52 3.2.1. Mở tệp trình diễn ................................................................................................ 52 3.2.2. Đóng tệp trình diễn............................................................................................. 53 3.2.3. Lưu tệp trình diễn ............................................................................................... 53 3.2.4. In ấn .................................................................................................................... 53 3.3. Thao tác trên một trình diễn ................................................................................... 54 3.3.1. Tạo trình diễn mới .............................................................................................. 54 3.3.2. Sao chép trình diễn ............................................................................................. 56 3.3.3. Di chuyển trình diễn ........................................................................................... 57 3.3.4. Xóa trình diễn ..................................................................................................... 57 5
- CHƯƠNG TRÌNH MÔN HỌC Tên môn học: TIN HỌC VĂN PHÒNG Mã môn học: MH14 Thời gian thực hiện môn học: 75 giờ; (Lý thuyết: 15 giờ; Thực hành, thảo luận, bài tập: 56 giờ; Kiểm tra: 4 giờ) I. Vị trí, tính chất của môn học: - Vị trí: Môn học cần thiết cho nhóm ngành đào tạo công nghệ thông tin. - Tính chất: Môn học là một trong những nội dung được sử dụng rộng rãi trong các lĩnh vực của đời sống xã hội, góp phần nâng cao chất lượng đào tạo nghề và phát triển nguồn nhân lực trong giai đoạn mới. II. Mục tiêu môn học: - Về kiến thức: nội dung là hệ thống kiến thức cơ bản về tin học văn phòng. + Các quy trình tạo, quản lý và xử lý các tệp văn bản của Microsoft Word; + Cách tạo, xử lý dữ liệu tại các bảng dữ liệu của Microsoft Excel; + Các phương pháp thiết kế và quản lý các Slide trong Microsoft PowerPoint. - Về kỹ năng: + Sử dụng thành thạo các chức năng soạn thảo văn bản trên Microsoft Word để tạo được các tệp văn bản đẹp; + Sử dụng được các chức năng của Microsoft Excel để xử lý dữ liệu phong phú trên các tệp bảng tính một cách chuyên nghiệp; + Vận dụng các kỹ năng của Microsoft Powerpoint tạo các Slide đẹp, sinh động. - Về năng lực tự chủ và trách nhiệm: Rèn luyện lòng yêu nghề, tư thế tác phong công nghiệp, tính kiên trì, sáng tạo trong công việc, có khả năng làm việc độc lập và biết kết hợp nhóm. 6
- CHƯƠNG 1: MICROSOFT WORD Mục tiêu bài học 1. Cung cấp cho người học các kiến thức về kiến thức ứng dụng tạo, quản lý các tệp văn bản đẹp và sinh động hơn của Microsoft Word. 7
- CHƯƠNG 1: MICROSOFT WORD Microsoft Word for Windows (thường được gọi tắt là WinWord hay Word) là hệ soạn thảo văn bản phổ biến nhất hiện nay chạy trong môi trường Windows. Đây là một chương trình lớn trong bộ chương trình Microsoft Office của hãng Microsoft. Microsoft Word cho phép người dùng làm việc với văn bản thô (text), các hiệu ứng như phông chữ, màu sắc, cùng với hình ảnh đồ họa (graphics) và nhiều hiệu ứng đa phương tiện khác (multimedia) như âm thanh, video khiến cho việc soạn thảo văn bản được thuận tiện hơn. Ngoài ra cũng có các công cụ như kiểm tra chính tả, ngữ pháp của nhiều ngôn ngữ khác nhau để hỗ trợ người sử dụng. Các phiên bản của Word thường lưu tên tập tin với đuôi là .doc hay .docx đối với Word 2007, 2010, 2013. Hầu hết các phiên bản của Word đều có thể mở được các tập tin văn bản thô (.txt) và cũng có thể làm việc với các định dạng khác, chẳng hạn như xử lý siêu văn bản (.html), thiết kế trang web. Tính năng của Microsoft Word: + Giao diện đẹp, có nhiều chức năng giúp soạn thảo nhanh các văn bản, kể cả những văn bản phức tạp. + Có thế kết nối với các phần mềm khác đồng thời không khó sử dụng. 1.1. Quản lí tệp văn bản 1.1.1. Đặt mật khẩu cho tệp văn bản Có rất nhiều lý do phải đặt mật khẩu cho file Word, chẳng hạn như sử dụng chung máy tính với nhiều người, các file chứa dữ liệu quan trọng, bài luận văn, thuyến trình… Có 2 lớp mật khẩu khi đặt file Word: - Lớp mật khẩu thứ nhất: File Word yêu cầu bạn nhập mật khẩu để xem nội dụng bên trong. - Lớp mật khẩu thứ hai: Nhập mật khẩu để chỉnh sửa file Word. * Các thao tác đặt mật khẩu cho tệp văn bản: - Bước 1: Mở file Word cần đặt Password lên. Chọn File trên menu. - Bước 2: Vào tab Info → Protect Document → Encrypt with Password 8
- - Bước 3: Nhập mật khẩu để bảo vệ file Word của bạn. - Bước 4: Xác nhận lại mật khẩu. - Bước 5: Sau khi hoàn thành các bước trên, bạn chọn Save để lưu lại mật khẩu cho file Word của bạn. 9
- 1.1.2. Đổi mật khẩu cho tệp văn bản Để đổi mật khẩu cho tệp văn bản, ta thực hiện các thao tác sau: - Bước 1: Nhập mật khẩu Mở File Word cần gỡ bỏ mật khẩu - Bước 2: Chọn Info > Chọn Protect Document Chọn Encrypt with Password: - Bước 3: Hộp thoại Encrypt Document xuất hiện thay đổi mật khẩu cũ bằng mật khẩu mới Nhấn OK. 10
- - Bước 4: Màn hình yêu cầu xác nhận lại mật khẩu mới > nhấn OK. 1.1.3. Hủy mật khẩu của tệp văn bản Để hủy mật khẩu cho tệp văn bản, ta thực hiện các thao tác sau: - Bước 1: Nhập mật khẩu Mở File Word cần gỡ bỏ mật khẩu - Bước 2: Chọn Info > Chọn Protect Document Chọn Encrypt with Password: - Bước 3: Hộp thoại Encrypt Document xuất hiện Xóa dòng mật khẩu Nhấn OK. 11
- 1.2. Các thao tác soạn thảo văn bản 1.2.1. Chèn các đối tượng vào văn bản 1.2.1.1. Chèn tranh ảnh (Picture, Clip Art) a. Chèn ảnh nghệ thuật - Mục đích: Chèn ảnh vẽ có sẵn trong cài đặt Microsoft Word vào File văn bản - Thao tác: Chọn menu Insert chọn Clip Art màn hình xuất hiện: Nếu đã có sẵn ảnh kích chuột vào hình ảnh cần chèn. Nếu chưa có ảnh kích chuột vào nút Go màn hình hiển thị danh sách các ảnh Kích chuột chọn ảnh cần chèn. - Thao tác sửa ảnh: Chọn ảnh cần sửa, màn hình xuất hiện 8 nút quanh ảnh, ta kích chuột thu hẹp hoặc nới rộng ảnh. b. Chèn ảnh từ ổ đĩa - Mục đích: Chèn File ảnh trong máy tính vào văn bản. - Thao tác: + Bước 1: Chọn menu Insert Picture + Bước 2: Màn hình xuất hiện hộp thoại Insert Picture cho phép ta chọn ổ đĩa hoặc thư mục chứa File ảnh cần chèn. 12
- + Bước 3: Chọn nút Insert. 1.2.1.2. Chèn hình vẽ (Shapes) Thao tác: - Bước 1: Kích chuột vào menu Insert - Bước 2: Chọn công cụ Shapes, màn hình xuất hiện chọn kiểu hình cần vẽ. - Bước 3: Kích chuột vào văn bản và vẽ hình. Lưu ý: + Trong thao tác vẽ hình, sử dụng nhấn và giữ phím Shift, kích chuột chọn các hình vẽ, sau đó kích chuột phải chọn mục Grouping →chọn Group để nhóm các đối tượng lại thành 1. + Kích chuột vào đối tượng đã nhóm kích chuột phải chọn Grouping → chọn Ungroup để bỏ nhóm. + Có một số đối tượng có thể thêm ký tự vào bằng cách kích chuột phải vào đối tượng đó và chọn Add Text 13
- 1.2.1.3. Chèn sơ đồ cấu trúc tổ chức (Smart Art) Smart Art là tập hợp các loại đồ họa người dùng có thể sử dụng để tổ chức thông tin trong tài liệu. Để chèn SmartArt: Đặt con trỏ vào nơi người dùng muốn chèn minh họa hay hình ảnh Insert SmartArt Chọn kiểu SmartArt người dùng muốn Chọn mũi tên phía bên trái để chèn văn bản hoặc gõ văn bản trong đồ họa. Để hiệu chỉnh SmartArt, chọn Tab Design và các nhóm liên quan: 1.2.1.4. Chèn biểu đồ (Chart) Biểu đồ là một dạng thể hiện bằng hình ảnh các số liệu của một bảng tính. Biểu đồ được hình thành bởi trục tung và trục hoành. Trục hoành thể hiện loại dữ liệu dùng để so sánh. Trục tung thể hiện số lượng hay đơn vị đo lường dữ liêu dùng để so sánh. Tại thẻ Insert, nhóm Illustrator, người dùng nhấn vào Chart Xuất hiện cửa sổ chọn kiểu biêu đồ 14
- Chọn một kiểu biểu đồ và nhập hoặc sửa nội dung bảng dữ liệu trực tiếp trên bảng dữ liệu Data Sheet của màn hình Excel. Đóng chương trình Excel, biểu đồ lưu lại trên màn hình Word. ➢ Thay đổi lại kiểu biểu đồ Chọn biểu đồ, trên Tab Design chọn nhóm Type, Change Chart Type. 15
- - Hãy lựa chọn loại biểu đồ theo danh sách Chart type và chọn hình biểu đồ bên ô Chart sub-type. - Chọn nút Set as default chart nếu muốn để kiểu biểu đồ đã chọn sẽ được dùng cho những lần vẽ biểu đồ sau. Nhấn nút OK để hoàn thành việc thay đổi kiểu biểu đồ ➢ Chỉnh sửa nội dung hiển thị trên biểu đồ - Chọn biểu đồ chỉnh sửa biểu đồ, Tab Layout Có thể chỉnh sửa nội dung trong nhóm Labels và nhóm Axes. Labels: - Chart title: Tên biểu đồ - Axis title: Tiêu đề trục - Legend: Chú giải - Data Labels: Hiển thị dữ liệu và các nhãn giá trị - Data Labels: Hiển thị dữ liệu và các nhãn giá trị Axes: - Axes: chỉnh sửa, hiển thị dữ liệu trên trục tọa độ - Gridlines: Thay đổi đường kẻ mặt đáy biểu đồ ➢ Quay & hiển thị biểu đồ theo hình ảnh 3-D Chọn biểu đồ chỉnh sửa biểu đồ, Tab Layout, nhóm Background chọn 3-D Rotation Xuất hiện hộp thoại Format Chart Area: 16
- 1.2.1.5. Chèn tiêu đề (Header & Footer) - Mục đích: Đặt tiêu đề đầu và tiêu đề cuối cho các trang văn bản. Khi này tất cả các trang sẽ có chung một kiểu tiêu đề. a. Đặt tiêu đề đầu trang giấy - Bước 1: Kích chuột vào menu Insert chọn công cụ Header màn hình xuất hiện: - Bước 2: Chọn kiểu mẫu tiêu đề có sẵn cần sử dụng. Nếu không chọn theo mẫu ta kích chuột chọn Edit, gõ nội dung vào tiêu đề đầu chỉnh sửa phông chữ, định dạng cho tiêu đề của văn bản bằng cách sử dụng các lệnh trên thanh công cụ. - Bước 3: Kết thúc kích chuột vào nút Close Header and Footer trên thanh công cụ (hoặc nhấn phím ESC). b. Đặt tiêu đề cuối trang giấy - Bước 1: Kích chuột vào menu Insert chọn công cụ Footer màn hình xuất hiện: - Bước 2: Chọn kiểu mẫu tiêu đề có sẵn cần sử dụng. Nếu không chọn theo mẫu ta kích chuột chọn Edit, gõ nội dung vào tiêu đề đầu chỉnh sửa phông chữ, định dạng cho tiêu đề của văn bản bằng cách sử dụng các lệnh trên thanh công cụ. - Bước 3: Kết thúc kích chuột vào nút Close Header and Footer trên thanh công cụ (hoặc nhấn phím ESC). 1.2.1.6. Chèn TextBox Để chèn Textbox trong Word, ta thực hiện như sau: 17
- - Cách 1: Vào menu Insert Textbox - Cách 2: Vào menu Insert Shape Textbox Khi khung textbox xuất hiện trên màn hình, ta thực hiện gõ nội dung vào trong khung box. 1.2.1.7. Chèn chữ nghệ thuật (Word Art) - Mục đích: Chèn kiểu chữ nghệ thuật dạng ảnh. - Thao tác: Chọn menu Insert chọn công cụ Word Art màn hình xuất hiện: Chọn kiểu chữ nghệ thuật, khi hộp hội thoại Edit WordArt Text xuất hiện, gõ chữ vào bảng hiển thị thay thế dòng Your Text Here và chọn phông chữ, kích thước, … Kết thúc nhấn OK. 1.2.1.8. Chèn chữ cái lớn ở đầu dòng (Drop Cap) - Bước 1: Kích chuột bôi đen ký tự đầu cần để chữ in hoa - Bước 2: Vào menu Insert chọn công cụ Drop Cap chọn kiểu cần sử dụng. 18
- Lưu ý: Thao tác bỏ chữ hoa: - Bước 1: Kích chuột chọn ký tự cần bỏ - Bước 2: Kích chuột chọn Drop Cap chọn None. 1.2.1.9. Chèn kí tự đặc biệt (Symbol) - Mục đích chèn các ký tự không có trên bàn phím như: , , , ... - Thao tác: Kích chuột vào menu Insert, chọn công cụ Symbol màn hình xuất hiện ta chọn ký tự cần chèn: * Muốn chèn các ký tự không có trong mục lựa chọn ta chọn More Symbols… màn hình xuất hiện bảng chứa nhiều ký tự. 1.2.2. Tạo phím tắt (Auto Correct) Autocorrect là tính tăng thay thế từ, cụm từ hiệu quả có sẵn trên Word. Tính năng này giúp người dùng sửa lỗi chính tả hoặc lỗi đánh máy phổ biến, bên cạnh đó còn giúp viết tắt nhanh chóng, tiết kiệm thời gian cho người dùng. 19
- Các bước thực hiện tạo phím tắt (Auto Correct): - Bước 1: Vào menu File > Option > Proofing - Bước 2: Màn hình AutoCorrect English được mở ra, tại đây bạn hãy chọn tab AutoCorrect > Nhập cụm từ viết tắt cần thay thế và mục Replace và nhập nội dung cụm từ thay thế vào mục With > Nhấn vào Add > ấn OK. 1.2.3. Tạo chỉ số trên, chỉ số dưới Cách tạo chỉ số trên và chỉ số dưới trong Word giúp người dùng có thể soạn thảo các công thức toán học, hóa học, vật lý,... nhanh chóng và dễ dàng hơn. Các cách tạo chỉ số trên, chỉ số dưới trong Word: - Cách 1: có thể dùng tổ hợp phím tắt Ctrl + Shift + = để chèn số mũ phía trên hoặc Ctrl + Shift + - để chèn số dưới chân. 20

CÓ THỂ BẠN MUỐN DOWNLOAD
-

Giáo trình tin học văn phòng part 2
 25 p |
25 p |  1089
|
1089
|  506
506
-

Giáo trình tin học văn phòng part 7
 25 p |
25 p |  585
|
585
|  314
314
-

Giáo trình tin học văn phòng part 8
 22 p |
22 p |  551
|
551
|  296
296
-

Giáo trình tin học văn phòng part 9
 25 p |
25 p |  513
|
513
|  291
291
-

Giáo trình tin học văn phòng part 10
 17 p |
17 p |  548
|
548
|  286
286
-

Giáo trình Tin học văn phòng trình độ A - Ngô Lê Mạnh Hiếu
 241 p |
241 p |  968
|
968
|  284
284
-

Giáo trình Tin học văn phòng: Phần 2
 17 p |
17 p |  241
|
241
|  44
44
-

Giáo trình Tin học văn phòng - Nguyễn Anh Việt
 31 p |
31 p |  136
|
136
|  29
29
-

Giáo trình Tin học văn phòng (Nghề: Công nghệ thông tin - Sơ cấp): Phần 1 - Trường CĐ nghề Kỹ thuật Công nghệ
 91 p |
91 p |  75
|
75
|  14
14
-

Giáo trình Tin học văn phòng (Ngành: Tin học văn phòng - Trung cấp) - Trường Cao đẳng Cộng đồng Đồng Tháp
 111 p |
111 p |  25
|
25
|  7
7
-

Giáo trình Tin học văn phòng (Ngành: Công nghệ thông tin - Trung cấp) - Trường Cao đẳng Thương mại và Du lịch Thái Nguyên
 184 p |
184 p |  12
|
12
|  5
5
-

Giáo trình Tin học văn phòng (Nghề: Tin học ứng dụng - Cao đẳng) - Trường Cao đẳng Bách khoa Nam Sài Gòn (2023)
 258 p |
258 p |  14
|
14
|  5
5
-
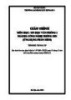
Giáo trình Tin học văn phòng 1 (Ngành: Công nghệ thông tin - Trung cấp) - Trường Cao đẳng Xây dựng số 1
 92 p |
92 p |  11
|
11
|  5
5
-

Giáo trình Tin học văn phòng (Ngành: Quản trị mạng máy tính - Trình độ Cao đẳng) - Trường Cao đẳng Hòa Bình Xuân Lộc
 161 p |
161 p |  0
|
0
|  0
0
-

Giáo trình Tin học văn phòng (Ngành: Thiết kế đồ họa - Trình độ Cao đẳng) - Trường Cao đẳng Hòa Bình Xuân Lộc
 71 p |
71 p |  0
|
0
|  0
0
-

Giáo trình Tin học văn phòng (Ngành: Quản trị mạng máy tính – Trình độ Trung cấp) - Trường Cao đẳng Hòa Bình Xuân Lộc
 162 p |
162 p |  2
|
2
|  0
0
-

Giáo trình Tin học văn phòng (Ngành: Kỹ thuật sửa chữa lắp ráp máy tính – Trình độ Trung cấp) - Trường Cao đẳng Hòa Bình Xuân Lộc
 161 p |
161 p |  1
|
1
|  0
0
Chịu trách nhiệm nội dung:
Nguyễn Công Hà - Giám đốc Công ty TNHH TÀI LIỆU TRỰC TUYẾN VI NA
LIÊN HỆ
Địa chỉ: P402, 54A Nơ Trang Long, Phường 14, Q.Bình Thạnh, TP.HCM
Hotline: 093 303 0098
Email: support@tailieu.vn








