
Giáo trình Tin học văn phòng 1 (Ngành: Công nghệ thông tin - Trung cấp) - Trường Cao đẳng Xây dựng số 1
lượt xem 1
download
 Download
Vui lòng tải xuống để xem tài liệu đầy đủ
Download
Vui lòng tải xuống để xem tài liệu đầy đủ
Giáo trình "Tin học văn phòng 1 (Ngành: Công nghệ thông tin - Trung cấp)" được biên soạn với mục tiêu nhằm giúp sinh viên nắm được các kiến thức về: Các thao tác định dạng kí tự, đoạn, trang văn bản trên phần mềm Microsoft Word; biết cách tạo bảng biểu, hiệu chỉnh và tính toán với bảng biểu; các thao tác chèn các đối tượng vào văn bản trên phần mềm Microsoft Word;... Mời các bạn cùng tham khảo!
Bình luận(0) Đăng nhập để gửi bình luận!
Nội dung Text: Giáo trình Tin học văn phòng 1 (Ngành: Công nghệ thông tin - Trung cấp) - Trường Cao đẳng Xây dựng số 1
- BỘ XÂY DỰNG TRƯỜNG CAO ĐẲNG XÂY DỰNG SỐ 1 GIÁO TRÌNH MÔN HỌC: TIN HỌC VĂN PHÒNG 1 NGÀNH: CÔNG NGHỆ THÔNG TIN (ỨNG DỤNG PHẦN MỀM) TRÌNH ĐỘ: TRUNG CẤP Ban hành kèm theo Quyết định số: 597/QĐ- CĐXD1 ngày 29 tháng 12 năm 2023 của Hiệu trưởng trường CĐXD số 1 Hà Nội, năm 2023
- TUYÊN BỐ BẢN QUYỀN Tài liệu này thuộc loại sách giáo trình nên các nguồn thông tin có thể được phép dùng nguyên bản hoặc trích dùng cho các mục đích về đào tạo và tham khảo. Mọi mục đích khác mang tính lệch lạc hoặc sử dụng với mục đích kinh doanh thiếu lành mạnh sẽ bị nghiêm cấm.
- LỜI NÓI ĐẦU Giáo trình TIN HỌC VĂN PHÒNG 1 được biên soạn nhằm phục vụ cho giảng dạy và học tập cho trình độ Trung cấp ngành Công nghệ thông tin (Ứng dụng phần mềm) ở trường Cao đẳng Xây dựng số 1. Tin học văn phòng 1 là môn học ngành nhằm cung cấp các kiến thức nâng cao về soạn thảo văn bản trên phần mềm Micorsoft Word, tính toán bảng tính điện tử với phần mềm Microsoft Excel. Từ đó, hỗ trợ củng cố kiến thức nghề cho học sinh ngành Công nghệ thông tin. Nội dung gồm 02 chương như sau: Chương 1: Microsoft Word Chương 2: Microsoft Excel Mặc dù có nhiều cố gắng, nhưng trong quá trình biên soạn, biên tập và in ấn khó tránh khỏi những thiếu sót. Chúng tôi rất mong nhận được sự đóng góp ý kiến từ phía các thầy cô và bạn đọc để hoàn thiện giáo trình hơn! Trân trọng cảm ơn! Hà Nội, ngày……tháng……năm……… Tham gia biên soạn Trần Thị Mơ - Chủ biên 3
- MỤC LỤC CHƯƠNG 1: MICROSOFT WORD ..................................................................... 9 1.1. Định dạng văn bản ................................................................................................ 9 1.1.1. Định dạng kí tự...................................................................................................9 1.1.2. Định dạng đoạn văn bản...................................................................................11 1.1.3. Định dạng trang văn bản ..................................................................................13 1.2. Tạo bảng biểu ......................................................................................................14 1.2.1. Tạo một bảng....................................................................................................14 1.2.2. Chèn và xoá hàng, cột , ô .................................................................................14 1.2.3. Thay đổi độ rộng cột, hàng ..............................................................................16 1.2.4. Thay đổi viền, màu, kiểu bảng .........................................................................16 1.2.5. Tính toán trong bảng ........................................................................................17 1.3. Chèn các đối tượng vào văn bản .........................................................................18 1.3.1. Chèn kí tự đặc biệt (Symbol) ...........................................................................18 1.3.2. Chèn tranh ảnh (Picture, Clip Art) ...................................................................19 1.3.3. Chèn hình vẽ (Shapes) .....................................................................................20 1.3.4. Chèn sơ đồ cấu trúc tổ chức (Smart Art) .........................................................21 1.3.5. Chèn biểu đồ (Chart) ........................................................................................21 1.3.6. Chèn tiêu đề (Header & Footer) .......................................................................24 1.3.7. Chèn chữ nghệ thuật (WordArt) ......................................................................25 1.3.8. Chèn công thức toán học (Equation) ................................................................ 25 1.4. Một số kỹ thuật nâng cao ....................................................................................26 1.4.1. Đánh dấu vị trí (Bookmark) .............................................................................26 1.4.2. Tạo ghi chú (Comment và Footnote) ............................................................... 28 1.4.2.1. Ghi chú cho dòng, đoạn văn bản (New Comment) .......................................28 4
- 1.4.2.2. Ghi chú cuối trang văn bản (Insert Footnote) ...............................................29 1.4.3. Trộn thư (Mailings) ..........................................................................................30 1.4.4. Tạo mục lục tự động (Table of Contents) ........................................................37 CHƯƠNG 2: MICROSOFT EXCEL .................................................................. 55 2.1. Định dạng bảng tính ............................................................................................55 2.1.1. Thay đổi độ rộng cột và chiều cao dòng ..........................................................55 2.1.2. Tạo viền và định dạng nền bảng ......................................................................55 2.1.2.1. Tạo bảng ........................................................................................................55 2.1.3. Tách dữ liệu trong cột (Text to columns) ........................................................56 2.1.4. Định dạng dữ liệu có điều kiện (Conditional Formatting) ............................... 58 2.2. Tạo biểu đồ ..........................................................................................................64 2.2.1. Các bước tạo biểu đồ trong bảng tính .............................................................. 64 2.2.2. Hiệu chỉnh biểu đồ ...........................................................................................65 2.3. Một số hàm thông dụng trong Excel ...................................................................65 2.3.1. Các hàm ngày tháng .........................................................................................65 2.3.2. Các hàm toán học .............................................................................................66 2.3.3. Các hàm logic ...................................................................................................68 2.3.4. Các hàm tìm kiếm ............................................................................................70 2.3.5. Các hàm thống kê theo vùng tiêu chuẩn ..........................................................72 2.4. Cơ sở dữ liệu trên bảng tính ................................................................................75 2.4.1. Sắp xếp dữ liệu .................................................................................................76 2.4.2. Lọc dữ liệu ......................................................................................................76 5
- CHƯƠNG TRÌNH MÔN HỌC Tên môn học: TIN HỌC VĂN PHÒNG 1 Mã môn học: MH14 Thời gian thực hiện môn học: 105 giờ (Lý thuyết: 45 giờ; Thực hành, thí nghiệm, thảo luận, bài tập: 55 giờ; Kiểm tra 05 giờ) I. Vị trí, tính chất của môn học: - Vị trí: + Môn học được bố trí ở kỳ học thứ 02. + Môn học tiên quyết: Không - Tính chất: Là môn học cơ sở ngành, cung cấp các kiến thức từ cơ bản đến nâng cao hơn khi quản lý, xử lý các tệp văn bản, định dạng văn bản trong Word; các thao tác cơ bản, định dạng bảng tính, các hàm để xử lý dữ liệu trên các bảng tính Excel. II. Mục tiêu môn học: 1. Về kiến thức: - Trình bày được các thao tác định dạng kí tự, đoạn, trang văn bản trên phần mềm Microsoft Word; - Trình bày được cách tạo bảng biểu, hiệu chỉnh và tính toán với bảng biểu; - Trình bày được các thao tác chèn các đối tượng vào văn bản trên phần mềm Microsoft Word; - Trình bày được kiến thức về một số kỹ thuật nâng cao như trộn văn bản, tạo mục lục tự động,… vào văn bản; - Trình bày được một số thao tác cơ bản với Excel; - Trình bày được các cách định dạng bảng tính trên phần mềm Excel; - Trình bày được cách tạo và hiệu chỉnh được biểu đồ trong Excel; - Trình bày được cú pháp, chức năng và cách sử dụng một số hàm thông dụng trong Excel; - Trình bày được cách sắp xếp và lọc được dữ liệu trên bảng tính Excel. 2. Về kỹ năng: - Soạn thảo, định dạng được văn bản trên phần mềm Microsoft Word; - Tạo và hiệu chỉnh được bảng biểu trên phần mềm Microsoft Word; - Chèn được các đối tượng đồ họa vào văn bản; - Ứng dụng được một số kỹ thuật nâng cao như: trộn thư, tạo ghi chú, tạo mục lục tự động để hoàn thiện văn bản sinh động, đẹp mắt; 6
- - Tạo và định dạng được bảng tính trên phần mềm Microsoft Excel; - Tạo và hiệu chỉnh được biểu đồ trong Excel; - Vận dụng các hàm thông dụng trong Excel để tính toán với bảng tính cụ thể; - Sắp xếp và lọc được dữ liệu trên bảng tính Excel. 3. Về năng lực tự chủ và trách nhiệm: Có năng lực tự định hướng, thích nghi với các môi trường làm việc khác nhau; tự học tập, tích lũy kiến thức, kinh nghiệm để nâng cao trình độ chuyên môn nghiệp vụ. 7
- CHƯƠNG 1: MICROSOFT WORD Mục tiêu bài học 1. Cung cấp cho người học các kiến thức về định dạng văn bản; tạo và hiệu chỉnh bảng biểu; chèn các đối tượng vào văn bản và một số kỹ thuật nâng cao khi soạn thảo văn bản trên phần mềm Micorsoft Word như: trộn văn bản, tạo mục lục tự động. Từ đó, người học ứng dụng được các kỹ thuật để soạn thảo, định dạng và hiệu chỉnh được văn bản hiệu quả, phù hợp thực tế trên phần mềm Microsoft Word. 8
- CHƯƠNG 1: MICROSOFT WORD 1.1. Định dạng văn bản 1.1.1. Định dạng kí tự Định dạng kí tự được áp dụng cho 1 kí tự, một dãy kí tự hoặc toàn bộ tài liệu. Bao gồm: + Thay đổi phông chữ, kích cỡ chữ. + Bổ sung chữ đậm, nghiêng, gạch chân. + Bổ sung màu sắc cho văn bản. Định dạng kí tự có 2 cách: + Cách 1: Sử dụng thanh công cụ Các thao tác: Chọn khối văn bản cần định dạng Chọn thông số thay đổi trên menu Home: + Thay đổi phông chữ: chọn ở nút + Thay đổi cỡ chữ: chọn ở nút + Thay đổi kiểu chữ: chọn ở các nút (Bold :đậm, Italic: nghiêng, Underline: gạch chân) + Cách 2: Sử dụng menu lệnh (hộp thoại Font) Các thao tác: Chọn khối văn bản Chọn Home Font (hoặc nhấn tổ hợp phím Ctrl + D) xuất hiện hộp thoại Font Chọn các thông số trong các hộp: * Nếu kích vào tab Font sẽ có phần chọn phông chữ, kiểu, cỡ chữ,... như sau: 9
- + Font: Phông chữ + Font style: Kiểu chữ +Size: Cỡ chữ + Underline: Các kiểu gạch chân - None: không gạch; - Single: gạch đơn - Double: gạch đường đôi + Effects: Chọn các kiểu khác - Word only: gạch dưới từng từ; - Dotted: gạch nét đứt - Strikethrough: gạch ngang - Shadow: kiểu hình bóng - Small caps: kiểu chữ giữa chữ - Outline: nét chữ bao hoa nhỏ - Double Strikethrough: gạch ngoài - All caps: Chữ hoa to đôi giữa chữ - Emboss: chữ nổi mờ - Superscript: chỉ số trên (Ctrl (màu trắng) trước. - Hidden: giấu văn bản + Shift + =) - Engrave: chữ nổi mờ (ẩn chữ) - Subscript: chỉ số dưới (Ctrl + (màu trắng) sau. =) * Nếu kích vào tab Chacracter Spacing để co giãn khoảng cách các kí tự: Mục Thiết đặt Scale - Định dạng độ giãn chữ theo % (phóng to hay thu nhỏ theo chiều ngang) Spacing - Khoảng cách giữa các kí tự + Normal: Bình thường + Expanded: giãn thưa chữ + Codensed: giãn chữ mau Position - Vị trí ở dòng + Raised: vị trí chữ lên cao dần so với dòng + Lowered: vị trí chữ lên cao dần so với dòng 10
- * Nếu kích vào tab Text Effects sẽ có phần trang trí chữ cho sinh động: Lựa chọn các hoạt hình chữ ở ô Animations: Mục Thiết đặt Blinking background Nhấp nháy màn hình nền tại vùng chọn kí tự Las Vegas Lights Viền đèn nhấp nháy quanh vùng chọn kí tự Đường viền diễu hành màu đen quanh kí tự Marching black ants (đoạn kí tự) Đường viền diễu hành màu đỏ quanh kí tự Marching red ants (đoạn kí tự) Shimmer Tạo kí tự (đoạn kí tự) nhấp nhoáng Sparkle text Tạo kí tự (đoạn kí tự) lấp lánh 1.1.2. Định dạng đoạn văn bản Định dạng đoạn văn bản (paragraph) bao gồm: - Đặt khoảng cách các dòng, các đoạn văn. - Tạo dáng vẻ cho các đầu đoạn văn. - Canh thẳng hàng các lề trái, phải của văn bản. Đoạn văn (paragraph) là gì? Mỗi lần gõ Enter là một paragraph được tạo thành, hay nói cách khác các paragraph được ngăn cách bởi dấu Enter. Định dạng đoạn văn có 2 cách: + Cách 1: Dùng thanh công cụ: Các thao tác: Đánh dấu đoạn văn bản Kích vào các nút lệnh trên menu Home, ta làm các công việc sau: Căn lề: (căn trái, căn giữa, căn phải, căn đều hai bên), (giãn dòng)… + Cách 2: Sử dụng menu lệnh (hộp thoại Paragraph) Đánh dấu đoạn văn bản Chọn menu Home →Paragraph → Xuất hiện hộp thoại Paragraph 11
- Căn lề ở đây Dòng đầu tiên Khoảng cách lề trái, phải Khoảng cách giữa các dòng Khoảng cách giữa các đoạn Kích vào thẻ Indenst Spacing và chọn ở các hộp: - Alignment: để căn lề + Left (Ctrl + L): căn lề trái + Center (Ctrl + E): căn lề giữa + Right (Ctrl + R): căn lề phải + Justified (Ctrl + J): căn đều hai bên - Indentation - để lùi lề trái, phải của cả đoạn văn vào 1 đoạn + Left: khoảng cách đoạn văn bản tới lề trái + Right: khoảng cách đoạn văn bản tới lề phải + Special: chọn dáng vẻ dòng đầu tiên của đoạn văn None: bình thường First line: lùi dòng thứ nhẩt vào 1 khoảng (cụ thể trong By) Hanging: giữ nguyên dòng thứ nhất và lùi tất cả các dòng còn lại một khoảng (cụ thể chọn trong By) - Spacing: khoảng cách giữa các đoạn văn + Before: khoảng cách đến đoạn văn trước + After: khoảng cách đến đoạn văn sau - Line spacing - đặt khoảng cách giữa các dòng trong đoạn văn + Single: kkoảng cách dòng đơn 12
- + Double: khoảng cách dòng gấp đôi + 1,5 line: khoảng cách dòng gấp rưỡi + At least: không nhỏ hơn (số xác định) + Exactly: đặt khoảng cách chính xác, đuợc chọn trong At + Multiple: giãn nhiều dòng (số xác định) 1.1.3. Định dạng trang văn bản Để định dạng trang in, hãy kích chọn menu Page Layout → chọn Page Setup → xuất hiện hộp thoại Page Setup. Ở đó ta có thể điều chỉnh lề, đầu trang và chân trang, và hướng giấy in: - Thẻ Margins → Xuất hiện hộp thoại: Trong đó: + Margins: định lề tương ứng Top: lề trên Bottom: lề dưới Left: lề trái Right: lề phải Gutter: độ rộng để đóng tập Gutter position: đóng tập theo lề nào + Orientation (Portrait: in dọc giấy, Landscape: in ngang giấy) + Pages: nếu đánh dấu Mirror margins để đặt lề đối xứng (lề trái và lề phải của trang chẵn tương ứng bằng lề phải và lề trái của trang lẻ) + Preview: chọn trong mục apply to Whole document: áp dụng cho toàn bộ văn bản Selected text: áp dụng cho trang văn bản đang lựa chọn - Thẻ Paper: Kích chuột vào thẻ Paper >> Xuất hiện hộp thoại: 13
- Chọn cỡ giấy trong hộp Paper Size (cỡ Letter, A4, 210 x 297 mm...) 1.2. Tạo bảng biểu 1.2.1. Tạo một bảng - Thao tác: Lựa chọn menu Insert chọn mục Table... màn hình xuất hiện: + Number of Columns : Nhập số cột cần tạo + Number of Rows : Nhập số hàng cần tạo + Fixed Column Width : Nhập độ rộng cho cột (Thường đặt chế độ Auto) Chọn nút OK. 1.2.2. Chèn và xoá hàng, cột , ô 1.2.2.1. Chèn hàng/cột - Bước 1: Lựa chọn cột hoặc dòng cần them - Bước 2: Chọn menu Layout chọn mục: + Insert Above: Chèn thêm dòng phía trên của hàng bôi đen 14
- + Insert Below: Chèn thêm dòng phía dưới của hàng bôi đen + Insert Left: Chèn thêm cột phía trái của cột bôi đen + Insert Right: Chèn thêm cột phía phải của cột bôi đen. * Chú ý: Nếu thêm dòng phía cuối của bảng ta để dấu nháy ở ô cuối cùng của bảng tính và nhấn phím Tab. 1.2.2.2. Xóa hàng/cột - Thao tác: - Bước 1: Bôi đen hàng hoặc cột cần xoá - Bước 2: Chọn menu Layout chọn chọn công cụ Delete + Delete Cells…: Xóa vùng bảng tính * Shift Cell Left: Sau khi xoá vùng bảng tính, phía phải bảng sẽ được kéo về bên trái. * Shift Cell Up: Sau khi xoá vùng bảng tính, vùng bảng dưới được kéo lên phía trên. * Delete Entire Rows: Xoá tất cả các dòng vùng bôi đen. * Delete Entire Columns: Xoá tất các cột vùng bôi đen. + Delete Columns: Xóa cột bôi đen + Delete Rows: Xóa dòng bôi đen. + Delete Table: Xóa cả bảng được bôi đen. 1.2.2.3. Gộp ô - Bước 1: Bôi đen các ô cần nối lại làm 1 - Bước 2: Kích chuột vào menu Layout chọn công cụ Merge cells 15
- 1.2.3. Thay đổi độ rộng cột, hàng Thay đổi độ rộng hàng: Di chuyển chuột trên đường biên dưới của hàng, khi trỏ chuột biến thành mũi tên 2 chiều → kích rê chuột lên trên hoặc xuống dưới. Thay đổi độ rộng cột: Di trỏ chuột trên đường biên phải của cột, khi trỏ chuột biến thành mũi tên 2 chiều ()→ kích rê chuột sang phải hoặc trái. 1.2.4. Thay đổi viền, màu, kiểu bảng - Mục đích: Chọn đường viền bao quanh bảng và phía trong của bảng. Ngoài ra ta có thể chọn các đường viền hiển thị cho đường phía trong bảng. - Thao tác: Bôi đen vùng bảng cần tạo đường viền. Sau đó chọn menu Home chọn mục chọn Borders and Shading màn hình xuất hiện: ▪ Thẻ Border: Viền, kiểu bảng: Setting: . None: Không chọn đường lưới cho bảng . Box: Chọn đường viền ngoài . All: Chọn đường viền trong và ngoài Style: Chọn mẫu đường viền Color: Chọn màu đường viền 16
- ▪ Tại thẻ Shading: Màu nền bảng No Color: Không có bóng nền Chọn nút OK. Chú ý: Có thể kẻ đường chéo của ô bảng tính. 1.2.5. Tính toán trong bảng Word còn cho phép thực hiện một số tính toán đơn giản trong bảng như tính tổng theo cột hay hàng. Tính toán trên bảng là thực hiện các phép tính với nội dung bằng số có trong các ô. Các phép tính toán chỉ được thực hiện với các ô có nội dung là số, còn với các ô có nội dung không phải số thì được gán giá trị số bằng 0. Để tính toán với các số liệu trong một bảng, ta thực hiện các bước như sau: Để con trỏ soạn thảo ở ô để kết quả Chọn menu Layout chọn Formula Hộp thoại sau hiện ra: Viết biểu thức tính vào trong hộp Formula, sau dấu = Kích chuột vào OK. - Biểu thức tính: gồm các ô chứa số, các hằng số, các hàm tính toán, các phép tính, các dấu ( và ). Ví dụ: =(A2+B2+C2)/3 để tính trung bình cộng 3 ô A2, B2, C2 hoặc 17
- = SUM(A2,B2,C2) để tính tổng 3 ô A2, B2, C2. - Các hàm tính toán: Word cung cấp sẵn một số hàm tính toán thông dụng, mỗi hàm có một cú pháp nhất định, ta chỉo đề cập tới hai hàm đơn giản nhất là SUM (tính tổng) và AVERAGE (tính trung bình). Cú pháp của hai công thức này: = SUM(diachi_1,diachi_2,...diachi_n): Tính tổng n ô = AVERAGE(diachi_1,diachi_2,...diachi_n): Tính trung bình n ô Trong đó diachi_1, diachi_2,...diachi_n là địa chỉ các ô. Cách viết địa chỉ các ô cần tính trong 2 công thức trên có thể tóm tắt trong bảng sau: Mô tả Cách cho địa chỉ Ví dụ Các ô rời hoặc liền nhau Liệt kê từng địa chỉ =Sum(a1,b1,c2) Các ô tạo thành hình chữ nhật Viết địa chỉ ô góc trái trên và ô =Sum(a1:c4) góc phải dưới cách nhau dấu : Các ô đứng trên, cùng cột Sử dụng từ khoá ABOVE =Sum(ABOVE) Các ô cùng hàng, bên trái Sử dụng từ khoá LEFT =Sum(LEFT) Các ô cùng hàng, bên phải Sử dụng từ khoá RIGHT =Sum(RIGHT) Lưu ý: Không thể gõ trực tiếp công thức tính vào ô để kết quả khi tính toán mà phải chọn lệnh Formula như trên. Lúc đó Word cho phép chèn công thức tính vào vị trí con trỏ soạn thảo. 1.3. Chèn các đối tượng vào văn bản 1.3.1. Chèn kí tự đặc biệt (Symbol) - Mục đích chèn các ký tự không có trên bàn phím như: , , , ... - Thao tác: Kích chuột vào menu Insert, chọn công cụ Symbol màn hình xuất hiện ta chọn ký tự cần chèn: * Muốn chèn các ký tự không có trong mục lựa chọn ta chọn More Symbols… màn hình xuất hiện bảng chứa nhiều ký tự. 18
- 1.3.2. Chèn tranh ảnh (Picture, Clip Art) 1.3.2.1. Chèn ảnh nghệ thuật Clip Art - Mục đích: Chèn ảnh vẽ có sẵn trong cài đặt Microsoft Word vào File văn bản - Thao tác: Chọn menu Insert chọn Clip Art màn hình xuất hiện: Nếu đã có sẵn ảnh kích chuột vào hình ảnh cần chèn. Nếu chưa có ảnh kích chuột vào nút Go màn hình hiển thị danh sách các ảnh Kích chuột chọn ảnh cần chèn. - Thao tác sửa ảnh: Chọn ảnh cần sửa, màn hình xuất hiện 8 nút quanh ảnh, ta kích chuột thu hẹp hoặc nới rộng ảnh. 1.3.2.2. Chèn ảnh từ ổ đĩa Picture - Mục đích: Chèn File ảnh trong máy tính vào văn bản. - Thao tác: + Bước 1: Chọn menu Insert Picture 19
- + Bước 2: Màn hình xuất hiện hộp thoại Insert Picture cho phép ta chọn ổ đĩa hoặc thư mục chứa File ảnh cần chèn. + Bước 3: Chọn nút Insert. 1.3.3. Chèn hình vẽ (Shapes) Thao tác: - Bước 1: Kích chuột vào menu Insert - Bước 2: Chọn công cụ Shapes, màn hình xuất hiện chọn kiểu hình cần vẽ. - Bước 3: Kích chuột vào văn bản và vẽ hình. Lưu ý: + Trong thao tác vẽ hình, sử dụng nhấn và giữ phím Shift, kích chuột chọn các hình vẽ, sau đó kích chuột phải chọn mục Grouping →chọn Group để nhóm các đối tượng lại thành 1. 20

CÓ THỂ BẠN MUỐN DOWNLOAD
-

Giáo trình tin học văn phòng part 2
 25 p |
25 p |  1087
|
1087
|  506
506
-

Giáo trình tin học văn phòng part 7
 25 p |
25 p |  582
|
582
|  314
314
-

Giáo trình tin học văn phòng part 8
 22 p |
22 p |  550
|
550
|  296
296
-

Giáo trình tin học văn phòng part 9
 25 p |
25 p |  510
|
510
|  291
291
-

Giáo trình tin học văn phòng part 10
 17 p |
17 p |  543
|
543
|  286
286
-

Giáo trình Tin học văn phòng trình độ A - Ngô Lê Mạnh Hiếu
 241 p |
241 p |  964
|
964
|  284
284
-

Giáo trình Tin học văn phòng: Phần 1
 23 p |
23 p |  342
|
342
|  87
87
-

Giáo trình Tin học văn phòng: Phần 2
 17 p |
17 p |  237
|
237
|  44
44
-

Giáo trình Tin học văn phòng - Nguyễn Anh Việt
 31 p |
31 p |  133
|
133
|  29
29
-

Giáo trình Tin học Văn phòng - CĐ Nghề Công Nghiệp Hà Nội (Vũ Đình Tân)
 133 p |
133 p |  70
|
70
|  14
14
-

Giáo trình Tin học văn phòng (Nghề: Công nghệ thông tin - Sơ cấp): Phần 1 - Trường CĐ nghề Kỹ thuật Công nghệ
 91 p |
91 p |  71
|
71
|  12
12
-
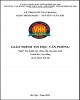
Giáo trình Tin học văn phòng (Nghề: Kỹ thuật sửa chữa, lắp ráp máy tính - Cao đẳng): Phần 1 - Trường CĐ nghề Việt Nam - Hàn Quốc thành phố Hà Nội
 64 p |
64 p |  57
|
57
|  7
7
-
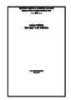
Giáo trình Tin học văn phòng - Trường Trung cấp Đông Sài Gòn
 254 p |
254 p |  7
|
7
|  2
2
-

Giáo trình Tin học văn phòng (Nghề: Tin học ứng dụng - Cao đẳng) - Trường Cao đẳng Bách khoa Nam Sài Gòn (2022)
 258 p |
258 p |  6
|
6
|  2
2
-

Giáo trình Tin học văn phòng (Nghề: Tin học ứng dụng - Cao đẳng) - Trường Cao đẳng Bách khoa Nam Sài Gòn (2023)
 258 p |
258 p |  5
|
5
|  2
2
-
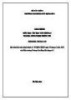
Giáo trình Tin học văn phòng 2 (Ngành: Công nghệ thông tin - Trung cấp) - Trường Cao đẳng Xây dựng số 1
 66 p |
66 p |  3
|
3
|  1
1
-
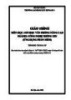
Giáo trình Tin học văn phòng nâng cao (Ngành: Công nghệ thông tin - Trung cấp) - Trường Cao đẳng Xây dựng số 1
 106 p |
106 p |  4
|
4
|  1
1
Chịu trách nhiệm nội dung:
Nguyễn Công Hà - Giám đốc Công ty TNHH TÀI LIỆU TRỰC TUYẾN VI NA
LIÊN HỆ
Địa chỉ: P402, 54A Nơ Trang Long, Phường 14, Q.Bình Thạnh, TP.HCM
Hotline: 093 303 0098
Email: support@tailieu.vn








