
Giáo trình Tin học văn phòng - Trường Trung cấp Đông Sài Gòn
lượt xem 2
download
 Download
Vui lòng tải xuống để xem tài liệu đầy đủ
Download
Vui lòng tải xuống để xem tài liệu đầy đủ
Giáo trình Tin học văn phòng cung cấp cho người học những kiến thức như Chia sẻ và bảo quản dữ liệu; Định dạng dữ liệu; thực hiện chức năng trộn thư; Quản lý Macros và Forms; Các dịch vụ thông dụng trên Internet. Mời các bạn cùng tham khảo!
Bình luận(0) Đăng nhập để gửi bình luận!
Nội dung Text: Giáo trình Tin học văn phòng - Trường Trung cấp Đông Sài Gòn
- TRƯỜNG TRUNG CẤP ĐÔNG SÀI GÒN KHOA CÔNG NGHỆ THÔNG TIN -------------- GIÁO TRÌNH TIN HỌC VĂN PHÒNG LƯU HÀNH NỘI BỘ Năm 2021
- Giáo trình THVP MỤC LỤC Trang 2
- Giáo trình THVP Bước 1. MICROSOFT WORD (NC) 1.1. Chia Sẻ Và Bảo Quản Dữ Liệu Chương này giúp người học nâng cao kỹ năng chia sẻ và bảo quản dữ liệu, biết cách tùy chỉnh Ribbon và Quick Access Tool Bar, tạo kiểu mẫu cho tài liệu. Cuối chương giáo trình sẽ cung cấp một số cách làm danh thiếp, mẫu đơn xin việc trong ngân hàng... Cụ thể người học sẽ được tìm hiểu kỹ về các nội dung: Cấu hình tùy chọn trong Word Thiết lập chế độ bảo vệ tài liệu Thiết lập kiểu mẫu cho tài liệu 1.1.1. Cấu Hình Tùy Chọn Trong Word General Để định dạng dữ liệu một cách nhanh chóng: Thay đổi font chữ, cỡ chữ, màu chữ… khi chúng ta bôi đen một đoạn văn bản nào đó, word cung cấp một công cụ thu nhỏ để hỗ trợ chúng ta làm điều này (hình 1.0): Hình 1.0 Mặc định khi cài đặt Microsoft Office công cụ thu nhỏ này đã được hỗ trợ, nhưng trong một số trường hợp nếu như công cụ thu nhỏ này không hiển thị thì ta sẽ mở màn hình Word Option lên để thiết lập, ở đây giáo trình hướng dẫn 2 cách: - Cách 1: Vào Tab File / chọn mục Options - Cách 2: Nhấn tổ hợp phím Alt+F+T Màn hình Word Options sẽ hiển thị ra như bên dưới (hình 1.1): Hình 1.1 Ta tick vào chọn lựa “Show Mini Toolbar on selection” trong tab General rồi nhấn nút OK. Display Trong quá trình soản thảo văn bản không tránh khỏi những sai sót về kỹ thuật, Word cung cấp cho chúng ta cách nhìn tổng thể về kỹ thuật soạn thảo để chúng ta có thể sửa chữa những lỗi kỹ thuật này một cách chính xác: Trang 3
- Giáo trình THVP Hình 1.2 Tại trang Display, ta tick vào “Show All formatting marks”, hoặc ta có thể chọn biểu tượng trực tiếp trong màn hình soạn thảo: Hình 1.3 Hình 1.4 là ví dụ cho chúng ta biết các kỹ thuật được sử dụng trong quá trình soạn thảo: Hình 1.4 Proofing Một trong những tính năng tuyệt vời của bộ Office đó là chức năng kiểm tra chính tả và ngữ pháp, nó giúp tăng tốc độ soạn thảo của người sử dụng rất nhiều. Trong bản Office 2013 chúng ta có thể tải công cụ kiểm soát lỗi Tiếng Việt tại địa chỉ: http://www.microsoft.com/vi- vn/download/details.aspx?id=35400. Trong trang Proofing của màn hình Word Options, ta quan sát mục “When correcting spelling and grammar in Word”. Mục này cho phép chọn kiểu kiểm soát lỗi: chính tả, ngữ pháp. Muốn chọn kiểm tra chính tả thì ta tick vào các mục có chữ “spelling”, muốn kiểm tra ngữ pháp ta tick vào các mục có chữ “gammar” , sau khi chọn lựa xong thì nhấn nút OK để lưu thiết lập (hình 1.5) Trang 4
- Giáo trình THVP Hình 1.5 Những từ sai chính tả sẽ được gạch chân màu đỏ, sai ngữ pháp sẽ gạch chân màu xanh. Để chỉnh sửa những từ bị sai này, ta bấm chuột phải vào những từ đó Word sẽ đưa ra những đề nghị để thay đổi cho phù hợp (hình 1.6): Trang 5
- Giáo trình THVP Hình 1.6 Như ta thấy, từ “thera” ở trên bị sai chính tả, word gợi ý một số từ mới thay thế cho từ sai này. Trong trường hợp này ta sẽ chọn “there”. Để có thêm nhiều sự lựa chọn, ta có thể chọn mục “Spelling…” ở cửa sổ trên: Hình 1.7 Ở màn hình 1.7, nếu như muốn từ chối sự thay đổi ta chọn Ignore Once (từ chối thay đổi từ đang xem xét) hoặc Ignore All (từ chối thay đổi mọi từ trong tài liệu), để chấp nhận sự thay đổi ta chọn Change (thay đổi từ đang xem xét) hoặc Change All (thay đổi mọi từ). Save Một trong những chức năng cực kỳ quan trọng và hữu dụng đó là chức năng tự động lưu trữ tài liệu của Word. Người sử dụng rất ít khi lưu tài liệu trong quá trình soạn thảo, điều này rất nguy hiểm vì có thể máy tính bị tắt bất ngờ (hư máy, cúp điện…) nó sẽ làm mất hết dữ liệu. Để Word tự động lưu tài liệu đang soạn thảo: Ta tick vào mục “Save AutoRecover Information every”, mục này cho phép ta ấn định số phút tự động lưu, ở đây là 10 phút. Nếu bạn muốn tự động lưu sau 1 phút thì bạn nhập số 1 vào (hình 1.8): Trang 6
- Giáo trình THVP Hình 1.8 Mục “AutoRecover file location” là nơi Word tự động lưu tài liệu nếu như tài liệu chưa được ta lưu, mục “Default file location” là nơi lưu trữ mặc định khi ta chọn chức năng lưu tài liệu. Cả 2 mục này ta đều có thể thay đổi vị trí lưu trữ bằng cách nhấn vào nút “Browse…”. Một số trường hợp tài liệu phải sử dụng những Font chữ đặc biệt mà các máy tính khác không có, nếu ta chép tài liệu này qua máy tính khác thì chắc chắn Font chữ sẽ bị mất và có thể không đọc được dữ liệu. Do đó để các máy tính khác có thể đọc được thì ta tick vào mục “Embed fonts in the file”, chức năng này sẽ nhúng Font chữ ta đang sử dụng vào tài liệu nên khi chép qua máy khác thì tài liệu mặc nhiên vẫn đọc được, tất nhiên là dung lượng của tài liệu sẽ tăng lên đáng kể và thao tác lưu cũng chậm đi. Customize Ribbon Đôi khi ta khởi động Office Word lên nhưng mà không thấy các tab lệnh như hình bên dưới: Hình 1.9 Ta không nên lo lắng cho rằng bản Office Word bị hư, trường hợp này là do Ribbon bị thay đổi cấu hình. Ta mở lại màn hình Word Options/ chọn Customize Ribbon như hướng dẫn ở phần trước, hoặc bấm chuột phải vào tab File/ chọn Customize the Ribbon…: Trang 7
- Giáo trình THVP Hình 1.10 Ta quan sát các tab bên phải màn hình Word Options đã bỏ hết tick, ta muốn hiển thị Tab nào lên thì tick vào Tab đó rồi nhấn nút OK. Hình 1.11 Ta cần biết thêm thông tin: 1 Ribbon sẽ có nhiều Tab, 1 Tab sẽ có nhiều nhóm lệnh, 1 nhóm lệnh sẽ có nhiều lệnh riêng lẻ. Trong một số trường hợp ta cần gom tất cả các lệnh thường xuyên sử dụng vào chung 1 Tab để cho việc thao tác định dạng dữ liệu được nhanh hơn. Ví dụ ta muốn tạo thêm 1 Tab mới như hình bên dưới: Hình 1.12 Như hình 1.12, ta thấy có tab mới tên là “Định dạng”, tab này có 3 nhóm “Nhóm 1”, “Nhóm 2” và “Nhóm 3”, mỗi nhóm này có một số lệnh nào đó. Các bước để tạo một tab mới như tab “Định dạng” ở trên như sau: Bước 1: Trong màn hình Customize Ribbon, bấm chọn nút “New Tab”. Bước 2: Chọn Tab mới tạo “New Tab” rồi bấm nút “New Group”, ở màn hình dưới ta tạo 1 New Tab và 3 New Group (hình 1.13). Trang 8
- Giáo trình THVP Hình 1.13 Bước 3: Đổi tên Tab và tên Group theo mục đích sử dụng, chọn các mục cần đổi tên rồi bấm nút “Rename…”, màn hình đổi tên hiển thị lên ta nhập tên mới rồi nhấn nút OK để đổi (xem hình 1.14): Hình 1.14 Tương tự như vậy đối với đổi tên Group, chọn từng Group rồi bấm “Rename” để đổi: Trang 9
- Giáo trình THVP Hình 1.15 Đặt tên và chọn biểu tượng cho Nhóm rồi bấm OK, cứ lặp cho hết các nhóm khác cuối cùng ta được như hình bên dưới: Hình 1.16 Bước 4: Thêm các lệnh vào cho các Nhóm ở bước 3 Trong phần Choose commands (bên trái màn hình) ta chọn bất kỳ lệnh nào đó rồi bấm nút “Add>>”, hoặc dùng chuột kéo thả trực tiếp commands vào nhóm lệnh mà ta muốn. Để gỡ bỏ lệnh ra khỏi nhóm, ta chọn lệnh trong nhóm rồi bấm “
- Giáo trình THVP Hình 1.17 Sau khi kéo thả các command xong, ta bấm “OK” sẽ được kết quả như mong muốn. Ta cũng có thể quay trở lại cấu hình ban đầu bằng cách chọn “Reset all customizations”: Hình 1.18 Quick Access Toolbar Tương tự như Ribbon, Word cung cấp chức năng Quick Access ToolBar (QAT) để hỗ trợ người soạn thảo định dạng văn bản một cách nhanh chóng. Hình 1.19 Như hình 1.19 ta thấy rằng thanh QAT có thể nằm ở bên trên thanh Ribbon hoặc ở bên dưới thanh Ribbon tùy vào sở thích của người soạn thảo. Để di chuyển thanh QAT xuống dưới thanh Ribbon: Ta bấm chuột phải vào Ribbon/ chọn Show Quick Access Toolbar Below the Ribbon (hình 1.20): Trang 11
- Giáo trình THVP Hình 1.20 Để di chuyển thanh QAT lên trên thanh Ribbon: Ta bấm chuột phải vào Ribbon/ chọn Show Quick Access Toolbar Above the Ribbon (hình 1.21): Hình 1.21 Ta có thể thêm hoặc xóa các lệnh khỏi thanh QAT. Thêm lệnh vào QAT: Bấm chuột phải vào lệnh bất kỳ trong thanh Ribbon/ chọn “Add to Quick Access Toolbar” Hình 1.22 Xóa lệnh khỏi QAT: Bấm chuột vào lệnh bất kỳ trong QAT/ chọn “Remove from Quick Access Toolbar” Hình 1.23 1.1.2. Thiết Lập Chế Độ Bảo Vệ Tài Liệu Đối với những tài liệu mang tính nhạy cảm thì việc thiết lập chế độ bảo vệ dữ liệu là vô cùng quan trọng. Có nhiều cấp độ bảo vệ tài liệu, ở đây giáo trình sẽ hướng dẫn một số cách bảo vệ tài liệu của người sử dụng: Thiết lập thuộc tính chỉ đọc cho tài liệu: Tại sao ta phải thiết lập thuộc tính chỉ đọc cho tài liệu? thường thì khi tài liệu là phiên bản cuối cùng rồi (tức là đã hoàn chỉnh) thì chủ sở hữu tài liệu sẽ đánh dấu cho người đọc biết bằng cách thiết lập Mark as Final. Cách thiết lập như sau: Vào tab File/ chọn Info/ chọn Protect Document / chọn Mark as Final (hình 1.24): Trang 12
- Giáo trình THVP Hình 1.24 Sau khi chọn Mark as Final, sẽ có 2 màn hình xuất hiện như bên dưới. Chọn OK để thiết lập, chọn Cancel để hủy thiết lập: Hình 1.25 Sau khi chọn OK sẽ có thêm một màn hình tiếp theo, ở màn hình này ta tiếp tục chọn OK. Dưới đây là màn hình của tài liệu được thiết lập là chỉ đọc, chế độ này người sử dụng sẽ không thể chỉnh sửa, thêm mới hay là định dạng tài liệu được (hình 1.26): Hình 1.26 Bấm “Edit Anyway” ở phía bên trên tài liệu để thoát khỏi chế độ chỉ đọc (xem hình trên). Thiết lập mật khẩu cho tài liệu: Đây là kiểu bảo mật tài liệu mà tới 99.9% người sử dụng chọn lựa để thiết lập cho những tài liệu có dữ liệu nhạy cảm, độc giả cũng nên chọn kiểu bảo mật này. Cách thiết lập: Vào tab File/ chọn Info/ chọn Protect Document / chọn Encrypt with Password (hình 1.27): Trang 13
- Giáo trình THVP Hình 1.27 Sau khi chọn “Encrypt with Password”, Word sẽ yêu cầu ta nhập 2 lần mật khẩu, tại 2 lần nhập mật khẩu này ta phải nhập giống nhau. Theo kinh nghiệm thì bạn nên nhập mật khẩu có chứa đồng thời: Chữ, số, ký hiệu; tránh lấy mật khẩu là tên hay ngày tháng năm sinh hay số điện thoại vì như vậy rất dễ bị lộ: Màn hình nhập mật khẩu lần thứ 1: Hình 1.28 Nhập mật khẩu rồi bấm OK sẽ xuất hiện màn hình nhập mật khẩu lần 2: Hình 1.29 Sau khi nhập 2 lần mật khẩu thành công, để kiểm tra lại ta đóng tài liệu hiện tại sau đó mở lại tài liệu này, Word sẽ yêu cầu ta nhập mật khẩu để xem: Trang 14
- Giáo trình THVP Hình 1.30 Bạn chú ý phải nhớ mật khẩu đã nhập, nếu như bạn quên thì không thể mở được tài liệu vì Word có cơ chế bảo mật tài liệu rất cao. Sau khi thiết lập mật khẩu rồi, nếu muốn tháo bỏ mật khẩu thì ta chỉ cần vào lại màn hình thiết lập mật khẩu, ta chỉ việc xóa mật khẩu đi (để trống) rồi nhấn OK. Ngăn chặn chỉnh sửa và định dạng dữ liệu: Cấp độ bảo mật này cao hơn “Thiết lập thuộc tính chỉ đọc cho tài liệu”, trường hợp này người sử dụng muốn thay đổi hay định dạng lại dữ liệu thì bắt buộc phải nhập mật khẩu. Tính năng này rất quan trọng nó giúp bảo quản được thông tin cuối cùng của tác giả, tránh được những điều đáng tiếc khi có ai đó cố tình phá dữ liệu. Các bước làm như sau: Bước 1: Vào tab File/ chọn Info/ chọn Protect Document/ chọn Restrict Editing (xem hình 1.31): Hình 1.31 Sau khi chọn Restrict Editing, Word sẽ cung cấp màn hình Restrict Formating and Editing cho phép ta thiết lập chế độ bảo mật tài liệu (hình 1.32): Bước 2: Trường hợp sử dụng nhiều nhất vẫn là không cho phép người đọc chỉnh sửa dữ liệu, trong hình 1.32 ta tick vào “Allow only this type of editing in the document:” và mục danh sách xổ xuống ta chọn No changes (Read only). Trang 15
- Giáo trình THVP Hình 1.32 Bước 3: Bấm chọn nút lệnh “Yes, Start Enforcing Protection”, Word sẽ yêu cầu ta nhập mật khẩu bảo vệ tài liệu: (hình 1.33) Hình 1.33 Sau khi bấm chọn OK, tài liệu đã được bảo vệ người sử dụng muốn chỉnh sửa tài liệu này thì phải nhập mật khẩu. Để có thể chỉnh sửa được nội dung tài liệu thì người sử dụng bắt buộc phải chọn nút “ Stop Protection” (hình 1.34): Trang 16
- Giáo trình THVP Hình 1.34 Nếu không thấy màn hình Stop Protection như trên thì ta vào ngược lại bước mở chức năng Restrict Editing. Khi chọn “Stop Protection”, Word sẽ yêu cầu ta nhập mật khẩu như hình dưới: Hình 1.35 Sau khi nhập mật khẩu và bấm OK thì ta có thể chỉnh sửa tài liệu bình thường, như vậy người sử dụng chỉ có thể chỉnh sửa được tài liệu khi có mật khẩu cung cấp từ tác giả tài liệu. Chức năng này rất hay, độc giả nên sử dụng. Bảng so sánh 3 cấp độ bảo mật ở trên: Kiểu bảo mật Cấp độ bảo mật Tóm lược Mark as final Thấp nhất Đánh dấu là tài liệu hoàn chỉnh, nhưng có thể chỉnh sửa dễ dàng. Restrict Editing Bình thường Đánh dấu chỉ đọc, muốn chỉnh sửa phải nhập mật khẩu. Encrypt with Password Cao nhất Bảo mật ngay từ đầu, muốn mở tài liệu phải nhập mật khẩu. 1.1.3. Thiết Lập Kiểu Mẫu Cho Tài Liệu Khi mới ra trường các sinh viên phải viết đơn tìm việc, hay khi vào làm việc rồi công ty giao cho làm những biểu mẫu: Danh thiếp, thư ngỏ, … Không phải ai cũng có kinh nghiệm trong việc viết đơn tìm việc hay làm các biểu mẫu, nếu làm không đúng cách đôi khi còn lãnh hậu quả nghiêm trọng. Chính vì lý do đó Word đã làm sẵn cho chúng ta các biểu mẫu, các quy chuẩn chung nhất cho một nghành nghề nhất định. Chẳng hạn như mẫu đơn tìm việc, nếu ứng viên nào trình bày chuyên nghiệp và có đầu tư thì đó là lợi thế của ứng viên. Sau đây là một số kiến thức liên quan tới việc thiết lập biểu mẫu. Khái niệm: Template là một tập tin mẫu, cho phép tạo một tập tin mới với mẫu đã được tạo sẵn. Tập tin mẫu có thể bao gồm tiêu đề, logo, những định dạng khác. Tập tin mẫu có phần đuôi là .dotx. Trong Word có sẵn các tập tin Template, ta có thể sử dụng bằng cách: Trang 17
- Giáo trình THVP Chọn FileNewSample Templates xuất hiện cửa sổ Template, chứa các mẫu Template, Chọn một mẫu phù hợp với nội dung của tài liệu sau đó chọn tiếp: - Document chọn Create để sử dụng Template. - Template chọn Create để sửa Template từ Template có sẵn. Hình 1.36 Để tạo kiểu mẫu mới: Bạn thiết kế một mẫu để sử dụng làm mẫu cho những tài liệu sau vào tab File/ Save As / chọn nơi lưu Hình 1.37 – Hộp thoại tạo template mới - Trong hộp thoại Save As Save as type chọn Word Template (*.dotx). - Tự động đường dẫn lưu trữ các Template sẽ được trỏ đến, nhưng bạn cũng có thể lưu tại nơi bạn muốn. - Và khi bạn muốn sử dụng chỉ cần vào Tab File New Personal chọn Template bạn cần. Ví dụ ta cần tạo template cho danh thiếp dưới đây: Trang 18
- Giáo trình THVP Hình 1.38 Giả sử ta lưu mẫu trên với tên “Tao_Template_moi.dotx”, như vậy mỗi lần tạo một tài liệu mà ta chọn mẫu là “Tao_Template_moi.dotx” thì ta sẽ có tài liệu giống như mẫu trên. Xem hình xuất hiện tên mẫu mới sau khi đã lưu template trên (hình 1.39) Hình 1.39 – Mẫu mới ta vừa tạo Tải kiểu mẫu có sẵn của Microsoft: Microsoft cung cấp rất nhiều mẫu cho người sử dụng: Mẫu tổ chức sự kiện, thư ngỏ, danh thiếp, đơn tìm việc … (yêu cầu phải kết nối internet). Ví dụ tạo mẫu Sơ yếu lý lịch và đơn tìm việc ở Công ty: Trong mục Suggested searches , ta tìm tới mục Resume: Trang 19
- Giáo trình THVP Hình 1.40 – chọn Resume Sau đó tìm tới Job – specific resumes/ chọn Banker resumes: Hình 1.41 – chọn Sales manager resume Sau khi chọn Sales manager resume và bấm “Create”, ta sẽ được mẫu CV tìm việc rất chuyên nghiệp. Kết quả sau khi tải mẫu CV: Trang 20

CÓ THỂ BẠN MUỐN DOWNLOAD
-

Giáo trình tin học văn phòng part 2
 25 p |
25 p |  1087
|
1087
|  506
506
-

Giáo trình tin học văn phòng part 7
 25 p |
25 p |  581
|
581
|  314
314
-

Giáo trình tin học văn phòng part 8
 22 p |
22 p |  549
|
549
|  296
296
-

Giáo trình tin học văn phòng part 9
 25 p |
25 p |  510
|
510
|  291
291
-

Giáo trình tin học văn phòng part 10
 17 p |
17 p |  543
|
543
|  286
286
-

Giáo trình Tin học văn phòng trình độ A - Ngô Lê Mạnh Hiếu
 241 p |
241 p |  964
|
964
|  284
284
-

Giáo trình Tin học văn phòng: Phần 1
 23 p |
23 p |  342
|
342
|  87
87
-

Giáo trình Tin học văn phòng: Phần 2
 17 p |
17 p |  237
|
237
|  44
44
-

Giáo trình Tin học văn phòng - Nguyễn Anh Việt
 31 p |
31 p |  133
|
133
|  29
29
-

Giáo trình Tin học Văn phòng - CĐ Nghề Công Nghiệp Hà Nội (Vũ Đình Tân)
 133 p |
133 p |  69
|
69
|  14
14
-

Giáo trình Tin học văn phòng (Nghề: Công nghệ thông tin - Sơ cấp): Phần 1 - Trường CĐ nghề Kỹ thuật Công nghệ
 91 p |
91 p |  69
|
69
|  12
12
-

Giáo trình Tin học văn phòng (Nghề: Quản trị mạng máy tính - Cao đẳng): Phần 1 - Trường Cao đẳng Cơ điện Xây dựng Việt Xô
 51 p |
51 p |  29
|
29
|  9
9
-

Giáo trình Tin học văn phòng (Nghề: Kỹ thuật sửa chữa, lắp ráp máy tính - Cao đẳng): Phần 1 - Trường Cao đẳng Cơ điện Xây dựng Việt Xô
 50 p |
50 p |  22
|
22
|  9
9
-

Giáo trình Tin học văn phòng (Nghề: Văn thư hành chính - Trung cấp): Phần 2 - Trường Cao đẳng Cơ điện Xây dựng Việt Xô
 132 p |
132 p |  15
|
15
|  9
9
-

Giáo trình Tin học văn phòng (Nghề: Văn thư hành chính - Trung cấp): Phần 1 - Trường Cao đẳng Cơ điện Xây dựng Việt Xô
 128 p |
128 p |  25
|
25
|  8
8
-
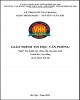
Giáo trình Tin học văn phòng (Nghề: Kỹ thuật sửa chữa, lắp ráp máy tính - Cao đẳng): Phần 1 - Trường CĐ nghề Việt Nam - Hàn Quốc thành phố Hà Nội
 64 p |
64 p |  51
|
51
|  6
6
-

Giáo trình Tin học văn phòng (Nghề: Quản trị mạng máy tính - Trung cấp): Phần 1 - Trường Cao đẳng Cơ điện Xây dựng Việt Xô
 51 p |
51 p |  23
|
23
|  6
6
-

Giáo trình Tin học văn phòng (Ngành: Tin học văn phòng - Trung cấp) - Trường Cao đẳng Cộng đồng Đồng Tháp
 111 p |
111 p |  20
|
20
|  6
6
Chịu trách nhiệm nội dung:
Nguyễn Công Hà - Giám đốc Công ty TNHH TÀI LIỆU TRỰC TUYẾN VI NA
LIÊN HỆ
Địa chỉ: P402, 54A Nơ Trang Long, Phường 14, Q.Bình Thạnh, TP.HCM
Hotline: 093 303 0098
Email: support@tailieu.vn








