
Giáo trình ứng dụng Matlab toàn tập
lượt xem 123
download
 Download
Vui lòng tải xuống để xem tài liệu đầy đủ
Download
Vui lòng tải xuống để xem tài liệu đầy đủ
Khoảng trống đĩa đủ để cài đặt và chạy các tuỳ chọn. Sự yêu cầu đĩa cứng thay đổi tuỳ theo kích cỡ các partition và các tệp trợ giúp help được cài đặt trực tiếp theo tuỳ chọn. Quá trình cài đặt sẽ thông báo cho bạn biết tỉ mỉ về dung lượng đĩa yêu cầu. Ví dụ: Partition với một liên cung mặt 0 cần 25 MB cho riêng MATLAB và 50 MB cho cả MATLAB và HELP. Partition với liên cung 64 KB cần 115 MB cho riêng MATLAB và 250 MB cho cả MATLAB và......
Bình luận(0) Đăng nhập để gửi bình luận!
Nội dung Text: Giáo trình ứng dụng Matlab toàn tập
- 1 Matlab toàn tập cài đặt 1. MATLAB for WIN Yêu cầu hệ thống Hệ thống IBM hoặc tương thích 100% với bộ vi xử lí 486 Intel cộng với bộ đồng xử lí toán học 487 ( ngoại trừ 486 DX có bộ xử lí bên trong ), Pentium hoặc Pentium Pro Processor. Microsoft Window 95 hoặc Window NT. a) ổ CD ROM - Bộ điều phối đồ hoạ 8 bit và card màn hình ( 256 màu đồng thời ) - Khoảng trống đĩa đủ để cài đặt và chạy các tuỳ chọn. Sự yêu cầu đĩa cứng thay đổi tuỳ theo kích cỡ các partition và các tệp trợ giúp help được cài đặt trực tiếp theo tuỳ chọn. Quá trình cài đặt sẽ thông báo cho bạn biết tỉ mỉ về dung lượng đĩa yêu cầu. Ví dụ: Partition với một liên cung mặt 0 cần 25 MB cho riêng MATLAB và 50 MB cho cả MATLAB và HELP. Partition với liên cung 64 KB cần 115 MB cho riêng MATLAB và 250 MB cho cả MATLAB và HELP. b ) Bộ nhớ. Microsoft WIndow 95: 8 MB tối thiểu và 16 MB khuyến nghị. Microsoft WIN NT 3.51 hoặc 4.0: 12 MB tối thiểu và 16 MB khuyến nghị. Các khuyến nghị Bộ nhớ phụ vào (Bộ nhớ bổ sung: additional Memory). Vỉ mạch tăng tốc đồ hoạ bổ trợ cho Microsoft Window. Máy in trợ giúp cho Microsoft Window. Vỉ mạch âm thanh trợ giúp cho Microsoft Window. Microsoft Word 7.0 hoặc hơn ( nếu bạn có ý định sử dụng MATLAB NoteBook ). Trình biên dịch Watcom C, Borland, Microsoft (xây dựng file MEX). Netscape Navigator 2.0 hoặc version cao hơn hoặc Microsoft Internet Explorer 3.0 để chạy MATLAB Help Desk. Quá trình cài đặt 1. Đặt đĩa vào ổ CD. Trên WIN 95 chương trình SETUP bắt đầu chạy tự động nếu như MATLAB cha được cài từ trước. Còn không, nhấn đúp vào biểu tượng setup.exe để bắt đầu quá trình cài đặt. 2. Chấp nhận hay bỏ đi những khuyến cáo về cấp đăng kí phần mềm trên màn hình. Nếu chấp nhận bạn mới có thể bắt đầu quá trình cài đặt. 3. Trên Custumer Information, nhập vào tên bạn, địa chỉ của bạn. Tên không được quá 30 kí tự. Nhấn nút NEXT. 4. Nhấn vào các hộp trống thành phần dấu ‘v‘ nếu như bạn muốn tuỳ chọn đó và nhấn tiếp nếu bạn có ý định không muốn tuỳ chọn đó ( có thể thêm vào sau này nếu muốn ). Trên màn hình hiển thị C:\MATLAB là thư mục đích mặc định của quá trình cài đặt. Nếu bạn muốn cài đặt vào thư mục khác hoặc đổi tên thư mục thì bạn lựa chọn Browse. MATLAB cho Macintosh.
- 2 MATLAB cho máy Macintosh chạy được trên: Mọi máy Macintosh có cấu hình đủ mạnh ( power Macintosh ). Mọi Macintosh được trang bị bộ vi xử lí 68040 ( bộ đồng xử lí toán học bên trong ). Mọi máy Macintosh được trang bị bộ vi xử lí 68020 hoặc 68030 và bộ đồng xử lí toán học 68881 hoặc 68882. Yêu cầu tối thiểu để chạy MATLAB. Đĩa cứng trống tối thiểu 26 MB, cần thêm 60 MB cho hệ thống tuỳ chon HELP trực tuyến. 16 MB cho phân vùng bộ nhớ. ổ CD ROM. Color Quick Draw. ---------------oOo---------------- Chương1 Giới Thiệu chung Bây giờ bạn đã cài đặt xong, chúng ta hãy xem MATLAB có thể làm được những gì. Trong phần này chúng ta sẽ trình bày một số những ứng dụng của nó; vì để trình bày tất cả những ứng dụng của MATLAB sẽ rất dài và tốn thời gian. Nếu bạn đọc quyển hướng dẫn này, bạn sẽ thấy MATLAB là ngôn ngữ rất mạnh để giải quyết những vấn đề quan trọng và khó khăn của bạn. Nó sẽ rất hữu ích khi bạn đọc phần hướng dẫn cơ bản vì nó sẽ cung cấp cho bạn những kiến thức cơ bản để bạn hiểu rõ MATLAB và phát triển được những khả năng của mình sau này. Có lẽ cách dễ nhất để hìng dung về MATLAB là nó có đầy đủ các đặc điểm của máy tính cá nhân: giống như các máy tính cơ bản, nó làm tất cả các phép tính toán học cơ bản như cộng, trừ, nhân, chia; giống như máy tính kỹ thuật, nó bao gồm: số phức, căn thức, số mũ, logarithm, các phép toán lượng giác như sine, cosine, tang; nó cũng giống như máy tính có khả năng lập trình, có thể lưu trữ, tìm kiếm lại dữ liệu, cũng có thể tạo, bảo vệ và ghi trình tự các lệnh để tự động phép toán khi giải quyết các vấn đề, bạn có thể so sánh logic, điều khiển thực hiên lệnh để đảm bảo tính đúng đắn của phép toán. Giống như các máy tính hiện đại nhất, nó cho phép bạn biểu diễn dữ liệu dới nhiều dạng như: biểu diễn thông thường, ma trân đại số, các hàm tổ hợp và có thể thao tác với dữ liệu thường cũng như đối với ma trận. Trong thực tế MATLAB còn ứng dụng rất rộng rãi trong nhiều lĩnh vực và nó cũng sử dụng rất nhiều các phép tính toán học. Với những đặc điểm đó và khả năng thân thiện với người sử dụng nên nó dễ dàng sử dụng hơn các ngôn ngữ khác như Basic, Pascal, C. Nó cung cấp một môi trường phong phú cho biểu diễn dữ liệu, và có khả năng mạnh mẽ về đồ hoạ, bạn có thể tạo các giao diện riêng cho người sử dụng(GUIs) để gải quyết những vấn đề riêng cho mình. Thêm vào đó MATLAB đưa ra những công cụ để giải quyết những vấn đề đặc biệt, gọi là Toolbox (hộp công cụ). Ví dụ Student Edition của MATLAB bao gồm cả Toolbox điều khiển hệ thống, Toolbox xử lí tín hiệu, Toolbox biểu tượng toán học. Ngoài ra bạn có thể tạo Toolbox cho riêng mình. Với những khả năng mạnh mẽ, rộng lớn của MATLAB nên nó rất cần thiết cho bạn bắt đầu từ phần cơ bản. Sau đây chúng ta sẽ nghiên cứu từng phần, và cuốn sách này sẽ giúp bạn hiểu được chúng. Trước tiên, một cách đơn giản nhất là chúng ta quan niệm như là một máy tính cơ bản, tiếp theo là như máy tính kỹ thuật và như máy tính có thể lập trình được, cuối cùng là như máy tính hiện đại nhất. Bằng cách quan niệm này bạn sẽ dễ dàng hiểu đựơc những cách mà MATLAB giải quyết những vấn đề thông thường và xem MATLAB giải quyết những vấn đề về số phức mềm dẻo như thế nào.
- 3 Tuỳ thuộc vào kiến thức của bạn, bạn có thể tìm thấy những phần trong cuốn sách hướng dẫn này hứng thú hay buồn tẻ... Khi bạn chạy chương trình MATLAB, nó sẽ tạo một hoặc nhiều cửa sổ trên màn hình của bạn, và cửa sổ lệnh (command) là cửa sổ chính để bạn giao tiếp với MATLAB, cửa sổ này xuất hiện nh hình dới đây. Các kí tự “EDU>>” là dấu nhắc của MATLAB trong student MATLAB. Trong các version khác của MATLAB, dấu nhắc đơn giản chỉ là “>>”. Khi cửa sổ lệnh xuất hiện, là cửa sổ hoạt động, con trỏ xuất hiện bên phải dấu nhắc như ở hình dưới. Con trỏ và dấu nhắc này của MATLAB báo rằng MATLAB đang đợi để thực hiện lệnh. Hình 1.1 Cửa sổ lệnh của Student MATLAB 1.1 Các phép toán đơn giản Giống như máy tính đơn giản thông thường, MATLAB có thể thực hiện các phép toán đơn giản, như ví dụ dưới đây: Mary đến một cửa hàng văn phòng phẩm và mua 4 cục tẩy, 25 xu một cục, 6 tập vở, 52 xu một tập, hai cuộn băng đài, 99 xu một cuộn. Hãy tính xem Mary mua bao nhiêu vật, và tổng số tiền là bao nhiêu? Nếu dùng máy tính thông thường, ta vào các số: 4 + 6 + 2 = 12 ( vật) 4x25 + 6x52 + 2x99 = 610 (xu) Hình 1.2 Cửa sổ lệnh của MATLAB version 5.2 Trong MATLAB chúng ta có thể giải quyết vấn đề này theo nhiều cách. Trước tiên giống như máy tính ở trên, chúng ta có thể tính: >> 4 + 6 + 2 ans= 12 >> 4*25 + 6*52 + 2*99 ans= 610 Chú ý rằng MATLAB không chú ý đến những khoảng trống, cho tất cả các phần, và phép nhân có mức độ ưu tiên cao hơn phép cộng. Và một chú ý khác là MATLAB gọi kết quả ans (viết tắt của answer) cho cả hai phép tính. Như đã nói ở trên, vấn đề trên có thể giải quyết bằng cách chứa các thông tin vào biến của MATLAB: >> erasers = 4 erasers= 4 >> pads = 6 pads= 6 >> tape = 2; >> iterms = erases + pads + tape iterms=
- 4 12 >> cost = erases*25 + pads*52 + tape*99 cost= 610 ở đây chúng ta tạo 3 biến MATLAB: erases, pads, tape để chứa số lượng mỗi loại vật. Sau khi vào các giá trị cho các biến này, MATLAB hiển thị kết quả ra màn hình, trừ trường hợp biến tape. Dấu hai chấm đằng sau câu lệnh “>> tape = 2;” thông báo cho MATLAB nhận giá trị gán nhưng không hiển thị ra màn hình. Cuối cùng khác với gọi kết quả ans, chúng ta yêu cầu MATLAB gọi kết quả tổng số các vật là iterms, và tổng số tiền là cost. Tại mỗi bước MATLAB đều đa ra các thông tin. Vì có lưu giữ các biến nên chúng ta có thể yêu cầu MATLAB tính giá trị trung bình cho mỗi vật: >> everage_cost = cost/iterms everage_cost= 50.8333 Bởi vì everage cost có hai từ, mà MATLAB yêu cầu biến chỉ có một từ, nên chúng ta dùng dấu gạch dưới để nối hai từ này thành một từ. Ngoài các phép tính trên, MATLAB còn có một số phép tính cơ bản khác như bảng dưới đây: Phép tính Biểu tượng Ví dụ Phép cộng, a + b + 5+3 Phép trừ, a - b - 7-4 Phép nhân, a.b * 18*24 Phép chia, ab / hoặc \ 56/8 = 8\ 56 Phép luỹ thừa, ab ^ 5^2 Trong các phép toán trên có mức độ ưu tiên khác nhau, khi tính từ trái sang phải của một dòng gồm nhiều lệnh thì phép toán luỹ thừa có mức độ ưu tiên cao nhất, tiếp theo là phép nhân và phép chia có mức độ ưu tiên bằng nhau cuối cùng là phép cộng và phép trừ cũng có mức độ ưu tiên bằng nhau. 1.2 Không gian làm việc của MATLAB Cũng như bạn làm việc với cửa sổ Lệnh, MATLAB nhớ các lệnh bạn gõ vào cũng như các giá trị bạn gán cho nó hoặc nó được tạo lên. Những lệnh và biến này được gọi là lưu giữ trong không gian làm việc của MATLAB, và có thể được gọi lại khi bạn muốn. Ví dụ, để kiểm tra giá trị của biến tape, tất cả những gì bạn phải làm là yêu cầu MATLAB cho biết bằng cách đánh vào tên biến tại dấu nhắc: >> tape tape= 2 Nếu bạn không nhớ tên biến, bạn có thể yêu cầu MATLAB cho danh sách các biến bằng cách dánh lệnh who từ dấu nhắc lệnh: >> who Your variables are:
- 5 ans cost iterms tape average_cost erasers pads Chú ý rằng MATLAB không đưa ra giá trị của tất cả các biến, nếu bạn muốn biết giá trị, bạn đánh vào tên biến tại dấu nhắc lệnh của MATLAB. Để gọi lại các lệnh bạn đã dùng, MATLAB dùng các phím mũi tên (↑ ↓ ) trên bàn phím của bạn. Ví dụ để gọi lại lệnh bạn gõ vào lúc gần hiện tại nhất, bạn nhấn phím mũi tên ↓, tiếp tục nhấn phím này, nó sẽ lại gọi tiếp lệnh trước đó, Nếu bạn dùng phím mũi tên ↑ nó sẽ gọi lại lệnh từ lệnh đầu tiên cho đến lệnh gần hiện tại nhất. Các phím mũi tên ← và → có thể dùng để thay đổi vị trí con trỏ trong dòng lệnh tại dấu nhắc của MATLAB, như vậy chúng ta có thể sửa dòng lệnh, thêm nữa, chúng ta có thể dùng chuột cùng với bộ nhớ đệm để cắt, copy, dán, và sửa văn bản tại dấu nhắc của dòng lệnh. 1.3 Biến Giống như những ngôn ngữ lập trình khác, MATLAB có những quy định riêng về tên biến. Trước tiên tên biến phải là một từ, không chứa dấu cách, và tên biến phải có những quy tuân thủ những quy tắc sau: Quy định về tên biến Tên biến có phân biệt chữ hoa chữ thường. Ví dụ: Iterms, iterms, itErms, và ITERMS là các biến khác nhau Tên biến có thể chứa nhiều nhất 31 kí tự, còn các kí tự sau kí tự thứ 31 bị lờ đi. Ví dụ: howaboutthisveriablename Tên biến bắt đầu phải là chữ cái, tiếp theo có thể là chữ số, số gạch dưới Ví dụ: how_about_this_veriable_name, X51483. a_b_c_d_e Kí tự chấm câu không được phép dùng vì nó có những ý nghĩa đặc biệt Cùng với những quy định trên, MATLAB có những biến đặc biệt trong bảng sau: Các biến đặc biệt Giá trị ans Tên biến mặc định dùng để trả về kết quả pi = 3.1415.. Eps Số nhỏ nhất, như vậy dùng cộng với 1 để đượcsố nhỏ nhất lớn hơn 1 flops Số của phép toán số thực inf Để chỉ số vô cùng nh kết quả của 1/0 NaN hoặc nan Dùng để chỉ số không xác định như kết quả của 0/0 i (và) j i=j= nargin Số các đối số đa vào hàm được sử dụng narout Số các đối số hàm đa ra realmin Số nhỏ nhất có thể được của số thực realmax Số lớn nhất có thể được của số thực Như bạn có thể tạo một biến của MATLAB, và bạn cũng có thể gán lại giá trị cho một hoặc nhiều biến. Ví dụ: >> erases = 4; >> pads = 6; >> tape = 2; >> iterms = eases + pads + tape iterms=
- 6 12 >> erases = 6 erases= 6 >> iterms iterms= 12 ở đây chúng ta sử dụng lại ví dụ trên, chúng ta tìm được số vật mà Mary đã mua sau đó chúng ta thay đổi số cục tẩy lên 6, giá trị này sẽ đè lên giá trị trước của nó là 4. Khi bạn làm như vậy, giá trị của iterms vẫn không thay đổi, vì MATLAB không tính lại iterms với giá trị mới của erases. Khi MATLAB thực hiện một phép tính, nó lấy giá trị của các biến hiện thời, nên nếu bạn muốn tính giá trị mới của iterms, cost, average_cost, bạn gọi lại các lệnh tính các giá trị đó. Đối với các biến đặc biệt ở trên, nó có sẵn giá trị, như vậy khi bạn khởi động MATLAB; nếu bạn thay đổi giá trị của nó thì những giá trị đặc biệt ban đầu sẽ bị mất cho đến khi bạn xoá biến đó đi hoặc khởi động lại MATLAB. Do đó bạn không nên thay đổi giá trị của biến đặc biệt, trừ khi nó thực sự cần thiết. Các biến trong không gian làm việc của MATLAB có thể bị xoá không điều kiện bằng cách dùng lệnh clear. Ví dụ: >> clear erases chỉ xoá một biến erases >> clear cost iterms xoá cả hai biến cost và iterms >> clear cl* dấu * để chỉ rằng xoá tất cả các biến bắt đầu bằng hai kí tự cl. >> clear xoá tất cả các biến trong không gian làm việc!. Bạn sẽ không được hỏi để xác nhận câu lệnh này và tất cả các biến đã bị xoá không thể khôi phục lại. Có thể nói rằng dùng lệnh clear rất nguy hiểm, vì vậy khi dùng lệnh này bạn nên dùng đúng vị trí. 1.4 Câu giải thích (comment) và sự chấm câu Tất cả các văn bản đằng sau kí hiệu phần trăm (%) đều là câu giải thích. Ví dụ: % Số cục tẩy. >> erases = 4 erases= 4 Biến erases được gán giá trị là 4, còn tất cả kí hiệu phần trăm và văn bản đằng sau nó đều bị lờ đi. Đặc điểm này giúp cho chúng ta dễ theo dõi công việc chúng ta đang làm. Nhiều lệnh có thể đặt trên cùng một hàng, chúng cách nhau bởi dấu phẩy hoặc dấu chấm phẩy, như: >> erases = 4, pads = 6; tape = 2 erases= 4 tape= 2
- 7 dấu phẩy để yêu cầu MATLAB hiển thị kết quả trên màn hình; còn dấu chấm phẩy là không hiển thị kết quả trên màn hình. >> average_cost = cost/ ... iterms average_cost= 50.83333 Như ví dụ trên, ta có thể dùng dấu ba chấm (...) để chỉ câu lệnh được tiếp tục ở hàng dưới, phép tính thực hiện được khi dấu ba chấm ngăn cách giữa toán tử và biến, nghĩa là tên biến không bị ngăn cách giữa hai hàng: >> average_cost = cost/ it... erms ??? age_cost = cost/iterms Missing operator, coma, or semicolon. giống như vậy, trạng thái của lời giải thích không thể tiếp tục: >> % Comments cannot be continued ... >> either ??? Undefined function or variable either. Bạn có thể dừng chương trình bằng cách nhấn đồng thời Ctrl và C. 1.5 Số phức Một trong những đặc điểm mạnh mẽ nhất của MATLAB là làm việc với số phức. Số phức trong MATLAB được định nghĩa theo nhiều cách, ví dụ như sau: % Chèn thêm kí tự i vào phần ảo. >> c1 = 1 - 2i c1= 1.0000 - 2.0000i % j ở đây tương tự như i ở trên. >> c1 = 1 - 2j c1= 1.0000 - 2.0000i >> c2 = 3*(2-sqrt(-1)*3) c2= 6.0000 - 9.0000i >> c3 = sqrt(-2) c3= 0 + 1.4142i >> c4 = 6 + sin(.5)*i c4= 6.0000 + 0.4794i >> c5 = 6 + sin(.5)*j c5= 6.0000 + 0.4794i Trong hai ví dụ cuối, MATLAB mặc định giá trị của i = j = dùng cho phần ảo. Nhân với i hoặc j được yêu cầu trong trường hợp này, sin(.5)i và sin(.5)j không có ý nghĩa đối với
- 8 MATLAB. Cuối cùng với các kí tự i và j, như ở trong hai ví dụ đầu ở trên chỉ làm việc với số cố định, không làm việc được với biểu thức. Một số ngôn ngữ yêu cầu sự điều khiển đặc biệt cho số phức khi nó xuất hiện, trong MATLAB thì không cầu như vậy. Tất cả các phép tính toán học đều thao tác được như đối với số thực thông thường: % Từ các dữ liệu ở trên >> c6 = (c1 + c2)/c3 c6= -7.7782 - 4.9497i % Bình phương của i phải là -1 >> check_it_out = i^2 check_it_out= -1.0000 + 0.0000i trong ví dụ này chỉ còn lại phần thực, phần ảo bằng không. Chúng ta có thể dùng hàm real và imag để kiểm tra từng phần thực và ảo. Chúng ta có thể biểu diễn số phức dạng độ lớn và góc (dạng cực): M M.ej = a+bi ở trên số phức được biểu diễn bằng độ lớn M và góc , quan hệ giữa các đại lượng này và phần thực, phần ảo của số phức biểu diễn dưới dạng đại số là: M= = tan-1(b/ a) a = Mcos b = Msin Trong MATLAB, để chuyển từ dạng cực sang dạng đại số, dùng các hàm real, imag, và angle: % Gọi lại c1 >> c1 c1= 1.0000 - 2.0000i % Tính argument của số phức >> M_c1 = abs(c1) M_c1= 2.2361 % Tính góc của số phức theo radian >> angle_c1 = angle(c1) angle_c1= -1.1071 % Chuyển từ radian sang độ >> deg_c1 = angle_c1*180/ pi -63.4349 % Tính phần thực >> real_c1 = real(c1) real_c1= 1 % Tính phần ảo >> imag_c1 = imag(c1) imag_c1= -2 -------------------oOo------------------
- 9 Chương2 CáC ĐặC tính Kĩ THUậT Giống như hầu hết các máy tính kỹ thuật, MATLAB đa ra rất nhiều các hàm toán học, kĩ thuật thông dụng, ngoài ra MATLAB còn cung cấp hàng trăm các hàm đặc biệt và thuật toán, nó rất hữu ích để giải quyết các vấn đề khoa học. Tất cả các hàm này được liệt kê trong online help, còn ở đây chỉ đề cập đến những hàm thông dụng nhất. 2.1 Các hàm toán học thông thường Các hàm toán học của MATLAB được liệt kê trong bảng dưới đây, chúng đều có chung một cách gọi hàm như ví dụ dưới đây: >> x = sqrt(2)/2 x= 0.7071 >> y = sin(x) y= 0.7854 >> y_deg = y*180/pi y_deg= 45.0000 Những lệnh này để tìm một góc (tính bằng độ) khi biết giá trị hàm sin của nó là / 2. Tất cả các hàm liên quan đến góc của MATLAB đều làm việc với radian. Bảng các hàm: Các hàm thông thường abs(x) Tính argument của số phức x acos(x) Hàm ngược của cosine acosh(x) Hàm ngược của hyperbolic cosine angle(x) Tính góc của số phức x asin(x) Hàm ngược của sine asinh(x) Hàm ngược của hyperbolic sine atan(x) Hàm ngược của tangent atan2(x, y) Là hàm arctangent của phần thực của x và y atanh(x) Hàm ngược của hyperbolic tangent ceil(x) Xấp xỉ dương vô cùng conj(x) Số phức liên hợp cos(x) Hàm cosine của x cosh(x) Hàm hyperbolic cosine của x
- 10 Hàm ex exp(x) fix(x) Xấp xỉ không floor(x) Xấp xỉ âm vô cùng gdc(x, y) Ước số chung lớn nhất của hai số nguyên xvà y imag(x) Hàm trả về phần ảo của số phức lcm(x, y) Bội số chung nhỏ nhất của hai số nguyên x và y log(x) Logarithm tự nhiên log10(x) Logarithm cơ số 10 real(x) Hàm trả về phần thực của x rem(x, y) Phần dư của phép chia x/ y round(x) Hàm làm tròn về số nguyên tố sign(x) Hàm dấu: trả về dấu của argument như: sign(1.2)=1; sign(-23.4)=-1; sign(0)=0 sin(x) Hàm tính sine của x sinh(x) Hàm tính hyperbolic sine của x sqrt(x) Hàm khai căn bậc hai tan(x) Tangent tanh(x) Hyperbolic tangent % Một cách tính xấp xỉ giá trị của pi >> 4*atan(1) ans= 3.1416 % Yêu cầu giúp đỡ đối với hàm atan2 >> help atant2 ATAN2 four quadrant inverse tangent ATAN2(Y, X) is the four quadrant arctangent of the real parts of the elements of X and Y. -pi 180/pi*atan(-2/ 3) ans= -33.69 >> 180/pi*atan2(2, -3) ans= 146.31 >> 180/pi*atan2(-2, 3) ans= -33.69 >> 180/pi*atan2(2, 3) ans= 33.69 >> 180/pi*atan2(-2, -3) ans= -146.31 Một số ví dụ khác: % Tính cạnh huyền của tam giác pitago 3-4-5 >> y = sqrt(3^2 + 4^2) y=
- 11 5 % 23/4 có phần dư là 3 >> y = rem(23,4) y= 3 >> x = 2.6,y1 = fix(x),y2 = floor(x),y3 = ceil(x),y4 = round(x) x= 2.6000 y1= 2 y2= 2 y3= 3 y4= 3 % 9 là ước số chung lớn nhất của 18 và 81 >> gcd(18,81) ans= 9 % 162 là bội số chung lớn nhất của 18 và 81 >> lcm(18,81) ans= 162 Ví dụ: Ước lượng chiều cao của ngôi nhà Vấn đề: Giả thiết biết khoảng cách từ ngời quan sát đến ngôi nhà là D, góc từ ngời quan sát đến ngôi nhà là ; chiều cao của ngời quan sát là h. Hỏi ngôi nhà cao bao nhiêu? Giải pháp: Ta biểu diễn kích thức như hình 2.1: (không thấy) Hình 2.1 Ngôi nhà có chiều cao là H + h, H là chiều dài của một cạnh của tam giác, chiều dài này có thể tính được bằng công thức quan hệ giữa góc và cạnh của tam giác: tan() = Từ đó ta có chiều cao của ngôi nhà là h + H = h + D.tan() Nếu h =2meters, D =50meters, và là 60o, MATLAB sẽ đa ra kết quả là: >> h = 2 h= 2 >> theta = 60 theta = 60 >> D = 50 D= 50 >> buiding_height = h+D*atan(theta*pi/180)
- 12 buiding_height = 54.3599 Ví dụ sự suy giảm do phân rã Vấn đề : Sự phân rã phân tử polonium có chu kỳ phân rã là 140 ngày, tức là sau 140 ngày thì lượng poloniun còn lại là 1/2 lượng ban đầu. Hỏi nếu ban đầu có 10 grams polonium, nó sẽ còn lại bao nhiêu sau 250 ngày? Giải quyết: Sau 1 chu kỳ phân rã hoặc 140 ngày, còn lại 10x0.5 = 5 grams; sau 2 chu kỳ phân rã hoặc 280 ngày, còn lại 5x0.5 = 10x(0.5)2 = 2.5grams, từ đó ta có kết quả nằm trong khoảng 5 và 2.5 grams, và ta có công thức tính phần còn lại sau khoảng thời gian bất kỳ: khối lượng còn lại = khối lượng ban đầu x(0.5)thời gian/ chu kỳ ví dụ thời gian là 250 ngày, và kết quả MATLAB đa ra là: % Khối lượng ban đầu >> initial_amount = 10; % Chu kỳ phân rã >> half_life = 140; % Thời gian tính khối lượng >> time = 250; >> amount_left = initial_*0.5^(time/half_life) amount_left= 2.9003 Ví dụ tính toán về lãi xuất Vấn đề: Bạn đồng ý mua ôtô mới với giá 18,500 dollars. Người bán ôtô đa ra hai giải pháp về tài chính là: thứ nhất, trả 2.9% lãi xuất của số tiền trên trong vòng 4 năm. Thứ hai là trả 8.9% lãi xuất của số tiền trên trong vòng 4 năm và giá bán được giảm đi một khoản là 1500 dollars. Hỏi với giải pháp nào thì bạn mua được ôtô với giá rẻ hơn? Giải pháp: Số tiền trả hàng tháng là P, trên tổng số tiền là A dollars, tỉ số lãi xuất hàng tháng là R, trả trong M tháng: P=A Tổng số tiền phải trả sẽ là: T = PxM Giải pháp MATLAB đa ra là: % Dùng dạng hiển thị ngân hàng >> format bank % Tổng số tiền >> A = 18500; % Số tháng phải trả lãi >> M = 12*4; % Tiền giảm giá của nhà máy >> FR = 1500; >> % Giải pháp thứ nhất % Tỉ lệ lãi xuất hàng tháng >> R = (2.9/100)/12; >> P = A*(R*(1+R)^M/((1+R)^M - 1)) % Khoản tiền phải trả hàng tháng P= 408.67 % Tổng giá trị của ôtô >> T1 = P*M T1= 19616.06
- 13 >> % Giải pháp thứ hai % Tỉ lệ lãi xuất hàng tháng >> R = (8.9/100)/12; >> P = (A-FR)*(R*(1 + R)^M/((1+R)^M - 1)) % Tiền phải trả hàng tháng P= 422.24 >> T2 = P*M % Tổng giá trị của ôtô T2= 20267.47 >> Diff = T2 - T1 Diff= 651.41 Như vậy ta có giải pháp thứ nhất giá rẻ hơn giải pháp thứ hai. Ví dụ: Vấn đề nồng độ acid Vấn đề: Như một phần của quá trình sản xuất bộ phận của vật đúc tại một nhà máy tự động, bộ phận đó được nhúng trong nước để làm nguội, sau đó nhúng trong bồn đựng dung dịch acid để làm sạch. Trong toàn bộ của quá trình nồng độ acid giảm đi khi các bộ phận được lấy ra khỏi bồn acid vì khi nhúng bộ phận của vật đúc vào bồn thì một lượng nước còn bám trên vật đúc khi nhúng ở bể tr- ước cũng vào theo và khi nhấc ra khỏi bồn một lượng acid bám theo vật. Để đảm bảo chất lượng thì nồng độ acid phải không được nhỏ hơn một lượng tối thiểu. Bạn hãy bắt đầu với nồng độ dung dịch là 90% thì nồng độ tối thiêu phải là 50%. Lượng chất lỏng thêm vào và lấy đi sau mỗi lần nhúng dao động trong khoảng từ 1% đến 10%. Hỏi bao nhiêu bộ phận có thể nhúng vào bể dung dịch acid trước khi nồng độ của nó giảm xuống dưới mức cho phép? Giải pháp: Ban đầu nồng độ acid là initial_con = 90% = acid/ (acid + water) sau lần nhúng thứ nhất nồng độ acid còn: con = = = = “acid” là lượng acid ban đầu trong dung dịch, “water” là lượng nước ban đầu trong dung dịch, “lost” là lượng phần trăm nước thêm vào. Số acid còn lại trong dung dịch sau lần nhúng thứ nhất là: acid_left = Nghĩa là, khi nhúng lần thứ hai nồng độ dung dịch sẽ là: con = = =
- 14 Tiếp tục quá trình này, sau n lần nhúng, nồng độ acid là: con = Nếu nồng độ acid còn lại là mức tối thiểu chấp nhận được, số lần nhúng cực đại sẽ là một số nguyên bằng hoặc nhỏ hơn n: n= Trong MATLAB giải pháp sẽ là: >> initial_con = 90 initial_con= 90 >> min_con = 50 min_con= 50 >> lost = 0.01; >> n = floor(log( initial_con/min_con)/log(1+lost)) n= 59 Như vậy có thể nhúng 59 lần trước khi nồng độ acid giảm xuống dưới 50%. Chú ý hàm floor dùng để làm tròn số n xuống số nguyên gần nhất, và ở dây ta cũng có thể dùng hàm logarithm cơ số 10 và logarithm cơ số 2 thay cho hàm logarithm tự nhiên ở trên. -------------------oOo---------------------- chương 3 NHữNG ĐặC ĐIểM CủA CửA Sổ LệNH Cửa sổ lệnh (comand) của MATLAB có rất nhiều những đặc điểm cần chú ý, một số chúng đã được giới thiệu ở chương trước, và sau đây chúng ta tìm hiểu rõ hơn về chúng. 3.1 Quản lí không gian làm việc của MATLAB Các dữ liệu và biến được tạo lên trong cửa sổ lệnh, được lưu trong một phần gọi là không gian làm việc của MATLAB. Muốn xem tên biến trong không gian làm việc của MATLAB ta dùng lệnh who: >> who Your variables are: D h buiding_height theta
- 15 Các biến này được dùng trong ví dụ ước lượng chiều cao ngôi nhà. Để xem chi tiết hơn về các biến ta dùng lệnh whos: >> whos Name Size Bytes Class D 1x1 8 double array buiding_height 1x1 8 double array h 1x1 8 double array theta 1x1 8 double array Grand total is 4 elements using 32 bytes Mỗi biến được liệt kê với kích cỡ của nó, số bytes sử dụng, và các lớp của chúng (class), trong ví dụ đặc biệt này, các biến đều là số đơn, có độ chính xác hai số sau dấu phẩy. Lệnh whos đặc biệt có ích khi nghiên cứu đến phần mảng và các kiểu dữ liệu khác. Ngoài các hàm này, trong mục Show Workspace trong bảng chọn file tạo ra cửa sổ GUI gọi là Workspace Browser, nó chứa các thông tin tương tự như lệnh whos. Thêm nữa nó tạo cho bạn khả năng xoá, làm sạch các biến mà bạn chọn. Cửa sổ này cũng có thể tạo bằng cách nhấn nút Workspace Browser, trên thanh công cụ của cửa sổ lệnh. Như đã trình bày ở trên, lệnh clear có thể xoá biến từ không gian làm việc của MATLAB. Ví dụ: % Xoá các biến h và D >> clear h D >> who Your variables are: buiding_height theta Các tuỳ chọn khác của hàm clear chúng ta có thể tìm hiểu thêm bằng lệnh help: >> help clear CLEAR Clear variables and functions from memory. CLEAR removes all variables from the workspace. CLEAR VARIABLES does the same thing. CLEAR GLOBAL removes all global variables. CLEAR FUNCTIONS removes all compiled M-functions. CLEAR MEX removes all links to MEX-files. CLEAR ALL removes all variables, globals, functions and MEX links. CLEAR VAR1 VAR2 ... clears the variables specified. The wildcard character '*' can be used to clear variables that match a pattern. For instance, CLEAR X* clears all the variables in the current workspace that start with X. If X is global, CLEAR X removes X from the current workspace,
- 16 but leaves it accessible to any functions declaring it global. CLEAR GLOBAL X completely removes the global variable X. CLEAR FUN clears the function specified. If FUN has been locked by MLOCK it will remain in memory. CLEAR ALL also has the side effect of removing all debugging breakpoints since the breakpoints for a file are cleared whenever the m-file changes or is cleared. Use the functional form of CLEAR, such as CLEAR('name'), when the variable name or function name is stored in a xâu. See also WHO, WHOS, MLOCK, MUNLOCK. Cuối cùng, khi làm việc trong không gian làm việc của MATLAB, nó thường thuận tiện để ghi hoặc in một bản sao công việc của bạn, lệnh diary ghi dữ liệu người dùng đưa vào và cửa sổ lệnh và đưa ra file văn bản dạng mã ASCII có tên là diary trong thư mục hiện tại. % ghi dữ liệu vao file frame >> diary frame % kết thúc lệnh diary và đóng file >> diary off Khi cửa sổ lệnh được chọn, chọn print... từ bảng chọn file để in một bản của cửa sổ lệnh, bạn có thể dùng chuột để lựa chọn phần mình muốn ghi, chọn Pint Selection... từ bảng chọn file, để in một phần văn bản đã lựa chọn. 3.2 Ghi và phục hồi dữ liệu Để nhớ các biến MATLAB có thể ghi và gọi lại dữ liệu từ file trong máy tính của bạn. Mục Workspace as... trong bảng chọn file mở hộp chuẩn hội thoại để ghi tất cả các biến hiện tại. Giống như vậy, trong mục Load Workspace trong bảng chọn file mở hộp hội thoại để gọi lại tất cả các biến mà ta đã ghi lại từ không gian làm việc trước, nó không làm mất các biến này trong không gian làm việc hiện tại. Khi ta gọi lại các biến, mà các biến này trùng tên với các biến trong không gian làm việc của MATLAB, nó sẽ thay đổi giá trị của các biến theo giá trị của các biến gọi ra từ file. Nếu bảng chọn file không thuận tiện hoặc không đáp ứng được những yêu cầu của bạn, MATLAB cung cấp hai lệnh save và load, nó thực hiện một cách mềm dẻo hơn, trong trường hợp đặc biệt, lệnh save cho phép bạn ghi một hoặc nhiều hơn một biến tuy theo sự lựa chon của bạn. Ví dụ: >> save Chứa tất cả các biến trong MATLAB theo kiểu nhị phân trong file MATLAB.mat >> save data chứa tất cả các biến trong MATLAB theo kiểu nhị phân trong fle data.mat. >> save data erasers pads tape -ascii
- 17 Ghi các biến erasers, pads, tape trong dạng mã ASCII 8 số trong file data. File dạng mã ASCII có thể sửa đổi bằng bất cứ chương trình soạn thảo văn bản nào, chú ý rằng file ASCII không có phần mở rộng .mat. >> save data erasers pads tape -ascii -double Ghi các biến erasers, pads, tape dạng ASCII 16 số trong file data. Lệnh load cũng dùng với cú pháp tượng tự. 3.3 Khuôn dạng hiển thị số Khi MATLAB hiển thị kết quả dạng số, nó tuân theo một số quy định sau: Mặc định, nếu kết quả là số nguyên thì MATLAB hiển thị nó là một số nguyên, khi kết quả là một số thực thì MATLAB hiển thị số xấp xỉ với bốn chữ số sau dấu phẩy, còn các số dạng khoa học thì MATLAB hiển thị cũng giống như trong các máy tính khoa học. Bạn có thể không dùng dạng mặc định, mà tạo một khuôn dạng riêng từ mục Preferences, trong bảng chọn file, có thể mặc định hoặc đánh dạng xấp xỉ tại dấu nhắc. Chúng ta dùng biến average_cost ( trong ví dụ trước) làm ví dụ, dạng số này là: Lệnh của MATLAB Average_cost Chú thích format short 50.833 5 số format long 50.83333333333334 16 số format short e 5.0833e+01 5 số với số mũ format long e 5.083333333333334e+01 16 số với số mũ format short g 50.833 chính xác hơn format short hoặc format short e format long g 50.83333333333333 chính xác hơn format long hoặc format long e format hex 40496aaaaaaaaaab hệ cơ số 16 format bank 50.83 hai số hệ 10 format + + dương, âm hoặc bằng không format rat 305/ 6 dạng phân số Một chú ý quan trọng là MATLAB không thay đổi số khi định lại khuôn dạng hiển thị được chọn, mà chỉ thay đổi màn hình thay đổi. ---------------oOo----------------- Chương 4 Script M_files Một vấn đề đơn giản là, yêu cầu của bạn tại dấu nhắc của MATLAB trong cửa sổ lệnh là nhanh và hiệu quả. Tuy nhiên vì số lệnh tăng lên, hoặc khi bạn muốn thay đổi giá trị của một hoặc nhiều biến và thực hiện lại một số lệnh với giá trị mới, nếu cứ đánh lặp lại tại dấu nhắc của MATLAB thì sẽ trở lên buồn tẻ, do vậy MATLAB cung cấp một giải pháp cho vấn đề này là: nó cho phép bạn thay thế các lệnh của MATLAB bằng một file văn bản đơn giản, và yêu cầu MATLAB mở file và thực hiện lệnh chính xác như là đánh tại dấu nhắc của MATLAB tại cửa sổ lệnh, những file này gọi là script
- 18 file, hoặc đơn giản là M_file. Danh từ "script" để chỉ rằng thực tế MATLAB đọc từ file kịch bản tìm thấy trong file. Danh từ "M_file" để chỉ rằng tên script file đó phải kết thúc bằng phần mở rộng là '.m' nh ví dụ example1.m. Để tạo một script M_file, chọn New trong bảng chọn file và chọn M_file. Thủ tục này sẽ tạo ra màn hình soạn thảo, và bạn có thể đánh được các lệnh của MATLAB trong đó. Ví dụ dưới đây là cách lệnh trong ví dụ ước lượng chiều cao ngôi nhà ở trước: function example1 % example1.m Ví dụ ước lượng chiều cao ngôi nhà h=2 theta = 60 D = 50; building_height = h + D*tan(theta*pi/180) Bạn có thể ghi và lưu giữ file nàybằng cách chọn Save từ bảng chọn file. Khi bạn ghi lên file chú ý phải đánh tên file trùng với tên hàm (example) không cần đánh vào phần mở rộng, MATLAB tự gán vào cho nó. Khi đó từ dấu nhắc ta có thể đánh: >> example1 h= 2 theta= 60 building_height= 54.3599 Khi MATLAB diễn giải các trạng thái của example1 ở trên, nó sẽ được nói kỹ hơn ở chương sau, nhưng một cách ngắn gọn, MATLAB dùng các trạng thái của biến MATLAB hiện tại và tạo lên các lệnh của nó, bắt đầu bằng tên M_file. Nghĩa là, nếu example1 không phải là biến hiện tại, hoặc một lệnh MATLAB xây dựng lên, MATLAB mở file example1.m (nếu nó tìm thấy) và tính giá trị các lệnh tìm thấy chỉ khi chúng ta vào các thông số chính xác tại dấu nhắc của cửa sổ lệnh. Như đã thấy lệnh trong M_file truy cập đến tất cả các biến trong không gian làm việc của MATLAB, và tất cả các biến trong M_file trở thành một phần của không gian làm việc. Bình thường các lệnh đọc trong M_file không được hiển thị như là nó được tính trong cửa sổ lệnh, nhưng lệnh echo on yêu cầu MATLAB hiển thị hoặc lặp lại lệnh đối với cửa sổ lệnh như chúng ta đã đọc và tính. Tiếp theo bạn có thể đoán được lệnh echo off làm gì. Giống như vậy, lệnh echo lặp lại bởi chính nó làm thay đổi chính trạng thái của nó. Với đặc điểm này của M_file bạn có thể thay đổi lại nội dung của file, ví dụ bạn có thể mở M_file example1.m thay đổi lại các giá trị của h, D, hoặc theta, ghi lại file đó và yêu cầu MATLAB tính lại lệnh trong file. Thêm nữa, bằng cách tạo M_file, các lệnh của bạn được lưu trên đĩa và có thể ứng dụng về sau khi bạn cần. Những ứng dụng của chỉ dẫn của MATLAB giúp chúng ta hiểu được khi dùng script file như trong example1.m, chỉ dẫn cho phép bạn lưu giữ cùng các lệnh trong script file, vì vậy bạn nhớ đ- ược những lệnh đó làm gì khi bạn nhìn lại file sau đấy. Thêm nữa, dấu chấm phẩy đằng sau câu lệnh không cho hiển thị kết quả, từ đó bạn có thể điều chỉnh script file đa ra những kết quả cần thiết. Vì những ứng dụng của script file, MATLAB cung cấp một số hàm đặc biệt có ích khi bạn sử dụng trong M_file: Các hàm M_file disp(ans) Hiển thị các kết quả mà không hiện tên biến
- 19 echo Điều khiển cửa sổ lệnh lặp lại các lệnh của script file input Sử dụng dấu nhắc để đa dữ liệu vào keyboard Trao điều khiển tạm thời cho bàn phím pause Dừng lại cho đến khi người dùng nhấn một phím bất kỳ pause(n) Dừng lại n giây waitforbuttonpress Dừng lại cho đến khi người dùng nhấn chuột hoặc phím. Khi lệnh của MATLAB không kết thúc bằng dấu chấm phẩy, kết quả của lệnh được hiển thị trên cửa sổ lệnh cùng với tên biến. Đôi lúc nó thuận tiện khi không cho hiện tên biến, trong MATLAB ta dùng lệnh disp để thực hiện việc này: % Cách truyền thống để hiện kết quả >> h h= 2 % Hiện kết quả không có tên biến >> disp(h) 2 Để giúp bạn soạn thảo script file khi tính toán cho nhiều trường hợp, lệnh input cho phép bạn tạo câu nhắc để vào dữ liệu được an toàn. Ví dụ example1.m với những phần được sửa: function example1 % example1.m Ví dụ ước lượng chiều cao ngôi nhà h=2 theta = 60 D = input(‘ Vào khoảng cách giữa người và ngôi nhà: ‘) building_height = h + D*tan(theta*pi/180) chạy file này: >> example1 h= 2 theta= 60 Vào khoảng cách giữa người và ngôi nhà: 60 D= 60 building_height= 64.8319 ở ví dụ trên ta gõ vào số 60 và ấn Enter. Những lệnh sau đó sẽ tính với giá trị của D là 60. Chú ý rằng hàm input có thể dùng với các phép toán khác giống như đối với các hàm thông thường khác, hàm input cũng chấp nhận đối với bất cứ kiểu biểu diễn số nào, ví dụ ta vào một số là: +5. >> example1 h= 2 theta= 60
- 20 Vào khoảng cách giữa người và ngôi nhà: sqrt(1908)+5 D= 48.6807 building_height= 52.9783 Để xem những tác động của lệnh echo, ta dùng chúng trong script file: echo on function example1 % example1.m Ví dụ ước lượng chiều cao ngôi nhà h=2 theta = 60 D = input(‘ Vào khoảng cách giữa người và ngôi nhà: ‘) building_height = h + D*tan(theta*pi/180) echo off chạy chương trình ta được: >> example1 % example1.m Ví dụ ước lượng chiều cao ngôi nhà h=2 h= 2 theta = 60 theta= 60 D = input(‘ Vào khoảng cách giữa người và ngôi nhà: ‘) Vào khoảng cách giữa người và ngôi nhà: 60 building_height = h + D*tan(theta*pi/180) building_height= 64.8319 echo off Như bạn đã thấy trong trường hợp này, lệnh echo làm cho kết quả khó đọc hơn, nhưng ngược lại lệnh nó có thể rất có ích khi gỡ rối nhiều script file ứng dụng. ------------------oOo------------------- Chương 5 QUảN Lý Tệp MATLAB cung cấp một số các hàm file hệ thống và các lệnh cho phép bạn liệt kê tên file, xem, và xoá M_file, hiển thị và thay đổi thư mục chứa nó. Một số tổng kết các lệnh được đwa ra trong bảng dưới đây. Thêm vào đó bạn có thể xem và sửa đường dẫn của MATLAB (matlabpath). Những đường dẫn này chỉ cho MATLAB nơi chứa script file và hàm M_file trong máy tính của bạn. Có rất nhiều trường hợp các hàm trong MATLAB là các M_file đơn giản được chứa trong ổ đĩa, nhưng MATLAB thông báo không biết hàm này, như vậy do nó không tìm được đường dẫn của MATLAB, bạn cần phải thay đổi lại đường dẫn:

CÓ THỂ BẠN MUỐN DOWNLOAD
-

Giáo trình MATLAB trong điều khiển tự động: Tập lệnh cơ bản của matlab
 95 p |
95 p |  1820
|
1820
|  1071
1071
-

Giáo trình Matlab
 86 p |
86 p |  1664
|
1664
|  863
863
-

Bài tập Matlab căn bản
 0 p |
0 p |  617
|
617
|  184
184
-

Tính lựa chọn cấp bảo vệ dùng phần mềm matlab
 26 p |
26 p |  217
|
217
|  73
73
-
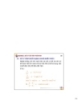
CHƯƠNG 4: XỬ LÝ CÁC HÀM TOÁN HỌC
 104 p |
104 p |  179
|
179
|  49
49
-

Giáo trình mathlab toàn tập - Chương 7
 8 p |
8 p |  91
|
91
|  28
28
-

Giáo trình mathlab toàn tập - Chương 13
 8 p |
8 p |  68
|
68
|  25
25
-
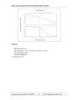
Giáo trình matlab v5.1 P20
 15 p |
15 p |  95
|
95
|  16
16
-

Giáo trình phân tích ứng dụng lập trình bộ mô phỏng matlab cho hệ thống tưới phun trong dây chuyền chăm sóc cây trồng p2
 11 p |
11 p |  78
|
78
|  12
12
Chịu trách nhiệm nội dung:
Nguyễn Công Hà - Giám đốc Công ty TNHH TÀI LIỆU TRỰC TUYẾN VI NA
LIÊN HỆ
Địa chỉ: P402, 54A Nơ Trang Long, Phường 14, Q.Bình Thạnh, TP.HCM
Hotline: 093 303 0098
Email: support@tailieu.vn








