
Giáo trình Vẽ kỹ thuật (Nghề: Công nghệ thông tin - Trung cấp) - Trường Cao đẳng nghề Hà Nam (năm 2020)
lượt xem 7
download
 Download
Vui lòng tải xuống để xem tài liệu đầy đủ
Download
Vui lòng tải xuống để xem tài liệu đầy đủ
(NB) Giáo trình Vẽ kỹ thuật nghề: Công nghệ thông tin hệ Trung cấp được biên soạn gồm các nội dung chính sau: Sử dụng chương trình và các lệnh thành lập bản vẽ AutoCAD; Các lệnh vẽ cơ bản; Nhập điểm chính xác; Sử dụng lệnh trợ giúp và phương pháp lựa chọn đối tượng; Các lệnh vẽ nhanh. Mời các bạn cùng tham khảo!
Bình luận(0) Đăng nhập để gửi bình luận!
Nội dung Text: Giáo trình Vẽ kỹ thuật (Nghề: Công nghệ thông tin - Trung cấp) - Trường Cao đẳng nghề Hà Nam (năm 2020)
- SỞ LAO ĐỘNG TB & XH TỈNH HÀ NAM TRƯỜNG CAO ĐẲNG NGHỀ HÀ NAM GIÁO TRÌNH : MÔ ĐUN VẼ KỸ THUẬT (AUTOCAD) NGHỀ: CÔNG NGHỆ THÔNG TIN TRÌNH ĐỘ: TRUNG CẤP (Ban hành kèm theo Quyết định số: …../QĐ-CĐNHN ngày ... tháng … năm 2017 của Hiệu trưởng trường Cao đẳng nghề Hà Nam) Hà Nam, năm 2020
- Tài liệu lưu hành nội bộ - Biện soạn: Lê Thị Thu Hương - Khoa CNTT - Trường Cao nghề Hà Nam Tuyên bố bản quyền Giáo trình này sử dụng làm tài liệu giảng dạy nội bộ trong trường cao đẳng nghề Hà Nam Trường Cao đẳng nghề Hà Nam không sử dụng và không cho phép bất kỳ cá nhân hay tổ chức nào sử dụng giáo trình này với mục đích kinh doanh. Mọi trích dẫn, sử dụng giáo trình này với mục đích khác hay ở nơi khác đều phải được sự đồng ý bằng văn bản của trường Cao đẳng nghề Hà Nam Giáo trình: Vẽ kỹ thuật (Autocad) Trang 1
- Tài liệu lưu hành nội bộ - Biện soạn: Lê Thị Thu Hương - Khoa CNTT - Trường Cao nghề Hà Nam MỤC LỤC ĐỀ MỤC TRANG 1.Lời giới thiệu…………………………………………………………. 2 2.Mục lục………………………………………….…………………… 3 Mô đun Auto CAD…………………………………………………... 4 Chương mở đầu…………………………………………………….. 7 1. Giới thiệu phần mềm AutoCAD…………………………………. 7 2. Đặc điểm, ứng dụng ………………………………………………. 7 3. Giới thiệu nội dung chương trình…………..……………………. 7 Bài 1 : Sử dụng chương trình và các lệnh thành lập bản vẽ AutoCAD.. 8 1. Giới thiệu sử dụng chương trình AutoCAD................................. 8 2. Các lệnh thành lập bản vẽ ........................... ……………………. 11 Bài 2 : Các lệnh vẽ cơ bản……………………………………………. 16 1. Thiết lập hệ tọa độ…………………………………………………. 16 2. Các lệnh vẽ cơ bản…………………………..……………………. 16 Bài 3: Nhập điểm chính xác…………………………………………. 1. Các phương thức truy bắt điểm……………..……………………. 2. Sử dụng phương pháp nhập toạ độ………………………………. 3. Kiểm tra……………………………………..……………………. Bài 4: Sử dụng lệnh trợ giúp và phương pháp lựa chọn đối tượng………………………………….………………………..……. 1. Các phương pháp lựa chọn đối tượng………..........................……. 2.Các lệnh hiệu chỉnh đối tượng………………………………..……. Bài 5: Các lệnh vẽ nhanh……………………………………………. 1. Các lệnh tạo hình nhanh…………………….……………………. 2. Lệnh sao chép các đối tượng và dãy………….……………………. 3. Kiểm tra……………………………………………………………. Các thuật ngữ chuyên môn Tài liệu tham khảo Giáo trình: Vẽ kỹ thuật (Autocad) Trang 2
- Tài liệu lưu hành nội bộ - Biện soạn: Lê Thị Thu Hương - Khoa CNTT - Trường Cao nghề Hà Nam MÔ ĐUN AUTOCAD I. VỊ TRÍ, Ý NGHĨA, VAI TRÒ MÔ ĐUN: CAD là sử dụng máy tính trong quá trình thiết lập bản vẽ. Theo phương pháp truyền thống thì các bản vẽ kỹ thuật thì được vẽ bằng tay, việc này đòi hỏi rất nhiều công sức và thời gian đặc biệt là những chi tiết phức tạp. Vì vậy mà ngày nay CAD được sử dụng rộng rãi trong rất nhiều lĩnh vực mà không chỉ riêng trong lĩnh vực cơ khí sản xuất mà còn trong cả xây dựng, kiến trúc, mỹ thuật, thương mại, y học… Tính tiện ích của nó đã ngày càng chinh phục được đông đảo đội ngũ các kỹ sư, kiến trúc sư thuộc nhiều đơn vị, ngành nghề khác nhau trong cả nước. Cho đến nay mặc dù các ứng dụng đồ hoạ phục vụ việc việc vẽ và thiết kế kỹ thuật đã xuất hiện thêm nhiều chương trình mới có giao diện hoặc một số tính năng kỹ thuật rất nổi trội, song xét về toàn cục, thật khó có chương trình nào vượt hẳn được so với AutoCAD . Ngày nay AutoCAD đã thật sự trở thành một bộ phận không thể thiếu được đối với rất nhiều đơn vị thiết kế, thẩm kế xây dựng cũng như trong các ngành nghề khác. Việc vẽ và xuất bản vẽ từ AutoCAD đã trở thành điều đương nhiên nếu không nói là bắt buộc đối với hầu hết các hồ sơ thiết kế công trình. Sản phẩm phần mềm AutoCAD 2009 trợ giúp bạn sáng tạo và phát triển những ý tưởng thiết kế như chưa bao giờ có trước đây. Với sản phẩm này, hãng Autodesk chỉ có một mục đích chính: giúp bạn tăng khả năng làm việc từ đó tiết kiệm chi phí, thời gian, công sức. Từ những ý tưởng thiết kế ban đầu thông qua các bản vẽ, AutoCAD 2009 có tất cả những gì bạn cần để tạo ra các bản vẽ chi tiết, mô hình hóa, xây dựng các tài liệu và chia sẻ ý tưởng của mình. AutoCAD 2009 kết hợp những câu lệnh AutoCAD và giao diện người dùng quen thuộc như bạn đã biết từ trước trong một môi trường thiết kế được nâng cấp (thân thiện hơn, trực quan hơn). Mang đến cho bạn khả năng xây dựng mô hình và phát triển ý tưởng như chưa bao giờ tốt hơn thế. AutoCAD 2009 có tổ chức menu giống với Office2007, làm việc theo thẻ, rất đẹp, tiện ích và trực quan. AutoCAD 2009 tăng cường hiệu suất làm việc của bạn với những cải tiến trong giao diện người dùng như tùy biến giao diện theo sở thích, các phần mở rộng, nhằm vào việc tăng năng suất tạo hình sản phẩm của bạn bằng cách giảm bớt đi những bước cần thiết để sử dụng các câu lệnh. Môi trường thiết kế mới, với những chức năng sáng tạo như thiết kế theo từng lớp và giúp những người sử dụng mới làm quen với chương trình có thể thích nghi trong thời gian sớm nhất có thể. Những thanh công cụ dễ sử dụng có thể giúp bạn quan sát mô hình 3D và Giáo trình: Vẽ kỹ thuật (Autocad) Trang 3
- Tài liệu lưu hành nội bộ - Biện soạn: Lê Thị Thu Hương - Khoa CNTT - Trường Cao nghề Hà Nam chỉnh sửa từng chi tiết nhỏ trong mô hình. AutoCAD giúp bạn tăng năng suất làm việc lên 1 tầm cao mới. II. MỤC TIÊU CỦA MÔ ĐUN: Sử dụng thành thạo các chức năng trên các thanh công cụ của màn hình đồ họa, các lệnh vẽ cơ bản, phương pháp nhập tọa độ, nhập điểm chính xác và các phương pháp lựa chọn đối tượng; Sử dụng và rèn luyện kỹ năng tạo lớp vẽ, gán các loại màu, loại đường nét cho lớp vẽ, các lệnh hiệu chỉnh đối tượng, các lệnh vẽ nhanh, hiệu chỉnh các văn bản vào bản vẽ; Rèn luyện khả năng tư duy áp dụng thực hành trên máy tính để vẽ được các thiết kế sơ bộ chuyên ngành, củng cố lòng yêu nghề, ham học. III. NỘI DUNG MÔ ĐUN: 1. Chương trình môn học Thời gian Số Tổng Lý Thực hành Kiểm tra* Tên các bài trong mô đun TT số thuyết 1 Mở đầu 0.5 2 Bài 1: Sử dụng chương trình 5.5 4 1.5 và các lệnh thành lập bản vẽ AutoCad - Giới thiệu sử dụng chương trình AutoCad - Các lệnh thành lập bản vẽ 3 Bài 2: Các lệnh vẽ cơ bản 6 2 4 - Thiết lập hệ toạ độ - Các lệnh vẽ cơ bản 4 Bài 3: Nhập điểm chính xác 9 3 5 1 - Các phương thức truy bắt điểm - Sử dụng phương pháp nhập toạ độ 5 Bài 4: Sử dụng lệnh trợ giúp 6 3 3 và phương pháp lựa chọn đối tượng - Các phương pháp lựa chọn đối tượng - Các lệnh hiệu chỉnh đối tượng 6 Bài 5: Các lệnh vẽ nhanh 7 3 4 - Các lệnh tạo hình nhanh Giáo trình: Vẽ kỹ thuật (Autocad) Trang 4
- Tài liệu lưu hành nội bộ - Biện soạn: Lê Thị Thu Hương - Khoa CNTT - Trường Cao nghề Hà Nam - Lệnh sao chép các đối tượng và dãy 7 Bài 6: Quản lý đối tượng 11 4 6 1 trong bản vẽ - Quản lý đối tượng theo lớp - Ghi kích thước và hiệu chỉnh các văn bản trên bản vẽ Cộng 45 21 22 2 Giáo trình: Vẽ kỹ thuật (Autocad) Trang 5
- Tài liệu lưu hành nội bộ - Biện soạn: Lê Thị Thu Hương - Khoa CNTT - Trường Cao nghề Hà Nam CHƯƠNG MỞ ĐẦU 1. Giới thiệu Autocad: CAD là chữ viết tắt của Computer – Aided Design hoặc Computer – Aided Drafting. Do đó phần mềm Cad có nghĩa là phần mềm trợ giúp vẽ và thiết kế bằng máy tính. Phần mềm Cad đầu tiên là Sketchpad xuất hiện vào năm 1962 được viết bởi IvanSutherland thuộc trường kĩthuật Massachsetts (Hoa Kỳ), đến nay đã có chương trình AutoCAD 2013. Sử dụng phần mềm Cad ta có thể vẽ thiết kế các bản vẽ hai chiều (2D – chức năng Drafting), thiết kế mô hình 3 chiều (3D-chức năng Modeling), tính toán kết cấu bằng phương pháp phần tử hữu hạn (FEA- chức năng Analysis). 2. Đặc điểm, ứng dụng: Các phần mềm CAD có 3 đặc điểm nổi bật sau: - Chính xác: được chia thành tọa độ lưới ngang và dọc có sự hỗ trợ của card màn hình nên độ phân giải rất cao. - Năng suất cao nhờ các lệnh sao chép (thực hiện bản vẽ nhanh), dễ dàng sửa chữa – tính năng mà vẽ tay không có được. - Dễ dàng trao đổi dữ liệu tương thích với các phần mềm khác. AutoCAD là phần mềm của hãng AutoDesk dùng để thực hiện các bản vẽ kỹ thuật trong các ngành: Xây dựng, Cơ khí, Kiến trúc, Điện, Bản đồ, … Bản vẽ nào thực hiện được bằng tay thì có thể vẽ bằng phần mềm AutoCad. AutoCAD là một trong các phần mềm thiết kế sử dụng cho máy tính cá nhân (PC). Hãng AutoDesk, nhà sản xuất AutoCAD là một trong năm hãng sản xuất hàng đầu của thế giới về phần mềm. Là sinh viên, học phần mềm AutoCAD giúp bạn trau dồi, trao đổi các kỹ năng làm việc công nghiệp một cách khoa học, tỉ mỉ, chính xác. Ngày nay càng có nhiều người sử dụng phần mềm AutoCAD hơn các phần mềm thiết kế khác vì tính tiện lợi, dễ dàng sử dụng. Nếu bạn học AutoCAD là phần mềm thiết kế đầu tiên thì nó là cơ sở cho bạn tiếp thu các phần mềm CAM- FMS vì phương pháp vẽ và các lệnh trong AutoCAD được sử dụng trong các phần mềm này . 3. Giới thiệu nội dung chương trình: Bài 1: Sử dụng chương trình và các lệnh thành lập bản vẽ AutoCad Bài 2: Các lệnh vẽ cơ bản Bài 3: Nhập điểm chính xác Bài 4: Sử dụng lệnh trợ giúp và phương pháp lựa chọn đối tượng Bài 5: Các lệnh vẽ nhanh Bài 6: Quản lý đối tượng, ghi và hiệu chỉnh trong bản vẽ Giáo trình: Vẽ kỹ thuật (Autocad) Trang 6
- Tài liệu lưu hành nội bộ - Biện soạn: Lê Thị Thu Hương - Khoa CNTT - Trường Cao nghề Hà Nam BÀI 1: SỬ DỤNG CHƯƠNG TRÌNH VÀ THIẾT LẬP BẢN VẼ AUTOCAD Mã bài: MĐ31- 01 Giới thiệu: Ở bài này giới thiệu khái quát cho chúng ta về đặc điểm ứng dụng phần mềm AutoCAD sử dụng trong thực tiễn sản xuất cũng như đời sống để có được hình dung ban đầu về giao tiếp người - máy trong đồ họa; đồng thời xác định được sự ứng dụng thực tiễn của AutoCAD trong nghiên cứu vì tính đa dạng và tiện ích của nó. Mục tiêu: - Xác định được các đặc điểm của phần mềm AutoCAD - Vào được môi trường làm việc AutoCAD - Xác định được các chức năng trên màn hình đồ họa - Xác định được các đặc điểm của phần mềm AutoCAD - Vào được môi trường làm việc AutoCAD - Xác định được các chức năng trên màn hình đồ họa. Nội dung chính: 1. GIỚI THIỆU SỬ DỤNG CHƯƠNG TRÌNH Auto CAD: Mục tiêu: - Cài đặt, khởi động được chương trình vẽ AutoCAD - Vào được môi trường làm việc AutoCAD - Đọc hiểu và thực hiện được các chức năng lênh trên toolbar, toolbox và từng lệnh cụ thể. - Thiết lập được một bản vẽ mới, đổi tên và lưu file. * Kiến thức cần thiết để thực hiện công việc: 1.1 Khởi động Auto CAD: Là một phần mềm quan trọng trong lĩnh vực cơ khí, xây dựng và một số lĩnh vực khác. Bắt đầu từ phiên bản 10 trở đi thì Auto CAD có chuyển biến mạnh thay đổi thân thiện và dễ sử dụng. Một số chức năng chính của Auto CAD: Khả năng vẽ chính xác là ưu điểm lớn nhất của Auto CAD. Sửa chữa và biến đối tượng vẽ ra, khả năng càng mạnh hơn so với các thế hệ sau. Auto CAD có các công cụ phối cảnh và hỗ trợ vẽ trong không gian 3 chiều, giúp các góc nhìn chính xác hơn trong các công trình thực tế. Giáo trình: Vẽ kỹ thuật (Autocad) Trang 7
- Tài liệu lưu hành nội bộ - Biện soạn: Lê Thị Thu Hương - Khoa CNTT - Trường Cao nghề Hà Nam Auto CAD in bản vẽ chính xác đúng tỉ lệ, và có thể xuất bản vẽ ra các tệp tương thích với các phần mềm khác. Ðể khởi động Auto CAD 2009, ta có thể thực hiện theo các cách sau: - Double click vào biểu tượng trên màn hình nền - Click theo đường dẩn Start\programs\Auto Desk\AutoCAD 2009 \AutoCAD 2009 Màn hinh AutoCad khi khởi động Chú ý: nếu hộp thoại Startup không suất hiện ta gán cho các biến Filedia và Startup có giá trị bằng 1, bằng cách nhập các lệnh Filedia và Startup vào cửa số dòng lệnh. Command: FILEDIA ↵ Enter new value for FILEDIA : 1 ↵ Command:STARTUP ↵ Enter new value for STARTUP : 1 ↵ Tiếp theo chúng ta thường chọn Metric / OK 1.2. Cấu trúc màn hình đồ họa: Giáo trình: Vẽ kỹ thuật (Autocad) Trang 8
- Tài liệu lưu hành nội bộ - Biện soạn: Lê Thị Thu Hương - Khoa CNTT - Trường Cao nghề Hà Nam Quick access toolbar: Menu truy cập nhanh Info Center: Dòng tìm kiếm nhanh các thông tin Ribbon: Khu vực hiển thị các công cụ Toolbar Drawing Area: vùng thực hiện bản vẽ Menu Brower: thanh trải xuống chứa các lệnh File, Edit, View, … Status Line: dòng trạng thái (hiển thị các trạng thái như : Grip,Snap, .) Command Window: Cửa sổ dòng lệnh (nhập các mệnh lệnh vẽ vào dòng này ) UCS: biểu tượng hệ tọa độ Cross-hair: giao điểm của hai sợi tóc theo phương X và Y Cursor : con chạy Screen Menu: danh mục (theo mặc định danh mục này không mở ). Để tắt hay mở thực hiện như sau: trên menu Bar chọn Tool / Options / Display / chọn ô “Display screen menu” Chú ý : Chữ in hoa : tên menu Chữ đầu in hoa ở sau có dấu hai chấm : tên lệnh Chữ đầu in hoa ở sau không có dấu hai chấm : tên lựa chọn 1.3. Thanh công cụ Toolbar: AutoCAD 2009 có nhiều thanh Toolbar (thanh công cụ). Mỗi một thanh chứa đựng một nhóm các hộp công cụ ( Toolbox), mỗi hộp công cụ lại liên quan Giáo trình: Vẽ kỹ thuật (Autocad) Trang 9
- Tài liệu lưu hành nội bộ - Biện soạn: Lê Thị Thu Hương - Khoa CNTT - Trường Cao nghề Hà Nam đến một lệnh hoặc chức năng cụ thể nào đó của môi trường CAD nhằm chuyển tải việc thực hiện . Việc sử dụng các hộp công cụ (Toolbox) từ các Toolbar để thực hiện các lệnh AutoCAD nhanh chóng và tiện dụng. Các hộp công cụ lại được thiết kế theo biểu tượng đồ hoạ trực quan, khi di chuyển con trỏ chuột lên phần màn hình của hộp công cụ, còn thấy xuất hiện lời nhắc (Tooltip) cho biết đây là hộp công cụ gì, do vậy việc sử dụng toolbar lại càng tiện dụng. 1.4. Sử dụng dòng lệnh Command: Trong AutoCAD, người sử dụng có hai cách để ra lệnh: Chọn lệnh từ hệ thống lệnh (menu bar) hoặc nhập lệnh trực tiếp trên dòng lệnh Command: Ngoài ra, có một số lệnh khi thi hành, AutoCAD còn yêu cầu nhập thêm dữ liệu và người sử dụng sẽ nhập chúng trực tiếp trên dòng lệnh này. Để ra lệnh bằng cách nhập lệnh trực tiếp, từ bàn phím nhập nội dung lệnh rồi ENTER (hoặc SPACEBAR hay phím phải chuột). Để tạo cho người sử dụng nhanh chóng nhập lệnh AutoCAD cung cấp tiện ích là các lệnh tắt ví dụ lệnh Line vẽ đường thẳng người dùng có thể nhập chữ “L” hoặc nhập đầy đủ “line” vào dòng lệnh command. Tùy theo lệnh, lệnh này có thể được thi hành ngay hoặc chờ đợi người sử dụng nhập thêm dữ liệu. Để kết thúc lệnh, nhấn ENTER, SPACEBAR hoặc phím phải chuột. Người sử dụng cũng có thể yêu cầu thi hành lại lệnh vừa dùng bằng cách nhấn ENTER mà không cần nhập lại nội dung lệnh này. Ví dụ: Để xác định giới hạnh của bản vẽ, có thể chọn lệnh: Format \ Drawing Limits hoặc nhập trực tiếp từ khóa LIMITS vào dòng lệnh rồi Enter. Lúc này trên dòng lệnh xuất hiện lần lượt các thông báo yêu cầu nhập thêm tọa độ góc trái dưới và góc phải trên của bản vẽ. Nhập dữ liệu được yêu cầu rồi Enter. Lệnh được thi hành 2. CÁC LỆNH HÌNH THÀNH BẢN VẼ: Khi tạo các bản vẽ kỹ thuật, việc đầu tiên cần làm là chọn một loại bản vẽ phù hợp với các hình vẽ cần trình bày trên bản vẽ đó. Thông thường, bản vẽ kỹ thuật có các kích thước theo khổ giấy là: A0(1189x841), A1(841x597), A2(594x420), A3(420x297), A4(297x210) và có thể gia giảm các kích thước này theo đúng qui định về bản vẽ kỹ thuật. 2.1. Giới hạn vùng vẽ: Bước 1: Nhập lệnh Limits từ bàn phím vào dòng Command: Giáo trình: Vẽ kỹ thuật (Autocad) Trang 10
- Tài liệu lưu hành nội bộ - Biện soạn: Lê Thị Thu Hương - Khoa CNTT - Trường Cao nghề Hà Nam ( Hoặc vào Menu\Fomat\Drawing Limits) Bước 2: Xử lý các thông báo: Command: limits Reset Model space limits: Specify lower left corner or [ON/OFF] : Nhập tọa độ góc trái dưới bản vẽ thông thường để mặc định là (0,0) nhấn Enter. Specify upper right corner : Nhập tọa độ góc trên phải bản vẽ tùy theo khổ gấy ví dụ giấy A4 nhập 297,210 nhấn Enter. Các lựa chọn khác: ON – không cho phép vẽ ngoài vùng giới hạn. N.ếu vẽ ngoài vùng giới hạn sẽ có thông báo Outside Limits. OFF - Cho phép vẽ ngoài vùng giới hạn (ghi chú: AutoCAD mặc định là OFF) 2.2. Đơn vị vùng vẽ: Để xác định đơn vị của vùng vẽ ta sử dụng lệnh Units Bước 1: Nhập lệnh Units từ bàn phím vào dòng lệnh Command: Bước 2: Thay đổi các thông số trong hộp thoại, Ý nghĩa của các lựa chọn: Length : Xác định đơn vị đo độ dài Type : Chọn kiểu của đơn vị đo( Hệ thập phân, hệ kỹ sư …) Precision : Chọn độ chính xác của đơn vị ( Số lẻ) Angle : Xác định đơn vị đo góc Type : Chọn kiểu của đơn vị đo( Độ, phút, giây hoặc Radian …) Precision : Chọn độ chính xác của đơn vị ( Số lẻ) Thông thường góc được tính theo ngược chiều kim đồng hồ, nếu muốn góc tính theo chiều kim đồng hồ thì Click vào Clockwise Insetion Scale : Chọn đơn vị đo khi chèn đối tượng. Direction: Xác định hướng tính góc 2.3. Đặt chế độ ORTHO: Trước khi AutoCAD trở nên phổ biến ở các phòng thiết kế, hầu hết mọi người sử dụng thước T và các ê ke để tạo ra các đường gióng song song và vuông góc. AutoCAD cung cấp 2 công cụ tương tự như các dụng cụ bằng tay là vẽ các đường song song, vuông góc với các trục tọa độ (Ortho) và vẽ các đường song song theo một góc được định hướng trước ( Poler Tracking ) Xác định tiện ích khi sử dụng lện ORTHO trong quá trình thiết lập bản vẽ và những lưu ý khi sử dụng lệnh. Giáo trình: Vẽ kỹ thuật (Autocad) Trang 11
- Tài liệu lưu hành nội bộ - Biện soạn: Lê Thị Thu Hương - Khoa CNTT - Trường Cao nghề Hà Nam Đặt chế độ vẽ trực giao: Khi dùng lệnh Line, Trace, Pline cần vẽ các nét thẳng đứng và nằm ngang thì phải bật chế độ trực giao. Từ thanh trạng thái, kích biểu tượng ORTHO . Tại dòng lệnh, nhập Ortho (hoặc ấn phím F8) Tuỳ chọn : Command: Ortho ON/OFF : Nhập ON hoặc OFF, hoặc Enter Chức năng khi bạn vẽ line, pline khi nhấn Shift thì nó có tác dụng như khi bạn nhấn F8 (mặc dù ta đã tắt chức năng ortho rồi). 2.4. Thiết lập bản vẽ: Có nhiều các để khởi tạo một bản vẽ mới Cách 1: Từ Toolbar truy cập nhanh ( Quick Acces Toolbar) kích vào biểu tượng New Cách 2: Kích vào công cụ Ribbon tabs một menu trải xuống chọn file / New Cách 3: Nhấn tổ hợp phím Ctrl + N AutoCAD hiển thị hộp hội thoại Create New Drawing Start from Scratch Giáo trình: Vẽ kỹ thuật (Autocad) Trang 12
- Tài liệu lưu hành nội bộ - Biện soạn: Lê Thị Thu Hương - Khoa CNTT - Trường Cao nghề Hà Nam Nếu bạn muốn bắt đầu bản vẽ dựa trên default English hoặc metric settings, chọn Start from Scratch. Nếu ta chọn Imperial (feet and inches) rồi bấm phím OK thì các kích thước trong bản vẽ sẽ được lấy theo chuẩn Anh Mỹ (inches, feet...). Nếu chọn Metric thì các kích thước sẽ được tính theo hệ SI mét, decimet, centimet và milimet... Khi muốn tạo một bản vẽ mới từ các mẫu định sẵn Use a Template có thể chọn biểu tượng lúc này hộp thoại sẽ chuyển thành hộp thoại. Từ đây ta có thể chọn một trong các dạng mẫu định sẵn để làm nền cho bản vẽ sắp thực hiện. Số lượng mẫu có sẵn của AutoCAD 2009 có khá nhiều (trên 60 mẫu). Các mẫu được thiết kế để đáp ứng cho nhiều tiêu chuẩn khác nhau, tuy nhiên nếu các mẫu này vẫn chưa đáp ứng yêu cầu bản vẽ cần có, người sử dụng có thể tự tạo ra các mẫu mới và sử dụng chúng bình đẳng với các mẫu của AutoCAD . Nếu bạn bắt đầu một bản vẽ dựa trên bản vẽ cơ sở, chọn Use a Template. Tại Select a Template chọn tệp .dwt. Bản vẽ này sẽ thiết lập cho bản vẽ mới của bạn các thông số mà nó đã có sẵn như các lớp (layers), các kiểu đường kích thước (dimension styles), vùng nhìn (views)... Nếu bạn muốn sử dụng các bước để thiết lập bản vẽ bản kích vào công cụ Use a Wizard Giáo trình: Vẽ kỹ thuật (Autocad) Trang 13
- Tài liệu lưu hành nội bộ - Biện soạn: Lê Thị Thu Hương - Khoa CNTT - Trường Cao nghề Hà Nam Khi hộp hội thoại xuất hiện bạn có thể chọn Quick Setup hoặc Advanced Setup tại Select a Wizard Quick Setup: Chọn Quick Setup thiết lập vùng bản vẽ (Xem lệnh Limits), thay đổi các đơn vị dài có độ chính xác theo ý muốn (Xem lệnh Units) Advanced Setup: Chọn Advanced Setup để thiết lập vùng bản vẽ (Xem lệnh Limits), thay đổi đơn vị dài (Xem lệnh Units), đơn vị góc, hướng của góc và bạn cũng có thể thiết lập nét đặc trưng của một bản vẽ cơ sở. Câu hỏi ôn tập bài 1: 1/ AutoCAD là phần mềm của hãng Auto Desk được sử dụng để làm gì? Nêu những tiện ích so với phiên bản trước. 2/ Nêu những tiêu đề trên thanh tiêu đề (Title Bar), tác dụng? 3/ Trình bày những hiểu biết về Command line, cách duyệt lại các lệnh đã thực hiện trên Command line? 4/ Trình bày các tác dụng từng phím trong chương trình Auto CAD 2009. 5/ Trình bày và thực hiện những cách thiết lập bản vẽ mới. * Các bước và cách thực hiện công việc: 1. THIẾT BỊ, DỤNG CỤ, VẬT TƯ: Giáo trình: Vẽ kỹ thuật (Autocad) Trang 14
- Tài liệu lưu hành nội bộ - Biện soạn: Lê Thị Thu Hương - Khoa CNTT - Trường Cao nghề Hà Nam (Tính cho một ca thực hành gồm 20HSSV) TT Loại trang thiết bị Số lượng 1 Bộ máy tính để bàn đầy đủ. 10 bộ 2 Phần mềm AutoCAD 10 bộ 3 Máy chiếu qua đầu (over head) 1 bộ 4 Tranh ảnh, bản vẽ minh họa, tài liệu phát tay Đầy đủ 2. QUI TRÌNH THỰC HIỆN: 2.1. Qui trình tổng quát: Tên các Lỗi thường Thiết bị, dụng cụ, Tiêu chuẩn thực STT bước gặp, cách vật tư hiện công việc công việc khắc phục Khởi Máy tính, bàn - Phải thực hiện - Kiểm tra lại động phím, chuột, máy đúng qui trình cụ phần mềm 1 phần chiếu thể được mô tả ở cài đặt trên mềm mục 2.2.1. máy Nhận biết Máy tính, bàn - Vận hành cấu trúc phím, chuột, máy không đúng màn hình chiếu. - Phải trình bày trình tự. đồ họa được các thông - Không đảm tin trong màn hình bảo thời gian đồ họa. * Cần 2 - Phải thuộc và nghiêm túc vận dụng được thực hiện các danh mục đúng qui lệnh. trình, qui định của GVHD Làm quen - Phải ghi nhớ cấu - Quan sát, với thanh trúc, sắp xếp lệnh, nhận biết công cụ thiết lập và hủy không hết 3 toolbar. bỏ các tùy chọn - Cần trong toolbar. nghiêm túc thực hiện đúng qui Giáo trình: Vẽ kỹ thuật (Autocad) Trang 15
- Tài liệu lưu hành nội bộ - Biện soạn: Lê Thị Thu Hương - Khoa CNTT - Trường Cao nghề Hà Nam trình, qui định của GVHD Các lệnh Giấy, bút, máy Tất cả các HSSV - Các nhóm hình tính, bản vẽ, tài liệu thay nhau thực sinh viên thành bản ghi chép được. hành trên tất cả không ghi vẽ các máy phần giới chép tài liệu, hạn bản vẽ, thay hoặc ghi 4 đổi các thông số, không đầy mở một bản vẽ đủ. mới, lưu vào 1 Không thực file riêng. hiện được yêu cầu Tắt máy, - Nội quy - Phải thực hiện - Không thực thực hiện - Dụng cụ quét dọn đúng qui trình cụ hiện đúng vệ sinh - Giẻ lau sạch thể được mô tả quy trình công nội quy phòng - Không kiểm nghiệp máy. tra máy, ngắt 5 điện, chiếu sáng, điều hòa. - Không lau máy sạch. 2.2. Qui trình cụ thể: 2.2.1. Trước khi vận hành, cần theo dõi, ghi chép các thông số như: điểm danh, ghi tên sinh viên/máy số 15 phút: a. Kiểm tra tổng thể phòng máy c. Bật tất cả các thiết bị cần thiết trong ca máy: chiếu sáng, máy, điều hòa… c. Kiểm tra từng máy đã bật xem có hiện tượng bất thường về phần cứng, phần mềm, virus không. d. Gọi sinh viên vào. e. Điểm danh tên sinh viên/ máy thực tập f. Nêu mục tiêu và thực hiện nội dung giảng dạy. 2.2.2. Giới thiệu chương trình AutoCAD 2009 : a. Khởi động phần mềm AutoCAD 2009 - Sử dụng máy chiếu trình bày các phương pháp khởi động phần mềm AutoCAD 2009 trên máy tính. - Yêu cầu một số sinh viên thao tác lại, góp ý. Giáo trình: Vẽ kỹ thuật (Autocad) Trang 16
- Tài liệu lưu hành nội bộ - Biện soạn: Lê Thị Thu Hương - Khoa CNTT - Trường Cao nghề Hà Nam b. Nhận biết cấu trúc màn hình đồ họa + Quick access toolbar + Info Center + Ribbon + Drawing Area + Menu Brower + Status Line 2.2.3. Làm quen với thanh công cụ toolbar. + File + Edit + View + Inset + Format + Tools + Draw 2.2.4. Các lệnh hình thành bản vẽ - Thiết lập một bản vẽ mới khổ Ao( hoặc A1, A2, A3,A4) - Lưu tên file vào ổ cứng D: 2.2.5. Đóng máy, thực hiện vệ sinh công nghiệp. * Bài tập thực hành của học sinh, sinh viên: 1. Chuẩn bị thiết bị, dụng cụ, vật tư. 2. Chia nhóm: Mỗi nhóm từ 1 – 2 SV thực hành trên 1 máy, 1 người làm trước sau đó luân chuyển sang sinh viên khác, cố gắng sắp xếp để có sự đa dạng đảm bảo được thực hành và làm được các nội dung đã học lý thuyết. 3. Thực hiện qui trình tổng quát và cụ thể. *Yêu cầu về đánh giá kết quả học tập: Mục tiêu Nội dung Điểm -Trình bày được cấu trúc màn hình đồ họa - Giải thích được các lệnh trong các toolbox trong các Kiến thức 4 thẻ toolbar. - Lập được 1 bản vẽ mới. Kỹ năng - Thiết lập,thay đổi và hủy bỏ được các tùy chọn thong 4 số vẽ trong hộp thoại. - Cẩn thận, lắng nghe, ghi chép, thực hiện tốt vệ sinh Thái độ 2 công nghiệp. Tổng 10 Giáo trình: Vẽ kỹ thuật (Autocad) Trang 17
- Tài liệu lưu hành nội bộ - Biện soạn: Lê Thị Thu Hương - Khoa CNTT - Trường Cao nghề Hà Nam Ghi nhớ: 1. Giải thích được các phím chức năng trợ giúp khi vẽ AutoCAD 2009. 2. Giải thích được các lệnh trong các toolbox trong các thẻ toolbar. BÀI 2: CÁC LỆNH VẼ CƠ BẢN Mã bài: MĐ31- 02 Giới thiệu: Ở bài này giới cho chúng ta về cách thức lập tọa độ khi vẽ trong đó trình bày các loại tọa độ để người đọc có thể vận dụng hợp lý nhất trong từn trường hợp vẽ cụ thể. Ngoài ra phần này còn trình bày các lệnh vẽ cơ bản như xác định điểm, đường thẳng, cung tròn, đường tròn, đa tuyến. Nhằm vẽ nhanh nhất chúng ta phải nghiên cứu kỹ phần lệnh, tìm hiểu thêm phần mở rộng của lệnh vẽ để thấy tiện ích của nó khi so sánh với vẽ trên giấy. Mục tiêu: - Xác định được tọa độ của các điểm trong hệ tọa độ Đề các, tọa độ cực - Vẽ được các đoạn thẳng, đường tròn bằng phương pháp nhập tọa độ và bằng phương thức truy bắt điểm. Nội dung chính: 1. THIẾT LẬP HỆ TỌA ĐỘ: Mục tiêu: - Làm quên với các hệ tọa độ khi vẽ trên máy. - Thực hiện thành thạo cách nhập tọa độ khi vẽ. - Cẩn thận, chính xác, an toàn 1.1. Hệ tọa độ sử dụng: AutoCAD cung cấp cho người dùng các loại hệ tọa độ như sau: - Tọa độ tuyệt đối - Tọa độ tương đối - Tọa độ cực - Tọa độ cực tương đối 1.2. Cách nhập tọa độ: Tọa độ tuyệt đối khi nhập có dạng X,Y. Trong đó X là hoành độ (trục ngang), Y là tung độ (trục đứng) của điểm đang vẽ theo gốc tọa độ (0,0). Tọa độ tương đối khi nhập có dạng @X,Y là tọa độ được xác định theo gốc của điểm trước đó. Giáo trình: Vẽ kỹ thuật (Autocad) Trang 18
- Tài liệu lưu hành nội bộ - Biện soạn: Lê Thị Thu Hương - Khoa CNTT - Trường Cao nghề Hà Nam Tọa độ cực của điểm có dạng D

CÓ THỂ BẠN MUỐN DOWNLOAD
-

Giáo trình về Lập trình Visual Basic
 114 p |
114 p |  504
|
504
|  225
225
-

Giáo trình Nhập môn Công Nghệ Phần Mềm
 174 p |
174 p |  1062
|
1062
|  217
217
-

Giáo trình Đồ hoạ ứng dụng - Nghề: Kỹ thuật lắp ráp và sửa chữa máy tính - Trình độ: Cao đẳng nghề (Tổng cục Dạy nghề)
 175 p |
175 p |  73
|
73
|  15
15
-

Giáo trình Vẽ, thiết kế sơ đồ hệ thống mạng (Nghề: Quản trị mạng máy tính) - CĐ Công nghiệp và Thương mại
 198 p |
198 p |  43
|
43
|  11
11
-

Giáo trình Vẽ kỹ thuật Autocad (Nghề: Thiết kế đồ họa - Trình độ Trung cấp) - Trường Cao đẳng Nghề An Giang
 68 p |
68 p |  40
|
40
|  10
10
-

Giáo trình Đồ họa ứng dụng (Nghề: Kỹ thuật sửa chữa và lắp ráp máy tính - Cao đẳng): Phần 2 - Trường Cao đẳng Cơ điện Xây dựng Việt Xô
 57 p |
57 p |  28
|
28
|  9
9
-

Giáo trình Vẽ đồ họa quảng cáo và in ấn (Nghề: Công nghệ thông tin - Trung cấp) - Trường CĐ Nghề Kỹ thuật Công nghệ
 86 p |
86 p |  46
|
46
|  8
8
-

Giáo trình Nhập môn công nghệ phần mềm (Nghề: Lập trình viên máy tính - Cao đẳng) - Trường CĐ Nghề Kỹ thuật Công nghệ
 107 p |
107 p |  27
|
27
|  8
8
-

Giáo trình Vẽ kỹ thuật căn bản (Nghề: Thiết kế đồ hoạ - CĐ/TC) - Trường Cao đẳng nghề Đồng Tháp
 62 p |
62 p |  19
|
19
|  8
8
-
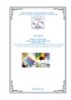
Giáo trình Vẽ đồ họa (Nghề: Công nghệ thông tin - Sơ cấp) - Trường CĐ nghề Kỹ thuật Công nghệ
 78 p |
78 p |  48
|
48
|  7
7
-

Giáo trình Điện kỹ thuật (Nghề: Vẽ và thiết kế trên máy tính - Cao đẳng): Phần 1 - Trường CĐ nghề Việt Nam - Hàn Quốc thành phố Hà Nội
 63 p |
63 p |  24
|
24
|  6
6
-

Giáo trình Vẽ kỹ thuật (Nghề: Vẽ và thiết kế trên máy tính - Cao đẳng): Phần 1 - Trường CĐ nghề Việt Nam - Hàn Quốc thành phố Hà Nội
 56 p |
56 p |  25
|
25
|  6
6
-
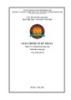
Giáo trình Vẽ kỹ thuật (Nghề: Vẽ và thiết kế trên máy tính - Trung cấp) - Trường CĐ nghề Việt Nam - Hàn Quốc thành phố Hà Nội
 129 p |
129 p |  25
|
25
|  6
6
-

Giáo trình Điện kỹ thuật (Nghề: Điện tử dân dụng - Trình độ: Trung cấp) - Trường Cao đẳng nghề Cần Thơ
 82 p |
82 p |  15
|
15
|  6
6
-
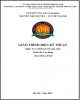
Giáo trình Điện kỹ thuật (Nghề: Vẽ và thiết kế trên máy tính - Cao đẳng): Phần 2 - Trường CĐ nghề Việt Nam - Hàn Quốc thành phố Hà Nội
 73 p |
73 p |  31
|
31
|  5
5
-

Giáo trình Vẽ kỹ thuật (Nghề: Vẽ và thiết kế trên máy tính - Cao đẳng): Phần 2 - Trường CĐ nghề Việt Nam - Hàn Quốc thành phố Hà Nội
 73 p |
73 p |  13
|
13
|  4
4
-

Giáo trình Quản trị mạng (Nghề: Kỹ thuật sửa chữa, lắp ráp máy tính - Cao đẳng): Phần 1 - Trường CĐ Nghề Kỹ thuật Công nghệ
 82 p |
82 p |  43
|
43
|  3
3
Chịu trách nhiệm nội dung:
Nguyễn Công Hà - Giám đốc Công ty TNHH TÀI LIỆU TRỰC TUYẾN VI NA
LIÊN HỆ
Địa chỉ: P402, 54A Nơ Trang Long, Phường 14, Q.Bình Thạnh, TP.HCM
Hotline: 093 303 0098
Email: support@tailieu.vn








