
GIÁO TRÌNH VẼ KỸ THUẬT TRÊN MÁY VI TÍNH – BIÊN SOẠN: THS.KTS.HOÀNG ĐỨC ANH VŨ
lượt xem 618
download
 Download
Vui lòng tải xuống để xem tài liệu đầy đủ
Download
Vui lòng tải xuống để xem tài liệu đầy đủ
AutoCAD là viết tắt các chữ cái đầu tiên theo tiếng Anh: - Automatic: Tự động. - Computer: Máy vi tính. - Aided: Hỗ trợ. - Design: Thiết kế. AutoCAD là một phần mềm hỗ trợ thiết kế, sáng tác trên máy vi tính. Có 3 đặc điểm nổi bật sau: - Chính xác. - Năng suất cao. - Dễ dàng trao đổi dữ liệu với các phần mềm khác. Hiện nay, AutoCAD được sử dụng rộng rãi trong các ngành kỹ thuật (kiến trúc, xây dựng, nội thất, điện – nước, cơ khí, chế tạo máy …), và thực sự trở thành một phần...
Bình luận(0) Đăng nhập để gửi bình luận!
Nội dung Text: GIÁO TRÌNH VẼ KỸ THUẬT TRÊN MÁY VI TÍNH – BIÊN SOẠN: THS.KTS.HOÀNG ĐỨC ANH VŨ
- GIÁO TRÌNH VẼ KỸ THUẬT TRÊN MÁY VI TÍNH – BIÊN SOẠN: THS.KTS.HOÀNG ĐỨC ANH VŨ CHƯƠNG 1: MỞ ĐẦU 1.1 Giới thiệu về AutoCAD AutoCAD là viết tắt các chữ cái đầu tiên theo tiếng Anh: - Automatic: Tự động. - Computer: Máy vi tính. - Aided: Hỗ trợ. - Design: Thiết kế. AutoCAD là một phần mềm hỗ trợ thiết kế, sáng tác trên máy vi tính. Có 3 đặc điểm nổi bật sau: - Chính xác. - Năng suất cao. - Dễ dàng trao đổi dữ liệu với các phần mềm khác. Hiện nay, AutoCAD được sử dụng rộng rãi trong các ngành kỹ thuật (kiến trúc, xây dựng, nội thất, điện – nước, cơ khí, chế tạo máy …), và thực s ự tr ở thành một phần mềm hỗ trợ công việc không thể thiếu đối với các kiến trúc sư, kỹ sư. 1.2 Giao diện của AutoCAD Ðể khởi động AutoCAD 2007, ta có thể thực hiện theo các cách sau: - Cách 1: Nhấn chuột trái 2 lần vào biểu tượng trên màn hình nền. - Cách 2: Chọn theo đường dẫn Start\Programs\Autodesk\AutoCAD 2007\ AutoCAD 2007. Sau khi khởi động, sẽ xuất hiện khung màn hình làm việc của AutoCAD. Toàn bộ khung màn hình có thể chia làm 4 vùng như sau: - Vùng 1: Chiếm diện tích phần lớn màn hình, được gọi là phần màn hình dành cho đồ họa. - Vùng 2: Chỉ dòng trạng thái. Đây là vùng thông báo về trạng thái (chọn hoặc không chọn) của bản vẽ. - Vùng 3: Gồm các Menu lệnh và các thanh công cụ. Trang 1
- GIÁO TRÌNH VẼ KỸ THUẬT TRÊN MÁY VI TÍNH – BIÊN SOẠN: THS.KTS.HOÀNG ĐỨC ANH VŨ - Vùng 4: Vùng nhập lệnh. Cross-hair Cursor Vùng 3 Vùng 1 UCS Icon Vùng 4 Vùng 2 - Cross-hair : Ký hiệu 2 sợi tóc theo phương trục X và trục Y của cursor. - Cursor : Con trỏ chuột. - UCS Icon : Biểu tượng hệ trục tọa độ của người sử dụng. Để chỉnh sửa kích thước của Cross-hair: Menu bar Nhập lệnh Tools\Options Options hoặc OP Chọn thẻ Display Tại mục Crosshair size kéo rê con trượt để thay đổi kích thước của 2 sợi tóc. Tương tự để chỉnh sửa kích thước của Cursor: Chọn thẻ Selection Tại mục Pickbox size kéo rê con trượt để thay đổi kích thước của Cursor. Để tắt mở UCS Icon, chúng ta vào View\Display\UCS Icon\On. 1.3 Các phím tắt chọn lệnh: Phím tắt Lệnh liên quan F1 Hiện bảng trợ giúp F2 Chuyển màn hình từ chế độ đồ họa sang chế độ văn Trang 2
- GIÁO TRÌNH VẼ KỸ THUẬT TRÊN MÁY VI TÍNH – BIÊN SOẠN: THS.KTS.HOÀNG ĐỨC ANH VŨ bản và ngược lại. F3 (hoặc Ctr + F) Tắt mở chế độ truy bắt điểm (OSNAP). F7 (hoặc Ctr + G) Tắt mở chế độ hiển thị mạng lưới điểm (GRID). F8 (hoặc Ctr + L) Giới hạn chuyển động của chuột theo phương thẳng đứng hoặc nằm ngang (ORTHO). F9 (hoặc Ctr + B) Tắt mở chế độ bước nhảy (SNAP). Ctrl + 1 Thực hiện lệnh Properties Ctrl + 2 Thực hiện lệnh Design Center Ctrl + A Chọn tất cả đối tượng Ctrl + C Sao chép các đối tượng được đánh dấu Ctrl + J Thực hiện lệnh trước đó Ctrl + K Thực hiện lệnh Hyperlink Ctrl + N Thực hiện lệnh tạo một bản vẽ mới (New). Ctrl + O Thực hiện lệnh mở một bản vẽ (Open). Ctrl + P Thực hiện lệnh in (Plot/Print). Ctrl + Q Thực hiện lệnh thoát khỏi bản vẽ. Ctrl + S Thực hiện lệnh lưu bản vẽ (Save). Ctrl + V Dán các đối tượng vào bản vẽ Ctrl + X Cắt các đối tượng được đánh dấu Ctrl + Y Thực hiện lệnh Redo Ctrl + Z Thực hiện lệnh Undo Phím ENTER Kết thúc một câu lệnh (hoặc lặp lại lệnh trước đó) (hoặc SPACEBAR) Phím Xóa các kí tự nằm bên trái con trỏ. BACKSPACE () Các phím mũi tên Di chuyển con trỏ trên màn hình. Trang 3
- GIÁO TRÌNH VẼ KỸ THUẬT TRÊN MÁY VI TÍNH – BIÊN SOẠN: THS.KTS.HOÀNG ĐỨC ANH VŨ (,,,) Phím CAPSLOCK Chuyển đổi giữa kiểu chữ thường và chữ in hoa. Phím ESC Hủy lệnh đang thực hiện Phím DEL Thực hiện lệnh xóa. Shift (hoặc Ctrl) + Hiện danh sách các phương thức truy bắt điểm chuột phải 1.4 Thanh công cụ (Toolbar): Nhấp chuột phải vào vùng 3 sẽ xuất hiện các hộp công cụ với từng chức năng khác nhau. Trang 4
- GIÁO TRÌNH VẼ KỸ THUẬT TRÊN MÁY VI TÍNH – BIÊN SOẠN: THS.KTS.HOÀNG ĐỨC ANH VŨ Việc sử dụng các hộp công cụ từ Toolbar giúp thực hiện nhanh các lệnh và tiện sử dụng. Tuy nhiên, nếu cho xuất hiện tất cả các Toolbar lên màn hình sẽ gây khó quan sát, làm chậm tốc độ của máy. Do đó, chúng ta chỉ cho hiện nh ững Toolbar cần thiết và hay sử dụng nhất. 1.5 Danh mục (Menu): AutoCAD 2007 có 12 danh mục, và chúng được xếp ngay bên dưới dòng tiêu đề. Các danh mục được thiết kế theo dạng kéo xuống (Pull down menu) và sẽ xuất hiện đầy đủ khi ta nhấp chuột vào chúng. Tên và chức năng của các danh mục được thể hiện trong bảng sau: TT Tên danh mục Chức năng 1 File Menu này đảm trách toàn bộ các chức năng làm việc với File (mở bản vẽ, đóng bản vẽ, lưu bản vẽ,…). Ngoài ra còn có chức năng định dạng trang in, in bản vẽ. 2 Edit Chỉnh sửa số liệu dạng tổng quát: đánh dấu văn bản sao lưu vào bộ nhớ tạm thời (Copy), dán (Paste) số liệu từ bộ nhớ tạm thời ra trang hình hiện tại. 3 View Chức năng thể hiện màn hình AutoCAD: khôi phục màn hình (Redraw), thu phòng hình (Zoom), đẩy hình (Pan), … 4 Insert Sử dụng để thực hiện các lệnh chèn khối ( Block), các file ảnh (Raster Image Reference),… 5 Format Sử dụng để định dạng cho các đối tượng vẽ. Các đối tượng được định dạng có thể là các lớp ( Layer), màu sắc (Color), kiểu đường (Linetype), độ dày của đường (Lineweight),… Trang 5
- GIÁO TRÌNH VẼ KỸ THUẬT TRÊN MÁY VI TÍNH – BIÊN SOẠN: THS.KTS.HOÀNG ĐỨC ANH VŨ 6 Tools Chứa các hàm công cụ đa mục đích với nhiều chức năng khác nhau như: kiểm tra lỗi tiếng Anh ( Spelling); dịch chuyển gốc toạ độ (New UCS); thay đổi màu nền, kích thước con trỏ, Font chữ hiển thị… (Options);… 7 Draw Là danh mục chứa hầu hết các lệnh vẽ cơ bản: vẽ đường thẳng (Line), vẽ cung tròn (Arc), vẽ đường tròn (Circle),… 8 Dimension Bao gồm các lệnh liên quan đến việc ghi và định dạng đường ghi kích thước trên bản vẽ. 9 Modify Bao gồm các lệnh hiệu chỉnh đối tượng vẽ: xóa (Erase), sao chép (Copy), lấy đối xứng qua trục (Mirror), di chuyển (Move),.. 10 Window Chủ yếu phục vụ việc sắp xếp các tài liệu hiện mở theo nhiều cách để đạt hiệu quả hiển thị tốt hơn. 11 Help Là Menu hướng dẫn trực tuyến của AutoCAD. Đây là công cụ quan trọng và hữu ích cho việc tự nghiên cứu và ứng dụng AutoCAD trong xây dựng các bản vẽ kĩ thuật. 12 Express Bổ sung thêm một số tiện ích cho người sử dụng. 1.6 Lưu bản vẽ: 1.6.1 Lưu bản vẽ hiện hành: Menu bar Phím tắt Toolbar File\Save (Lưu bản vẽ hiện hành) Ctrl + S 1.6.2 Lưu thành bản vẽ mới (vẫn giữ lại bản vẽ cũ): Menu bar Nhập lệnh Phím tắt File\Save As Save Ctrl + Shift + S Xuất hiện hộp thoại Save Drawing As: Trang 6
- GIÁO TRÌNH VẼ KỸ THUẬT TRÊN MÁY VI TÍNH – BIÊN SOẠN: THS.KTS.HOÀNG ĐỨC ANH VŨ Ô Save in: Chọn thư mực lưu bản vẽ. Ô File name: Đặt tên bản vẽ mới. Ô Files of type: Chọn định dạng bản vẽ được lưu. Nhấn nút Save để lưu thành một bản vẽ mới. 1.7 Mở bản vẽ có sẵn: Menu bar Nhập lệnh Toolbar File\Open Open hoặc Ctrl + O Xuất hiện hộp thoại Select File: Ô Look in: Vào thư mực chứa File bản vẽ Chọn File bản vẽ. Nhấn nút Open ở góc dưới bên phải của hộp thoại để mở bản vẽ. 1.8 Xuất bản vẽ sang định dạng khác: Chức năng: giúp chúng ta có thể trao đổi dữ liệu với các phần mềm khác nhau. Menu bar Nhập lệnh File\Export Export Xuất hiện hộp thoại Export Data: Ô Save in: Chọn thư mực lưu bản vẽ. Ô File name: Đặt tên bản vẽ. Ô Files of type: Chọn định dạng bản vẽ được xuất ra. Trang 7
- GIÁO TRÌNH VẼ KỸ THUẬT TRÊN MÁY VI TÍNH – BIÊN SOẠN: THS.KTS.HOÀNG ĐỨC ANH VŨ Nhấn nút Save để lưu thành một bản vẽ với định dạng mới. 1.9 Phục hồi bản vẽ: Menu bar Nhập lệnh File\Drawing Utilities\Recover Recover Xuất hiện hộp thoại Select File: Ô Look in: Vào thư mực chứa bản vẽ cần phục hồi Chọn File bản vẽ Nhấn nút Open để phục hồi bản vẽ. 1.10 Đóng bản vẽ, thoát khỏi AutoCAD: Menu bar Nhập lệnh Toolbar File\Exit (Thoát khỏi AutoCAD) Quit hoặc Ctrl + Q File\Close (Đóng bản vẽ) Close Nếu bản vẽ có sửa đổi thì sẽ xuất hiện hộp thoại. Chọn Yes nếu muốn thoát và lưu thay đổi bản vẽ. Chọn No nếu muốn thoát và không lưu thay đổi bản vẽ. Chọn Cancel nếu muốn hủy lệnh thoát. Trang 8
- GIÁO TRÌNH VẼ KỸ THUẬT TRÊN MÁY VI TÍNH – BIÊN SOẠN: THS.KTS.HOÀNG ĐỨC ANH VŨ CHƯƠNG 2: THIẾT LẬP VÀ QUẢN LÝ BẢN VẼ 2.1 Thiếp lập bản vẽ bằng lệnh NEW: Menu bar Nhập lệnh Toolbar File\New New hoặc Ctrl + N AutoCAD hiển thị hộp thoại Select template Chọn theo mặc định là acad.dwt Nhấn nút Open ở góc dưới bên phải của hộp thoại 2.2 Định giới hạn bản vẽ: Chức năng: giúp chúng ta có thể kiểm soát được vùng vẽ. Menu bar Nhập lệnh File\Drawing Limits Limits Reset Model space limits: Specify lower left corner or [ON/OFF] : ↵ để đồng ý với tọa độ điểm đầu của giới hạn màn hình. Trang 9
- GIÁO TRÌNH VẼ KỸ THUẬT TRÊN MÁY VI TÍNH – BIÊN SOẠN: THS.KTS.HOÀNG ĐỨC ANH VŨ Specify upper right corner : 29700, 21000 ↵ cho giới hạn màn hình lớn bằng một không gian rộng 29,7 x 21(m) ngoài thực tế. Trong đó: - ON: Kiểm tra miền vẽ. - OFF: Bỏ qua kiểm tra miền vẽ. - Lower left corner : xác định tọa độ góc trái dưới màn hình. - Upper right corner : xác định tọa độ góc phải trên màn hình . Tùy theo tỉ lệ của bản vẽ và khổ giấy vẽ mà chúng ta sẽ thiết lập lệnh Limits thích hợp. Góc phải trên giới hạn màn hình lúc này sẽ bằng: khổ giấy nhân với mẫu số của hệ số tỉ lệ. 2.3 Định đơn vị bản vẽ: Menu bar Nhập lệnh File\Units Units hoặc Un Xuất hiện hộp thoại Drawing Units: Trong đó: Length: Đơn vị đo chiều dài Ở ô Type có 5 dạng đơn vị đo chiều dài: - Architectural (dạng kiến trúc) 1' - 31/2'' Trang 10
- GIÁO TRÌNH VẼ KỸ THUẬT TRÊN MÁY VI TÍNH – BIÊN SOẠN: THS.KTS.HOÀNG ĐỨC ANH VŨ - Decimal (dạng thập phân) 15.50 - Engineering ( dạng kỹ thuật) 1' - 3,50" - Fractional (dạng phân số) - Scientific (dạng khoa học) 1.55E + 01 (Thường chọn dạng 2: Decimal) Ô Precision: độ chính xác thập phân. Thông qua bảng danh sách Precision, chúng ta có thể định kiểu thể hiện cho các biến số có bao nhiêu chữ số sau dấu phẩy (từ 0 đến 8 chữ số). Nếu chọn như đang thể hiện trong hộp thoại ở trên, thì các số liệu dạng số khi thể hiện ra màn hình sẽ chứa 4 chữ số sau dấu phẩy. Angle: Đơn vị đo góc Ở ô Type có 5 dạng đơn vị đo góc: - Dicimal degrees (dạng độ thập phân) 45.0000 - Deg/Min/ Sec (dạng độ/phút/giây) 45d0'0" - Grads (dạng grad) 50.0000g - Radians (dạng radian) 0.7854r - Surveyor's Units (đơn vị trắc địa) N 45d0'0" E Chọn một trong các dạng đơn vị đo góc muốn dùng. Trong ví dụ là cách thức thể hiện góc 45o trong mỗi dạng tương ứng. Dạng 2 (Deg/Min/Sec) biểu diễn góc theo toạ độ/phút/giây với các ký hiệu: d = độ ' = phút '' = giây Ví dụ: số đo góc 125d30'25.7'' có nghĩa là 125 độ 30 phút 25.7 giây. Dạng 5 (Surveyor's Units) cũng biểu diễn góc dưới dạng độ/phút/giây nhưng có các chỉ số định hướng của góc nên giá trị biểu diễn góc luôn nhỏ hơn 90 0. Các chỉ số định hướng của góc là N ( North - Bắc), S (South - Nam), E (East - Đông), W (West - Tây) và dạng thức của góc được biểu diễn như sau: < N/S > < giá trị góc > < E/W >. Ví dụ biểu diễn góc theo dạng này như sau: 0o = E ( Đông) 45o =N45d 0' 0'' E ( Đông - Bắc 45o ) 90o = N (Bắc) Trang 11
- GIÁO TRÌNH VẼ KỸ THUẬT TRÊN MÁY VI TÍNH – BIÊN SOẠN: THS.KTS.HOÀNG ĐỨC ANH VŨ 135o = N 45d 0' 0'' W (Tây-Bắc 45o) 180o = W (Tây) 225o = S 45d 0’ 0" W (Tây- Nam 45o) 270o = S (Nam) 315o = S 45d 0’ 0" E (Đông - Nam 45o) 207.5o = S 62d 30' 0'' W (Tây - Nam 62d 30'0'') (Thường chọn dạng 1: Dicimal degrees) Ô Precision: độ chính xác thập phân. Tương tự như phần khai báo cho thể hiện đơn vị dài, các thể hiện góc cũng có thể được chọn với độ chính xác thập phân nhất định. Tuỳ thuộc vào kiểu số liệu góc (Type) mà người sử dụng có thể chọn các cấp chính xác khác nhau. Insertion scale: Chọn đơn vị tính khi chèn đối tượng vào bản vẽ Đơn vị này được sử dụng để tính toán khi chèn các đối tượng từ bên ngoài vào bản vẽ. Nếu lựa chọn đơn vị tính quá lớn hoặc quá bé thì các đối tượng chèn vào cũng có thể quá lớn hoặc quá bé. Thông thường, đơn vị được chọn là Millimeters. Direction: Hướng đường chuẩn góc Thông thường, trong AutoCAD góc có trị số 0d0'0" là góc nằm ngang hướng từ trái qua phải màn hình (East). Tuy nhiên, trong một số trường hợp, số liệu nhập có thể lấy góc cơ sở khác đi chẳng hạn là góc có hướng thẳng đ ứng - hướng Bắc (North). Khi đó, chúng ta chọn vào mục sẽ xuất hiện hộp thoại Direction Control: Chúng ta chọn hướng đường chuẩn góc cho phù hợp. (Thường để theo mặc định là East) Trang 12
- GIÁO TRÌNH VẼ KỸ THUẬT TRÊN MÁY VI TÍNH – BIÊN SOẠN: THS.KTS.HOÀNG ĐỨC ANH VŨ Clockwise: Chọn chiều dương của góc Chiều dương của góc theo mặc định là chiều ngược kim đồng hồ. Nếu chúng ta muốn thay đổi chiều dương theo chiều kim đồng hồ thì bấm chọn vào . (Thường để theo mặc định: Chiều dương của góc là chiều ngược kim đồng hồ) 2.4 Lệnh Snap: Menu bar Nhập lệnh Phím tắt Tools\Drafting Settings Snap F9 hoặc Ctrl + B Lệnh Snap điều khiển trạng thái con trỏ chuột (Cursor - giao điểm của hai sợi tóc). Tắt mở chế độ bước nhảy ( SNAP) bằng cách nhấn chuột trái vào nút Snap trên thanh trạng thái phía dưới hoặc nhấn phím F9. 2.5 Lệnh Grid: Menu bar Nhập lệnh Phím tắt Tools\Drafting Settings Grid F7 hoặc Ctrl + G Lệnh Grid tạo các điểm lưới trên giới hạn bản vẽ khoảng cách các điểm lưới theo phương X, Y có thể giống nhau hoặc khác nhau tuỳ theo ta định nghĩa trong hộp thoại Drafting Setting. Tắt mở trạng thái Grid bằng nhấn chuột trái vào nút Grid trên thanh trạng thái phía dưới hoặc nhấn phím F7. 2.6 Lệnh Ortho: Menu bar Nhập lệnh Phím tắt Tools\Drafting Settings Ortho F8 hoặc Ctrl + L Khi bật chế độ Ortho, các đường sẽ được vẽ theo phương thẳng (dọc hoặc ngang). Muốn vẽ các đường xiên thì chúng ta phải tắt chế độ Ortho. 2.7 Thiết lập chế độ bản vẽ bằng lệnh Dsettings: Menu bar Nhập lệnh Tools\Drafting Settings Dsettings hoặc Ddrmodes Trang 13
- GIÁO TRÌNH VẼ KỸ THUẬT TRÊN MÁY VI TÍNH – BIÊN SOẠN: THS.KTS.HOÀNG ĐỨC ANH VŨ (Có thể gọi lệnh này thông qua việc bấm chuột phải lên nút SNAP, GRID, POLAR, OSNAP, OTRACK hoặc DYN rồi chọn Settings). Xuất hiện hộp thoại Drafting Settings: Với các phương pháp hỗ trợ bắt điểm (Object snap) và dò tìm (Tracking) các đối tượng khi vẽ hình, đảm bảo cho các nét vẽ được bắt đầu và kết thúc đúng ý muốn, không bị hụt cũng như không bị thừa ra mỗi khi vẽ đối tượng này giao với đối tượng khác. 2.8 Lệnh Mvsetup tạo khung bản vẽ: Chức năng: dùng để tổ chức bản vẽ như: chọn hệ đơn vị, tỉ lệ chung cho bản vẽ và khổ giấy vẽ hiển thị trên màn hình. Command: Mvsetup ↵ Enable pager Space? [No/Yes] : Nhập N ↵ Enter units type [Scientific/Decimal/Engineering/Architecturaj/Metric]: Nhập m (chọn hệ mét) ↵ Enter the scale factor: 100 (Nhập giá trị tỉ lệ) ↵ 100 tương ứng với tỉ lệ 1/100 200 tương ứng với tỉ lệ 1/200 Enter the Pager width: 297 (Nhập chiều rộng khổ giấy) ↵ Enter the Pager height: 210 (Nhập chiều cao khổ giấy) ↵ Trang 14
- GIÁO TRÌNH VẼ KỸ THUẬT TRÊN MÁY VI TÍNH – BIÊN SOẠN: THS.KTS.HOÀNG ĐỨC ANH VŨ 2.9 Quản lý đường nét, màu sắc, độ dày nét vẽ: Trong các bản vẽ AutoCAD các đối tượng có cùng chức năng thường được nhóm thành một lớp (layer). Ví dụ lớp các nét cắt, lớp các nét thấy, lớp các đường tim trục, lớp cây xanh, lớp địa hình… Mỗi lớp có thể gán các tính chất như: Màu (Color), dạng đường (Linetype), chiều dày nét vẽ (Line weight). Ta có thể hiệu chỉnh trạng thái của lớp như mở (On), tắt (Off), khóa (Lock), mở khoá (Unlock), đóng băng (Freeze) và tan băng (Thaw). Các đối tượng vẽ trên lớp có thể xuất hiện hoặc không xuất hiện trên màn hình hoặc trên giấy vẽ. 2.9.1 Tạo lớp mới (Lệnh Layer): Menu bar Nhập lệnh Toolbar Format\Layer Layer hoặc LA Xuất hiện hộp thoại Layer Properties Manager: Tạo lớp Xóa lớp Đặt lớp hiện hành mới Nhập Tắt Đóng Khóa Màu Kiểu Chiều tên mở băng một lớp đường dày lớp lớp lớp lớp nét vẽ Trong các bản vẽ AutoCAD các đối tượng có cùng chức năng thường được nhóm thành một lớp (layer). Ví dụ lớp các nét cắt, lớp các nét thấy, lớp các đường tim trục, lớp cây xanh, lớp địa hình… Gán và thay đổi màu cho lớp: Nhấn vào nút vuông nhỏ chọn màu sẽ xuất hiện hộp thoại Select Corlor. Chúng ta có thể gán màu cho lớp sau đó nhấn nút OK để chấp nhận. Trang 15
- GIÁO TRÌNH VẼ KỸ THUẬT TRÊN MÁY VI TÍNH – BIÊN SOẠN: THS.KTS.HOÀNG ĐỨC ANH VŨ Gán dạng đường cho lớp: Nhấn vào tên dạng đường của lớp (cột Linetype) khi đó sẽ xuất hiện hộp thoại Select Linetype. Sau đó, chọn dạng đường mong muốn và nhấn nút OK. Lúc đầu, trên bản vẽ chỉ hiển thị một dạng đường duy nhất là Continuous. Để sử dụng các dạng đường khác, chúng ta nhấn vào nút Load trên hộp thoại. Khi đó xuất hiện hộp thoại mới Load or Reload Linetype với nhiều dạng đường khác nhau. Chọn dạng đường cần dùng và nhấn nút OK. Gán chiều dày nét vẽ: Nhấn vào cột Lineweight của lớp sẽ xuất hiện hộp thoại Lineweight. Sau đó, chúng ta chọn chiều dày nét cần gán cho lớp đó rồi nhấn OK. Trang 16
- GIÁO TRÌNH VẼ KỸ THUẬT TRÊN MÁY VI TÍNH – BIÊN SOẠN: THS.KTS.HOÀNG ĐỨC ANH VŨ Gán lớp hiện hành: Chúng ta chọn lớp muốn hiện hành và nhấn nút Set Current (hoặc Alt+C). Lúc này, bên phải dòng Current layer của hộp thoại sẽ xuất hiện tên lớp hiện hành mà chúng ta vừa chọn. Thay đổi trạng thái của lớp: Để tắt mở layer (On/Off), chúng ta nhấn vào biểu tượng trạng thái . Khi một lớp được tắt thì các đối tượng của lớp này sẽ không hiển thị trên màn hình. Chú ý: Các đối tượng của lớp được tắt vẫn có thể được chọn nếu như tại dòng nhắc "Select objects" của các lệnh hiệu chỉnh chúng ta dùng lựa chọn All để chọn đối tượng. Đóng băng và làm tan băng: Chúng ta nhấn vào biểu tượng trạng thái để đóng băng và làm tan băng (Freeze/Thaw). Các đối tượng của lớp đóng băng không xuất hiện trên màn hình và chúng ta không thể hiệu chỉnh các đối tượng này (không thể chọn các đối tượng trên lớp bị đóng băng kể cả lựa chọn All). Trong quá trình tái hiện bản vẽ bằng lệnh Regen, Zoom..., các đối tượng của lớp đóng băng không tính đến và giúp cho quá trình thực hiện được nhanh hơn. Chú ý: Lớp hiện hành không thể đóng băng. Khoá lớp: Chúng ta nhấn vào biểu tượng trạng thái để khóa và mở khóa các layer (Lock/Unlock). Các đối tượng của lớp bị khoá sẽ không hiệu chỉnh được (không thể chọn tại dòng nhắc "Select objects" ). Tuy nhiên, chúng vẫn xuất hiện trên màn hình và có thể in chúng ra được. Xoá lớp: Chúng ta có thể xoá lớp đã tạo ra bằng cách chọn lớp cần xóa và nhấn nút Delete Layer (hoặc Alt+D). Tuy nhiên trong một số trường hợp, lớp được chọn không xoá được mà như lớp 0 hoặc lớp chứa các đối tượng bản vẽ hiện hành. 2.9.2 Nhập các dạng đường vào trong bản vẽ (Lệnh Linetype): Menu bar Nhập lệnh Format\Linetype Linetype hoặc LT Trang 17
- GIÁO TRÌNH VẼ KỸ THUẬT TRÊN MÁY VI TÍNH – BIÊN SOẠN: THS.KTS.HOÀNG ĐỨC ANH VŨ Dạng đường, màu và chiều rộng nét vẽ có thể gán cho lớp hoặc cho các đối tượng. Thông thường khi bắt đầu bản vẽ trên hộp thoại chỉ có một dạng đường duy nhất là Continuous. Để nhập dạng đường ta sử dụng lệnh Linetype hoặc vào menu Format\LineType xuất hiện hộp thoại Linetype Manager và chọn nút Load như trong khi tạo lớp ta gán dạng đường cho một lớp nào đó. 2.9.3 Định tỉ lệ cho dạng đường (Lệnh Ltscale): Menu bar Nhập lệnh Format\Linetype Ltscale hoặc LTS Các dạng đường không liên tục: HIDDEN, DASHDOT, CENTER... thông thường có các khoảng trống giữa các đoạn gạch liền. Lệnh Ltscale dùng để định tỉ lệ cho dạng đường, nghĩa là định chiều dài khoảng trống và đoạn gạch liền. Nếu tỉ lệ này nhỏ thì khoảng trống quá nhỏ và các đường nét được vẽ giống như đường liên tục. Tỉ lệ này quá lớn thì chiều dài đoạn gạch liền quá lớn, nhiều lúc vượt quá chiều dài của đối tượng được vẽ, do đó ta cũng thấy xuất hiện đường liên tục. Tỉ lệ quá nhỏ Tỉ lệ quá lớn T ỉ l ệ h ợp lý Command: Ltscale ↵ Enter new linetype scale factor : Nhập một giá trị dương bất kỳ ↵ Trang 18
- GIÁO TRÌNH VẼ KỸ THUẬT TRÊN MÁY VI TÍNH – BIÊN SOẠN: THS.KTS.HOÀNG ĐỨC ANH VŨ Trên hộp thoại Linetype Manager giá trị Ltscale được định tại ô soạn thảo Global Scale Factor (khi chọn nút Details>) 2.10 Lệnh thu phóng màn hình (Zoom): Chức năng: phóng to hay thu nhỏ hình vẽ đang hiển thị trên màn hình. Menu bar Nhập lệnh View\Zoom Zoom hoặc Z [All/Center/Dynamic/Extents/Previous/Scale/Window/Object] : Real time: Sau khi vào lệnh Zoom, chúng ta nhấn phím Enter để vào thực hiện lựa chọn này (tương đương với nút trên thanh công cụ). Sau đó, chúng ta giữ phím trái chuột và đưa lên để phóng to hoặc đưa xuống để thu nhỏ bản vẽ hiển thị trên màn hình. All: Tùy chọn này cho phép xem trên màn hình toàn bộ hình vẽ (giới hạn được đặt bởi lệnh Limits). Nếu hình vẽ vượt quá giới hạn, mà hình sẽ hiển thị toàn bộ hình vẽ này. Trước khi dùng lệnh Zoom\All Sau khi dùng lệnh Zoom\All Center: Tùy chọn này cho phép phóng to màn hình quanh một tâm điểm và với chiều cao cửa sổ. Specify center point: Chọn tâm khung cửa sổ. Enter maginification or height < >: Nhập giá trị chiều cao khung cửa sổ. Trước khi dùng lệnh Zoom\Center Sau khi dùng lệnh Zoom\Center Dynamic: Ô quan sát được định dạng ban đầu bằng với khung hình chữ nhật mà ta có thể di chuyển ô này để chọn vùng màn hình cần hiển thị. Dấu X chỉ tâm của ô quan sát đó, có thể rời dấu X tới vị trí cần thiết rối nhấn chuột trái. Khi đó, dấu X sẽ được thay thế bằng mũi tên chỉ vào cạnh phải cho phép tăng hay giảm ô quan sát. Trang 19
- GIÁO TRÌNH VẼ KỸ THUẬT TRÊN MÁY VI TÍNH – BIÊN SOẠN: THS.KTS.HOÀNG ĐỨC ANH VŨ Trước khi dùng lệnh Zoom\Dynamic Sau khi dùng lệnh Zoom\Dynamic Extents: Hiển thị các phần đã vẽ vừa khít màn hình. Trước khi dùng lệnh Zoom\Extents Sau khi dùng lệnh Zoom\ Extents Previous: Phục hồi lại hình ảnh Zoom trước đó (tương đương với nút trên thanh công cụ). Scale: Tỉ lệ thu phóng hình vẽ so với kích thước thực của chúng khi được định nghĩa bằng lệnh Limits. Tỉ lệ lớn hơn 1 là phóng to, và nhỏ hơn 1 là thu nhỏ hình vẽ. - Để thu phóng tỉ lệ hình vẽ đang hiển thị trên màn hình, chúng ta phải thêm X sau hệ số tỉ lệ (2x: phóng to 2 lần, .5x: thu nhỏ 0,5 lần). Window: Phóng to lên màn hình phần bản vẽ xác định bởi khung cửa sổ hình chữ nhật (tương đương với nút trên thanh công cụ). Trước khi dùng lệnh Zoom\Window Sau khi dùng lệnh Zoom\ Window Object: Hiển thị đối tượng được chọn vừa khít màn hình. Trang 20

CÓ THỂ BẠN MUỐN DOWNLOAD
-

Lập trình C trên Windows: Kỹ thuật lập trình Visual C++ (MFC)
 36 p |
36 p |  1154
|
1154
|  443
443
-
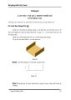
Thiết kế kỹ thuật - Chương 8
 15 p |
15 p |  224
|
224
|  74
74
-

Bài giảng thiết kế kỹ thuật-chương 8
 15 p |
15 p |  211
|
211
|  66
66
-

Lập trình windows - Toolbar Menubar Dialogbar
 86 p |
86 p |  184
|
184
|  38
38
-

Bài giảng Kỹ thuật lập trình - Phạm Thế Bảo
 0 p |
0 p |  231
|
231
|  33
33
-
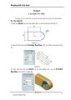
Thiết kế kỹ thuật - Chương 9
 9 p |
9 p |  143
|
143
|  30
30
-

GIÁO TRÌNH CAD/CAM - PHẦN 2 CAD - THIẾT KẾ NHỜ MÁY TÍNH - CHƯƠNG 4
 11 p |
11 p |  105
|
105
|  22
22
-

Kỹ thuật lập trình C/C++-Chương: Kế thừa
 18 p |
18 p |  201
|
201
|  20
20
-

Bài giảng Lập trình C trên Windows - Nguyễn Đạt Thông
 353 p |
353 p |  110
|
110
|  17
17
-

Cách hướng dẫn thực hành tuần 2 - Nhập môn lập trình - Chủ đề DEBUG trên VC++ 6.0
 8 p |
8 p |  98
|
98
|  14
14
-

Con đường truyền thông kỹ thuật số
 4 p |
4 p |  125
|
125
|  13
13
-
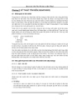
Giáo trình CẤU TRÚC DỮ LIỆU VÀ GIẢI THUẬT - Chương 2
 11 p |
11 p |  79
|
79
|  10
10
-

Giáo trình xử lý ảnh y tế Tập 4 P1
 7 p |
7 p |  257
|
257
|  9
9
-
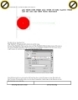
quá trình hình thành giáo trình sử dụng classic tween làm trò bập bênh trong photoshop p1
 4 p |
4 p |  67
|
67
|  8
8
-

quá trình hình thành giáo trình tạo hiệu ứng lấp lánh cho chữ và tọa độ kích thước p10
 5 p |
5 p |  64
|
64
|  6
6
-

Bài giảng Lập trình hướng đối tượng: Bài 7 - Một số kỹ thuật trong kế thừa
 68 p |
68 p |  30
|
30
|  4
4
-
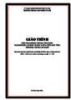
Giáo trình Đồ họa ứng dụng (Ngành: Kỹ thuật sửa chữa và lắp ráp máy tính - Trình độ: Trung cấp) - Trường Trung cấp nghề Củ Chi
 95 p |
95 p |  13
|
13
|  2
2
Chịu trách nhiệm nội dung:
Nguyễn Công Hà - Giám đốc Công ty TNHH TÀI LIỆU TRỰC TUYẾN VI NA
LIÊN HỆ
Địa chỉ: P402, 54A Nơ Trang Long, Phường 14, Q.Bình Thạnh, TP.HCM
Hotline: 093 303 0098
Email: support@tailieu.vn








