
Giáo trình Đồ họa ứng dụng (Ngành: Kỹ thuật sửa chữa và lắp ráp máy tính - Trình độ: Trung cấp) - Trường Trung cấp nghề Củ Chi
lượt xem 2
download
 Download
Vui lòng tải xuống để xem tài liệu đầy đủ
Download
Vui lòng tải xuống để xem tài liệu đầy đủ
Giáo trình "Đồ họa ứng dụng (Ngành: Kỹ thuật sửa chữa và lắp ráp máy tính - Trình độ: Trung cấp)" được bố cục thành các bài học như sau: Bài 1: Tổng quan về Adobe Photoshop; các nút lệnh trên thanh công cụ; sử dụng lớp trong photoshop; các cách xử lý ảnh; text và filter. Mời các bạn cùng tham khảo!
Bình luận(0) Đăng nhập để gửi bình luận!
Nội dung Text: Giáo trình Đồ họa ứng dụng (Ngành: Kỹ thuật sửa chữa và lắp ráp máy tính - Trình độ: Trung cấp) - Trường Trung cấp nghề Củ Chi
- ỦY BAN NHÂN DÂN HUYỆN CỦ CHI TRƯỜNG TRUNG CẤP NGHỀ CỦ CHI GIÁO TRÌNH MÔN HỌC/MÔDUN: ĐỒ HỌA ỨNG DỤNG NGÀNH/NGHỀ: LẮP RÁP CÀI ĐẶT & SỮA CHỮA MÁY TÍNH TRÌNH ĐỘ: TRUNG CẤP NGHỀ Ban hành kèm theo Quyết định số:89/QĐ-TCNCC ngày 15 tháng 08 năm 2024 của Hiệu trưởng Trường Trung cấp nghề Củ Chi Củ Chi, Năm 2024
- TUYÊN BỐ BẢN QUYỀN Tài liệu này thuộc loại sách giáo trình nên các nguồn thông tin có thể được phép dùng nguyên bản hoặc trích dùng cho các mục đích về đào tạo và tham khảo. Mọi mục đích khác mang tính lệch lạc hoặc sử dụng với mục đích kinh doanh thiếu lành mạnh sẽ bị nghiêm cấm. LỜI NÓI ĐẦU Đã từ lâu, các KTV đồ họa, họa sĩ, các nhà xử lý ảnh đều xem các phần mềm Corel Draw, Adobe Photoshop như là công cụ không thể thiếu được trong thiết kế xử lý ảnh. Chính vì thế môn học đồ họa ứng dụng (sử dụng phần mềm Adobe Photoshop) được tổng cục dạy nghề đưa vào Mô đun Xử lý ảnh là môn học bắt buộc thuộc nhóm các mô đun chuyên môn nghề được bố trí giảng dạy sau các môn chung của chương trình đào tạo Cao đẳng nghề, Trung cấp nghề Công nghệ thông tin (ứng dụng phần mềm). Giáo trình ngôn ngữ Đồ họa ứng dụng được biên soạn bám sát với nội dung chương trình khung mô đun “Đồ họa ứng dụng” ngành Công nghệ thông tin do tổng cục dạy nghề ban hành đang được giảng dạy tại trường. Giáo trình “Đồ họa ứng dụng” trình bày các kỹ thuật xử lý ảnh từ cơ bản đến nâng cao các tính năng mới giúp bạn tạo được các hình rõ nét, và mang tính kỹ thuật cao, hỗ trợ đắc lực cho kỹ thuật tách ghép hình ảnh, điều chinh màu sắc; Phục hồi được ảnh cũ, nhàu, ố,...; Tạo hiệu ứng cho bức ảnh, lồng ghép khung ảnh nghệ thuật; Chen chữ nghệ thuật vào trong bức ảnh; Xuất ảnh với nhiều đinh dạng khác nhau; In ảnh với màu sắc trung thực… Để có thể đọc hiểu giáo trình này người đọc cần nắm vững các kiến thức về: Tin học cơ bản, Tin học văn phòng, làm chủ việc duyệt và quản lý thông tin trong máy tính. Tìm hiểu những thuật ngữ của xử lý ảnh. Trong quá trình biên soạn chắc chắn không thể tránh khỏi những sai sót. Rất mong nhận được những ý kiến đóng góp của quý thầy cô, các đồng nghiệp và bạn đọc để có thể hoàn thiện hơn giáo trình này phục vụ cho việc học tập của sinh viên, học sinh. Xin chân thành cảm ơn! Củ chi, ngày ... tháng ... năm 2024 Tham gia biên soạn
- MỤC LỤC TUYÊN BỐ BẢN QUYỀN......................................................................................2 LỜI NÓI ĐẦU..........................................................................................................2 MỤC LỤC................................................................................................................3 BÀI 1. TỔNG QUAN VỀ ADOBE PHOTOSHOP...............................................5 1. Mục tiêu:................................................................................................................ 5 2. Nội dung bài học....................................................................................................5 2.1 Giới thiệu.............................................................................................................5 2.2 Các tính năng trên trình đơn................................................................................5 2.3 Tạo mới tập tin ảnh..............................................................................................7 BÀI 2. CÁC NÚT LỆNH TRÊN THANH CÔNG CỤ........................................10 1. Mục tiêu:.............................................................................................................. 10 2. Nội dung:.............................................................................................................10 2.1 Nhóm công cụ chọn vùng và hiệu chỉnh vùng chọn..........................................10 2.2 Nhóm công cụ vẽ và tô màu..............................................................................12 2.3 Công cụ tạo chữ.................................................................................................21 Bài tập...................................................................................................................... 24 BÀI 3. SỬ DỤNG LỚP TRONG PHOTOSHOP.................................................26 Giới thiệu................................................................................................................. 26 1. Mục tiêu:.............................................................................................................. 26 2. Nội dung..............................................................................................................26 2.1 Giới thiệu về lớp................................................................................................26 2.2 Các thao tác trong lớp........................................................................................26 2.3 Tạo các hiệu ứng cho lớp...................................................................................32 2.4 Tạo được mặt nạ lớp..........................................................................................35 2.5 Tạo nhóm xén ...................................................................................................41 2.6 Làm phẳng file ảnh............................................................................................45 BÀI 4. CÁC CÁCH XỬ LÝ ẢNH ........................................................................49 Giới thiệu................................................................................................................. 49 1. Mục tiêu:.............................................................................................................. 49 2. Nội dung bài học..................................................................................................49 2.1 Các phép quay ảnh.............................................................................................49 2.2 Biến đổi hình ảnh...............................................................................................50 2.3 Kênh màu và hiệu chỉnh kênh màu....................................................................53 BÀI 5. TEXT VÀ FILTER....................................................................................55 Giới thiệu................................................................................................................. 55 1. Mục tiêu:.............................................................................................................. 55 2. Nội dung bài học..................................................................................................55 2.1 Text.................................................................................................................... 55 2.2 Filter..................................................................................................................66 Tài liệu tham khảo:................................................................................................73 3
- CHƯƠNG TRÌNH MÔ ĐUN (Kèm theo Thông tư số: 03/2017/TT-BLĐXH ngày 01/03/2017 Của Bộ trưởng Bộ Lao động – Thương binh và Xã hội) Tên mô đun: ĐỒ HOẠ ỨNG DỤNG Mã số mô đun: MĐ 24 Thời gian mô đun: 75 giờ (Lý thuyết: 15 giờ; Thực hành: 55 giờ; Kiểm tra: 5 giờ) I. VỊ TRÍ, TÍNH CHẤT MÔ ĐUN: Vị trí của mô đun : Mô đun được bố trí sau khi học sinh học xong các môn học chung, trước các môn học, mô đun đào tạo chuyên môn nghề. Tính chất của mô đun : Là mô đun chuyên ngành tự chọn. II. MỤC TIÊU MÔ ĐUN: Về kiến thức: Trình bày được khái niệm và các kỹ thuật của phần mềm đồ họa Photoshop; Về kỹ năng: Khái niệm và các kỹ năng của phần mềm đồ họa Photoshop. Hiệu chỉnh hình ảnh chọn kích thước file ảnh phù hợp từng yêu cầu và chất lượng hình ảnh tốt nhất. Xử lý lắp ghép tạo hiệu ứng cho hình ảnh. Biết nhập chữ vào hình ảnh. Biết cách thức phối màu cho hình ảnh. Về năng lực tự chủ và trách nhiệm: Rèn luyện lòng yêu nghề, tư thế tác phong công nghiệp, tính kiên trì, sáng tạo trong công việc, trao đổi học hỏi bạn bè, làm việc nhóm, trách nhiệm với môn học, nội quy thực hành, khả năng tự tìm hiểu. Rèn luyện trách nhiệm tự học, tự tìm hiểu thêm về môn học. Thực hiện an toàn sử dụng máy tính, điện, trách nhiệm với trang thiết bị phòng học. Bố trí làm việc khoa học đảm bảo an toàn cho người và phương tiện học tập. 4
- BÀI 1. TỔNG QUAN VỀ ADOBE PHOTOSHOP Giới thiệu Trong bài này giới thiệu cho học sinh biết về phần mềm xử lý ảnh và các thao tác cơ bản trên trình đơn và tạo được tập tin theo kích thước. 1. Mục tiêu: - Hiểu được phần mềm xử lý ảnh. - Thực hiện được các thao tác trên trình đơn và tạo được tập tin theo kích thước. - Cẩn thận, thao tác nhanh chuẩn xác, tự giác trong học tập 2. Nội dung bài học 2.1 Giới thiệu 2.1.1 Phần mềm PhotoShop Adobe Photoshop (thường được gọi là Photoshop) là một phần mềm chinh sửa đồ họa được phát triển và phát hành bởi hãng Adobe Systems ra đời vào năm 1988 trên hệ máy Macintosh. Photoshop được đánh giá là phần mềm dẫn đầu thi trường về sửa ảnh bitmap và được coi là chuẩn cho các ngành liên quan tới chinh sửa ảnh. Từ phiên bản Photoshop 7.0 ra đời năm 2002, Photoshop đã làm lên một cuộc cách mạng về ảnh bitmap. Phiên bản mới nhất hiện nay là Adobe Photoshop CC. Ngoài khả năng chính là chinh sửa ảnh cho các ấn phẩm, Photoshop còn được sử dụng trong các hoạt động như thiết kế trang web, vẽ các loại tranh (matte painting và nhiều thể loại khác), vẽ texture cho các chương trình 3D... gần như là mọi hoạt động liên quan đến ảnh bitmap. Adobe Photoshop có khả năng tương thích với hầu hết các chương trình đồ họa khác của Adobe như Adobe Illustrator, Adobe Premiere, After After Effects và Adobe Encore. 2.1.2 Các khái niệm trong PhotoShop 2.1.2.1. Điểm ảnh (pixcel) Là những hình vuông cấu tạo nên file ảnh. Số lượng và độ lớn của điểm ảnh trong 1 file phụ thuộc vào độ phân giải của nó. 2.1.2.2 Độ phân giải (Resolution) Là lượng điểm ảnh trên cùng một đơn vi dài. Nếu nói độ phân giải của anh bằng 72, tức là có 72 điểm ảnh trên một inch dài. 2.1.2.3. Vùng chọn (Selection) Là miền được giới hàn bằng đường biên nét đứt (đường kiến bò), mọi thao tác xử lý chi có tác dụng bên trong vùng chọn. 2.1.2.4. Lớp ảnh (Layer) Trong một layer có chứa các vùng chọn có điểm ảnh và không có điểm ảnh Màu hậu cảnh: Background. Màu tiền cảnh: Là màu được tô vào ảnh. Màu hậu cảnh: Là màu được tô vào giấy. 2.2 Các tính năng trên trình đơn 2.2.1. Giao diện chương trình Cửa sổ giao diện của Photoshop bao gồm 6 thành phần cơ bản: 5
- Thanh tiêu đề, Thanh trình đơn (menu bar), thanh option, thanh trạng thái, hộp công cụ và các Palettes. Hì nh 1.1 Cửa sổ giao diện của chương trình Photoshop CS2 Thanh trình đơn (menu bar): Chứa toàn bộ các lệnh của Photoshop, được bố trí vào trong các trình đơn chính sau Hình 1.2 Thanh trình đơn (Menu bar) File: chứa các lệnh về đóng mở, tạo ảnh mới… Edit: chứa lệnh về copy, cut, paste, tô màu hay xoay ảnh Image: Chứa các lệnh để thay đổi thuộc tính hay chinh sửa Layer: chứa các lệnh thao tác với layer Select: tao tác với vùng chọn, lưu, hủy chọn… Filter: chứa các nhóm bộ lọc của Photoshop View: Chứa các lệnh xem ảnh Window: Bật/tắt các Paletter Thanh tùy chọn công cụ (Option bar): Chứa các lệnh tùy chinh phục vụ cho thao tác ứng với công cụ đang chọn .Tùy vào công cụ được chọn mà các lệnh trên thanh này sẽ thay đổi tương ứng. Cửa sổ thiết kế: Các bảng (Palettes): Giúp cho việc giám sát và chinh sửa dễ dàng hơn. Hộp công cụ (Tools box/ Tools bar): Chứa các công cụ thường được sử dụng trong Photoshop .Thông thường các phiên bản càng mới thì hộp công cụ gồm nhiều công cụ hơn. 6
- Hình 1.3 Các lệnh trên hộp công cụ (Tools Option) 2.3 Tạo mới tập tin ảnh 2.3.1 Môi trường làm việc Các thao tác di chuyển và phóng ảnh: Để di chuyển và phóng ảnh ta có thể dùng bảng Nevigator Các lệnh thu - phóng ảnh: Công cụ thu phóng ảnh: Zoom tool 7
- Lệnh cuộn ảnh: Công cụ Hand tool 2.3.2 Thao tác với file ảnh 2.3.2.1 Mở file ảnh Chọn[Menu] File > Open và tìm đến file cần mở Hình 1.4 Hộp thoại Open Chọn file cần mở và nhấn Open. 2.3.2.2 Tạo file mới - Chọn [Menu]File > New (Ctrl + N) - Khai báo hộp thoại New Hình 1.5 Hộp thoại New Name: Nhập tên file ảnh Preset: thiết lập các thông số bức ảnh Width: Nhập kích thước chiều rộng ảnh Height: Nhập kích thước chiều cao ảnh Resolution: Chọn độ phân giải của ảnh 8
- Color Mode: Chọn chế độ màu của ảnh Background Contents: Chọn nền cho ảnh White: Nền trắng Transparency: Nền trong suốt Color: Ấn đinh màu trong bảng màu cho nền Chọn nút OK. 2.3.2.3. Lưu file ảnh - Chọn [Menu]File > Save (Ctrl + S) - Khai báo hộp thoại Save Hình 1.6 Hộp thoại Save File name: Nhập tên file ảnh cần lưu Format: Chọn đinh dạng ảnh cần lưu Chọn nút Save. 9
- BÀI 2. CÁC NÚT LỆNH TRÊN THANH CÔNG CỤ Giới thiệu Trong bài này giới thiệu cho học sinh biết về chức năng các nút lệnh trên thanh công cụ của Photoshop. 1. Mục tiêu: Biết được cách thức sử dụng của từng công cụ trên thanh công cụ Thao tác được cách nhập chữ trong hình ảnh. Có tin thần học tập nghiêm túc, rèn luyện tính tỉ mỉ, chịu khó 2. Nội dung: 2.1 Nhóm công cụ chọn vùng và hiệu chỉnh vùng chọn 2.1.1 Bộ công cụ Marquee Nhóm công cụ Marquee tool dùng để tạo vùng chọn hình chữ nhật, hình ellipe, một đường ngang và một đường đứng. Rectangular Marquee : tạo một vùng chọn là hình chữ nhất trên ảnh Eliptical Marquee : Tạo vùng chọn là Elip hoặc hình tròn Signle Row Marquee và Single column Marquee : tạo vùng chọn là một dòng cao 1 px hoặc rộng 1px 2.1.2 Bộ công cụ Lasso Tool Nhóm công cụ Lasso tool dùng để tạo vùng chọn có hình dạng bất kỳ Hình 2.1 Nhóm công cụ Lasso Lasso: đưa một vùng chọn tự do,điểm cuối cùng trùng điểm đầu tiên để tạo nên một vùng chọn khép kín Hình 2.2 Thanh tùy chọn công cụ Lasso Polygon lasso : Nối các đoạn thẳng để tạo nên một vùng chọn Hình 2.3 Thanh tùy chọn công cụ Polygonal Lasso Magnetic Lasso : công cụ chọn có tính chất bắt dính vào biên của ảnh có sắc độ tương đồng 10
- Hình 2.4 Thanh tùy chọn công cụ Magnetic Lasso 2.1.3 Công cụ Magic Wand Dùng để tạo vùng chọn là các điểm ảnh tương tự như điểm ảnh tại nơi click chuột. Hình 2.5 Thanh tùy chọn công cụ Magic Wand 2.1.4 Công cụ Crop Dùng để cắt xén hình ảnh Hình 2.6 Thanh tùy chọn công cụ Crop 2.1.5 Các thao tác xoay ảnh Thực hiện Tạo vùng chọn hoặc chọn lớp ảnh cần thao tác [menu]Edit > Transform > Rotate Nhập góc cần xoay ảnh hoặc Drag góc của các handle xung quanh ảnh để xoay theo hướng cần thao tác (hoặc chọn một trong những kiểu xoay ảnh đặc biệt: quay 180 0, 900 CW (cùng chiều kim đồng hồ) hoặc 900 ngược chiều kim đồng hồ) 2.1.6 Lệnh Free Transform Dùng để xoay, thay đổi kích thước ảnh, xô nghiêng, lật ảnh... tự do Thực hiện: Tạo vùng chọn hoặc chọn lớp ảnh cần thao tác [menu] Edit > Free Transform Thao tác với các handle xung quanh ảnh để thực hiện chinh sửa ảnh Nhấn Enter để kết thúc việc chinh sửa. 2.1.7 Các lệnh Transform khác Hình 2.8 Các lệnh trong thao tác thay đổi ảnh (Transform) 11
- Thực hiện: Chọn Menu Edit / Transform ( Ctrl+T) Scale: Co giãn vùng ảnh chọn hoặc đối tượng ảnh trên layer Skew: Làm nghiêng vùng chọn hoặc đối tượng ảnh trên layer. Distort: Hiệu chinh biến đổi dạng hình ảnh. Perspective: Thay đổi phối cảnh của vùng chọn. Rotate: Xoay vùng ảnh hoặc đối tượng ảnh trên layer. Number: Tính chính xác theo điểm ảnh. Elip horizonta: Lật theo phương dọc. Elip Vertical: Lật đối xứng theo phương ngang. 2.2 Nhóm công cụ vẽ và tô màu 2.2.1 Spot Healing Brush Tool, Healing Brush Tool, Patch Tool, Red Eye Tool Những công cụ này là rất quan trọng nếu bạn đang làm rất nhiều chỉnh sửa khuôn mặt. Spot Healing Brush Tool là dễ nhất để sử dụng khi bạn học photoshop. Bạn chỉ đơn giản là tìm sự không hoàn hảo da bạn muốn loại bỏ và nhấn vào nó. Đây không phải là kỹ thuật tiên tiến nhất để làm cho làn da sạch sẽ, nhưng nó là một công cụ cơ bản và rất nhanh. Hình 2.9 Nhóm công cụ vẽ và tô màu Bạn có thể nhìn thấy trong hình dưới đây một trước và sau. Tôi chỉ đơn giản là nhấp vào các điểm đánh dấu với Spot Healing Brush Tool và Photoshop tạo ra một số da tốt dựa trên những chỗ nhấp và các khu vực xung quanh. Hình 2.10 Minh họa nhóm công cụ vẽ và tô màu Healing Brush Tool là giống như Spot Healing Brush Tool với sự khác biệt mà nó đòi hỏi bạn phải thiết lập một điểm mẫu để Photoshop sẽ căn cứ giải thuật chữa bệnh của nó vào khu vực của hình ảnh thiết lập như là điểm mẫu. Để đơn giản hơn: bạn sẽ chữa lành tất cả các điểm tiếp theo của bạn dựa trên khu vực bạn Alt-nhấp vào. 12
- Công cụ Patch Tool là một công cụ rất hữu ích cho việc pha trộn liền mạch của da hoặc các bề mặt đồng phục khác. Hãy để chúng tôi nói rằng tôi muốn loại bỏ các túi thâm dưới mắt của cô gái. Tôi có thể sử dụng Spot Healing Brush Tool một cách dễ dàng hơn. Trong hình dưới đây, tôi chọn công cụ Patch và tạo ra một vùng chọn như hình bên dưới. Bây giờ chỉ cần kéo các lựa chọn thấp hơn một chút ba lần và phát hành. Điều này sẽ tạo ra làn da trong khu vực được lựa chọn dựa trên các khu vực mà từ đó chúng ta kéo vùng lựa chọn. Toàn bộ quá trình là done dễ dàng hơn nói vì vậy tốt nhất là bạn hãy thử nó và xem cho chính mình. Hình 2.11 Minh họa nhóm công cụ vẽ và tô màu Bạn có thể xem kết quả của tôi dưới đây. Có một sự khác biệt tinh tế, nhưng đáng chú ý nhưng đó là những gì bạn có thể sẽ muốn khi thực hiện bức chân dung chỉnh sửa với Photoshop. Mặt khác, chúng ta hãy nói rằng bạn sử dụng Spot Healing Brush Toolnhư điên một số phần trông giả và không phù hợp với phần còn lại của khuôn mặt. Không có vấn đề gì. Chọn khu vực phiền hà với các công cụ vá rồi kéo và thả các lựa chọn một vài lần trong những phần tốt xung quanh của da. Ở đó, vấn đề giải quyết. Một lần nữa, những điều này là phức tạp hơn nhiều để viết hơn để làm. Hình 2.12 Minh họa nhóm công cụ vẽ và tô màu Cuối cùng, Red Eye Tool đòi hỏi bạn phải chọn một iris với một vấn đề mắt đỏ và nó cố gắng để loại bỏ hiện tượng mắt. Mặc dù có những cách nâng cao hơn để làm điều đó (với Curves hoặc Channels) công cụ này làm một công việc khá tốt. 2.2.2 Brush Tool, Pencil Tool, Color Replacement Tool, Mixer Brush Tool Hình 2.13 Nhóm công cụ Brush Tool, Pencil Tool, Color Replacement Tool, Mixer Brush Tool 13
- Các công cụ Brush có lẽ là công cụ được sử dụng nhất trong bảng điều khiển Toolbar. Bạn có thể sử dụng nó để vẽ với các pixel trên hình ảnh của bạn. Các công cụ brush tròn là một trong những lựa chọn theo mặc định khi bạn lần đầu tiên mở Photoshop, do đó bạn có lẽ đã chơi với nó một chút. Brush này có hai thiết lập quan trọng bạn sẽ muốn chơi với: kích thước và độ cứng. Độ cứng thể hiện như thế nào xác định các cạnh của bàn chải là (hoặc làm thế nào mờ). Thiết lập độ cứng thiết lập để tối đa (100%) và bạn sẽ vẽ với nét cứng xấu xí. Hình 2.14 Minh họa nhóm công cụ Brush Tool, Pencil Tool, Color Replacement Tool, Mixer Brush Tool Đặt nó vào tối thiểu và bạn sẽ có một số nét mờ tốt đẹp mà hòa trộn tốt với background. Hình 2.15 Minh họa nhóm công cụ Brush Tool, Pencil Tool, Color Replacement Tool, Mixer Brush Tool Trong tùy chọn bàn chải bảng điều khiển (thường là bạn có thể tìm thấy các tùy chọn bảng điều khiển ở phía trên, ngay bên dưới thanh menu) bạn cũng có thể thay đổi chế độ hòa trộn của bàn chải. Kết hợp với chế độ hòa trộn của layer tùy chọn này cung cấp cho bạn một số tùy chọn cực kỳ sáng tạo. Một phím tắt hữu ích cho công cụ Brush là chìa khóa khung ([/]). Click phím khung trái làm giảm kích thước của brush trong khi phím dấu ngoặc vuông phải tăng kích thước. Giữ phím Shift trong khi bấm phím khung cho phép bạn để tăng/giảm độ cứng của brush. Hình 2.16 Nhóm công cụ Brush Tool, Pencil Tool, Color Replacement Tool, Mixer Brush Tool Các công cụ Brush tròn, không phải là công cụ duy nhất có sẵn: Photoshop cung cấp cho bạn một loạt các bàn chải hình dạng khác nhau cho các nhu cầu của bạn. 14
- Hình 2.17 Nhóm công cụ Brush Tool Không có vấn đề gì. Bạn có thể tạo các mẫu cọ của riêng bạn. Tạo một layer mới, vẽ một cái gì đó với một bàn chải màu đen sau đó chọn Edit> Define Brush Preset. Hình 2.18 Minh họa nhóm công cụ Brush Tool Cung cấp cho nó một cái tên và bạn có một bàn chải mới. Hình 2.19 Minh họa nhóm công cụ Brush Tool Chúng ta hãy vẽ một cái gì đó với bàn chải mới được tạo 15
- Hình 2.20 Minh họa nhóm công cụ Brush Tool Chọn Window> Brush để mở bảng điều khiển brush và tận hưởng vô số các thiết lập cho brush mới tạo của bạn. Chúng ta có thể thêm các kết cấu trên của chúng tôi, làm cho nó xoay ngẫu nhiên, làm cho nó phân tán, thêm brush trên đầu trang của nó và nhiều thứ khác. Đi trước, mở bảng điều khiển brush và chơi với các thiết lập. Bạn có thể tạo ra một số bàn chải khá mát mẻ với nó. Hình 2.21 Minh họa nhóm công cụ Brush Tool Các công cụ Pencil Tool cơ bản là một phiên bản xuống cấp của các công cụ Brush. Bạn không cần phải là một lựa chọn độ cứng (trong thực tế, bạn có một thanh trượt độ cứng nhưng cách kéo nó không thay đổi điều gì), nhưng bạn có hầu như tất cả các tính năng của công cụ Brush Tool. Bạn có thể sẽ quan tâm đến các công cụ Pencil Tool nếu bạn làm điểm ảnh nghệ thuật. Công cụ thay thế Color cho phép bạn thay thế một màu sắc với nhau. Nó có một loạt các thiết lập trong Options panel và nó cung cấp một số kết quả thú vị, nhưng phải trung thực tôi hầu như không sử dụng nó. Có tốt hơn, cách chính xác hơn để thay thế một số 16
- màu sắc với màu sắc khác (ít nhất là đối với tôi) nên tôi sẽ không đi vào chi tiết về làm thế nào để sử dụng nó. Các Mixer Brush Tool là nỗ lực của Photoshop để bắt chước hành vi của hội họa truyền thống. Một lần nữa, tôi không sử dụng công cụ này ở tất cả nhưng nếu bạn đang vào hội họa truyền thống . 2.2.3 Clone Stamp Tool, Pattern Stamp Tool Hình 2.22 Nhóm công cụ Clone Stamp Tool, Pattern Stamp Tool Công cụ Clone Stamp có lẽ là công cụ yêu thích của tôi và chắc chắn một trong tôi có niềm vui nhất với (và Filter> Liquify). Nó có rất nhiều công dụng và nếu bạn đang làm các thao tác hình ảnh thì đây là một công cụ để có quan hệ tốt. Nó không phải là phức tạp cả. Để sử dụng nó lần đầu tiên Alt-click vào một nơi nào đó để thiết lập vị trí mẫu. Sau đó bắt đầu vẽ tranh. Bạn sẽ nhận thấy rằng bạn sẽ vẽ với các điểm ảnh bên dưới khu vực lấy mẫu. Đó là tất cả công cụ này không. Nó bắt chước các lĩnh vực từ một phần của hình ảnh trong các bộ phận khác. Nó rất hữu ích cho việc tạo ra nội dung mới dựa trên mẫu có sẵn và loại bỏ các khiếm khuyết da hoặc các đối tượng không mong muốn. Công cụ Pattern Stamp cho phép bạn vẽ với mẫu mong muốn trên ảnh. Không bao giờ có một sử dụng cho nó! 2.2.4 History Brush Tool, Art History Brush Tool Hình 2.23 Nhóm công cụ History Brush Tool, Art History Brush Tool History Brush Tool là một điều thú vị ít chứa rất nhiều năng lượng. Nó cho phép bạn vẽ trên một layer mới từ một trạng thái trước đó của hình ảnh của bạn. Hãy nói rằng bạn cũng chỉnh sửa một bức ảnh nhưng bạn vẫn muốn một số cái nhìn ban đầu trong khu vực nhất định. Để làm được điều này trước tiên hãy chọn một trạng thái trước đó. Mở Window > History và nhấp chuột vào một trong các ô vuông nhỏ bên cạnh tên của các trạng thái mong muốn. Trong hình ảnh dưới đây thông báo rằng tôi nhấp vào hộp nhỏ bên cạnh trạng thái cao nhất của hình ảnh – bản gốc. Bây giờ nếu tôi tạo một layer mới và sơn với lịch sử Brush Tool tôi có thể phục hồi những vùng nhất định của hình ảnh của tôi để tình trạng ban đầu của họ. 17
- Hình 2.24 Minh họa Nhóm công cụ History Brush Tool, Art History Brush Tool Cá nhân tôi thấy nó là một công cụ rất mạnh mẽ, nhưng công việc của tôi là dựa trên các lớp điều chỉnh và chỉnh sửa không phá hủy vì vậy tôi không thấy sự cần thiết cho các History Brush Tool. Đó là một công cụ rất phổ biến trở lại trong ngày khi các tính năng chỉnh sửa không phá hủy của Photoshop rất hiếm. Art History Brush Tool là một công cụ kỳ lạ mà cho phép bạn vẽ từ tình trạng trước đó của hình ảnh, hình dạng tự động thay đổi. 2.2.5. Eraser Tool, Background Eraser Tool, Magic Eraser Tool Công cụ Eraser cho phép bạn xóa(erase) pixels từ một lớp pixel (hoặc một lớp mask). Nó là đơn giản như vậy. Bạn không thích cách lớp sơn mới của bạn sẽ, bạn chọn công cụ Eraser và gửi điểm ảnh vào quên lãng. Ngoài ra, nếu bạn thông minh bạn có thể sử dụng một lớp mask và không phá hủy loại bỏ các điểm ảnh không mong muốn khi trong quá trình học photoshop cơ bản. Khi làm việc trên một tài liệu Photoshop nó rất quan trọng để có thể quay trở lại và làm lại hoặc sửa đổi một số hành động cũ của bạn. Điều này cung cấp cho bạn sức mạnh để vô tinker với các thiết lập và điều chỉnh mà không làm mất dữ liệu vĩnh viễn. Đó là lý do tại sao tôi khuyên bạn nên tránh xa các Công cụ Eraser Tool càng nhiều càng tốt và đi cho lớp mặt nạ để thay thế. Một chút khéo léo để hiểu lúc đầu nhưng họ là hoàn toàn xứng đáng với công sức. Hình 2.25 Nhóm công cụ Eraser Tool, Background Eraser Tool, Magic Eraser Tool Công cụ Background Eraser là như Công cụ Color Replacement Tool, nhưng thay vì thay thế các màu sắc mà bạn xóa nó. Nó là một công cụ khá cho việc loại bỏ một số phần của hình ảnh nhưng không đủ chính xác. Có những công cụ tốt hơn nhiều lựa chọn và kỹ thuật (như channel và Color Range) mà tôi không sử dụng công cụ này rất thường xuyên. 2.2.6 Gradient Tool, Paint Bucket Tool 18
- Đầu tiên, chúng ta hãy quan sát công cụ Paint Bucket Tool. Nó là một công cụ ít sử dụng tới và nghĩa là không bao giờ. Nếu bạn bấm vào với nó trên một hình ảnh nó sẽ lấp đầy diện tích với màu nền trước. Nó có một thiết lập Tolerance trong các tùy chọn bảng điều khiển mà làm việc cùng một cách như các thiết lập Tolerance cho Magic Wand Tool. Hình 2.26 Nhóm công cụ Gradient Tool, Paint Bucket Tool Bây giờ Gradient Tool là một công cụ rất hữu ích và tôi thấy mình sử dụng nó trên một cơ sở hàng ngày. Nó cho phép bạn tạo ra một gradient từ nền và màu nền trước. Các phím tắt là G. Trong khi bạn có thể đạt được một số hiệu ứng nghệ thuật bằng cách kéo công cụ Gradient trực tiếp trên lớp và sau đó có thể sử dụng Fade (Ctrl+Shift+F) và một tùy chọn Opacity nó nhiều khả năng là bạn sẽ muốn sử dụng nó trong lớp mặt nạ. Bạn muốn tạo ra một hiệu ứng Vignette? Thêm một Layer Curves Adjustment, kéo cong xuống dưới để làm tối và trong lớp mặt nạ kéo với Radial Gradient Tool (màu đen như foreground, trắng làm nền). Dưới đây là trước khi chỉnh: và sau khi chỉnh: Hình 2.28 Minh họa Nhóm công cụ Gradient Tool, Paint Bucket Tool 19
- Điều này có thể không được tốt khi nhìn với hiệu ứng Vignette nhưng nó phục vụ cho mục đích của bạn. 2.2.7 Blur Tool, Sharpen Tool, Smudge Tool The Blur Tool và the Sharpen tool có một số mục đích: chúng làm giảm đi độ chuẩn và làm sắc nét. Nó có 2 nhược điểm lớn: thứ nhất, chúng là bộ xử lý khá chuyên sâu, vì vậy nếu bạn muốn làm việc nhanh chóng hoặc bạn có một máy tính chậm bạn sẽ phải chờ đợi; Thứ hai, việc sử dụng chúng có nghĩa là bạn không được chỉnh sửa tài liệu của bạn trong một cách không phá hủy. Nếu bạn muốn quay trở lại để xem trước của hình ảnh của bạn thì bạn sẽ phải nhấn Ctrl + Z (Undo) như điên. Khi nói đến độ sắc nét và làm mờ tôi thích để tạo layer tổng hợp từ tất cả các layer hiển thị (Ctrl+Shift+Alt+E), áp dụng một sharpen filter/blur trên lớp này, thêm một layer mask và tô nó với màu đen và trắng để hiện/ẩn layer. Smudge Tool cho phép bạn “smudge” pixel. Đó là sử dụng chính nó để tạo ra tóc. Hãy nói rằng tôi cắt và sao chép trong một tài liệu một con sói (hoặc một đầu người) nhưng tôi không chọn những sợi lông rất tốt vì vậy nó trông giả. Sau đó, tôi sử dụng công cụ smudge ở rìa của lông để cạnh tranh với tóc. Trước khi dùng Smudge Tool: Sau khi dùng Smudge Tool: Hình 2.29 minh họa Nhóm công cụ Gradient Tool, Paint Bucket Tool 2.2.8 Dodge Tool ,Burn Tool , Sponge Tool Hình 2.30 Nhóm công cụ Dodge Tool ,Burn Tool , Sponge Tool 20

CÓ THỂ BẠN MUỐN DOWNLOAD
-

Đồ họa trong Matlab
 35 p |
35 p |  451
|
451
|  129
129
-
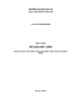
Giáo trình đồ họa máy tính - Ths. Võ Phương Bình
 120 p |
120 p |  242
|
242
|  83
83
-

Giáo trình illustrator - THAO TÁC VỚI ĐỐI TƯỢNG
 5 p |
5 p |  233
|
233
|  62
62
-

GIÁO TRÌNH ĐỒ HỌA_TÓM TẮT BÀI GIẢNG THIẾT KẾ ỨNG DỤNG II_ĐỒ ÁN MÔN: THIẾT KẾ LỊCH
 10 p |
10 p |  160
|
160
|  25
25
-

Đồ hoạ máy tính - Chương 9
 30 p |
30 p |  172
|
172
|  24
24
-

Đồ họa máy tính - Chương 1 Màn hình của máy tính - Bài 1
 8 p |
8 p |  168
|
168
|  20
20
-

Bài giảng Lập trình hệ nhúng: Chương 6 - Phạm Ngọc Hưng
 27 p |
27 p |  136
|
136
|  15
15
-
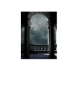
Quá trình hình thành giáo trình hướng dẫn tạo ra một hiệu ứng ánh sáng từ phong cách glowing p7
 13 p |
13 p |  86
|
86
|  9
9
-

Bài giảng Lập trình hướng đối tượng: Chương 5 - Trần Công Án
 33 p |
33 p |  61
|
61
|  7
7
-

quá trình hình thành giáo trình tạo hiệu ứng lấp lánh cho chữ và tọa độ kích thước p8
 5 p |
5 p |  93
|
93
|  7
7
-

Quá trình hình thành giáo trình hướng dẫn tạo hiệu ứng sao băng trong thiết kế nền p2
 5 p |
5 p |  91
|
91
|  7
7
-

Bài giảng môn Đồ họa và hiện thực ảo - Bài 1: Kỹ thuật đồ họa và Hiện thực ảo (Computer graphics and virtual reality)
 12 p |
12 p |  101
|
101
|  7
7
-

Giáo trình hướng dẫn sử dụng ratersize tạo ra một hiệu ứng đường thẳng từ layer mask p10
 14 p |
14 p |  74
|
74
|  6
6
-

Giáo trình hướng dẫn sử dụng ratersize tạo ra một hiệu ứng đường thẳng từ layer mask p5
 7 p |
7 p |  79
|
79
|  6
6
-

quá trình hình thành giáo trình tạo hiệu ứng lấp lánh cho chữ và tọa độ kích thước p10
 5 p |
5 p |  64
|
64
|  6
6
-

Giáo trình hướng dẫn sử dụng ratersize tạo ra một hiệu ứng đường thẳng từ layer mask p6
 5 p |
5 p |  82
|
82
|  5
5
-
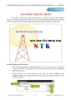
Quá trình hình thành giáo trình hướng dẫn tạo hiệu ứng sao băng trong thiết kế nền p8
 7 p |
7 p |  76
|
76
|  4
4
Chịu trách nhiệm nội dung:
Nguyễn Công Hà - Giám đốc Công ty TNHH TÀI LIỆU TRỰC TUYẾN VI NA
LIÊN HỆ
Địa chỉ: P402, 54A Nơ Trang Long, Phường 14, Q.Bình Thạnh, TP.HCM
Hotline: 093 303 0098
Email: support@tailieu.vn








