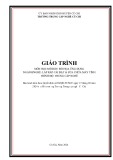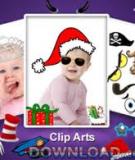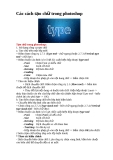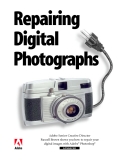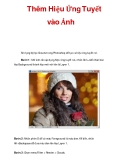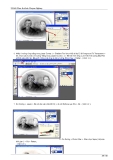Sử dụng lớp trong Photoshop
-
Giáo trình "Đồ họa ứng dụng (Ngành: Kỹ thuật sửa chữa và lắp ráp máy tính - Trình độ: Trung cấp)" được bố cục thành các bài học như sau: Bài 1: Tổng quan về Adobe Photoshop; các nút lệnh trên thanh công cụ; sử dụng lớp trong photoshop; các cách xử lý ảnh; text và filter. Mời các bạn cùng tham khảo!
 95p
95p  gaupanda086
gaupanda086
 01-04-2025
01-04-2025
 13
13
 2
2
 Download
Download
-
Mời các bạn cùng tham khảo "Bài giảng Photoshop - Chương 8: Painting và Editing" để nắm chi tiết hơn nội dung các kiến thức về định nghĩa một vùng làm việc mà bạn tự xác lập để vẽ; sử dụng lớp để vẽ, điều chỉnh, thêm các hiệu ứng và thay đổi màu cho các phần riêng của ảnh; thiết lập chế độ hoà trộn và độ mờ đục của lớp để điều chỉnh các màu trùng lặp và các phần tử của ảnh kết hợp với chúng; thiết lập chế độ hoà trộn và độ mờ đục của công cụ vẽ để điểu chỉnh nét vẽ kết hợp với các điểm ảnh khác của ảnh; sử dụng bảng history và công cụ history để sửa chữa và thêm các hiệu ứng.
 34p
34p  quangtst
quangtst
 02-12-2020
02-12-2020
 63
63
 15
15
 Download
Download
-
Adobe Ideas Dịch vụ Adobe Ideas, http://www.adobe.com/ products/adobeideas/ cung cấp cho người dùng các sản phẩm iPhone, iPad vốn không có sự hỗ trợ của một phần mềm chuyên nghiệp như Photoshop. Ideas về cơ bản là một chương trình dành riêng cho sáng tạo các hình đồ họa vector, nhưng cũng có thể được sử dụng như là một ứng dụng phác thảo đầy đủ và thậm chí là cả màu sắc hình ảnh của một trình soạn thảo. Giống như Photoshop, việc thực hiện các lớp trong Ideas khá độc đáo, cho phép bạn lựa chọn nhiều tùy...
 3p
3p  bibocumi35
bibocumi35
 21-03-2013
21-03-2013
 83
83
 4
4
 Download
Download
-
Tạo chữ trong photoshop: 1. Sử dụng công cụ tạo chữ a. Tạo chữ trên một lớp mới + Bấm chọn công cụ 2.7.1 (Type tool - chữ ngang) hoặc 2.7.3 (Vertical type tool - chữ dọc) + Bấm chuột vào ảnh (vị trí bất kỳ) xuất hiện hộp thoại Type tool
 3p
3p  letienhaicx123456789
letienhaicx123456789
 03-10-2012
03-10-2012
 391
391
 81
81
 Download
Download
-
Tạo hiệu ứng Motion trên đối tượng bất kỳ Trong phần tiếp theo của loạt bài hướng dẫn về hiệu ứng trong Photoshop, chúng tôi sẽ trình bày một số thao tác cơ bản để tạo Motion dựa trên nhiều lớp của đối tượng, đi kèm với đó là chế độ Blend và tùy chỉnh độ Opacity.
 12p
12p  augi15
augi15
 09-02-2012
09-02-2012
 167
167
 71
71
 Download
Download
-
chúng tôi sẽ sửa chữa một bức ảnh được chụp với độ phân giải thấp máy ảnh kỹ thuật số trong trường hợp này, Kodak DC50. Thông thường các máy ảnh tạo ra kết quả tuyệt vời, nhưng họ có một thiếu sót có thể được sửa chữa kỹ thuật số bằng cách sử dụng lớp. Kỹ thuật này cũng khá hữu ích cho sửa chữa IMAG xấu quét
 12p
12p  anhtu1902
anhtu1902
 11-10-2011
11-10-2011
 277
277
 43
43
 Download
Download
-
Sử dụng bộ lọc Clouds trong Photoshop để tạo ra hiệu ứng tuyết rơi. Bước 1: Mở ảnh cần áp dụng hiệu ứng tuyết rơi, nhấn Ctrl+J để nhân bản lớp Background thành lớp mới với tên là Layer 1.
 7p
7p  kimku2
kimku2
 26-08-2011
26-08-2011
 110
110
 12
12
 Download
Download
-
23 BAi Phuc Hoi Anh Chuyen Nghiep 6. Nhấp ô vuông vùng trắng trong Layer Curves 1 Gradient Tool chọn kiểu tô thứ 2 là Foreground To Transparent Ok. Chọn Lớp Curves ( Ô vuông Trắng trong Layers Curves 1 ) Rê trên hình Ông cụ tứ Trên Trái xuống Đáy Phải sẽ thấy sáng dần lên. Bây giời 2 tông màu ông và bà cụ tương đồng nhau Flatten . ( Hình 11 ).
 12p
12p  kemoc10
kemoc10
 23-07-2011
23-07-2011
 133
133
 38
38
 Download
Download
-
Tham khảo tài liệu 'photoshop cs - chương 14 - sắp xếp các đối tượng lớp trong imagereadyphotoshop cs', công nghệ thông tin, đồ họa - thiết kế - flash phục vụ nhu cầu học tập, nghiên cứu và làm việc hiệu quả
 20p
20p  hondatron
hondatron
 07-06-2011
07-06-2011
 137
137
 16
16
 Download
Download
-
Trong phần tiếp theo của loạt bài hướng dẫn về hiệu ứng trong Photoshop, chúng tôi sẽ trình bày một số thao tác cơ bản để tạo Motion dựa trên nhiều lớp của đối tượng, đi kèm với đó là chế độ Blend và tùy chỉnh độ Opacity.
 13p
13p  thanhliem8687
thanhliem8687
 01-06-2011
01-06-2011
 163
163
 41
41
 Download
Download
-
Adjustments: đây là panel điều chỉnh tạo ra các lớp cho bức ảnh bạn thêm sống động và đẹp hơn. Bạn có thể sử dụng các tính năng Hue/Saturation, Contrast hay Levels cho những bức ảnh. Tính năng này thực chất là tạo một layer mới lên trên bức ảnh của bạn và mọi điều chỉnh đều thực hiện trên layer mới này.
 6p
6p  bichtram864
bichtram864
 27-05-2011
27-05-2011
 67
67
 12
12
 Download
Download
-
Chia ảnh thành từng mảnh như ngói lợp Number of Tiles đưa số lượng tối thiểu của hàng và cột. Maximum Offset kiểm xoát khoảng cách tính bằng tỉ lệ của từng viên ngói. Nếu muốn khỏang cách từng viên ngói tô màu ta chọn màu cho Background trước khi thực hiện bộ lọc này. Chọn Inverse Image sẽ đảo màu của ành gốc xuất hiện quanh những mảnh ngói.
 7p
7p  bichtram862
bichtram862
 21-05-2011
21-05-2011
 87
87
 16
16
 Download
Download
-
Bạn có biết cách sử dụng layer (hay còn gọi là các lớp) khi chỉnh sửa ảnh số hay không? Nếu chưa bao giờ sử dụng công cụ này thì bạn đang để phí một công cụ phải nói là mạnh nhất trong việc chỉnh sửa ảnh.
 6p
6p  bichtram851
bichtram851
 04-04-2011
04-04-2011
 167
167
 14
14
 Download
Download
-
Bấm vào 'f' mà chỉ là do tay ký như hiển thị dưới đây Bây giờ chọn Nền Lớp phủ và sử dụng các cài đặt sau đây Bây giờ chọn Stoke và áp dụng các cài đặt sau đây
 9p
9p  bichtram851
bichtram851
 02-04-2011
02-04-2011
 58
58
 6
6
 Download
Download
-
Tạo mới bốn tầng và dán chúng trên cùng một lớp Phong cách chúng tôi sử dụng cho những đám mây. Select the Brush Tool and create another brush like the images below.
 7p
7p  bichtram851
bichtram851
 02-04-2011
02-04-2011
 67
67
 7
7
 Download
Download
-
Thêm chi tiết hơn cho nền Sao chép và dán hình ảnh tiếp theo chúng tôi sử dụng cho mặt đất và đặt nó bên dưới lớp angel.
 7p
7p  bichtram851
bichtram851
 02-04-2011
02-04-2011
 59
59
 5
5
 Download
Download
-
Lệnh Color Balance: Lệnh này dùng chỉnh sửa màu sắc chung trên file ảnh,lệnh chỉ có hiệu lực khi bạn chọn kênh tổng hợp trong Channel Palette,lệnh không có hiệu lực khi làm việc trên từng kênh màu riêng lẽ. Bạn bấm Ctrl-B (tương đương với việc chọn lệnh : Image\Ajustments\Color Balance…) hoặc sử dụng lớp điều chỉnh bằng lệnh Layer\New Adjustments Layer\ Color Balance để mở hộp thoại Color balance. Chọn Shadows,Midtones hay Highlight để chỉ định dãy tông màu bạn muốn thay đổi Rê các con trượt sang phải hay trái để bổ sung màu. Bạn luôn luôn kiểm nhận...
 4p
4p  glade1209
glade1209
 18-03-2011
18-03-2011
 146
146
 19
19
 Download
Download
-
Chúng ta sẽ bắt đầu với lệnh Level. Các bạn có thể chỉnh sửa độ tương phản,độ sáng tối,sự cân bằng màu của một bức ảnh bằng lệnh Level.Có thể chỉnh sửa kết hợp cả 3 kênh màu cùng lúc hoặc trên từng kênh riêng lẽ. Để thực hiện lệnh này ta có 2 cách: -Cách 1: Từ Menu Image bạn chọn Adjustments \ Level (hoặc bấm Ctrl+L). Bằng cách này,bạn sẽ chỉnh sửa trực tiếp trên lớp ảnh. -Cách 2: Từ Menu Layer chọn New Adjustments layer \ Level.Cách này gọi là dùng “lớp điều chỉnh”. Khi bạn...
 8p
8p  glade1209
glade1209
 18-03-2011
18-03-2011
 188
188
 28
28
 Download
Download
-
Căn bản về Blend Mode Blending là kĩ năng cơ bản để hòa trộn hình với nhau. Một số bạn vẫn dùng Blend Mode cho mỗi tác phẩm như Overlay, Screen, Saturation … nhưng không nắm rõ thực chất mỗi option đó có chức năng như thế nào. Với những kiến thức trên lớp và chút kinh nghiệm ít ỏi mình xin chia sẽ cùng mọi người về vấn đề này.
 5p
5p  jupyter1357
jupyter1357
 23-12-2010
23-12-2010
 149
149
 21
21
 Download
Download
-
Làm mịn da nâng cao Bước 1: Tạo Sharpen Layer (lớp nét) Lớp này có vai trò khống chế độ nét cho toàn bộ bức ảnh. 1- Nhấn CtrL+J 2 lần để tạo 2 layer copy (Layer 1 và Layer 1 copy) 2- Vào Filter/Sharpen/Unsharp Mask... để mở Bảng USM. (xem pic 01) 3- Trong bảng USM vừa mở, thiết đặt thông số như minh họa trg pic 02 rồi nhấn OK. (Lưu ý thông số này thích hợp cho ảnh có size như ảnh làm mẫu, nếu ảnh có size lớn hơn ta phải tăng hoặc nếu size nhỏ hơn ta...
 5p
5p  jupyter1357
jupyter1357
 23-12-2010
23-12-2010
 163
163
 36
36
 Download
Download
CHỦ ĐỀ BẠN MUỐN TÌM