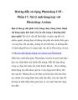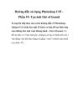Hướng dẫn sử dụng Photoshop CS5: Tạo hiệu ứng Motion trên đối tượng bất kỳ
164
lượt xem 41
download
lượt xem 41
download
 Download
Vui lòng tải xuống để xem tài liệu đầy đủ
Download
Vui lòng tải xuống để xem tài liệu đầy đủ
Trong phần tiếp theo của loạt bài hướng dẫn về hiệu ứng trong Photoshop, chúng tôi sẽ trình bày một số thao tác cơ bản để tạo Motion dựa trên nhiều lớp của đối tượng, đi kèm với đó là chế độ Blend và tùy chỉnh độ Opacity.
Chủ đề:
Bình luận(0) Đăng nhập để gửi bình luận!

CÓ THỂ BẠN MUỐN DOWNLOAD