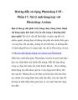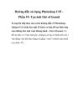Tham khảo tài liệu 'hướng dẫn sử dụng photoshop cs5 - phần 22: giới thiệu về tính năng fill content aware', công nghệ thông tin, đồ họa - thiết kế - flash phục vụ nhu cầu học tập, nghiên cứu và làm việc hiệu quả
AMBIENT/
Chủ đề:
Nội dung Text: Hướng dẫn sử dụng Photoshop CS5 - Phần 22: Giới thiệu về tính năng Fill Content Aware
- Hướng dẫn sử dụng Photoshop
CS5 - Phần 22: Giới thiệu về tính
năng Fill Content Aware
- QuanTriMang - Trong bài tiếp theo của series hướng dẫn kỹ
thuật về Photoshop, chúng ta sẽ cùng nhau tham khảo và tìm hiểu
thêm về 1 trong những tính năng mới: Content-Aware Fill. So với
Content-Aware Healing thì chức năng của chúng gần giống như nhau,
điểm khác biệt duy nhất là cách sử dụng sao cho hiệu quả và phù hợp
với bối cảnh. Dựa trên cơ chế làm việc và phân tích các phần nội dung
chính của bức ảnh, để đưa ra phương án loại bỏ những chi tiết thừa
trong vùng chọn. Nếu chỉ nói về lý thuyết thì rất khó để hình dung ra
được sự khác biệt của Spot Healing Brush và Content-Aware Fill,
do vậy hãy bắt tay vào thực hành.
- Ảnh mẫu sử dụng trong bài thử nghiệm này
Nếu muốn xóa bỏ hình ảnh của chiếc cột theo cách thông thường, thì
phải sử dụng công cụ Clone Stamp Tool, chọn vùng hình mẫu bên
cạnh và thay thế vào các phần tương ứng. Nhưng hãy xem Content-
Aware Fill của Adobe Photoshop CS5 có thể làm được những gì.
Trước tiên, nhấn Ctrl + J (Windows) hoặc Command + J (Mac) để
- tạo bản copy của bức ảnh đang chọn.
Để phân biệt dễ hơn giữa các lớp này, chúng ta hãy đổi tên sao cho dễ
nhớ. Như ví dụ tại đây là content-aware fill:
Để sử dụng Content-Aware Fill, chúng ta phải tạo 1 vùng chọn trước
- tiên xung quanh chi tiết chính cần loại bỏ hoặc thay thế. Như ở đây,
hãy chọn Polygonal Lasso Tool trong danh sách:
Vẽ xung quanh chi tiết chính, ở đây là chiếc cột:
- Sau đó, chọn menu Edit > Fill:
- Chọn tiếp Content-Aware trong phần Use, nhấn OK:
Nếu trong các phiên bản Adobe Photoshop CS4 hoặc trước đó, tất cả
những gì có thể làm với vùng lựa chọn là đổ màu hoặc mẫu có sẵn,
nhưng với tính năng Content-Aware này, Photoshop đã có thể kiểm
tra, phân loại các phần chi tiết trong bức ảnh, so sánh trong và ngoài
vùng chọn, và cuối cùng là “biến” chúng thành 1 khối duy nhất,
không còn chi tiết nào được coi là thừa. Ví dụ như tại đây, sau khi
bấm OK, bức ảnh sẽ trở thành như sau:
- Các bạn có thể thấy, rất đơn giản và dễ dàng, chúng ta gần như không
phải tốn chút công sức nào mà vẫn đảm bảo hiệu quả như ý muốn.
Nhưng nếu để ý kỹ thì vẫn còn một số chi tiết bị hòa trộn hơi nhiều,
kết quả của quá trình lặp những hình mẫu liền nhau. Việc khắc phục
những chi tiết này không quá phức tạp với các công cụ quen thuộc
- như Healing Brush hoặc Clone Stamp Tool.
Tại bước này, chúng ta sẽ tiếp tục với 1 chi tiết nho nhỏ nữa, đó là
hình đám cỏ ở phần dưới bức ảnh. Lần này, các bạn hãy sử
dụng Lasso Tool:
Và áp dụng Content-Aware thêm 1 lần nữa:
- Nếu kết quả đạt được không thực sự như ý, nhấn Ctrl + Z
(Windows) hoặc Command + Z (Mac), sau đó áp dụng lại Content-
Aware Fill thêm lần nữa. Vì mỗi lần sử dụng, bộ lọc sẽ đem lại hiệu
quả khác nhau. Hãy tiến hành nhiều lần cho tới khi những chi tiết
trong ảnh trông thật sự tự nhiên và hài hòa. Chúc các bạn thành công!

 Download
Vui lòng tải xuống để xem tài liệu đầy đủ
Download
Vui lòng tải xuống để xem tài liệu đầy đủ