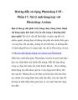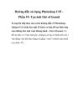Tham khảo tài liệu 'hướng dẫn sử dụng photoshop cs5 - phần 14: tạo hiệu ứng vùng chuyển động', công nghệ thông tin, đồ họa - thiết kế - flash phục vụ nhu cầu học tập, nghiên cứu và làm việc hiệu quả
AMBIENT/
Chủ đề:
Nội dung Text: Hướng dẫn sử dụng Photoshop CS5 - Phần 14: Tạo hiệu ứng vùng chuyển động
- Hướng dẫn sử dụng Photoshop CS5 - Phần 14: Tạo hiệu ứng vùng chuyển động
Trong bài hướng dẫn sau đây, chúng ta sẽ cùng nhau thực hiện những bước cơ bản
để tạo hiệu ứng chuyển động và làm mờ những phần hình ảnh được phối màu, sau
đó lựa chọn từng điểm của đối tượng chính, kéo dài về 1 phía để tạo hiệu ứng
chuyển động của màu sắc. Về cơ bản, Layer Mask và Brush là 2 công cụ chính được áp
dụng tại bài thử nghiệm này.
Ảnh mẫu
Trước tiên, chúng ta cần tạo 1 bản sao lưu của bức ảnh gốc. Chọn Layer > New > Layer
via Copy hoặc nhấn phím tắt Ctrl + J (Windows) hoặc Command + J (Mac):
- Layer vừa tạo sẽ được Photoshop đặt tên là Layer 1:
Trước khi tiến hành phối màu cho bức ảnh, hãy bỏ những gam màu gốc bằng cách khử
tính bão hòa. Chọn Image > Adjustments > Desaturate hoặc nhấn phím tắt Shift + Ctrl
+ U (Win) hoặc Shift + Command + U (Mac):
- Toàn bộ màu trong ảnh sẽ chuyển thành đen trắng, ví dụ như sau:
Tiếp theo, các bạn chọn Image > Adjustments > Color Balance:
- Tính năng Color Balance của Photoshop cho phép người dùng lựa chọn các màu khác
nhau dành cho Shadows, Midtones và Highlights. Ví dụ trong bài thử nghiệm này,
chúng tôi thay đổi thông số Yellow trong mục Color Levels về -40, đánh dấu vào ô
Preserve Luminosity:
Tiếp theo, chọn Shadows, thay đổi Red thành +70 và Yellow về -60:
- Nhấn OK để đóng cửa sổ Color Balance và áp dụng các sự thay đổi về màu sắc, bức ảnh
mẫu của chúng ta sẽ trông giống như sau:
- Khi đến bước này, các bạn cần sử dụng Single Column Marquee Tool trong bảng điều
khiển:
Công cụ này sẽ chọn từng cột điểm ảnh trong bức hình, tại đây chúng ta sẽ chọn phần
chính giữa:
- Sau đó, chọn menu Layer > New > Layer via Copy hoặc nhấn phím tắt Ctrl + J
(Windows) hoặc Command + J (Mac) để copy những dòng pixel đã lựa chọn vào lớp
mới này, Photoshop sẽ tự động đổi tên thành Layer 2:
Tiếp tục, chúng ta sẽ mở rộng phần lựa chọn này qua menu Edit > Free Transform hoặc
phím tắt Ctrl + T (Windows) hoặc Command + T (Mac):
- Sau đó, các bạn chọn 1 đường kẻ dọc bên phải và kéo dài về cùng phía:
Tiếp tục kéo hết phần bên phải của bức ảnh, nhấn Enter (Windows) hoặc Return (Mac)
để áp dụng sự thay đổi:
- Và tại đây, chúng ta sẽ tiến hành làm mờ hình ảnh trong phần kéo dài thêm này để tạo
hiệu ứng, chọn menu Filter > Blur > Gaussian Blur:
- Cửa sổ thiết lập của Gaussian Blur hiển thị, tăng giá trị Radius thành 4 và nhấn OK:
Các bạn có thể thấy sự khác biệt trong nửa bên phải của bức hình:
- Tất cả những gì cần làm khi đã đến bước này là hòa trộn các đường kẻ mờ với bức ảnh
bằng Layer Mask:
- Chọn biểu tượng Layer Mask trong bảng điều khiển, các bạn sẽ thấy xuất hiện thêm 1
phần ngay bên phải của Layer 2, nghĩa là lớp che phủ đã được tạo:
Sau đó chọn Brush Tool từ thanh công cụ:
- Thay đổi Foreground Color thành màu đen bằng cách nhấn nút D:
Sử dụng Brush thao tác lên phần nửa bên phải, mục đích của chúng ta là giảm độ mờ của
phần này và làm nổi các chi tiết của bức ảnh gốc lên. Các bạn có thể thay đổi kích thước
của Brush bằng phím [ hoặc ]. Dưới đây là ảnh sau khi sử dụng Brush tại bước này:
Nếu gặp phải lỗi trong khi thao tác, nhấn X để thay đổi màu Foreground và
Background và thiết lập Foreground thành màu trắng. Tô lên phần ảnh bị lỗi để lấy lại
- màu gốc, sau đó nhấn X và tiếp tục với màu đen. Bên cạnh đó, các bạn có thể thay đổi
thông số Opacity để tăng thêm hiệu ứng chuyển tiếp giữa phần di chuyển và bức ảnh:
Làm tiếp tục vài lần như vậy cho tới khi bạn cảm thấy thực sự hài lòng với kết quả, ví dụ
như sản phẩm dưới đây:
Chúc các bạn thành công!

 Download
Vui lòng tải xuống để xem tài liệu đầy đủ
Download
Vui lòng tải xuống để xem tài liệu đầy đủ