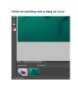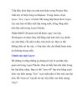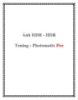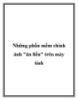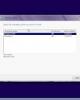Chỉnh sửa ảnh bằng cách sử dụng các Layer trong CS
168
lượt xem 14
download
lượt xem 14
download
 Download
Vui lòng tải xuống để xem tài liệu đầy đủ
Download
Vui lòng tải xuống để xem tài liệu đầy đủ
Bạn có biết cách sử dụng layer (hay còn gọi là các lớp) khi chỉnh sửa ảnh số hay không? Nếu chưa bao giờ sử dụng công cụ này thì bạn đang để phí một công cụ phải nói là mạnh nhất trong việc chỉnh sửa ảnh.
Chủ đề:
Bình luận(0) Đăng nhập để gửi bình luận!

CÓ THỂ BẠN MUỐN DOWNLOAD