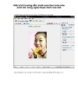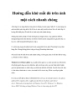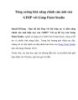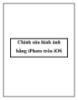Hướng dẫn chỉnh sửa ảnh trên Linux bằng ImageMagick
139
lượt xem 5
download
lượt xem 5
download
 Download
Vui lòng tải xuống để xem tài liệu đầy đủ
Download
Vui lòng tải xuống để xem tài liệu đầy đủ
Huong dan chinh sua anh tren linux bằng ImageMagick giới thiệu cho người dùng cấu trúc lệnh của ImageMagick, các thao tác cơ bản, cách kết hợp các thao tác và tiến hành xử lý khối nhiều bức ảnh. Hướng dẫn chỉnh sửa ảnh trên Linux bằng ImageMagick giúp bạn có thể thao tác với ảnh trên giao diện dòng lệnh và thực hiện các xử lý trên ảnh từ một đầu cuối (terminal), tiến hành xử lý khối nhiều ảnh hay được kết hợp vào bash script....
Chủ đề:
Bình luận(0) Đăng nhập để gửi bình luận!

CÓ THỂ BẠN MUỐN DOWNLOAD