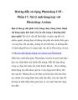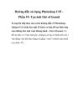Hướng dẫn sử dụng Photoshop CS5 - Phần 22
169
lượt xem 59
download
lượt xem 59
download
 Download
Vui lòng tải xuống để xem tài liệu đầy đủ
Download
Vui lòng tải xuống để xem tài liệu đầy đủ
Trong bài tiếp theo của series hướng dẫn kỹ thuật về Photoshop, chúng ta sẽ cùng nhau tham khảo và tìm hiểu thêm về 1 trong những tính năng mới: Content-Aware Fill. So với Content-Aware Healing thì chức năng của chúng gần giống như nhau, điểm khác biệt duy nhất là cách sử dụng sao cho hiệu quả và phù hợp với bối cảnh. Dựa trên cơ chế làm việc và phân tích các phần nội dung chính của bức ảnh, để đưa ra phương án loại bỏ những chi tiết thừa trong vùng chọn. Nếu chỉ nói về lý...
Chủ đề:
Bình luận(0) Đăng nhập để gửi bình luận!

CÓ THỂ BẠN MUỐN DOWNLOAD