
Các cách tạo chữ trong photoshop
lượt xem 81
download
 Download
Vui lòng tải xuống để xem tài liệu đầy đủ
Download
Vui lòng tải xuống để xem tài liệu đầy đủ
Tạo chữ trong photoshop: 1. Sử dụng công cụ tạo chữ a. Tạo chữ trên một lớp mới + Bấm chọn công cụ 2.7.1 (Type tool - chữ ngang) hoặc 2.7.3 (Vertical type tool - chữ dọc) + Bấm chuột vào ảnh (vị trí bất kỳ) xuất hiện hộp thoại Type tool
Bình luận(0) Đăng nhập để gửi bình luận!
Nội dung Text: Các cách tạo chữ trong photoshop
- Các cách tạo chữ trong photoshop Tạo chữ trong photoshop: 1. Sử dụng công cụ tạo chữ a. Tạo chữ trên một lớp mới + Bấm chọn công cụ 2.7.1 (Type tool - chữ ngang) hoặc 2.7.3 (Vertical type tool - chữ dọc) + Bấm chuột vào ảnh (vị trí bất kỳ) xuất hiện hộp thoại Type tool Chọn Font và kiểu chữ - Font Kích cỡ chữ - Size - Kerning Độ kéo dãn chữ - Leading Chọn màu chữ - Color - Hộp thoại cho phép gõ vào nội dung chữ -> Bấm chọn OK * Thao tác hiệu chỉnh + Dịch chuyển chữ: Bấm chọn công cụ 2.1 (Move tool) -> bấm kéo chuột để dịch chuyển chữ + Thay đổi lại nội dung và thuộc tính chữ: Hiện hộp thoại Layer -> nháy kép chuột vào tên của lớp chữ cần sửa (hiện hộp thoại Type tool - hiệu chỉnh lại cho phù hợp -> OK) b. Tạo biên chọn dạng chữ trên lớp ảnh hiện hành + Chuyển đến lớp ảnh cần tạo biên chữ + Chọn công cụ 2.7.2 (Type mask tool - biên chữ ngang) hoặc 2.7.4 (Vertical type mask tool - biên chữ dọc) + Bấm chuột vào ảnh (vị trí gõ chữ) xuất hiện hộp thoại Type tool Chọn Font và kiểu chữ - Font Kích cỡ chữ - Size - Kerning Độ kéo dãn chữ - Leading Dịch chuyển so với Base line - Tracking Co dãn ký tự - Hộp thoại cho phép gõ vào nội dung chữ -> Bấm chọn OK (thu được 1 biên chọn chữ tương ứng trên lớp hiện hành) * Thao tác hiệu chỉnh - Dịch chuyển biên chọn chữ: Lựa công cụ chọn vùng ảnh, bấm kéo chuột vào biên chữ để chuyển đến vị trí mới
- - Phóng to, thu nhỏ biên chọn chữ: Chọn Select->Transform Selection -> bấm kéo chuột tạo các góc để phóng to, thu nhỏ và xoay cho phù hợp Chú ý: Các thao tác làm việc với biên chọn chữ hoàn toàn giống như là việc với các vùng chọn thông thường khác 2/ Các hiệu ứng đặc biệt đối với chữ a. Chữ tạo trực tiếp trên lớp mới * Tạo chữ bóng bằng tay + Gõ chữ trực tiếp trên lớp mới (Công cụ 2.7.1 hoặc 2.7.3) + Copy lớp chữ vừa tạo thành một lớp mới (Phần học của bài 4) + Thay đổi màu sắc và vị trí của cả hai lớp chữ vừa tạo để nhận được kết quả bóng đổ Chú ý: Có thể dùng phương pháp hiệu chỉnh (Kéo xô, xoay, lật lớp chữ dưới) để tạo các hiệu ứng khác * Tạo hiệu ứng bằng công cụ có sẵn + Gõ chữ trực tiếp trên lớp mới (Công cụ 2.7.1 hoặc 2.7.3) + Chọn Layer -> Effects (cho các lựa chọn sau) - Drop Shadows Hiệu ứng bóng đổ Phương thức kết hợp bóng và chữ -> Mode -> Opacity áp lực sáng tối của bóng -> Angle Góc chiếu sáng -> Distance Khoảng cách của bóng đối với chữ Độ nhoè của bóng -> Blur -> Intentsity áp lực sáng tối của bóng - Inner Shadows Hiệu ứng sáng miền trong (dạng chữ nổi) Phương thức kết hợp bóng và chữ -> Mode -> Opacity áp lực sáng tối của bóng -> Angle Góc chiếu sáng -> Distance Khoảng cách của bóng đối với chữ Độ nhoè của bóng -> Blur -> Intentsity áp lực sáng tối của bóng Hiệu ứng viền ngoài - Outer Glow Phương thức kết hợp bóng và chữ -> Mode -> Opacity áp lực sáng tối của bóng Độ nhoè của bóng -> Blur -> Intentsity áp lực sáng tối của bóng Hiệu ứng viền trong - Inner Glow Phương thức kết hợp bóng và chữ -> Mode -> Opacity áp lực sáng tối của bóng Độ nhoè của bóng -> Blur -> Intentsity áp lực sáng tối của bóng -> Lựa chọn Center (hướng vào tâm) hoặc Edge (áp dụng ngoài viền) Nổi viền bao quanh hoặc chữ nổi - Bevel And Emboss Sắc độ của miền sáng -> Highlight Phương thức kết hợp . Mode áp lực của miền sáng . Opacity
- Sắc độ của miền tối -> Shadows Phương thức kết hợp . Mode áp lực của miền tối . Opacity Lựa chọn kiểu hiệu ứng -> Style Nổi toả đều ra ngoài . Outer Bevel Nổi tròn cuấn vào trong . Inner Bevel Nổi đều vào trong và ra ngoài . Emboss . Pillow Emboss Kết hợp nổi và chìm chữ trong ảnh Góc chiếu sáng -> Angle Sắc độ của hiệu ứng -> Depth Độ nhoè của hiệu ứng -> Blur -> Up (hướng xuống dưới) - Down (hướng lên trên) Chú ý: Khi chọn một trong số các hiệu ứng trên, tại hộp thoại t ương ứng phải bấm chọn Apply để chấp nhận kết quả của hiệu ứng b. Sử dụng biên chữ tạo hiệu ứng (chữ chìm trong ảnh) + Lựa chọn lớp ảnh cần tạo hiệu ứng + Tạo biên chữ theo chiều ngang (C.cụ 2.7.2) hoặc dọc (C.cụ 2.7.4) + Lưu biên chữ vào máy với tên đại diện bất kỳ (áp dụng bài 2) + Xoá vùng ảnh nằm trong biên chọn chữ (Ctrl + X) + Lấy lại vùng biên chọn đã lưu trước đó (áp dụng bài 2) + Chọn Select -> Feather (Ctrl + Alt + D) và nhập vào giá trị độ mịn ảnh từ 3- >5 (áp dụng bài 2) + Dùng công cụ tô màu (áp dụng bài 1) và lựa chọn màu tô sao cho đối nghịch với màu của ảnh trên lớp hiện hành để tạo hiệu ứng sáng ngoài biên chọn, Gõ Ctrl + V (dán ảnh đã xoá trước đó - Tạo ra một lớp mới ) -> Gõ Ctrl + D (xoá biên chọn) -> Dùng công cụ 2.1 để dịch chuyển lớp ảnh chữ vừa dán ( thu được hiệu ứng chữ chình trong ảnh) dohoavietnam Read more: Các cách tạo chữ trong photoshop | Đồ họa Việt Nam, Thiết kế Logo, Thiết kế Brochures, Thiết kế Quảng cáo

CÓ THỂ BẠN MUỐN DOWNLOAD
-

Tạo hiệu ứng ánh sáng và bóng đổ trong Photoshop
 17 p |
17 p |  460
|
460
|  153
153
-

Photoshop - Chữ sáng rực rỡ
 11 p |
11 p |  208
|
208
|  72
72
-

PhotoShop - Tạo tiêu đề cho menu
 7 p |
7 p |  167
|
167
|  56
56
-
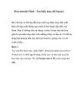
Macromedia Flash - Tạo hiệu ứng chữ banner- P1
 5 p |
5 p |  205
|
205
|  33
33
-

Photoshop CS6 :Hiệu Ứng Chữ 3D
 21 p |
21 p |  139
|
139
|  29
29
-

Tách Đối tượng khỏi Background Cơ bản & Chi tiết
 33 p |
33 p |  154
|
154
|  24
24
-

PhotoShop - Tạo tiêu đề cho menu
 9 p |
9 p |  119
|
119
|  22
22
-

Hiệu Ứng Chữ Nhựa Với Layer Styles Photoshop Cs6
 8 p |
8 p |  125
|
125
|  19
19
-

Vọc tính năng ấn tượng nhất của Photoshop PS5
 2 p |
2 p |  109
|
109
|  19
19
-

Thiệp Valentine
 22 p |
22 p |  97
|
97
|  13
13
-

Kỹ thuật tạo chữ nổi trên nền
 14 p |
14 p |  115
|
115
|  12
12
-

Adjustment Layers trong Photoshop
 15 p |
15 p |  126
|
126
|  10
10
-

Photoshop - Hiệu ứng chữ Nhựa
 6 p |
6 p |  93
|
93
|  10
10
-
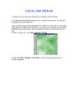
CÁCH LÀM VIÊN BI
 4 p |
4 p |  107
|
107
|  8
8
-

Cách sử dụng filter blur trong photoshop để chọn lọc đối tượng
 35 p |
35 p |  126
|
126
|  8
8
-
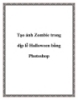
Cách tạo ảnh Zombie trong dịp lễ Halloween bằng Photoshop
 15 p |
15 p |  95
|
95
|  8
8
-

Cách tuỳ chọn sử dụng Plugin và không sử dụng khi cần thiết
 6 p |
6 p |  69
|
69
|  3
3
Chịu trách nhiệm nội dung:
Nguyễn Công Hà - Giám đốc Công ty TNHH TÀI LIỆU TRỰC TUYẾN VI NA
LIÊN HỆ
Địa chỉ: P402, 54A Nơ Trang Long, Phường 14, Q.Bình Thạnh, TP.HCM
Hotline: 093 303 0098
Email: support@tailieu.vn








