
Giáo trình Windows XP
lượt xem 20
download
 Download
Vui lòng tải xuống để xem tài liệu đầy đủ
Download
Vui lòng tải xuống để xem tài liệu đầy đủ
Đặt tay lên bàn phím: Tay trái: Đặt ngón trỏ của tay trái vào chữ F (có gờ nổi), xếp các ngón còn lại lên các phím bên cạnh. Tay phải: Đặt ngón trỏ của tay phải vào chữ J (có gờ nổi), xếp các ngón còn lại lên các phím bên cạnh .Con trỏ nháy: Là gạch đứng nhấp nháy , khi gõ bàn phím thì sẽ hiện kí tự. Ấn phím: Dùng ngón tay ấn xuống rồi thả ra ngay. Giữ phím: Dùng ngón tay ấn xuống, giữ 1 lúc rồi mới thả ra. Giữ và ấn phím: Vừa...
Bình luận(0) Đăng nhập để gửi bình luận!
Nội dung Text: Giáo trình Windows XP
- Giáo trình Windows XP Máy tính-Computer Máy tính-Computer Phần cứng-Hardware Phần mềm-Software Màn hình-Monitor Hệ điều hành-OS Bàn phím-Keyboard Mircrosoft Windows XP Chuột-Mouse Ứng dụng-Application Thùng máy-Case Microsoft Word 2003 Microsoft Excel 2003 Mô hình hệ điều hành Bàn phím-Keyboard Thao tác với bàn phím - Đặt tay lên bàn phím: Tay trái: Đặt ngón trỏ của tay trái vào chữ F (có gờ nổi), xếp các ngón còn lại lên các phím bên cạnh. Tay phải: Đặt ngón trỏ của tay phải vào chữ J (có gờ nổi), xếp các ngón còn lại lên các phím bên cạnh. Bàn phím-Keyboard Con trỏ nháy (|) Có đại diện - Con trỏ nháy: Là gạch đứng nhấp nháy , khi gõ bàn phím thì sẽ hiện kí tự. - Ấn phím: Dùng ngón tay ấn xuống rồi thả ra ngay. - Giữ phím: Dùng ngón tay ấn xuống, giữ 1 lúc rồi mới thả ra. - Giữ và ấn phím: Vừa giữ phím và vừa ấn phím, có thể 1 tay giữ 1 tay ấn hay 1 tay vừa giữ vừa ấn. Kí hiệu Phím được giữ + Phím được ấn. Thao tác Nhập - Viết hoa, viết thường: + Nếu đèn CapsLock không sáng (tức phím CapsLock chưa ấn): Ấn phím thì ra chữ thường, giữ thêm phím Shift thì ra chữ hoa. Thường dùng để viết nội dung văn bản, nên để chế độ này là mặc định và thông thường khi bật máy thì đèn không sáng. + Nếu đèn CapsLock sáng (tức phím CapsLock đã ấn): Ấn phím thì ra chữ hoa, giữ thêm phím Shift thì ra chữ thường. Thường dùng để viết tiêu đề, câu mở đầu văn bản. - Phím số bên phải: Đèn Num Lock phải sáng (ấn phím Num Lock), thông thường khi bật máy thì đèn luôn sáng. - Kí tự đặc biệt nằm trên: Giữ thêm phím Shift. Chuột-Mouse Thao tác với chuột - Cầm chuột: Đặt phần dưới của bàn tay lên mặt bàn rồi đặt ngón trỏ vào phím trái của chuột và ngón giữa vào phím Excel phải của chuột. Word Wordpad Chuột-Mouse Paint Con trỏ chuột THVP - Con trỏ chuột : CóTHCB Hình diện mũi tên màu trắng khi di chuyển chuột thì nó di chuyển theo. đại - Di chuyển chuột: Tựa bàn tay vào mặt bàn, dùng khuỷu tay để di chuyển con chuột (không di chuyển bằng cổ tay, cánh tay). - Trỏ chuột-Point: Di chuyển con trỏ chuột đè lên đối tượng (đầu mũi tên phải nằm lên đối tượng). - Click chuột (hay nhắp chuột): Trỏ chuột vào đối tượng, dùng ngón trỏ ấn vào phím trái của chuột rồi thả ra ngay (mặc định). - Click chuột phải (hay nhắp chuột phải): Trỏ chuột vào đối tượng, dùng ngón giữa ấn vào phím phải của chuột rồi thả ra ngay (ấn phím Shift + F10). - Double Click (hay nhắp đúp): Click chuột 2 lần liên tiếp, khoảng thời gian giữa 2 lần Click chuột tương đối nhanh. (Nếu làm chậm là Click chuột 2 lần khác nhau). leonguyen.com 1
- Giáo trình Windows XP - Giữ và kéo (hay Rê chuột, Drag mouse): Click chuột, giữ nguyên và di chuyển chuột. - Giữ và kéo bằng phím phải chuột: Click chuột phải, giữ nguyên và di chuyển chuột. Thao tác Chọn Chọn đối tượng 1 đối tượng Nhiều đối tượng Liên tục Rời rạc - Chọn một đối tượng: Trỏ chuột lên đối tượng rồi Click chuột. - Chọn nhiều đối tượng liên tục: Chọn đối tượng đầu tiên, giữ phím Shift rồi chọn đối tượng cuối cùng. - Chọn nhiều đối tượng rời rạc: Chọn đối tượng đầu tiên, giữ phím Ctrl rồi chọn từng đối tượng tiếp theo. leonguyen.com 2
- Giáo trình Windows XP Hệ điều hành Windows XP Khởi động-Turn on,Tắt-Turn off Khởi động-Turn on Đăng nhập-Log on Đăng nhập với tên người khác-Switch user Đăng xuất-Log off Chờ-Stand by Khởi động lại (nguội,nóng)-Restart Ngủ đông-Hibernate Tắt-Turn off Khởi động - Ấn nút Khởi động-Power trên thùng máy. Turn on - Click chọn Biểu tượng của người dùng đại diện cho Tên người dùng-Username. - Sau đó nếu xuất hiện 1 hộp nhập thì gõ Mật khẩu-Password vào ô đó. - Sau đó xuất hiện giao diện hệ điều hành Windows XP: Đăng nhập Log on Đăng nhập - Click chọn nút > Click chọn Log Off > Click chọn nút Switch User . với tên người khác Switch User Đăng xuất - Click chọn nút > Click chọn Log Off > Click chọn nút Log Off . Log off Chờ Click chọn nút > Click chọn > Click chọn nút Stand By . Stand By Ấn phím Window + L. * Khởi động nguội (máy chạy ổn định): Click chọn nút > Click chọn > Click chọn nút Restart . Ấn phím Window > U > R. Khởi động * Khởi động nóng (máy bị treo): lại Ấn phím Ctrl + Alt + Del để tắt chương trình bị treo hay ấn nút Khởi động lại-Restart trên thùng Restart, máy. * Khởi động Windows mà không cần khởi động máy tính: Click chọn nút > Click chọn > Giữ phím Shift và chọn nút Restart . - Nội dung chứa trong bộ nhớ RAM sẽ được lưu vào ổ đĩa cứng dưới dạng một file hay một partition riêng biệt trước khi hệ thống tắt. Sau đó, hệ điều hành có thể được khôi phục lại nguyên hình nguyên Ngủ đông trạng vào thời điểm chức năng Hibernate ghi nhớ. Nhờ vậy, khi hệ thống gặp sự cố, thường là do virus Hibernate hay do cài đặt một phần mềm nào đó bị xung đột phá hỏng hệ thống, bạn có thể khôi phục lại hệ thống ở tình trạng tốt nhất trước đó. - Click chọn nút > Click chọn > Giữ phím Shift và Click chọn Hibernate . Tắt Click chọn nút > Click chọn > Click chọn nút Turn Off . Shutdown, Ấn phím Window > U > U. Turn off Safe Mode - Là chế độ khởi động-boot của hệ điều hành Windows gọi là “chế độ an toàn”. Chế độ an Khái niệm - Giúp người sử dụng dễ dàng chẩn đoán những sự cố của hệ thống, xác định xem toàn những gì hoạt động không chính xác. - Trong quá trình boot máy > ấn phím F8 > xuất hiện menu > dùng phím mũi tên để chọn hình thức Safe Mode: Khởi động + Safe Mode (chế độ cơ bản) + Safe Mode with Networking (chế độ với mạng) + Safe Mode with Command Prompt (chế độ với dấu nhắc dòng lệnh). Đặt trong - Mở file boot.ini bằng Notepad. menu khởi - Thêm dòng ở cuối file với nội dung là động multi(0)disk(0)rdisk(0)partition(1)\WINDOWS=”Safe Mode” /safeboot:minimal leonguyen.com 3
- Giáo trình Windows XP /sos /bootlog - Xoá chế độ Read Only của file thì mới lưu lại được. Giao diện-GUI (Windows) Giao diện Windows XP Biểu tượng chương trình-Icon Màn hình Bàn làm việc-Desktop Thanh tác vụ-Task Bar Màn hình Bàn làm việc-Desktop C1: - Click chuột phải lên vùng trống của màn hình Desktop > chọn Properties > xuất hiện hộp thoại Display Properties. Thay đổi hình nền- Wallpaper - Chọn thẻ > chọn màn hình nền ở khung danh sách > chọn nút > chọn nút . C2: Click chuột phải lên hình nền > chọn Set as Desktop Background. - Click chuột phải lên vùng trống của màn hình Desktop > chọn Arange Icons By. - Chọn: + Mục Name: để sắp xếp các biểu tượng theo tên. Sắp xếp biểu tượng + Mục Size: để sắp xếp theo kích thước. + Mục Type: để sắp xếp theo loại. + Mục Auto Arrange: để sắp xếp tự động. Thanh tác vụ-Taskbar Thanh tác vụ-Taskbar Nút trình đơn-Start menu Thân thanh Taskbar Khay hệ thống-Systray Nút trình đơn-Start menu Xem tất cả chương trình Click chọn nút > chọn . - Click chuột phải lên nút > chọn Properties > xuất hiện hộp thoại Taskbar and Start Menu Properties. Chọn dạng hiển thị thanh trình - Chọn thẻ > chọn: đơn Start + Hộp : để hiển thị thanh trình đơn Start dạng hiện đại. + Hộp : để hiển thị thanh trình đơn Start dạng cổ điển. Thân thanh Taskbar Thân thanh Taskbar Vùng khởi động nhanh (Quick launch toolbar) Chương trình đang chạy - Click chuột phải lên vùng trống của thanh Taskbar. - Có 2 trường hợp: Mở/Khóa TH1: Có dấu trước mục Lock the Taskbar, Click chọn để mở. TH2: Không có dấu trước mục Lock the Taskbar, Click chọn để khóa. Di - Trỏ chuột lên vùng trống của thanh Taskbar. chuyển - Giữ và kéo chuột đến 4 cạnh bất kì của màn hình Desktop. - Trỏ chuột lên cạnh trên của thanh Taskbar. Co giãn - Giữ và kéo chuột lên trên để giãn thanh Taskbar hay giữ và kéo chuột xuống dưới để co thanh Taskbar lại. Ẩn/Hiện - Click chuột phải lên vùng trống của thanh Taskbar > chọn Properties > xuất hiện hộp thoại Taskbar and Start Menu Properties. - Chọn thẻ > có 2 trường hợp: TH1: Hộp chọn chưa được đánh dấu > Click chọn để ẩn thanh Taskbar > chọn nút leonguyen.com 4
- Giáo trình Windows XP . TH2: Hộp chọn đang được đánh dấu > Click chọn để hiện thanh Taskbar > chọn nút . Khay hệ thống-Systray - Click chuột phải lên vùng trống của thanh Taskbar > chọn Properties > xuất hiện hộp thoại Taskbar and Start Menu Properties. Ấn/Hiện Đồng - Chọn thẻ > có 2 trường hợp: hồ TH1: Hộp chọn đang được đánh dấu > Click chọn để ẩn Đồng hồ > chọn . TH2: Hộp chọn chưa được đánh dấu > Click chọn để hiện Đồng hồ > chọn . Xem ngày - Trỏ chuột lên Đồng hồ ở góc phải thanh Taskbar, chờ 1 lát sẽ thấy xuất hiện thông báo Ngày hiện ra. Biểu tượng chương trình-Icon : Là thư mục-folder chứa tất cả các văn bản, tài liệu. : Là nơi chứa tạm thời tất cả các dữ liệu đã được xóa. Phân loại : Là nơi chứa tất cả các thành phần của 1 máy tính. : Là nơi chứa tất cả các máy khác trong mạng. : Là chương trình ứng dụng dùng để duyệt Web. - Click chuột phải lên vùng trống của màn hình Desktop > chọn Arange Icons By. Ẩn/Hiện các biểu tượng - Chọn Show Desktop icons để hiện các biểu tượng. Bỏ chọn Show Desktop icons để ẩn các biểu tượng. - Click chuột phải lên vùng trống màn hình Desktop > chọn Properties > xuất hiện hộp thoại Display Properties. Bật/Tắt các biểu tượng - Chọn thẻ > chọn nút > xuất hiện hộp thoại Desktop items. mặc định - Chọn thẻ > chọn các hộp : , , , . Cửa sổ-Window Cửa sổ-Window 1 Cửa sổ Nhiều cửa sổ Mở-Open, Đóng-Close Chọn-Select Thu nhỏ-Minimize, Phóng to-Maximize Phục hồi-Restore Chuyển đổi qua lại-Switch Di chuyển-Move, Thay đổi kích thước-Size Sắp xếp-Arrange Chụp hình-Print Screen Mở-Open C1: Double click lên Đối tượng. C2: Click chuột phải lên Đối tượng rồi chọn Open. Click chọn Đối tượng rồi ấn phím Enter. * Đối tượng có thể là: leonguyen.com 5
- Giáo trình Windows XP - Sau đó, xuất hiện đối tượng là cửa sổ. Thành phần cửa sổ-Component Thanh tiêu đề-Title bar Thanh trình đơn-Menu Thanh công cụ-Toolbar Vùng làm việc C1: Click chọn nút Close . C2: Double Click lên Biểu tượng của cửa sổ. Đóng-Close C3: Click chuột phải lên thanh tiêu đề rồi chọn Close . Ấn phím Alt + F4 hay Ctrl + W. * Có thể mở menu ngữ cảnh của cửa sổ bằng Alt + SpaceBar. - Thu nhỏ-Minimize: C1: Click chọn nút Minimize . C2: Click chuột phải lên thanh tiêu đề rồi chọn Minimize . C1: Ấn phím Window + M. C2: Ấn phím Window + D. - Phục hồi trước lúc thu nhỏ: Click chọn Biểu tượng của cửa sổ trên thanh Taskbar. C1: Ấn phím Window + Shift + M. C2: Ấn phím Window + D. Thu nhỏ-Minimize - Phóng to-Maximize: Phóng to-Maximize Phục hồi-Restore C1: Click chọn nút Maximize . C2: Double Click lên thanh tiêu đề. C3: Click chuột phải lên thanh tiêu đề rồi chọn Maximize . Ấn phím Ctrl + F10 (Dùng cho Word). + Phục hồi trước lúc phóng to: C1: Click chọn nút Restore Down . C2: Double Click lên thanh tiêu đề. C3: Click chuột phải lên thanh tiêu đề rồi chọn Restore . (Dùng cho Word) C1: Ấn phím Ctrl + F10. C2: Ấn phím Ctrl + F5. - Di chuyển-Move: Giữ và kéo thanh tiêu đề. Click chuột phải lên thanh tiêu đề rồi chọn Move, sau đó dùng phím mũi tên để di chuyển Di chuyển-Move cửa sổ, kết thúc bằng phím Enter. Thay đổi kích - Thay đổi kích thước-Size: thước-Size Chụp hình-Print Giữ vào di chuyển chuột tại các cạnh ngang và dọc của Cửa sổ. Screen Click chọn Biểu tượng của cửa sổ rồi chọn Size, sau đó dùng phím mũi tên để thay đổi kích thước cửa sổ, kết thúc bằng phím Enter. - Chụp toàn màn hình : Ấn phím Print Screen. - Chụp hình cửa sổ: Chọn cửa sổ muốn chụp hình > ấn phím Alt + Print Screen. Click chọn Biểu tượng của cửa sổ trên thanh TaskBar. Chọn-Select * Bỏ chọn: Ấn phím Windows + B. Chuyển đổi qua lại- C1: Giữ phím Alt và ấn phím Tab để chọn cửa sổ. Switch C2: Ấn phím Alt + Esc cho đến khi chọn được cửa sổ. Sắp xếp-Arrange - Chọn lần lượt các cửa sổ muốn mở. leonguyen.com 6
- Giáo trình Windows XP - Click chuột phải lên vùng trống thanh Taskbar, chọn: + Cascade Windows: sắp xếp các cửa sổ xếp chồng lên nhau. + Tile Windows Horizontally: sắp xếp các cửa sổ nằm ngang cạnh nhau. + Tile Windows Vertically: sắp xếp các cửa sổ nằm dọc cạnh nhau. My Computer -Windows Explorer (Tập tin,Thư mục,Lối tắt-File,Folder,Shortcut) Giới thiệu- - Là chương trình ứng dụng giúp quản lý, tổ chức dữ liệu (thư mục, tập tin). Introduction C1: Click chọn nút > chọn > chọn Accessories > chọn Window Explorer . C2: Double Click lên biểu tượng > chọn nút . Khởi động-Open C3: Click chuột phải lên biểu tượng > chọn Explore. C4: Click chuột phải lên nút > chọn Explore. C1: Ấn phím Window + E. C2: Ấn phím Window + R, sau đó gõ explorer rồi gõ Enter. Nâng cao Để Windows Explorer mở nhanh đúng ngay thư mục mình muốn mở đầu tiên, thay vì mặc định là Desktop, bạn làm theo cách như sau đây: - Ấn nút phải vào icon Explorer (đã tạo shortcut trên desktop), chọn Properties. - Trong cửa sổ Windows Explorer Properties,ở mục target có dòng “%SystemRoot%\explorer.exe” Bạn sửa thành “%SystemRoot%\explorer.exe /e,F:“ nếu muốn mở Explorer ngay ổ F. Mẹo cho Windows Explorer mở đúng thư mục mình muốn Bạn có thể thay chữ F: bằng chữ C: nếu bạn muốn mở ổ C trước tiên. Ấn tiếp Apply > OK và đóng cửa sổ Properties lại. Lưu ý là bạn phải dùng dấu phẩy, giữa 2 chữ (/e, F:). Nếu bạn đánh sai thành dấu chấm phẩy(;) khi click vào icon Explorer, nó sẽ báo lổi và bạn không mở được Explorer. Command Prompt Khởi động-Open Click chọn nút > chọn > chọn Accessories > chọn Command Prompt . Ấn phím Window + R, sau đó gõ cmd rồi gõ Enter. leonguyen.com 7
- Giáo trình Windows XP Giao diện-Interface - Cửa sổ được chia thành 2 khung: trái và phải. + Khung bên trái: thể hiện các đối tượng với giao diện dạng cây (tree). + Khung bên phải: thể hiện các đối tượng với giao diện dạng danh sách (list). Thành phần Giao diện dạng Giao diện dạng Cây (Tree) Danh sách (List) Duyệt-Path - Mở rộng nhánh-Expand: Click chọn nút . Ấn phím Alt + * (dấu sao). - Thu gọn nhánh-Collapse: Click chọn nút . Ấn phím Alt + - (dấu trừ). Mở Command Prompt: * Xem cây thư mục: - Nhập tree Ổ_đĩa: > ấn phím Enter. * Chuyển sang ổ đĩa khác: - Nhập Ổ_đĩa: > ấn phím Enter. * Chuyển thư mục làm việc sang thư mục khác: - Nhập cd Ổ_đĩa:\Đường_dẫn\Thư_mục > ấn phím Enter. + cd.. : Chuyển về thư mục cha của thư mục hiện hành. + cd\ : Chuyển về thư mục gốc của ổ đĩa hiện hành. (1) (2) (3) leonguyen.com 8
- Giáo trình Windows XP C1: Double click lên Đối tượng. Mở-Open C2: Click chuột phải lên Đối tượng rồi chọn Open (đối với thư mục có thể chọn Explore). C3: Click chọn menu > chọn Open (đối với thư mục có thể chọn Explore). Click chọn Đối tượng rồi ấn phím Enter. Xem-List * Chọn: - Click chọn thành phần ở khung bên trái khi đó sẽ hiển thị chi tiết của thành phần ở khung bên phải. * Di chuyển mục chọn: - Dùng các phím mũi tên lên, xuống. * Chọn dạng hiển thị: - Click chọn nút Views trên thanh công cụ. - Chọn: + Mục Thumnails: để hiển thị đối tượng trong 1 khung hình nhỏ cho biết nội dung. + Mục Filmstrip: để hiển thị đối tượng dưới dạng tờ phim (chỉ áp dụng cho hình ảnh). + Mục Titles: để hiển thị đối tượng với kích thước lớn. + Mục Icons: để hiển thị đối tượng với kích thước nhỏ. + Mục List: để hiển thị đối tượng dạng danh sách. + Mục Details: để hiển thị đối tượng dạng chi tiết. Mở Command Prompt: * Lệnh xóa màn hình: - Nhập cls > ấn phím Enter. * Xem nội dung của 1 thư mục: là danh sách các tập tin và các thư mục con nằm trong thư mục đó. leonguyen.com 9
- Giáo trình Windows XP - Nhập dir Ổ_đĩa:\Đường_dẫn \Thư_mục [file] [/p] [/w] > ấn phím Enter. + file: là tên tập tin cần hiển thị (nếu không tìm thấy sẽ hiển thị thông báo “File not found”). + /p: tham số này đưa vào khi muốn xem từng trang màn hình một. + /w: tham số này được dùng khi chỉ muốn xem tên tập tin và thư mục. * Đối tượng phần cứng: 1. Ổ đĩa mềm-Floppy . 2. Phân vùng của ổ đĩa cứng-Partition 3. Ổ đĩa CD/DVD . Đối tượng * Đối tượng phần mềm: - Folder-Thư mục : Nơi chứa dữ liệu. * 1 Folder (Folder cha) có thể chứa nhiều Folder (Folder con). - File-Tập tin : Dữ liệu. - Shortcut-Lối tắt : Là đối tượng Đại diện cho Folder, File. Xóa-Delete Tạo mới-New Chọn-Select Thay đổi-Change Di chuyển-Move Tìm kiếm-Search Sao chép-Copy Tạo mới-New Folder-Thư mục - Chọn vị trí (đường dẫn) cần tạo Folder. C1: Click chuột phải lên vùng trống > chọn New > chọn Folder. C2: Click chọn menu > chọn New. - Gõ tên thư mục mới vào hộp > ấn phím Enter. Mở Command Prompt: Tạo mới-New - Nhập md Ổ_đĩa:\Đường_dẫn\Tên_thư_mục > ấn phím Enter. + Nếu tồn tại thư mục trùng tên thì sẽ báo lỗi “Can’t create subdirectory” File-Tập tin Tạo - Chọn vị trí (đường dẫn) cần tạo File. mới- New C1: Click chuột phải lên vùng trống > chọn New > chọn file cần tạo mới > gõ tên File mới rồi ấn phím Enter. C2: Click chọn menu > chọn New > chọn file cần tạo mới > gõ tên File mới rồi ấn phím Enter. C3: - Chọn file định tạo mới. - Click chọn menu > chọn New. Mở Command Prompt: * Tạo 1 tập tin văn bản: - Nhập copy con Ổ_đĩa:\Đường_dẫn\Tên_tập_tin.txt > ấn phím Enter. - Nhập nội dung văn bản (ấn phím Enter để xuống dòng). leonguyen.com 10
- Giáo trình Windows XP - Kết thúc thì ấn phím F6 hay Ctrl + Z. * Hiển thị nội dung của tập tin văn bản lên màn hình: - Nhập type Ổ_đĩa:\Đường_dẫn\Tên_tập_tin.txt Hay in ra máy: type Ổ_đĩa:\Đường_dẫn\Tên_tập_tin.txt PRN Shortcut-Lối tắt * Cách tổng quát: - Chọn vị trí (đường dẫn) cần tạo Shortcut. C1: Click chuột phải lên vùng trống > chọn New > chọn Shorcut. C2: Click chọn menu > chọn New > chọn Shorcut. * Xuất hiện hộp thoại Create Shorcut: Tạo mới- New - Xác định đường dẫn: C1: Nhập vị trí (đường dẫn) của đối tượng ở hộp . C2: Click chọn nút > chọn vị trí đối tượng cần tạo Shortcut ở khung > chọn > chọn . - Gõ tên Shortcut ở hộp > chọn . * Cách đưa ra màn hình Desktop: Click chuột phải lên đối tượng > chọn Send to > chọn . Nâng cao Ẩn, hiện Theo mặc định của Windows XP, khi bạn di chuyển chuột lên tên thư mục hay file trong Windows pop-up Explorer hoặc trên desktop thì Windows sẽ hiển thị một khung thông tin nhỏ (pop-up), mô tả vài chi tiết cơ mô tả cho bản về chúng. Bạn có thể điều khiển cho hiệu lực hay vô hiệu tính năng này bằng cách chạy Windows thư mục Explorer rồi mở menu Tools > chọn Folder Options. Trong hộp thoại Folder Options, chọn thẻ View rồi leonguyen.com 11
- Giáo trình Windows XP cuộn tới cuối danh sách Advanced settings, bấm chuột để chọn (cho hiệu lực) hay bỏ chọn (vô hiệu) mục Show pop-up description for folder and desktop items > bấm OK để kết thúc. và file Chọn-Select Chọn đối tượng 1 đối tượng Nhiều đối tượng Liên tục Chọn-Select Rời rạc - Chọn đối tượng: o 1 đối tượng: Trỏ chuột lên đối tượng rồi Click chuột. o Nhiều đối tượng: + Liên tục: Chọn đối tượng đầu tiên, giữ phím Shift rồi chọn đối tượng cuối cùng. + Rời rạc: Chọn đối tượng đầu tiên, giữ phím Ctrl rồi chọn các đối tượng khác. * Đối tượng có thể là File, Folder hay Shortcut. leonguyen.com 12
- Giáo trình Windows XP Hiệu chỉnh-Edit leonguyen.com 13
- - Xóa tạm: - Chọn đối tượng. Giáo trình Windows XP C1: Click chuột phải lên đối tượng > chọn Delete rồi chọn . C1: Click chọn menu > chọn Delete rồi chọn . Ấn phím Delete rồi chọn . Khi đó những đối tượng bị xóa sẽ được bỏ ở . - Phục hồi: Double Click lên ở màn hình Desktop > Click chọn đối tượng cần phục hồi > Click chuột phải rồi chọn Restore (khi đó đối tượng bị xóa ở đâu sẽ trở về vị trí đó). - Xóa thật sự: Click chuột phải lên đối tượng > giữ phím Shift chọn Delete rồi chọn . Click chọn đối tượng > ấn phím Shift + Delete rồi chọn . Mở Command Prompt: * Xóa thư mục: - Nhập rd Ổ_đĩa:\Đường_dẫn\Tên_thư_mục > ấn phím Enter. + Thư mục xóa phải rỗng. + Thư mục đó không phải là thư mục hiện hành hoặc chứa thư mục hiện hành. Xóa-Delete * Xóa tập tin: - Nhập del Ổ_đĩa:\Đường_dẫn\Tên_tập_tin > ấn phím Enter. (1) T h a (2) n h t r ì n h đ ơ n - M e - Chọn đối tượng cần sửa tên. n - Hiện khung sửa tên: u C1: Click chuột phải lên đối tượng > chọn Rename. Sửa tên-Rename C2: Click chọn đối tượng, chờ một lát rồi Click chọn đối tượng lần nữa. C3: Click chọn menu > chọn Rename. Ấn phím F2. - Gõ tên mới rồi ấn phím Enter. o Folder: C1: - Mở hộp thoại Properties: C1: Click chuột phải lên đối tượng > chọn Properties. C2: Click chọn menu > chọn Properties. Ấn phím Alt + Enter. leonguyen.com - Sau đó xuất hiện hộp thoại Properties: 14
- Giáo trình Windows XP TenHocVien THCB Paint Wordpad Bài tập THVP Word Excel - Tạo shortcut tên là SoanThao cho file Wordpad.exe ở folder Wordpad. - Tạo shortcut tên là VeHinh cho file MsPaint.exe ở folder Paint. - Tạo shortcut tên là SoanThaoWord cho file WINWORD.exe ở folder Word. - Tạo shortcut tên là TinhToanExcel cho file EXCEL.exe ở folder Excel. leonguyen.com 15
- Giáo trình Windows XP Paint Khởi động-Open,Thoát-Exit - Là chương trình ứng dụng dùng để vẽ hình ảnh vector 2 chiều. Khởi động-Open C1: Click chọn nút nút > chọn > chọn Accessories > chọn Paint . C2: Ấn phím Window + R > gõ mspaint.exe rồi ấn phím Enter. C1: Click chọn nút Đóng-Close . C2: Double Click lên Biểu tượng của Paint (góc trên trái của Cửa sổ Paint). C3: Click chuột phải lên thanh tiêu đề rồi chọn Close . C4: Click chọn menu > Exit. Ấn phím Alt + F4. - Sau đó, xuất hiện hộp thoại thông báo: Thoát-Exit - Nếu muốn lưu > chọn . + Chọn đường dẫn để lưu ở hộp . + Nhập tên file Paint mới ở hộp . - Nếu không muốn lưu > chọn . - Nếu không muốn lưu và quay lại Paint > chọn . Giao diện-Interface Thanh trình đơn-Menu bar * Hộp công cụ vẽ-Toolbox: Chứa các công cụ dùng để vẽ. Thanh công cụ-Tool bar * Bảng màu-Color palette: Chứa các màu để tô. Vùng làm việc-Workspace * Bản vẽ-Drawing area: Nơi thực hiện vẽ. File Bản vẽ Paint - BMP Khởi động-Open Tạo 1 file bản vẽ mới, dùng tên tạm-New Vẽ hình Lưu file bản vẽ-Save Vẽ hình tiếp Lưu 1 bản sao của file bản vẽ-Save Cập nhật file bản vẽ-Save Thoát-Exit Mở file bản vẽ đã lưu-Open Tạo mới- as Click chọn menu > chọn New. New Ấn phím Ctrl + N. Lưu trữ- * Lưu file bản vẽ: Save Click chọn menu > chọn Save. Ấn phím Ctrl + S. - Xuất hiện hộp thoại Save as: leonguyen.com 16
- Giáo trình Windows XP - Chọn vị trí file bản vẽ Paint cần lưu ở hộp . - Gõ tên file bản vẽ Paint cần lưu ở hộp > chọn . * Cập nhật file bản vẽ: Click chọn menu > chọn Save. Ấn phím Ctrl + S. * Lưu 1 bản sao của file bản vẽ: Click chọn menu > chọn Save As. Sau đó thực hiện như Lưu file bản vẽ. Click chọn menu > chọn Open. Ấn phím Ctrl + O. - Xuất hiện hộp thoại Open: Mở-Open - Chọn vị trí file bản vẽ Paint cần mở ở hộp . - Chọn file bản vẽ Paint cần mở ở khung danh sách bên dưới rồi chọn . Vẽ-Draw Chọn màu Chọn công cụ Vẽ hình Bước 1: Chọn màu: Các bước vẽ - Chọn màu cho nét vẽ (màu mặt trước) bằng cách Click chọn màu muốn dùng. - Chọn màu cho nền tô (màu mặt sau) bằng cách Click chuột phải lên màu muốn dùng. Bước 2: Chọn công cụ: Click chọn nút công cụ muốn dùng. Bước 3: Thực hiện vẽ. o Giữ và kéo con trỏ chuột bằng chuột trái trên bản vẽ để vẽ với màu mặt trước. Cây viết chì-Pencil o Giữ và kéo con trỏ chuột bằng chuột phải trên bản vẽ để vẽ với màu mặt sau. o Click chọn các nét vẽ khác nhau ở khung danh sách . Cây chổi-Brush o Giữ và kéo con trỏ chuột bằng chuột trái trên bản vẽ để vẽ với màu mặt trước. o Giữ và kéo con trỏ chuột bằng chuột phải trên bản vẽ để vẽ với màu mặt sau. Bình xịt-Airbrush o Click chọn các kiểu phun khác nhau ở khung danh sách . o Giữ và kéo con trỏ chuột bằng chuột trái trên bản vẽ để phun với màu mặt trước. o Giữ và kéo con trỏ chuột bằng chuột phải trên bản vẽ để phun với màu mặt sau. Vẽ Đường thẳng-Line o Click chọn các độ dày nét khác nhau ở khung danh sách . o Giữ và kéo con trỏ chuột bằng chuột trái trên bản vẽ để vẽ với màu mặt trước. leonguyen.com 17
- Giáo trình Windows XP o Giữ và kéo con trỏ chuột bằng chuột phải trên bản vẽ để vẽ với màu mặt sau. Chú ý: Giữ thêm phím Shift để vẽ đường nằm ngang, nằm dọc, và xiên 45 độ khi giữ và kéo chuột. o Click chọn các độ dày nét khác nhau ở khung danh sách . B1: Vẽ y như vẽ đường thẳng. Vẽ Đường cong-Curve B2: + Click chọn điểm uốn thứ 1 trên đường cong vừa vẽ, giữ và kéo về hướng mong muốn. + Click chọn điểm uốn thứ 2 trên đường cong vừa vẽ, giữ và kéo về hướng mong muốn (nếu chỉ muốn dùng 1 điểm uốn thì sau khi tạo xong điểm uốn thứ 1 thì Click chuột thêm 1 lần nữa). Khi đó màu mặt trước là màu đường viền, màu mặt sau là màu tô. o Làm tương tự nhưng với chuột phải để có màu mặt sau là màu đường viền, màu mặt trước là màu tô. o Click chọn kiểu hình (có viền không tô, có viền có tô, có tô không viền) ở khung danh Hình chữ nhật- Rectangle Hình chữ nhật bo góc- sách . Rounded Rectangle o Click chọn điểm trên trái của hình, giữ và kéo xuống dưới điểm dưới phải của hình. Khi đó màu mặt trước là màu đường viền, màu mặt sau là màu tô. o Làm tương tự nhưng với chuột phải để có màu mặt sau là màu đường viền, màu mặt Hình Elip-Ellipse trước là màu tô. Chú ý: Giữ thêm phím Shift để vẽ hình vuông, hình tròn khi giữ và kéo chuột. o Click chọn kiểu hình (có viền không tô, có viền có tô, có tô không viền) ở khung danh sách . B1: Giữ và kéo chuột để vẽ cạnh đầu tiên. Hình đa giác-Polygon B2: Di chuyển đến đỉnh kế tiếp rồi Click chọn khi đó cạnh tiếp theo được tạo ra bằng cách nối từ đỉnh trước đến đỉnh này. Cứ như thế tiếp tục cho các cạnh còn lại cho đến khi kết thúc vẽ đa giác bằng cách Click chọn ở đỉnh đầu tiên. Khi đó màu mặt trước là màu đường viền, màu mặt sau là màu tô. o Làm tương tự nhưng với chuột phải để có màu mặt sau là màu đường viền, màu mặt trước là màu tô. - Click chọn vị trí muốn gõ chữ. - Xuất hiện hộp thoại Fonts: Dùng để chọn Font chữ, Cỡ chữ và Kiểu chữ (Đậm, Nghiêng, Gạch dưới). . Gõ Chữ-Text - Có thể thay đổi kích thước vùng nhập chữ bằng cách di chuyển con trỏ chuột đến các nút của khung nhập rồi giữ và kéo để thay đổi. - Kết thúc việc gõ chữ bằng cách Click chuột ra ngoài. Chọn-Select Free Form - Click chọn kiểu di chuyển (dạng mờ đục hay trong suốt) ở khung danh sách . Select - Giữ và kéo con trỏ chuột bao xung quanh hình muốn chọn, khi đó xung quanh hình sẽ có khung chọn . - Sau đó giữ và kéo hình đến vị trí thích hợp. - Click chọn kiểu di chuyển (dạng mờ đục hay trong suốt) ở khung danh sách . Select - Click chọn điểm trên trái, giữ và kéo con trỏ chuột xuống điểm dưới phải của hình muốn chọn, khi đó xung quanh hình sẽ có khung chọn . - Sau đó giữ và kéo hình đến vị trí thích hợp. leonguyen.com 18
- Giáo trình Windows XP Hiệu chỉnh-Edit o Giữ và kéo con trỏ chuột bằng chuột trái để thay đổi tất cả màu trên bản vẽ bằng Tẩy màu với Eraser/Color màu mặt sau. Eraser o Giữ và kéo con trỏ chuột bằng chuột phải để thay đổi những màu trên bản vẽ mà có màu giống với màu mặt trước bằng màu mặt sau. - Di chuyển con trỏ chuột đến vùng muốn tô. Đổ màu với Fill With o Click chọn để đổ màu với màu mặt trước. Color o Click chuột phải để đổ màu với màu mặt sau. Chú ý: Nếu vùng muốn tô không kín thì sẽ khi đồ sẽ loang ra ngoài. Lấy mẫu màu-Pink Color o Di chuyển con trỏ chuột đến vùng có mẫu màu muốn lấy. o Click chọn để lấy màu cho màu mặt trước. o Click chuột phải để lấy màu cho màu mặt sau. Phóng to/Thu nhỏ bản vẽ-Magnifier o Click chọn tỉ lệ phóng to/ thu nhỏ ở khung danh sách . o Di chuyển con trỏ chuột đến vùng phóng to/thu nhỏ rồi Click chọn. - Chọn hình muốn lật hay quay. - Click chọn menu > chọn Flip/Rotate. Xuất hiện hộp thoại Flip and Rotate. + Click chọn để lật hình nằm ngang. Lật/Quay hình- + Click chọn để lật hình nằm dọc. Flip/Rotate + Click chọn để quay hình 1 góc 90, 180, 270 độ. leonguyen.com 19
- Giáo trình Windows XP Wordpad Khởi động-Open,Thoát-Exit - Là chương trình ứng dụng dùng để soạn thảo văn bản, tài liệu. Khởi động-Open C1: Click chọn nút > chọn > chọn Accessories > chọn Wordpad . C2: Ấn phím Window + R > gõ wordpad rồi ấn phím Enter. C1: Click chọn nút Đóng-Close . C2: Double Click lên Biểu tượng của Wordpad (góc trên trái của Cửa sổ Wordpad). C3: Click chuột phải lên thanh tiêu đề rồi chọn Close . C4: Click chọn menu > Exit. Ấn phím Alt + F4. - Sau đó, xuất hiện hộp thoại thông báo: Thoát-Exit - Nếu muốn lưu > chọn . + Chọn đường dẫn để lưu ở hộp . + Nhập tên file Wordpad mới ở hộp . - Nếu không muốn lưu > chọn . - Nếu không muốn lưu và quay lại Wordpad> chọn . Giao diện-Interface - Chứa tất cả các lệnh để thực hiện. Thanh Trình đơn-Menu bar -. - Chứa các lệnh hay dùng Thanh công cụ-Tool box - Hiển thị trạng thái làm việc. Thanh trạng thái-Status bar Vùng làm việc-Workspace Con trỏ nháy : Là gạch đứng nhấp nháy. Con trỏ chuột : Là gạch đứng có 2 gạch ngang nhỏ trên và dưới. File văn bản Wordpad - RTF Khởi động-Open Tạo 1 file văn bản mới, dùng tên tạm-New Soạn thảo văn bản Lưu file văn bản-Save Soạn thảo tiếp Cập nhật file văn bản-Save Lưu 1 bản sao của file văn bản-Save as Thoát-Exit Mở file văn bản đã lưu-Open Tạo mới- C1: Click chọn nút New trên thanh công cụ. New C2: Click chọn menu > chọn New. Ấn phím Ctrl + N. Lưu trữ- * Lưu file văn bản: Save C1: Click chọn nút Save trên thanh công cụ. C2: Click chọn menu > chọn Save. Ấn phím Ctrl + S. leonguyen.com 20

CÓ THỂ BẠN MUỐN DOWNLOAD
-

3 cách tạo file ghost cho Windows XP
 16 p |
16 p |  510
|
510
|  115
115
-
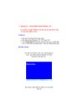
Giáo trình Tin học đại cương - Chương 12 - Cài hệ điều hành Window XP
 12 p |
12 p |  189
|
189
|  66
66
-

Các thủ thuật Window XP và những điều cơ bản của nó phần 6
 7 p |
7 p |  183
|
183
|  45
45
-

Giáo trình Lắp ráp sửa chữa máy tính: Chương XII
 12 p |
12 p |  146
|
146
|  40
40
-

Phân tích đoạn code WPI của Windows XP PuntO
 8 p |
8 p |  187
|
187
|  38
38
-

Các thủ thuật Window XP và những điều cơ bản của nó phần 4
 7 p |
7 p |  174
|
174
|  35
35
-

Tạo flash USB cài đặt song song Windows XP hoặc Windows 7
 8 p |
8 p |  145
|
145
|  19
19
-

Kết nối các máy tính Windows 7, Vista và Windows XP
 9 p |
9 p |  131
|
131
|  17
17
-
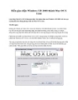
Biến giao diện Windows XP, 2003 thành Mac OS X Lion
 8 p |
8 p |  207
|
207
|  15
15
-

Thay đổi giao diện của Windows XP
 5 p |
5 p |  114
|
114
|  10
10
-

Thủ thuật biến giao diện Windows XP thành Windows Vista
 5 p |
5 p |  95
|
95
|  9
9
-

Bài giảng Windows XP - ĐH Bách Khoa TP.HCM
 50 p |
50 p |  94
|
94
|  8
8
-

Hướng dẫn cài đặt VistaBootPRO và sử dụng đồng thời Window Vista & Windows XP trên một máy tính
 5 p |
5 p |  135
|
135
|  8
8
-
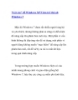
“Lột xác” để Windows XP/Vista trở thà nh Windows 7
 15 p |
15 p |  91
|
91
|  8
8
-

Bài giảng Hệ điều hành nâng cao - Chapter 22: Windows XP
 64 p |
64 p |  93
|
93
|  6
6
-

Giáo trình hướng dẫn 5 cách khóa an toàn địa chỉ email của bạn khi có dấu hiệu bị xâm nhập p9
 5 p |
5 p |  88
|
88
|  5
5
-

Giáo trình Hệ điều hành Windows (Nghề: Tin học văn phòng - Trung cấp) - Trường Cao đẳng Cơ giới (2022)
 151 p |
151 p |  8
|
8
|  5
5
Chịu trách nhiệm nội dung:
Nguyễn Công Hà - Giám đốc Công ty TNHH TÀI LIỆU TRỰC TUYẾN VI NA
LIÊN HỆ
Địa chỉ: P402, 54A Nơ Trang Long, Phường 14, Q.Bình Thạnh, TP.HCM
Hotline: 093 303 0098
Email: support@tailieu.vn








