
GIỚI THIỆU HỆ ĐIỀU HÀNH WINDOWS
lượt xem 655
download
 Download
Vui lòng tải xuống để xem tài liệu đầy đủ
Download
Vui lòng tải xuống để xem tài liệu đầy đủ
Hệ điều hành Windows là hệ điều hành được hãng Microsoft phát triển theo ý tưởng giao tiếp người-máy qua các cửa sổ chứa biểu tượng, nên người dùng có thể dễ dàng thao tác bằng bàn phím (keyboard) hay chuột máy tính (mouse).
Bình luận(0) Đăng nhập để gửi bình luận!
Nội dung Text: GIỚI THIỆU HỆ ĐIỀU HÀNH WINDOWS
- GIỚI THIỆU HỆ ĐIỀU HÀNH WINDOWS I. GIỚI THIỆU HỆ ĐIỀU HÀNH WINDOWS: Hệ điều hành Windows là hệ điều hành được hãng Microsoft phát triển theo ý tưởng giao tiếp người-máy qua các cửa sổ chứa biểu tượng, nên người dùng có thể dễ dàng thao tác bằng bàn phím (keyboard) hay chuột máy tính (mouse). II. LÀM VIỆC VỚI HỆ ĐIỀU HÀNH WINDOWS: 1. Khởi động máy tính: - Bật nguồn điện cho máy tính (nhấn công tắc power) - Chương trình khởi động, sau đó xuất hiện màn hình Windows Màn hình nền Windows hay còn gọi là màn hình Destop là cửa sổ đầu tiên của Hệ điều hành dành cho người sử dụng. Người dùng ra lệnh cho hệ điều hành bằng thao tác đơn giản qua việc thao tác với các biểu tượng. 1
- Trên nền màn hình Desktop có các biểu tượng bao gồm: • My Computer: Chứa các ổ đĩa và tài nguyên của máy • Recycle Bin: Chứa các đối tượng đã bị xoá trong hệ điều hành Windows. • My Network Places: Mạng cục bộ – mạng LAN (Local Area Network). Tại đây người sử dụng có thể chia sẻ tài nguyên, truy cập vào các máy tính khác trong mạng. • Thư mục (Folder): Thường có biểu tượng cặp tài liệu màu vàng dùng để chứa các tệp tin hoặc dữ liệu. • Shortcut (Icon): Là một dạng biểu tượng giúp người sử dụng khởi động nhanh các chương trình ứng dụng ngay trên Destop. Thường là các biểu tượng có mũi tên màu đen, nằm ở bên dưới, phía trái của biểu tượng. • Thanh Taskbar: Nằm ở dưới đáy màn hình để hiển thị tên các chương trình đang được mở. 2. Khởi động chương trình ứng dụng: • Cách 1: Nháy kép (nhắp đúp - double click) chuột trái vào biểu tượng chương trình trên màn hình. • Cách 2: Nhấn chuột vào nút Start → Chọn Programs → Di chuyển chuột sang ngang → chọn chương trình cần khởi động. Và sau đó click chọn. 3. Các thao tác đối với cửa sổ: Sau khi khởi động chương trình, cửa sổ xuất hiện được gọi là cửa sổ của chương trình. Trong cửa sổ này, thanh màu xanh trên cùng chứa tên cửa sổ đang mở gọi là thanh tiêu đề, các nút bên góc phải gọi là các nút chức năng. Các thao tác bao gồm: - Đóng cửa sổ hiện hành, chọn nút Close 2
- - Thu nhỏ cửa sổ thành biểu tượng dưới thanh tác vụ, chọn nút Minimize - Phóng to cửa sổ chiếm toàn bộ màn hình, chọn nút Maximize - Khôi phục cửa sổ về kích thước trước đó, chọn nút Restore - Di chuyển cửa sổ: Đưa chuột vào thanh tiêu đề rồi giữ phím trái chuột kéo sang vị trí mới. - Thay đổi kích cỡ cửa sổ: Đưa trỏ chuột vào cạnh cửa sổ, khi thấy xuất hiện mũi tên 2 chiều thì giữ phím trái chuột và co kéo đến kích thước mới. 4. Chuyển đổi các chương trình ứng dụng đang sử dụng • Cách 1: Kích chuột trực tiếp vào tên chương trình hiển thị trên thanh Taskbar. • Cách 2: Ấn tổ hợp hai phím Alt+Tab. 5. Tắt máy tính • Tắt máy tính đúng cách Kích chuột vào nút Start → chọn Shutdown (hoặc Turn off Computer). Chọn: + Shutdown ( hoặc Turn Off): Nếu muốn tắt máy. + Restart: Nếu muốn khởi động lại máy tính. • Tắt máy tính theo kiểu áp đặt Bấm tắt nguồn điện bằng cách nhấn nút POWER trên hộp máy. Chờ ít nhất là 30 giây trước khi bật lại nguồn điện cho máy. Việc tắt máy tính theo kiểu áp đặt chỉ nên dùng trong tình huống không thể dùng phím và chuột để điều khiển được hệ điều hành. 6. Khởi động lại máy tính: (sau khi đã click End Task vẫn bị treo máy). Trong quá trình làm việc, do lỗi của một số chương trình phần mềm hoặc lỗi thao tác của người sử dụng, máy tính có thể bị treo. Để xử lý trường hợp này, cách thông thường nhất là khởi động lại máy tính. • Cách 1: Nhấn tổ hợp phím Ctrl + Alt + Del. • Cách 2: Nhấn nút Start → Shutdown → Restart → OK. • Cách 3: Nhấn nút Reset trên hộp máy. III. KHÁI NIỆM TỆP TIN, THƯ MỤC: 3
- 1. Tệp tin (File): (Tập tin) Là tập hợp các thông tin có cùng bản chất và được lưu trữ như một đơn vị lưu trữ dữ liệu trên các vật mang thông tin (đĩa từ, băng từ....), tùy theo từng kiểu tệp mà nội dung chứa đựng trong đó sẽ khác nhau. Tệp tin có 3 đặc trưng chính là: Tên tệp, kích thước và ngày tháng cập nhật. - Tên tệp (Name File) : Gồm có 2 phần là Tên tệp và phần mở rộng + Tên tệp: Là một chuỗi các ký tự, không chứa ký tự đặc biệt như: * ? \ / “ : < >. Với hệ điều hành MSDOS tối đa là 8 ký tự và không chứa khoảng trống, với hệ điều hành Windows tối đa là 255 ký tự. + Phần mở rộng: Là cách viết tắt cho kiểu tệp tin, tối đa là 3 ký tự, giữa chúng không chứa khoảng trống và ký tự đặc biệt. Phần này thường do hệ thống tự quy định và đặc trưng cho từng kiểu tệp. Phần mở rộng ngăn cách với tên tệp bằng một dấu chấm (.). Dù bạn có thể thấy phần mở rộng và biểu tượng hay không, mọi tập tin đều có một trong các phần mở rộng và biểu tượng được gán cho nó. Ví dụ: - Kích thước tệp (Size): Là số Byte mà tệp chiếm giữ trên bề mặt ổ đĩa. - Ngày tháng tạo tệp (Created): Là ngày tháng cập nhật, chỉnh sửa tệp lần cuối (Modified), ngày tháng truy cập vào tệp (Accessed). 2. Thư mục (Folder) Để lưu giữ, sắp xếp các tệp tin thành một hệ thống phân cấp có tính chặt chẽ và tiện dụng khi tìm kiếm, hệ điều hành Windows cho phép người sử dụng xây dựng cây thư mục theo cách thức: - Thư mục gốc là nơi tạo các thư mục, thường là các ổ đĩa. - Thư mục mẹ là thư mục mà trong nó có chứa một hoặc nhiều thư mục khác. - Thư mục con là thư mục nằm trong thư mục khác. - Thư mục hiện thời là thư mục đang làm việc. Ví dụ: Cây thư mục Ổ đĩa C Thư mục gốc 4
- Thư mục hiện thời, thư mục mẹ của Admin, All Users và Các thư Default User mục con IV. LÀM VIỆC VỚI TỆP TIN, THƯ MỤC : 1. Tạo thư mục mới - Chọn vị trí cần tạo thư mục mới. - Bấm phím phải chuột trên khoảng trống. - Chọn New → Folder → Gõ tên cho Folder → Ấn Enter. Ví dụ: Tạo một thư mục mới có tên btthuchanh trong ổ đĩa C:\, ta thực hiện như sau: - Kích chọn ổ đĩa C:\ . - Bấm phím phải chuột vào khoảng trống (nửa bên phải). - Chọn New → Folder. - Gõ : btthuchanh. - Ấn Enter. 2. Đổi tên tệp tin (tập tin) và thư mục (folder): - Bấm phím phải chuột vào đối tượng cần đổi tên. - Chọn Rename → Gõ tên mới → Ấn Enter. 3. Sao chép tệp tin và thư mục - Mở ổ đĩa hoặc thư mục có chứa đối tượng cần sao chép. - Bấm phím phải chuột vào đối tượng → chọn Copy. + Hoặc ấn Ctrl+C + Hoặc chọn Edit → Copy - Chọn ổ đĩa hoặc thư mục cần sao chép tới: + Bấm phím phải chuột → chọn Paste. + Hoặc ấn Ctrl+V. 5
- Lưu ý: Có thể sao chép nhanh bằng cách đưa trỏ chuột vào đối tượng cần sao chép sau đó giữ phím trái chuột, kết hợp giữ Ctrl rồi kéo sang ổ đĩa hoặc thư mục đích. 4. Di chuyển tệp tin và thư mục - Mở ổ đĩa hoặc thư mục có chứa đối tượng cần di chuyển. - Bấm phím phải chuột vào đối tượng→ chọn Cut . + Hoặc ấn Ctrl+X. + Hoặc chọn Edit → Cut. - Chọn ổ đĩa hoặc thư mục cần di chuyển tới: + Bấm phím phải chuột → chọn Paste. + Hoặc ấn Ctrl+V. + Hoặc chọn Edit → Paste. Lưu ý: Có thể di chuyển nhanh bằng cách đưa trỏ chuột vào đối tượng cần di chuyển, sau đó giữ phím trái chuột rồi kéo sang ổ đĩa hoặc thư mục đích. 5. Xoá tệp tin và thư mục - Bấm phím phải chuột vào đối tượng cần xoá. - Chọn Delete → Chọn Yes. • Hoặc chọn các đối tượng cần xoá rồi bấm phím Delete trên bàn phím. Lưu ý: - Các đối tượng bị xoá theo cách này được đưa vào thùng rác (Recycle Bin). - Trường hợp muốn xoá hoàn toàn (không vào thùng rác) thì chọn đối tượng cần xoá, ấn tổ hợp phím Shift + Delete. 6. Khôi phục tệp tin và thư mục đã bị xoá - Kích chọn Recycle Bin. - Bấm phím phải chuột vào đối tượng cần khôi phục → chọn Restore. 6
- CHƯƠNG TRÌNH SOẠN THẢO (MICROSOFT WORD) BÀI 1 : TRÌNH BÀY, LƯU, ĐÓNG, MỞ VĂN BẢN 1. Khởi động chương trình Microsoft Word • Cách 1: − Kích nút Start − Chọn Programs − Chọn Microsoft Word • Cách 2: − Nháy kép chuột trái vào biểu tượng trên màn hình nền Desktop. 2. Lưu văn bản − Ấn phím CTRL + S hoặc chọn File → Save. − Trong ô File Name gõ tên cho văn bản (tuỳ chọn, không dấu). − Trong ô Save in chọn ổ đĩa và Folder – nơi sẽ lưu văn bản. − Ấn Enter. 3. Đóng văn bản − Ấn CTRL + W hoặc chọn File → Close C Nếu văn bản đã được lưu thì máy sẽ thực hiện đóng ngay văn bản. Nếu văn bản chưa lưu thì màn hình sẽ xuất hiện câu hỏi: Do you want to save the changes you made to the document? - Chọn Yes nếu muốn lưu văn bản vào máy. - Chọn No nếu không muốn lưu văn bản vào máy. 4. Mở văn bản cũ (Văn bản đã được lưu trong máy) − Ấn phím CTRL + O hoặc chọn File → Open. − Trong ô Look in chọn folder – nơi lưu văn bản cần mở. − Trong ô File name : Gõ tên văn bản cần mở. − Ấn Enter. 7
- 5. Tạo văn bản mới: Ấn phím CTRL + N hoặc chọn File → New . 6. Chọn Font chữ (Kiểu chữ) : Bôi đen đoạn văn bản cần thay đổi Font chữ − Chọn Format → Font → Tại dòng Font chọn mẫu tuỳ ý → Ấn Enter . Những nút thường dùng trên thanh công cụ Standard và Formatting Chữ đậm Chọn kiểu chữ Chữ nghiêng Chọn cỡ chữ Chữ gạch chân Huỷ bỏ thao tác vừa chọn Chèn bảng Căn thẳng lề trái Xem bố cục văn bản Căn giữa trước khi in Chổi quét định dạng Căn thẳng lề phải Hiện/ẩn đường viền Căn thẳng hai mép 7. Đặt khoảng cách giữa các đoạn − Nháy chuột vào dòng trên cùng của đoạn văn bản cần dãn khoảng cách, chọn Format → Paragraph → Spacing → Chọn: + Before : Đặt khoảng cách so với đoạn văn trước. + After : Đặt khoảng cách so với đoạn văn sau. 8. Giãn khoảng cách dòng: Bôi đen các dòng cần giãn, chọn Format → Paragraph → Line Spacing → chọn kiểu tuỳ ý : + Single : Khoảng cách giữa các dòng bằng 1 dòng. + 1.5 lines : Khoảng cách giữa các dòng bằng 1,5 dòng. + Double : Khoảng cách giữa các dòng bằng 2 dòng. + At least : Khoảng cách tối thiểu giữa các dòng. + Multiple : Khoảng cách tối đa giữa các dòng. 8
- + Exactly : Khoảng cách chính xác giữa các dòng. BÀI 2 : THIẾT LẬP ĐIỂM DỪNG (TAB) 1. Cách thiết lập điểm dừng - Tab - Đưa con trỏ vào vị trí cần đặt TAB - Chọn Format - Chọn Tabs - Tại Tab Stop Position: Gõ điểm dừng của TAB (hoặc bạn có thể click chọn trên thanh thước nằm ngang ở trên đầu trang giấy). - Tại Alignment chọn: + Left : Nếu muốn căn thẳng mép trái. + Center : Nếu muốn căn thẳng từ giữa ra hai bên. + Right : Nếu muốn căn thẳng mép phải. - Tại Leader chọn : + 1 None : Chọn không có đường dẫn. + 2 ......... : Chọn kiểu đường chấm. + 3 ------- : Chọn kiểu đường nét đứt. + 4 : Chọn kiểu đường nét liền mảnh. - Chọn Set - Chọn OK - Nếu muốn hiện đường TAB thì ta ấn phím TAB trên bàn phím. 2. Xoá các điểm dừng - Tab - Đặt con trỏ hoặc bôi đen các dòng cần xoá TAB. - Kích chuột vào Format . - Chọn Tabs. - Chọn điểm TAB muốn xoá . - Chọn Clear ( Nếu chọn Clear All thì tất cả các đường TAB sẽ được xoá hết) . 9
- BÀI 3 : CHÈN KÝ TỰ ĐẶC BIỆT SAO CHÉP VÀ DI CHUYỂN VĂN BẢN 1. Chèn ký tự đặc biệt − Đặt con trỏ tại vị trí cần chèn − Chọn Insert − Chọn Symbol − Chọn ký tự cần chèn (Thường dùng font Wingdings hoặc Symbol) − Chọn Insert − Chọn Close 2. Sao chép văn bản − Bôi đen vùng cần sao chép − Ấn phím CTRL + C hoặc chọn biểu tượng (Copy) − Nháy chuột vào vị trí cần sao chép tới. − Ấn phím CTRL + V hoặc chọn biểu tượng (Paste) 3. Di chuyển văn bản − Bôi đen vùng cần di chuyển − Ấn phím CTRL + X hoặc chọn biểu tượng (Cut) − Nháy chuột vào vị trí cần chuyển tới. − Ấn phím CTRL + V hoặc chọn biểu tượng (Paste) Bảng các ký tự đặc biệt (Insert \ Symbol…) 10
- BÀI 4 : TẠO BẢNG BIỂU 1. Cách tạo bảng − Nháy chuột vào vị trí cần tạo bảng. − Chọn Table → Chọn Insert → Chọn Table. − Xuất hiện hộp thoại Insert Table: + Trong ô Number of Columns : Gõ số cột cần tạo + Trong ô Number of Rows : Gõ số dòng cần tạo − OK. Ví dụ: Tạo một bảng biểu có 5 cột và 5 hàng ta làm như sau: − Nháy chuột vào vị trí cần tạo bảng. − Chọn Table → Chọn Insert → Chọn Table → Xuất hiện hộp thoại: Gõ số cột cần tạo: 5 Gõ số dòng cần tạo: 5 2. Định dạng bảng − Liên kết nhiều ô thành một ô: Bôi đen số ô cần liên kết → Chọn Table → Chọn Merge Cells . − Chia một ô (cột) thành nhiều ô (cột) : Bôi đen ô hoặc cột cần chia → Chọn Table → Chọn Split Cells → Gõ số ô/cột cần chia tại dòng Number of Columns → Gõ số dòng cần chia tại Number of Rows → OK . − Xoá dòng, cột , ô, bảng : Table → Chọn Delete → Chọn Rows (Columns, Cells, Table ). − Chèn thêm dòng, cột, ô : Table → Insert → Rows (Columns, Cells, Table ). 11
- BÀI 6 : IN VĂN BẢN 1. Thiết kế trang in − Chọn File → Chọn Page Setup → Xuất hiện hộp thoại: Thẻ MARGINS – Lề giấy Thẻ PAPER SIZE - khổ giấy Top : Đặt khoảng cách lề trên Paper Size : Chọn A4 Bottom : Đặt khoảng cách lề dưới Orientation : Left : Đặt khoảng cách lề trái - Portrait : In dọc khổ giấy Right : Đặt khoảng cách lề phải - Landscape: In ngang khổ giấy Gutter : Đặt khoảng cách gáy - OK 2. Xem bố cục văn bản trước khi in − Chọn File → Chọn Print Preview 1 2 3 4 5 6 7 8 9 10 1. In văn bản 6. Bật tắt thanh thước 12
- 2. Đặt chế độ xem hoặc sửa 7. Đặt VB vừa trong một trang 3. Xem một trang 8. Hiển thị đầy màn hình 4. Xem nhiều trang 9. Đóng chế độ xem 5. Tỷ lệ văn bản 10. Trợ giúp. 3. In văn bản − Chọn File → Chọn Print → Xuất hiện cửa sổ : + Trong ô Number of copies : Gõ số bản cần in + Trong ô Page Range : o All : In tất cả các trang o Current Page : In trang hiện hành o Pages : In trang tuỳ chọn Ví dụ : In từ trang 1 đến trang 10 : Gõ 1-10 In trang 1 và trang 10 : Gõ 1,10 In trang 1 đến trang 5 và trang 10 : Gõ 1-5,10 13
- 1. Quy tắc bỏ dấu gõ kiểu TELEX: dd đ aa â ow ơ oo ô [ơ ee ê aw ă uw ư ] ư f s x r j z xoá dấu huyền sắc ngã hỏi nặng 2. Các phím chức năng trên bàn phím Tên phím Ý nghĩa Tab Lùi vào một khoảng cách nhất định Caps Lock Chuyển sang chế độ gõ chữ in hoa Insert Thay đổi chế độ gõ (chế độ chèn, đè) Back Space () Xoá ký tự phía trước (bên trái) con trỏ Delete Xoá ký tự phía sau (bên phải) con trỏ Home Đưa con trỏ về đầu dòng End Đưa con trỏ về cuối dòng Page Up Chuyển dịch con trỏ về đầu trang văn bản Page Down Chuyển dịch con trỏ về cuối trang văn bản Enter Xuống dòng khi kết thúc đoạn văn bản Num Lock Bật, tắt bàn phím số Esc Huỷ bỏ lệnh đang thực hiện Shift + 1 phím chữ Viết hoa phím chữ lựa chọn Shift + ký tự phía trên (các phím có 2 ký tự dùng Gõ các ký tự phía trên chung) Chuyển dịch con trỏ lên, xuống, sang phải, sang trái 14
- • Sử dụng bàn phím Bàn phím chuẩn thông thường có 101 phím, được sắp xếp theo thứ tự riêng. Khi sử dụng bàn phím bàn tay đặt theo hình dưới, hai ngón trỏ bắt đầu từ chữ F và J các ngón sau đặt lần lượt trên các phím tiếp sau, ngón cái để trên dấu cách (Space). • Sử dụng chuột : Chuột thông thường có hai phím: chuột trái và chuột phải + Phím chuột trái dùng để lựa chọn đối tượng + Phím chuột phải dùng khi muốn hiển thị một danh sách các lựa chọn khác nhau. Ngoài ra một số chuột còn có bánh xe lăn (hình bên). Được sử dụng để cuốn cửa sổ chương trình. Bánh xe Phím phải Phím trái 15

CÓ THỂ BẠN MUỐN DOWNLOAD
-

Bài giảng Hệ điều hành Windows 7
 17 p |
17 p |  841
|
841
|  107
107
-

Các phím tắt thông dụng nhất của hệ điều hành windows 8
 6 p |
6 p |  330
|
330
|  85
85
-

Bài giảng môn Tin học đại cương - Chương 2: Hệ điều hành Windows
 39 p |
39 p |  325
|
325
|  38
38
-

Quản trị mạng WindowsNT (Phần 1 ) - Giới thiệu Hệ điều hành Windows NT Server
 11 p |
11 p |  174
|
174
|  36
36
-

Tài liệu hệ điều hành Windows
 43 p |
43 p |  193
|
193
|  33
33
-

Bài giảng Tin đại cương - Chương 2: Hệ điều hành
 55 p |
55 p |  133
|
133
|  21
21
-

Bài giảng Quản trị và bảo trì hệ thống: Giới thiệu hệ điều hành Windows Server 2012
 46 p |
46 p |  76
|
76
|  14
14
-

Bài giảng Tin học đại cương: Phần 2 - Giới thiệu hệ điều hành
 32 p |
32 p |  127
|
127
|  14
14
-

Bài giảng Công nghệ thông tin: Hệ điều hành
 28 p |
28 p |  85
|
85
|  14
14
-

Bài giảng Tin học căn bản & văn phòng: Chương 4 - Giới thiệu hệ điều hành Windows XP
 27 p |
27 p |  117
|
117
|  13
13
-

Bài giảng Hệ điều hành Windows 7: Chương 1 - Trường ĐH An Giang
 29 p |
29 p |  60
|
60
|  12
12
-

Bài giảng Giới thiệu hệ điều hành Microsoft Windows - Th.S Mai Anh Thơ
 123 p |
123 p |  120
|
120
|  10
10
-

Bài giảng Chương 1: Khai thác hệ điều hành windows và internet - ThS. Nguyễn Thị Uyên
 71 p |
71 p |  98
|
98
|  10
10
-

Bài giảng Tin học đại cương - Chương 2: Hệ điều hành
 9 p |
9 p |  126
|
126
|  8
8
-

Bài giảng Tin học đại cương (Phần 1): Bài 2.2 và 2.3 - Phần mềm máy tính. Giới thiệu hệ điều hành
 57 p |
57 p |  23
|
23
|  7
7
-
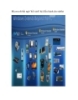
Microsoft bất ngờ 'hồi sinh' hệ điều hành cho tablet
 5 p |
5 p |  89
|
89
|  6
6
-

Bài giảng Tin học ứng dụng - Chương 1: Hệ điều hành Windows XP
 16 p |
16 p |  71
|
71
|  5
5
Chịu trách nhiệm nội dung:
Nguyễn Công Hà - Giám đốc Công ty TNHH TÀI LIỆU TRỰC TUYẾN VI NA
LIÊN HỆ
Địa chỉ: P402, 54A Nơ Trang Long, Phường 14, Q.Bình Thạnh, TP.HCM
Hotline: 093 303 0098
Email: support@tailieu.vn








