
Giới thiệu môi trường thực tập Máy ảo VirtualBox
lượt xem 18
download
 Download
Vui lòng tải xuống để xem tài liệu đầy đủ
Download
Vui lòng tải xuống để xem tài liệu đầy đủ
Có 3 hình thức cài đặt – Cài đặt trên máy ảo VirtualBox (Khuyến khích sử dung) hoặc VMWare – Cài đặt như một ứng dụng dưới Windows – Đặt đặt như một hệ điều hành độc lập với Windows (Cần phải có Partition đĩa còn trống), có thể dùng phần mềm gpart (trong menu System) để chia lại ổ đĩa cứng
Bình luận(0) Đăng nhập để gửi bình luận!
Nội dung Text: Giới thiệu môi trường thực tập Máy ảo VirtualBox
- Giới thiệu môi trường thực tập Giới Máy ảo VirtualBox Trình bày: TS. NGÔ BÁ HÙNG http://ngôbáhùng.vn
- Quản trị mạng Linux - Môi trường thực tập - Máy ảo VirtualBox Giới thiệu virtualBox • Phần mềm tạo và thực thi máy ảo - License GPL • Địa chỉ http://www.virtualbox.org/ • Chạy trên Windows, Linux, Macintosh, Open Solaris • Giả lập các kiến trúc x86 and AMD64/Intel64 • Hệ điều hành hỗ trợ trên máy ảo gồm: – NT 4.0, 2000, XP, Server 2003, Vista, Windows 7, DOS/Windows 3.x, Linux (2.4 and 2.6), Solaris and OpenSolaris, and OpenBSD 2
- Quản trị mạng Linux - Môi trường thực tập - Máy ảo VirtualBox Khả năng của VirtualBox • Tạo mới máy tính với kiến trúc tùy chọn • Chọn hệ điều hành cho máy tính mới • Tạo đĩa cứng cho máy tính mới hoặc sử dụng lại đĩa cứng của một máy ảo đã cài trước • Chọn tập tin ISO để cài đặt hệ điều hành • Mỗi máy ảo lưu trong một tập tin ảnh (đĩa cứng) • Chọn kiểu giao tiếp mạng phù hợp • Máy ảo có thể giao tiếp mạng với các máy thật 3
- Quản trị mạng Linux - Môi trường thực tập - Máy ảo VirtualBox Cài đặt VirtualBox • Máy tính Ubuntu Desktop trong phòng thực tập đã cài đặt sẵn VirtualBox – Application / System tools / Oracle VM VirtualBox • Download từ http://www.virtualbox.org/ • Dưới Ubuntu Desktop – sudo apt-get install virtualbox-ose 4
- Quản trị mạng Linux - Môi trường thực tập - Máy ảo VirtualBox Gọi VirtualBox • Trên Ubuntu Desktop – Application / Accessories / VirtualBox OSE – Application / System Tools/ VirtualBox • Trên Windows 5
- Quản trị mạng Linux - Môi trường thực tập - Máy ảo VirtualBox 6
- Quản trị mạng Linux - Môi trường thực tập - Máy ảo VirtualBox Tạo máy máy ảo (1) • Chọn nút N ew • Tại dòng Welcome chọn N ext • VM Name and OS Type – Name: – Operation System: – Version: – Next • Memory – Giữ nguyên và chọn N ext 7
- Quản trị mạng Linux - Môi trường thực tập - Máy ảo VirtualBox Tạo máy máy ảo (2) • Virtual Hard Disk – Create new hard disk – Tại cửa sổ Welcome, chọn N ext • Hard Disk Storage Type: – Dynamic expanding storage; Chọn N ext • Virtual Disk Location and Size: – Location: – Size: 2 .00GB – Finish 8
- Quản trị mạng Linux - Môi trường thực tập - Máy ảo VirtualBox Chọn loại loại nối kết mạng • Chọn máy ảo • Chọn Network – Chọn Bridged Adapter – Loại này cho phép máy tính ảo có thể giao tiếp mạng như một máy tính thật 9
- Quản trị mạng Linux - Môi trường thực tập - Máy ảo VirtualBox Chọn CD ROM cài đặt hệ điều hành • Chọn máy ảo vừa tạo • Chọn S torage – IDE Controller \ Empty – Chọn biểu tượng tập tin bên phải CD/DVD Device – Trong cửa sổ A ction , • chọn A dd và chọn file ISO của đĩa nguồn cài đặt • Chọn file ISO vừa add vào, chọn S elect – Bấm O K • Bấm nút S tart để khởi động và cài đặt máy tính 10
- Quản trị mạng Linux - Môi trường thực tập - Máy ảo VirtualBox Tương tác với máy ảo • Làm việc trên máy ảo – Nhấp chuột trái vào phạm vi máy ảo • Lấy lại điều khiển từ máy ảo – Bấm phím Ctrl bên phải để lấy lại điều khiển chuột cho máy ảo 11
- Quản trị mạng Linux - Môi trường thực tập - Máy ảo VirtualBox Chuẩn bị môi trường thực hành • Bản Linux sử dụng: Ubuntu – Truy cập vào site www.ubuntu.com – Download version dành cho Desktop : file iso • Tạo đĩa khởi động Ubuntu – Bằng CD-ROM: Ghi file iso vào CD-ROM – Bằng USB: Cần có phần mềm để ghi file iso vào • Chạy thử Ubuntu để kiểm tra cấu hình máy cài đặt – Vào CMOS, đặt khởi động bằng CD-ROM/USB – Khởi động máy bằng CD-ROM/USB Ngô Bá Hùng - http://sites.google.com/site/nbhung 30/09/11 12
- Quản trị mạng Linux - Môi trường thực tập - Máy ảo VirtualBox Cài đặt Ubuntu • Có 3 hình thức cài đặt – Cài đặt trên máy ảo VirtualBox (Khuyến khích sử dung) hoặc VMWare – Cài đặt như một ứng dụng dưới Windows – Đặt đặt như một hệ điều hành độc lập với Windows (Cần phải có Partition đĩa còn trống), có thể dùng phần mềm gpart (trong menu System) để chia lại ổ đĩa cứng Ngô Bá Hùng - http://sites.google.com/site/nbhung 30/09/11 13

CÓ THỂ BẠN MUỐN DOWNLOAD
-

Tài liệu Hướng dẫn thực hành lập trình cho thiết bị di động (Androi OS) - ĐH Công nghệ Đồng Nai
 78 p |
78 p |  281
|
281
|  58
58
-
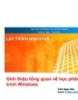
Lập trình windows - Giới thiệu tổng quan về lập trình Windows
 77 p |
77 p |  366
|
366
|  55
55
-

Đề thi HK lần 2 môn Lập trình cơ bản năm 2016 - CĐ Kỹ Thuật Cao Thắng - Đề 2
 6 p |
6 p |  266
|
266
|  16
16
-

Kerberos trong môi trường Sharepoint
 3 p |
3 p |  80
|
80
|  13
13
-

Bài giảng Danh sách đề tài bài tập lớn môn Lập trình trực quan
 20 p |
20 p |  191
|
191
|  8
8
-
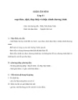
GIÁO ÁN SỐ 8 Soạn thảo, dịch, thực hiện và hiệu chỉnh chương
 5 p |
5 p |  85
|
85
|  8
8
-
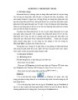
Bài giảng Tin học ứng dụng - Chương 3: MicroSoft Excel
 68 p |
68 p |  64
|
64
|  6
6
-

Đề thi HK môn Cơ sở dữ liệu năm 2015 lần 1 - CĐ Kỹ Thuật Cao Thắng - Đề 1
 6 p |
6 p |  172
|
172
|  5
5
-

Bài giảng Cấu trúc dữ liệu và giải thuật: Chương 1 - Trường ĐH Công nghệ Thông tin
 33 p |
33 p |  37
|
37
|  5
5
-

Đề thi kết thúc học phần học kì 2 môn Nhập môn Internet vạn vật-IoT năm 2020-2021 có đáp án - Trường ĐH Đồng Tháp
 4 p |
4 p |  44
|
44
|  4
4
-

Bài giảng Tin học đại cương: Chương 4.1 - Trường ĐH Sư phạm TP. Hồ Chí Minh
 41 p |
41 p |  31
|
31
|  4
4
-

Bài giảng Lập trình J2ME cho thiết bị di động - Phần 1
 26 p |
26 p |  64
|
64
|  4
4
-

Bài giảng Tin quản lý Visual Foxpro - Bài 1: Giới thiệu hệ quản trị CSDL MS Visual Foxpro & một số khái niệm
 10 p |
10 p |  148
|
148
|  4
4
-
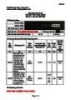
Đề thi kết thúc học phần học kì 1 môn Nhập môn phân tích dữ liệu và học sâu năm 2023-2024 có đáp án
 11 p |
11 p |  31
|
31
|  4
4
-
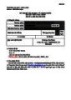
Đề thi kết thúc học phần học kì 2 môn Phát triển trang web căn bản năm 2023-2024
 5 p |
5 p |  6
|
6
|  1
1
-

Bài giảng Nhập môn lập trình: Giới thiệu về thuật toán - Trường ĐH Khoa học tự nhiên TP. HCM
 29 p |
29 p |  23
|
23
|  0
0
-

Bài giảng Nhập môn lập trình: Lập trình với tập tin văn bản thô - Trường ĐH Khoa học tự nhiên TP. HCM
 38 p |
38 p |  25
|
25
|  0
0
Chịu trách nhiệm nội dung:
Nguyễn Công Hà - Giám đốc Công ty TNHH TÀI LIỆU TRỰC TUYẾN VI NA
LIÊN HỆ
Địa chỉ: P402, 54A Nơ Trang Long, Phường 14, Q.Bình Thạnh, TP.HCM
Hotline: 093 303 0098
Email: support@tailieu.vn








