
Hệ điều hành Windows 7 Toàn Tập
lượt xem 17
download
 Download
Vui lòng tải xuống để xem tài liệu đầy đủ
Download
Vui lòng tải xuống để xem tài liệu đầy đủ
Nôi dung mình sẽ trình bay gồm các vấn đề xuyên suốt quá trình tìm và cài đặt cũng như sử dụng windows 7 Phần 1: Tìm link tải: 1. phần này sẽ giúp các bạn hiểu, phân biệt sự khác nhau giữa hệ thống 32 bit -64 bit, biết sự khác nhau giữa các phiên bản hệ điều hành windows 7 :starter, home basic,… từ đó giúp các bạn biết mình cần phiên bản nào và tìm tải ra sao) 2.Thủ thuật Giúp các bạn hạn chế việc tải nhiều phiên bản trên technet và MSDN nhưng vẫn có...
Bình luận(0) Đăng nhập để gửi bình luận!
Nội dung Text: Hệ điều hành Windows 7 Toàn Tập
- Windows 7 Toàn Tập Chào các bạn. Mình vốn đã viết bài này trên forum khác. Hiện bài này cũng đã được shared rất nhiều tại các forum khác nhau. Tuy nhiên với tư cách chủ bài viết mình có thể trả lời cũng như hỗ trợ các bạn thảo luận về nó nói riêng và về windows 7 nói chung. Các vấn đề mình sẽ đề cập trong bài viết này có thể là mới, có thể là quá cũ với các bạn. Tuy nhiên từ đó cũng có người cần và có người có thể hiểu hơn chút ít chăng. Tuy nhiên, chúng ta có thể thảo luận và học hỏi lẫn nhau để nâng cao hiểu biết IT. Nôi dung mình sẽ trình bay gồm các vấn đề xuyên suốt quá trình tìm và cài đặt cũng như sử dụng windows 7 Phần 1: Tìm link tải: 1. phần này sẽ giúp các bạn hiểu, phân biệt sự khác nhau giữa hệ thống 32 bit -64 bit, biết sự khác nhau giữa các phiên bản hệ điều hành windows 7 :starter, home basic,… từ đó giúp các bạn biết mình cần phiên bản nào và tìm tải ra sao) 2.Thủ thuật Giúp các bạn hạn chế việc tải nhiều phiên bản trên technet và MSDN nhưng vẫn có đủ bộ cài các phiên bản (windows 7 AIO) Phần 2: Hướng dẫn cài đặt 1.Giúp các bước cài đặt nói chung 2.Hướng dẫn Giúp các bạn tạo bộ cài đặt từ USB, DVD, HDD 3.Hướng dẫn các bạn cài song song, nối tiếp (dual boot hay triple boot với các hệ điều hành khác) 4.Cách cài windows 7 trên ổ ảo chạy song song dual boot với các hđh khác. Phần 3: Tiến hành kéo dài thời gian dùng windows 7 1.Cách tăng thời hạn dùng thử 120 ngày, 360 ngày và forever 2.Cách ***** offline: công cụ, thủ công 3.Cách active online với key bản quyền: trong phần này sẽ giúp các bạn hiểu cơ chế hoạt động của các loại key. Phần 4. Cách remove key, reset key đã ***** để active key bản quyền Phần 5: cách kiểm tra trạng thái bản quyền của windows 7 Hoàn tất và trải nghiệm!!!! OK. Giờ chúng ta bắt đầu từng phần một. Vì bài viết dài mình sẽ post dần dần từng phần cho các bạn tiện thao dõi. Và cũng vì time có hạn. ~~~~~~~~~~~~~~~~~~~~~~~~~~~~~~~~~~~~~~~~~~~~~~~ ~~~ ~~~~~~~~~ Phần 1: tìm link tải Để tìm link, bạn cần biết máy bạn cần hay nên cài bản nào: 32 bit hay 64 bit, phiên bản home, professional,…. 1.Sự khác biệt, ưu và nhược điểm của hệ thống 32 bit và 64 bit 16 bit, 32 bit, 64 bit gọi chung là Data unit. Với 1 hệ thống 16-bit (2 bytes) mỗi địa chỉ sẽ được lưu bằng 2 bytes. Tương tự, hệ thống 32-bit lưu địa chỉ 4 bytes, trong 64-bit mỗi địa chỉ tương ứng với 8 bytes. + Hệ thống 16-bit cho phép lưu trữ 2^16 = 65536 giá trị địa chỉ khác nhau (mỗi bit chi
- có giá trị 0 hoặc 1). + Hệ thống 32-bit cho phép lưu trữ 2^32 ~ 4Gb địa chỉ. + Tương tự hệ thống 64-bit lưu trữ 2^64 địa chỉ. Bạn có thể nhận ra giới hạn bộ nhớ (trên lý thuyết) đối với từng Data unit: Với 16bit - giới hạn là 64Kb, với 32-bit là 4Gb, với 64-bit là ... rất lớn. Sự khác biệt về data unit sẽ ảnh hưởng đến việc biên dịch trong các môi trường tương ứng. Về lí do trên: Thứ nhất: với môi trường bộ nhớ xử lý rộng như vậy sẽ góp phần làm cho bộ nhớ 64 bit xử lí nhanh hơn so với hệ thống 32 bit Thứ hai: Với hệ thống 32 bit, Hệ thống chỉ nhận tối đa 4 GB (dung lượng làm việc thực tế chỉ 3,2 GB) trong khi hệ thống 64 bit thì rõ ràng sẽ nhận tốt hơn rồi. Vậy nếu bạn có bộ nhớ Ram > 3,2 GB thì nên cài hệ thống 64 bit sẽ nhận và làm việc tối đa lượng Ram bạn có. Với phân tích trên chắc bạn sẽ biết mình nên dùng hệ thống nào rồi đúng không? Tuy nhiên, không phải phần cứng máy nào cũng hỗ trợ hệ thống 64 bit. Một số chỉ hỗ trợ hệ thống 32 bit. Để kiểm tra sự hỗ trợ này bạn có thể làm như sau: Trong windows 7: Đầu tiên bạn nhấp phải vào My Computer chọn Properties ~> bên tay trái, góc dưới, bạn nhấn vào link Performance Information and Tools. Màn hình hiển thị giống hình dưới: Bạn nhấn vào View and print details system … Tại cửa sổ vừa mở ra, tìm đến dòng 64-bit capable. Nếu ghi là Yes thì máy bạn có thể cài HĐH 64 bit. Trường hợp bạn đang dùng 64 bit thì sẽ không có dòng này.
- 1.Sự khác nhau giữa các phiên bản: stater, home basic, home premium, professional, untimate, enterprise -Window 7 starter: chỉ bao gồm các tính năng cơ bản ,ko có giao diện aero,ko hỗ trợ đa màn hình hiển thị,ko hỗ trợ chơi DVD ,ko có chế độ xp mode,thiếu hỗ trợ quản lí mạng và các chức năng dành cho máy tính xách tay. -Window 7 Home Basic: thiếu giao diện Aero ,ko có chức năng xem trước cửa sổ phần mềm khi đưa chuột qua biểu tượng trên thanh taskbar ,hỗ trợ chia sẻ kết nối Internet. -Window 7 Home Premium:hỗ trợ giao diện Aero,cảm ứng chạm đa điểm,có thành phần Windows Media Center,nhằm hỗ trợ các tính năng giải trí đa phương tiện dành cho xem phim và ghi đĩa,hỗ trợ tạo mạng nội bộ thuận tiện. -Window7 Professional : hỗ trợ các tính năng tạo và quản lí mạng phức tạp,sao lưu thuận tiện,in ấn thông minh,cùng các tính năng dành cho người dùng di động và thuyết trình.Có chế độ XP Mode,hỗ trợ chức năng Domain Join giúp cho việc kết nối các máy tính trong cùng 1 mạng dễ dàng và an toàn hơn. -Window 7 Enterprise:tương tự Professional,bổ sung 1 số tính năng bảo mật cao cấp như Direct Acess,Bitlocker,AppLocker. -Window 7 Ultimate: có đầy đủ tất cả các tính năng của các phiên bản còn lại. Và giờ bạn đã có thể mình chọn phiên bản windows nào rồi đúng không? 2.Đây là link một số phiên bản mà mã hash của nó phù hợp với mã hash public từ microsoft. Direct link: Quote: Starter (OEM):
- x86's direct link: http://www.ex.ua/get/123432 Home Basic (Retail): x86's direct link: http://www.ex.ua/get/123176 Home Premium (Retail): x86's direct link: http://www.ex.ua/get/123364 x64's direct link: http://www.ex.ua/get/123311 Professional (Retail): x86's direct link: http://www.ex.ua/get/123396 x64's direct link: http://www.ex.ua/get/119782 Professional (OEM, Volume License): x86's direct link: http://www.ex.ua/get/102917 x64's direct link: http://www.ex.ua/get/102540 Professional E (OEM, Volume License): x86's direct link: http://www.ex.ua/get/126009 x64's direct link: http://www.ex.ua/get/119744 Professional N (OEM, Volume License): x64's direct link: http://www.ex.ua/get/116935 Enterprise (OEM, Volume License): x86's direct link: http://www.ex.ua/get/104106 x64's direct link: http://www.ex.ua/get/102549 Ultimate (Retail): x86's direct link: http://www.ex.ua/get/166240 or http://www.ex.ua/get/53792 x64's direct link: http://www.ex.ua/get/166239 or http://www.ex.ua/get/53789 Bên trên là các link tải, bạn có thể tải bản mong muốn. Tuy nhiên bạn hãy nên tải bản untimate x86 hoặc x64 vì phần sau mình sẽ hướng dẫn các bạn tạo các phiên bản cài khác từ phiên bản untimate này. Và các bạn muốn tạo bộ cài 11 in one thì bạn hãy tải 4 bản sau: untimate x86-x64, enterprise x86 –x64. Vì phần sau mình sẽ hướng dẫn các bạn tạo bản cài đó. Nếu bạn nào ở Hà Nội có thể mang USB 4GB, ổ cứng gắn ngoài, laptop qua mình copy cho file ISO 11 I one hoặc mua 20 k/DVD. Liên hệ YM: nguyenhai_duongbk Bài viết hôm nay đến đây thôi. Giành thời gian cho các bạn tải xong bộ cài. Hẹn gặp lại bạn vào ngày mai với phần tạo các bộ cài khác chỉ với 1 file ISO của một bản cài hay cách tạo bản 11 in one Have fun. Vấn đề 2 Phần 1: Tìm link tải
- ~~~~~~~~~~~~~~~~~~~~~~~~~~~~~~~~~~~~~~~~~ I-Rút ngắn thời gian download các phiên bản Như trên các bạn đã tải được file ISO về rồi?.Bạn có thể tải bất kì một bản nào. ở đây mình lấy bản untimate x86 (32 bit) làm Ví dụ. Bản Ultimate bên trong sẽ chứa đựng: Starter (chỉ có trong x86), Home Basic, Home Premium, Professional và Ultimate. Vậy nghĩa là sao. Bản chất của phương pháp là bạn chỉ cần tải file ISO cài đặt của bản untimate mà vẫn có bộ cài các bản Starter, Home Basic, Home Premium, Professional và Ultimate. Có 2 cách thực hiện điều này: -Chuyển bộ cài untimate thành bộ cài khác. -Tạo bộ cài mà khi cài đặt có trình lựa chọn bộ cài cho tất cả 1.Chuyển bộ cài untimte thành các bộ cài khác VD: untimate-> professional Bạn dùng một trình quản lí file ISO, mở file ISO untimate và tìm kiếm trong thư mục Sources file ei.cfg và mở file này với notepad để edit nó. Bạn sẽ thấy thế này: Quote: [EditionID] Ultimate [Channel] Retail [VL] 0 Nhìn đoạn mã trên bạn có thể thấy đây là bản retail untimate. Giờ bạn chỉ cần đổi chữ untimate thành professional thôi? Và save lại là bạn có bản professional rồi. Bạn có thể đổi qua lại với các dòng lệnh sau: Quote: Ultimate Professional HomePremium HomeBasic Starter Để làm việc này cũng có soft làm tự động cho bạn rồi. Tải windows7_iso_image_edition_switcher tại: Quote:
- http://code.kliu.org/misc/win7utils/...n_switcher.zip Sau khi tải soft trên. Bạn tiến hành giải nén nó và chạy file binpacher.exe và ứng dụng sẽ hỏi bạn đường dẫn file *.bin-patch trong folder giải nén 7600.16385- disc_switch_patches. Theo VD trên mình chọn 7600.16385_x86- 32_professional.bin-patch. Sau đó ứng dụng hỏi tiếp bạn chọn file ISO untimate và xác nhận là xong. Bạn đã có file ISO bản professional. 2.Tạo bộ cài lựa chọn cho tất cả. Với cách này thì khi bạn cài nó sẽ xuất hiện phần lựa chọn phiên bản khi cài và ta chỉ cần kích chuột chọn phiên bản tương ứng. Rất tiện lợi? Cách làm rất đơn giản. Hoặc bạn xóa ngay file ei.cfg nói ở trên hoặc khi edit file này bạn để kí tự trắng cho nó mà không điền professional gì cả như thế này: Quote: [EditionID] [Channel] Retail [VL] 0 Và bạn sẽ có phần lựa chọn như thế này khi cài (thao tác cho bản X64):
- Bạn cũng có thể dùng soft xóa file và restore lại file ei.cfg cho file ISO: Tải eicfg_removal_utility tại: Quote: http://code.kliu.org/misc/win7utils/...al_utility.zip Cách sử dụng phần mềm cũng rất đơn giản. Bạn chỉ cần chạy file exe và chọn file ISO là remove file ei.cfg. làm lại thao tác này. Bạn sẽ tạo trả lại file ei.cfg như ban đầu. II-Tạo đĩa Windows 7 11 in one Bạn đã bao giờ tạo được một bộ cài như thế này chưa?
- Bao gồm: starter X86, Home Basic X86 64, Home premium X86 –X64, Professional X86 64, Enterprise X86 –X64 Rất tiện đúng không? Giờ chúng ta bắt đầu: Yêu cầu bạn có các file ISO các bộ cài sau: Windows 7 Ultimate x64 & x86, Windows 7 Enterprise x64 & x86 Bạn có thể bỏ bản Windows 7 Enterprise x64 & x86 đi nếu bạn muốn tạo bộ 9 in one? Cái ấy tùy bạn. Bạn tải công cụ sau: ImageX Link tải: Quote:
- http://www.megaupload.com/?d=UVENHLEN or Quote: http://www.mediafire.com/download.php?mz3x2gnxnym Bao gồm 2 version x64 & x86 tùy vào Wimdows đang chạy giải nén file tương ứng vào C:\ (tùy chọn ỗ nào cũng được) - Dùng WinRAR hoặc ISO Manager, ổ ảo …bất kỳ extact file ISO (hoặc chép đĩa) của Windows 7 x86 vào thư mục C:\AIO (tùy chọn ỗ nào cũng được) và - Bỏ đĩa Win 7 Enterprise x86 vào ỗ đĩa hay inser file ISO của nó vào ổ ảo(giả sử ổ DVD là E:\) - Sau đó vào Start -> Run -> cmd dùng lệnh cd vào thư mục ImageX vừa giải nén ở trên và đánh cách lệnh như sau: - Add bản Enterprise x86 bằng lệnh sau: Quote: Imagex.exe /export E:\Sources\install.wim 1 C:\AIO\Sources\install.wim "Windows 7 ENTERPRISE x86" - Sau khi chạy xong, tiếp tục inser Win 7 Ultimate x64 vào ỗ đĩa (giả sử ổ DVD là E:\) - Với bản Home Basic: Quote: Imagex.exe /export E:\Sources\install.wim 1 C:\AIO\Sources\install.wim "Windows 7 HOMEBASIC x64" - Với bản Home Premium: Quote:
- Imagex.exe /export E:\Sources\install.wim 2 C:\AIO\Sources\install.wim "Windows 7 HOMEPREMIUM x64" - Với bản Professional: Quote: Imagex.exe /export E:\Sources\install.wim 3 C:\AIO\Sources\install.wim "Windows 7 PROFESSIONAL x64" - Với bản Utimate: Quote: Imagex.exe /export E:\Sources\install.wim 4 C:\AIO\Sources\install.wim "Windows 7 ULTIMATE x64" - Sau khi chạy xong 4 lệnh trên, Insert đĩa Win 7 Enterprise x64 vào ỗ đĩa (giả sử ổ DVD là E:\) Quote: Imagex.exe /export E:\\Sources\install.wim 1 C:\AIO\Sources\install.wim "Windows 7 ENTERPRISE x64" - Sau khi chạy từng lệnh xong vào thư mục Sources xóa ei.cfg nếu chưa xóa. Vậy là chúng ta đã có file all-in-one như hình bên trên. Tạo file ISO 11 in one bootable: Dùng chương trình ISO magic (bạn có thể lên google search) mở file ISO untimate X86 của bạn lên. Bạn sẽ thấy biểu tượng bootable của file này như sau:
- Giờ bạn sẽ tiến hành lấy file bootable như sau: Vào tools>save boot Image….> bạn gõ tên file boot và chọn nơi lưu là xong. VD tôi lấy tên là boot và lưu file tới desktop. Tiếp theo bạn vào File>New>Bootable CD/DVD image Bạn sẽ thấy một box như sau:
- Hãy chọn mục như hình vẽ và kích nút mở file boot đã save vừa nãy Bạn sẽ nhìn thấy biểu tượng bootable trên menu như khi mở file Untimate.ISO ngay. Và giờ tại box phía dưới các bạn link đến thư lục AIO và quét chọn hết các file, folder trong đó và kéo thả lên box phía trên, bạn cũng có thể bỏ thêm file ***** vào nếu muốn .Save lại với 1 file ISO. File ISO này chính là ISO windows 7 11 in one bootable. Chúc các bạn thành công. Mọi vấn đề có thể đưa ra thảo luận. Mình sẽ giúp các bạn. Mời các bạn đón đọc phần 2 vào ngày mai. Have Fun. ~~~~~~~~~~~~~~~~~~~~~~~~~~~~~~~~~~~~~~~~~~~~~~~~~~ ~~~~~~~~
- Phần 2: Hướng dẫn Cài đặt windows 7 I – Tạo DVD, USB, HDD cài đặt: 1-DVD. Tạo đĩa cài đặt DVD thì rất đơn giản. Bạn chỉ cần dùng một chương trình ghi đĩa, quản lí đĩa nào đó để ghi là xong: nero, untraiso, Power ISO, ISO magic,… 2-Tạo USB, HDD(ổ cứng ) di động cài đặt Dùng Ultra ISO mở file ISO cài đặt nên Sau đó trên Menu chọn Bootable -> Write Disk Image -> chọn ỗ đĩa di động và nên chọn Write Method là: USB-HDD+ và chọn Write, chờ ghi xong sau đó muốn cài đặt thì chọn Boot từ USB cài tốt độ sẽ nhanh hơn cả DVD
- Chú ý: USB/HDD di động phải lớn hơn 2.5GB với bản x86 và 3GB với x64 Và 3,72 GB với bản 11 in one 3-Cài từ ổ cứng (HDD) Để tăng tốc độ cài đặt Windows 7 có thể dùng HDD làm đĩa cài đặt, cách làm rất đơn giản như sau:
- - Chia ỗ đĩa dùng để chứa source cài khoảng 4GB format NTFS/FAT32 tùy ý sau đó set cho Partition này active. - Giải nén file Image (tốt nhất dùng UltraISO) vào Partition trên. - Lúc cài chọn cho boot ỗ trên đầu tiên. tốc độ cài đặt rất nhanh, có thể áp dụng cho Vista và đồng thời khắc phục được tình trạng máy cũ không boot được từ USB 4-Cài trên ổ ảo. Windows 7 có thể cài trên ổ CD/DVD ảo. Bạn dùng một chương trình tạo ổ ảo, inser file ISO vào ổ ảo và cài đặt. Tuy nhiên cài theo cách này bạn sẽ không thực hiện được chức năng format ổ cài đặt,… bạn sẽ cài đặt và windows sẽ tạo ra một folder window.old chứa các file trên ổ của windows cũ. Và khi bạn cài xong có thể xóa folder này đi cho rảnh ổ cứng. Khuyến cáo. Cách cài này không ổn định lắm. II- Hướng dẫn cài đặt chung: Sau đây mình sẽ hướng dẫn cài đặt windows 7 từ đĩa DVD cài. Việc cài đặt các thiết bị khác chỉ là cách boot từ ổ khác nhau mà thôi. Yêu cầu khi cài đặt là bạn cần có ổ cứng trống 12 GB trở lên. Và nếu để cài các phần mềm nữa trên W7. Bạn cần khoảng 15, 20 ,… GB 1.Bắt đầu quá trình cài đặt Bạn cho đĩa DVD windows 7 vào trong ổ đĩa DVD rồi khởi động lại máy rồi lựa chọn khởi động bằng Cd. Một cửa sổ màu đen ngay lập tức xuất hiện khi đĩa DVD được đọc. Kế tiếp, màn hình cài đặt Windows sẽ xuất hiện
- 2.Giao diện của chương trình cài đặt Giống như Windows Vista và Windows Server 2008, và không giống như các phiên bản trước của Windows, Windows 7 không có đoạn thông báo bằng chữ của tiến trình cài đặt, và nó sẽ khởi động trực tiếp vào chế độ đồ họa (GUI). Sau một lát bạn sẽ thấy màn hình sau hiện ra: Nhấn Next nếu bạn không muốn thay đổi thiết đặt về vị trí và khu vực cho quá trình cài đặt Nhấn nút Install.
- Sau đó, chấp nhận những điều khoản đăng kí Sau đó, nếu bạn không nâng cấp bản Windows đang tồn tại, nhấn nút Custom (Advanced) Chú ý trong trường hợp này, nút Upgrade bị vô hiệu hóa bởi vì bản cài đặt này làm trên một máy tính mới mà không có bất kì hệ điều hành nào trước đó.
- Lựa chọn phiên bản cài đặt (như trong phiên bản 11 in one)
- Tiếp theo sẽ chọn phân vùng cài đặt. Khi máy tính này có một ổ đĩa chưa được format trước đó, bạn sẽ chỉ có một lựa chọn là tạo một phân vùng mới trên nó. Nếu bạn không muốn chỉ rõ một phân vùng để cài đặt Windows, hoặc tạo những phân vùng trên đĩa cứng của bạn, nhấn Next để bắt đầu quá trình cài đặt. Nếu bạn đã có
- một phân vùng khác với đủ dung lượng trống cần thiết và muốn cài đặt Windows 7 Beta lên phân vùng đó để tạo một cấu hình multiboot, chọn phân vùng mà bạn muốn dùng, và sau đó nhấn Next để bắt đầu quá trình cài đặt. (Đảm bảo rằng cài đặt bản Beta trên một phân vùng khác với phân vùng của bản Windows hiện tại đã được cài đặt). Nếu bạn muốn tạo, mở rộng, xóa, hoặc format một phân vùng, nhấn Drive options (advanced), nhấn tùy chọn mà bạn muốn, và sau đó làm theo hướng dẫn. Nhấn Next để bắt đầu cài đặt.

CÓ THỂ BẠN MUỐN DOWNLOAD
-

“Chữa bệnh” Windows bằng các công cụ ẩn Advanced System Tools là tập hợp các
 6 p |
6 p |  157
|
157
|  38
38
-

Mẹo dùng video làm hình nền desktop trong Windows 7
 3 p |
3 p |  213
|
213
|  24
24
-

Tạo flash USB cài đặt song song Windows XP hoặc Windows 7
 8 p |
8 p |  159
|
159
|  19
19
-

Sửa lỗi Windows dễ dàng bằng RegFix Mantra
 4 p |
4 p |  111
|
111
|  16
16
-

Giấu dữ liệu trong 1 tập tin văn bản "bí mật"- P1
 5 p |
5 p |  121
|
121
|  15
15
-
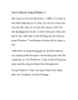
Tạo ổ cứng ảo trong Windows 7
 5 p |
5 p |  103
|
103
|  15
15
-

10 tiện ích "đầu bảng" cho Windows
 12 p |
12 p |  96
|
96
|  15
15
-

Các hướng dẫn sửa lỗi khởi động lặp lại trên Windows 7
 8 p |
8 p |  110
|
110
|  12
12
-

Hướng dẫn cài đặt VMware Server 2 trên nền tảng Ubuntu 10.10 (Kernel 2.6.35)
 16 p |
16 p |  127
|
127
|  9
9
-

Thủ thuật tạo Font chữ "độc"
 9 p |
9 p |  125
|
125
|  9
9
-

Thủ thuật sử dụng Sticky Notes trong Windows 7
 7 p |
7 p |  74
|
74
|  8
8
-

Hướng dẫn sửa lỗi khởi động lặp lại trên Windows 7
 9 p |
9 p |  124
|
124
|  7
7
-

Vô hiệu hoá hoặc kích hoạt chức năng bảo vệ hệ thống trong Windows 7
 7 p |
7 p |  95
|
95
|  6
6
-

SmartCalc Lite – Máy tính khoa học cho Windows Phone 7
 5 p |
5 p |  69
|
69
|  5
5
-

VirusTotal: Quét virus trực tuyến với 31 công cụ cùng lúc
 5 p |
5 p |  95
|
95
|  4
4
-

9 “phụ kiện” tiện dụng dành cho Internet Explorer
 3 p |
3 p |  92
|
92
|  4
4
-

Tài liệu Hướng dẫn sử dụng AFsys 7.0
 24 p |
24 p |  107
|
107
|  4
4
Chịu trách nhiệm nội dung:
Nguyễn Công Hà - Giám đốc Công ty TNHH TÀI LIỆU TRỰC TUYẾN VI NA
LIÊN HỆ
Địa chỉ: P402, 54A Nơ Trang Long, Phường 14, Q.Bình Thạnh, TP.HCM
Hotline: 093 303 0098
Email: support@tailieu.vn








