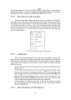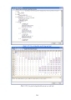YOMEDIA

ADSENSE
Hệ thống thông tin môi trường part 9
116
lượt xem 34
download
lượt xem 34
download
 Download
Vui lòng tải xuống để xem tài liệu đầy đủ
Download
Vui lòng tải xuống để xem tài liệu đầy đủ
Trong hộp thoại này liệt kê danh sách các chất quan trắc tại các điểm xả này. Người sử dụng cần chọn các chất cần quan tâm bằng cách đánh dấu vào các ô tương 261 ứng rồi nhấn nút Tiếp ở phía dưới bên phải màn hình. Người sử dụng cũng có thể chọn TCVN để so sánh với những số liệu nhận được.
AMBIENT/
Chủ đề:
Bình luận(0) Đăng nhập để gửi bình luận!
Nội dung Text: Hệ thống thông tin môi trường part 9
- Hình 9.89. Chọn đối tượng để thống kê lượng xả thải tại điểm xả Hình 9.90. Chọn các chất để thống kê Trong hộp thoại này liệt kê danh sách các chất quan trắc tại các điểm xả này. Người sử dụng cần chọn các chất cần quan tâm bằng cách đánh dấu vào các ô tương 261
- ứng rồi nhấn nút Tiếp ở phía dưới bên phải màn hình. Người sử dụng cũng có thể chọn TCVN để so sánh với những số liệu nhận được. Người sử dụng có thể chọn nhanh tất cả các chất hoặc không chọn tất cả các đối tượng bằng cách tắt hoặc bật ở hộp kiểm tra Chọn hết. Sau khi nhấn nút Tiếp màn hình sẽ có dạng như trên Hình 9.91. Hình 9.91. Chọn thời điểm để thống kê Trong cửa sổ này người sử dụng sẽ chọn khoảng thời gian để thống kê dữ liệu. Theo mặc định thì ENVIMWQ 2.0 sẽ hiển thị ra thời điểm có dữ liệu sớm nhất và muộn nhất. Người sử dụng cũng có thể chọn loại thống kê theo thời gian hoặc theo giá trị bằng cách chọn trong các nút radio tương ứng. Người sử dụng có thể chọn Sau khì đã chọn xong người sử dụng cần nhấn nút Tiếp, màn hình sẽ có dạng như trên Hình 9.92. Trên Hình 9.92 liệt kê tất cả những số liệu thỏa các điều kiện đã chọn. Những giá trị vượt quá TCVN tương ứng sẽ được thể hiện bằng kiểu chữ đậm màu đỏ. Người sử dụng có thể xem đồ thị xây dựng trên cơ sở những số liệu nhận được bằng cách nhấn nút Xem đồ thị ở phía dưới cửa sổ này. Khi đó cửa sổ sẽ có dạng như trên Hình 9.93, trong đó theo mặc định thì các đồ thị này có dạng đường thẳng. Người sử dụng có thể chọn dạng đồ thị khác (Hình 9.94) bằng cách kích chuột phải tại vùng đồ thị như trên Hình 9.93. Trên Hình 9.93 cũng thể hiện giá trị TCVN tương ứng. 262
- Hình 9.92. Các sô liệu thống kê được Hình 9.93. Đồ thị dạng đường thẳng 263
- Hình 9.94. Đồ thị dạng cột ENVIMWQ 2.0 cũng có thể tạo báo cáo tự động. Người sử dụng cần nhấn nút Tạo báo cáo trên Hình 9.93 hay Hình 9.94, sẽ hiện lên cửa sổ như trên Hình 9.81. Người sử dụng có thể xem báo cáo, in ấn, … như trong các cửa sổ Preview bình thường khác. Người sử dụng cũng có thể lưu báo cáo này dưới dạng file *.pdf bằng cách nhấn nút trên thanh công cụ của cửa sổ này. 264
- Hình 9.95. Tự động tạo báo cáo 9.8.4 Thống kê lượng nước cấp tại cơ sở sản xuất Chức năng thống kê lượng nước cấp tại cơ sở sản xuất của ENVIMWQ 2.0 cho phép người sử dụng nhận được tất cả các số liệu về lượng nước cấp tại các cơ sở sản xuất. 265
- Sau khi đã chọn chọn mục Thống kê lượng nước cấp tại cơ sở sản xuất trên menu Thống kê thì trên màn hình của sổ ENVIMWQ 2.0 sẽ có dạng như trênHình 9.102, trong đó liệt kê danh sách các cơ sở sản xuất mà ENVIMWQ 2.0 quản lý. Nếu như người sử dụng chọn các đối tượng cơ sở sản xuất rồi kích hoạt menu tiếp xúc thì trong cửa sổ này sẽ chỉ hiển thị danh sách các đối tượng cơ sở sản xuất đã chọn. Người sử dụng cần chọn những đối tượng cần thiết rồi nhấn nút Tiếp ở phía dưới bên phải màn hình. Người sử dụng có thể chọn nhanh tất cả các đối tượng hoặc không chọn tất cả các đối tượng bằng cách tắt hoặc bật ở hộp kiểm tra Chọn hết. Sau khi nhấn nút Tiếp màn hình sẽ có dạng như trên Hình 9.97. Hình 9.96. Chọn đối tượng để thống kê lượng xả thải tại cơ sở sản xuất Hình 9.97. Chọn thời điểm để thống kê 266
- Trong hộp thoại này liệt kê danh sách các chất quan trắc tại các cơ sở sản xuất này. Người sử dụng cần chọn các chất cần quan tâm bằng cách đánh dấu vào các ô tương ứng rồi nhấn nút Tiếp ở phía dưới bên phải màn hình. Người sử dụng cũng có thể chọn TCVN để so sánh với những số liệu nhận được. Người sử dụng có thể chọn nhanh tất cả các chất hoặc không chọn tất cả các đối tượng bằng cách tắt hoặc bật ở hộp kiểm tra Chọn hết. Sau khi nhấn nút Tiếp màn hình sẽ có dạng như trên Hình 9.98. Trong cửa sổ này người sử dụng sẽ chọn khoảng thời gian để thống kê dữ liệu. Theo mặc định thì ENVIMWQ 2.0 sẽ hiển thị ra thời điểm có dữ liệu sớm nhất và muộn nhất. Người sử dụng cũng có thể chọn loại thống kê theo thời gian hoặc theo giá trị bằng cách chọn trong các nút radio tương ứng. Người sử dụng có thể chọn Sau khì đã chọn xong người sử dụng cần nhấn nút Tiếp, màn hình sẽ có dạng như trên Hình 9.99. Trên Hình 9.99 liệt kê tất cả những số liệu thỏa các điều kiện đã chọn. Những giá trị vượt quá TCVN tương ứng sẽ được thể hiện bằng kiểu chữ đậm màu đỏ. Hình 9.98. Các sô liệu thống kê được 267
- Hình 9.99. Đồ thị dạng đường thẳng Người sử dụng có thể xem đồ thị xây dựng trên cơ sở những số liệu nhận được bằng cách nhấn nút Xem đồ thị ở phía dưới cửa sổ này. Khi đó cửa sổ sẽ có dạng như trên Hình 9.100, trong đó theo mặc định thì các đồ thị này có dạng đường thẳng. Người sử dụng có thể chọn dạng đồ thị khác bằng cách kích chuột phải tại vùng đồ thị như trênHình 9.100. Trên Hình 9.100 cũng thể hiện giá trị TCVN tương ứng. 268
- Hình 9.100. Đồ thị dạng cột ENVIMWQ 2.0 cũng có thể tạo báo cáo tự động. Người sử dụng cần nhấn nút Tạo báo cáo trên Hình 9.99 hay Hình 9.100, sẽ hiện lên cửa sổ như trên Hình 9.108. Người sử dụng có thể xem báo cáo, in ấn, … như trong các cửa sổ Preview khác. 269
- Hình 9.101. Tự động tạo báo cáo Người sử dụng cũng có thể lưu báo cáo này dưới dạng file *.pdf bằng cách nhấn nút trên thanh công cụ của cửa sổ này. 9.8.5 Thống kê chất lượng nước cấp tại cơ sở sản xuất 270
- Chức năng thống kê chất lượng nước cấp tại cơ sở sản xuất của ENVIMWQ 2.0 cho phép người sử dụng nhận được tất cả các số liệu về lượng nước cấp tại các cơ sở sản xuất. Sau khi đã chọn chọn mục Thống kê chất lượng nước cấp tại cơ sở sản xuất trên menu Thống kê thì trên màn hình của sổ ENVIMWQ 2.0 sẽ có dạng như trên Hình 9.102, trong đó liệt kê danh sách các cơ sở sản xuất mà ENVIMWQ 2.0 quản lý. Nếu như người sử dụng chọn các đối tượng cơ sở sản xuất rồi kích hoạt menu tiếp xúc thì trong cửa sổ này sẽ chỉ hiển thị danh sách các đối tượng cơ sở sản xuất đã chọn. Người sử dụng cần chọn những đối tượng cần thiết rồi nhấn nút Tiếp ở phía dưới bên phải màn hình. Người sử dụng có thể chọn nhanh tất cả các đối tượng hoặc không chọn tất cả các đối tượng bằng cách tắt hoặc bật ở hộp kiểm tra Chọn hết. Sau khi nhấn nút Tiếp màn hình sẽ có dạng như trên Hình 9.103. Hình 9.102. Chọn đối tượng để thống kê lượng xả thải tại cơ sở sản xuất Hình 9.103. Chọn thời điểm để thống kê 271
- Trong hộp thoại này liệt kê danh sách các chất quan trắc tại các cơ sở sản xuất này. Người sử dụng cần chọn các chất cần quan tâm bằng cách đánh dấu vào các ô tương ứng rồi nhấn nút Tiếp ở phía dưới bên phải màn hình. Người sử dụng cũng có thể chọn TCVN để so sánh với những số liệu nhận được. Người sử dụng có thể chọn nhanh tất cả các chất hoặc không chọn tất cả các đối tượng bằng cách tắt hoặc bật ở hộp kiểm tra Chọn hết. Sau khi nhấn nút Tiếp màn hình sẽ có dạng như trênHình 9.104. Trong cửa sổ này người sử dụng sẽ chọn khoảng thời gian để thống kê dữ liệu. Theo mặc định thì ENVIMWQ 2.0 sẽ hiển thị ra thời điểm có dữ liệu sớm nhất và muộn nhất. Người sử dụng cũng có thể chọn loại thống kê theo thời gian hoặc theo giá trị bằng cách chọn trong các nút radio tương ứng. Người sử dụng có thể chọn Sau khì đã chọn xong người sử dụng cần nhấn nút Tiếp, màn hình sẽ có dạng như trên Hình 9.105. Trên Hình 9.105 liệt kê tất cả những số liệu thỏa các điều kiện đã chọn. Những giá trị vượt quá TCVN tương ứng sẽ được thể hiện bằng kiểu chữ đậm màu đỏ. Người sử dụng có thể xem đồ thị xây dựng trên cơ sở những số liệu nhận được bằng cách nhấn nút Xem đồ thị ở phía dưới cửa sổ này. Khi đó cửa sổ sẽ có dạng như trên Hình 9.106, trong đó theo mặc định thì các đồ thị này có dạng đường thẳng. Người sử dụng có thể chọn dạng đồ thị khác bằng cách kích chuột phải tại vùng đồ thị như trên Hình 9.107. Trên hình này cũng thể hiện giá trị TCVN tương ứng. Hình 9.104. Chọn thời điểm để thống kê 272
- Hình 9.105. Các sô liệu thống kê được Hình 9.106. Đồ thị dạng đường thẳng 273
- Hình 9.107. Đồ thị dạng cột ENVIMWQ 2.0 cũng có thể tạo báo cáo tự động. Người sử dụng cần nhấn nút Tạo báo cáo trên Hình 9.106 hay Hình 9.107, sẽ hiện lên cửa sổ như trênHình 9.108. Người sử dụng có thể xem báo cáo, in ấn, … như trong các cửa sổ Preview khác. 274
- Hình 9.108. Tự động tạo báo cáo Người sử dụng cũng có thể lưu báo cáo này dưới dạng file *.pdf bằng cách nhấn nút trên thanh công cụ của cửa sổ này. 9.8.6 Thống kê chất lượng nước tại điểm lấy mẫu chất lượng nước 275
- Chức năng thống kê xả thải tại điểm lấy mẫu chất lượng nước của ENVIMWQ 2.0 cho phép người sử dụng nhận được tất cả các số liệu về xả thải tại các điểm lấy mẫu chất lượng nước. Sau khi đã chọn chọn mục Thống kê chất lượng nước tại điểm lấy mẫu chất lượng nước trên menu Thống kê thì trên màn hình của sổ ENVIMWQ 2.0 sẽ có dạng như trên Hình 9.109, trong đó liệt kê danh sách các cống xả mà ENVIMWQ 2.0 quản lý. Nếu như người sử dụng chọn các đối tượng điểm lấy mẫu chất lượng nước rồi kích hoạt menu tiếp xúc thì trong cửa sổ này sẽ chỉ hiển thị danh sách các đối tượng tượng điểm lấy mẫu chất lượng nước đã chọn. Người sử dụng cần chọn những đối tượng cần thiết rồi nhấn nút Tiếp ở phía dưới bên phải màn hình. Người sử dụng có thể chọn nhanh tất cả các đối tượng hoặc không chọn tất cả các đối tượng bằng cách tắt hoặc bật ở hộp kiểm tra Chọn hết. Sau khi nhấn nút Tiếp màn hình sẽ có dạng như trên Hình 9.110. Hình 9.109. Chọn đối tượng để thống kê chất lượng nước tại điểm lấy mẫu chất lượng nước 276
- Hình 9.110. Chọn các chất để thống kê Trong hộp thoại này liệt kê danh sách các chất quan trắc tại các cống xả này. Người sử dụng cần chọn các chất cần quan tâm bằng cách đánh dấu vào các ô tương ứng rồi nhấn nút Tiếp ở phía dưới bên phải màn hình. Người sử dụng cũng có thể chọn TCVN để so sánh với những số liệu nhận được. Người sử dụng có thể chọn nhanh tất cả các chất hoặc không chọn tất cả các đối tượng bằng cách tắt hoặc bật ở hộp kiểm tra Chọn hết. Sau khi nhấn nút Tiếp màn hình sẽ có dạng như trên Hình 9.111. Hình 9.111. Chọn thời điểm để thống kê Trong cửa sổ này người sử dụng sẽ chọn khoảng thời gian để thống kê dữ liệu. Theo mặc định thì ENVIMWQ 2.0 sẽ hiển thị ra thời điểm có dữ liệu sớm nhất và muộn nhất. Người sử dụng cũng có thể chọn loại thống kê theo thời gian hoặc theo giá trị bằng cách chọn trong các nút radio tương ứng. Người sử dụng có thể chọn Sau khì đã chọn xong người sử dụng cần nhấn nút Tiếp, màn hình sẽ có dạng như trên Hình 9.112. Trên Hình 9.78 liệt kê tất cả những số liệu thỏa các điều kiện đã chọn. Những giá trị vượt quá TCVN tương ứng sẽ được thể hiện bằng kiểu chữ đậm màu đỏ. Người sử dụng có thể xem đồ thị xây dựng trên cơ sở những số liệu nhận được bằng cách nhấn nút Xem đồ thị ở phía dưới cửa sổ này. Khi đó cửa sổ sẽ có dạng như trên Hình 9.113, trong đó theo mặc định thì các đồ thị này có dạng đường thẳng. Người sử dụng có thể chọn dạng đồ thị khác bằng cách kích chuột phải tại vùng đồ thị như trên Hình 9.114. Trên Hình 9.79 cũng thể hiện giá trị TCVN tương ứng. 277
- Hình 9.112. Các sô liệu thống kê được Hình 9.113. Đồ thị dạng đường thẳng 278
- Hình 9.114. Đồ thị dạng cột ENVIMWQ 2.0 cũng có thể tạo báo cáo tự động. Người sử dụng cần nhấn nút Tạo báo cáo trên Hình 9.113, hay Hình 9.114, sẽ hiện lên cửa sổ như trên Hình 9.115. Người sử dụng có thể xem báo cáo, in ấn, … như trong các cửa sổ Preview bình thường khác. 279
- Hình 9.115. Tự động tạo báo cáo Người sử dụng cũng có thể lưu báo cáo này dưới dạng file *.pdf bằng cách nhấn nút trên thanh công cụ của cửa sổ này. 9.8.7 Thống kê chất lượng nước tại điểm kiểm soát chất lượng nước 280

Thêm tài liệu vào bộ sưu tập có sẵn:

Báo xấu

LAVA
AANETWORK
TRỢ GIÚP
HỖ TRỢ KHÁCH HÀNG
Chịu trách nhiệm nội dung:
Nguyễn Công Hà - Giám đốc Công ty TNHH TÀI LIỆU TRỰC TUYẾN VI NA
LIÊN HỆ
Địa chỉ: P402, 54A Nơ Trang Long, Phường 14, Q.Bình Thạnh, TP.HCM
Hotline: 093 303 0098
Email: support@tailieu.vn