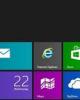Hiệu Ứng Văn Bản Đầy Màu Sắc
115
lượt xem 36
download
lượt xem 36
download
 Download
Vui lòng tải xuống để xem tài liệu đầy đủ
Download
Vui lòng tải xuống để xem tài liệu đầy đủ
Trong bài hướng dẫn này chúng tôi sẽ hướng dẫn các bạn cách sử dụng Brush và Layer Style để tạo ra hiệu ứng văn bản đầy màu sắc thật tuyệt vời Kết Quả: Ghi Chú: Sử dụng Adobe Photoshop CS5. Bước 1: - Đặt màu Foreground là #212121 và màu background #000000.
Chủ đề:
Bình luận(0) Đăng nhập để gửi bình luận!

CÓ THỂ BẠN MUỐN DOWNLOAD