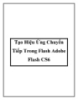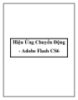Hướng dẫn tạo hiệu ứng chuyển màu ấn tượng
136
lượt xem 22
download
lượt xem 22
download
 Download
Vui lòng tải xuống để xem tài liệu đầy đủ
Download
Vui lòng tải xuống để xem tài liệu đầy đủ
Hiệu ứng màu sắc khiến những bức ảnh trở nên độc đáo. Trong bài hướng dẫn này, bạn sẽ học được cách tô màu sắc thành từng mảng để tạo hiệu ứng lạ mắt cho các hình ảnh của mình. Chúng ta sẽ dùng ảnh đen trắng dưới đây nhưng bạn có thể dùng bất kỳ hình ảnh nào bạn mong muốn, không nhất thiết phải sử dụng ảnh đen trắng:
Chủ đề:
Bình luận(0) Đăng nhập để gửi bình luận!

CÓ THỂ BẠN MUỐN DOWNLOAD