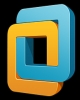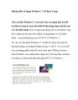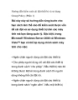Hướng dẫn cách cài Linux và windows XP trên cùng một máy tính
176
lượt xem 29
download
lượt xem 29
download
 Download
Vui lòng tải xuống để xem tài liệu đầy đủ
Download
Vui lòng tải xuống để xem tài liệu đầy đủ
Cài Windows XP và tiến hành phân vùng cho ổ cứng: Vì đây là ổ dĩa cứng mới nên chương trình cài đặt Windows trên dĩa CD sẽ chạy và tiến hành cài đặt, lúc này bạn không thể sử dụng chuột được cho nên hãy sử dụng bàn phím. Khi hiện ra màn hìnhWelcome to Setup, hãy nhấn phím Enter.Tại màn hình Windows XP Licensing Agreement, bạn có thể đọc nếu muốn, sau đó nhấn phím F8.
Chủ đề:
Bình luận(0) Đăng nhập để gửi bình luận!

CÓ THỂ BẠN MUỐN DOWNLOAD