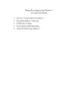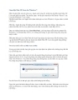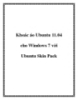Hướng dẫn cài giao diện cho Windows 7
158
lượt xem 10
download
lượt xem 10
download
 Download
Vui lòng tải xuống để xem tài liệu đầy đủ
Download
Vui lòng tải xuống để xem tài liệu đầy đủ
hướng dẫn cài giao diện cho Windows 7 bằng 2 cách, bạn có thể lựa chọn một trong 2 cách dưới đây của chúng tôi để tiến hành cách cài giao diện cho Win 7. Bài viết sau đây chúng tôi sẽ hướng dẫn cài giao diện cho Windows 7 bằng 2 cách, bạn có thể lựa chọn một trong 2 cách dưới đây của chúng tôi để tiến hành cách cài giao diện cho Win 7. Các công cụ để cài giao diện Windows 7.u được đi
Chủ đề:
Bình luận(0) Đăng nhập để gửi bình luận!

CÓ THỂ BẠN MUỐN DOWNLOAD